Hyvää iltapäivää, rakkaat lukijat tai blogisivuston vieraat. Tänään haluan pohtia tätä kysymystä: kuinka poistaa verkkokehys, oikein ja ilman roskaa, joka jää jäljelle tämän toimenpiteen jälkeen. Kun saatat tarvita tätä kokemusta, kaikki on hyvin yksinkertaista: sinulla voi olla vanha ohjelma tai peli, joka käyttää työssään net framework 3.5 tai 4.0 komponentteja, mutta uudempia versioita asennettaessa se on joko täysin käyttökelvoton tai siinä on jatkuvasti häiriöitä. Anna minun näyttää sinulle oikea toimintosarja. Näytän sekä palvelinkäyttöjärjestelmissä, kuten Windows Server 2012 R2, että työpöytäkoneissa, Windows 7, 8.1, 10.
Onko mahdollista poistaa verkkokehys
Tietysti kyllä, paitsi tietysti se versio, joka tulee oletuksena Windows-käyttöjärjestelmän mukana, esimerkiksi Windows 7:ssä tämä on versio 3.5, kahdeksalle se on jo versio 4 ja niin edelleen. Siksi tarvittaessa poistamalla paitsi se, mikä on mahdollista, myös välttämätöntä, varsinkin jos ohjelmiston tai palvelun toiminta riippuu siitä.
Kuinka poistaa net framework kokonaan tietokoneesta
Ja niin ennen asennuksen poistamista sait varmasti selville, että vikojen ja bugien syy on juuri tämä komponentti, esimerkiksi minulla oli WAS-virhe 5011, siellä oli kehys, joka vaati purkamista. Alla näytän vaihtoehdot mille tahansa käyttöjärjestelmälle.
Verkkokehyksen poistaminen käytöstä 3.5
Net framework 3.5 voidaan poistaa vain Windows XP:ssä, mutta koska se on mielestäni jo moraalisesti ja ilmeisistä syistä vanhentunutta, en ota sitä huomioon. Windows 7 - 10 -käyttöjärjestelmien vanhemmissa versioissa tämä kehys voidaan poistaa vain käytöstä. Tämä tehdään hyvin yksinkertaisesti. Avaa ohjauspaneeli, Windows 7:ssä löydät sen Käynnistä-kohdasta, kahdeksasta ja 10:stä napsauttamalla hiiren kakkospainikkeella ”Käynnistä”-painiketta, mutta yleisin tapa on napsauttaa:
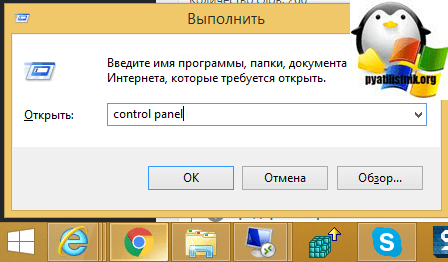
Tehdään nyt mukavuuden vuoksi suuri näyttö kuvakkeista ja valitse "Ohjelmat ja ominaisuudet".
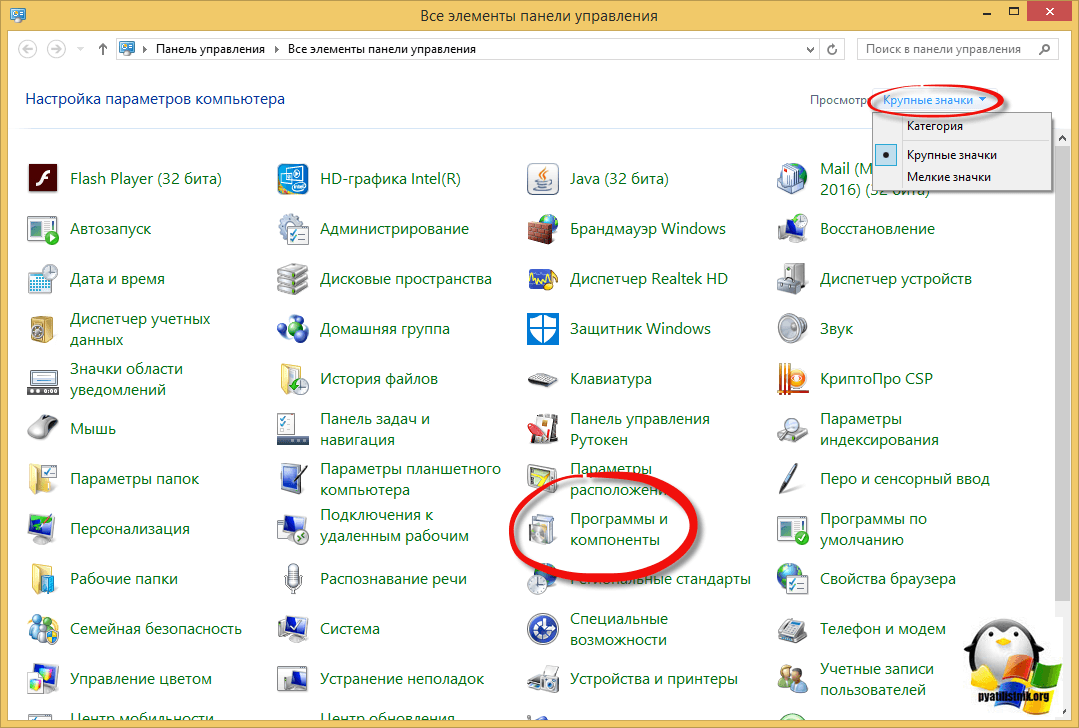
Vasemmassa kulmassa näet vaihtoehdon "Ota Windowsin ominaisuudet käyttöön tai poista ne käytöstä"

Poista valinta kohdasta ".NET Framework 3.5 (sisältää .NET 2.0:n ja 3.0:n)". Aloitat sen "poiston" ja se jää järjestelmään pois käytöstä. Sinua voidaan pyytää käynnistämään uudelleen.

Framework-paketin versioiden 4.0-4.5 asennuksen poistaminen
Toisin kuin 4.7, tämä paketti löytyy helposti kaikkien asennettujen ohjelmien luettelosta, tässä on esimerkki Windows 7:stä, jossa "Poista tai muuta ohjelmia" -luettelosta löydät sen helposti ja poistat sen asianmukaisilla painikkeilla.
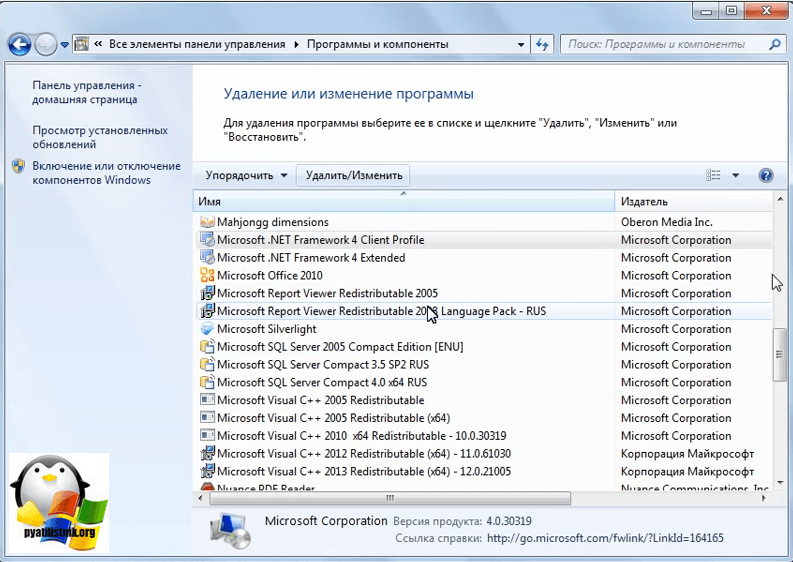
Avautuu ylimääräinen ikkuna, jossa on ohjattu ylläpitotoiminto. Valitse "Poista .NET Framework 4.5.1 tästä tietokoneesta".
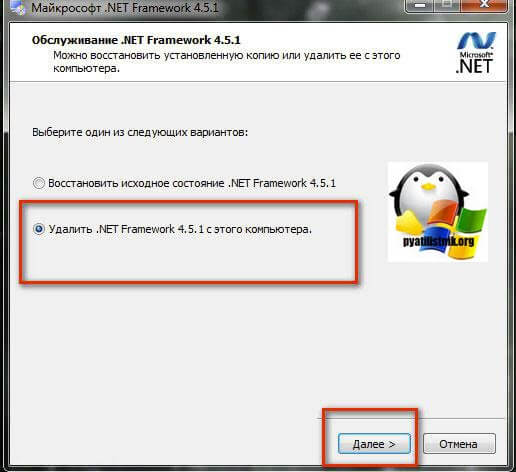
NET Framework Cleanup Toolin käyttäminen
Jos sinun on poistettava verkkokehys nopeasti ja tehokkaasti, voit käyttää Microsoftin ilmaista NET Framework Cleanup Tool -työkalua.
Suorita, poistan verkkokehyksen Windows 8.1:stä. Ensimmäisessä vaiheessa sinun on hyväksyttävä apuohjelman käynnistäminen.

Hyväksymme lisenssisopimuksen napsauttamalla "Kyllä".

Päädyt vain vaatimattomaan ikkunaan, jossa voit valita poistettavan .NET Frameworkin version, jonka jälkeen napsautamme "Cleanup Now".

Hyvä asia on, että apuohjelma puhdistaa myös kansiot ja rekisteriavaimet.
Hiljainen toiminta
NET Framework Cleanup Tool tukee hiljaista tilaa, jossa käyttäjälle ei näytetä viestejä. Tätä varten sinun on suoritettava ohjelma seuraavilla parametreilla.
<версия для удаления>"
Esimerkiksi .NET Framework 1.1:n poistamiseksi sinun on suoritettava seuraava koodi.
Cleanup_tool.exe /q:a /c:"cleanup.exe /p .NET Framework 1.1"
Edes äänetön tila ei kuitenkaan poista .Net-versioita, jotka ovat osa käyttöjärjestelmää.
Automaattinen toimintatila
NET Framework Cleanup Tool voi toimia automaattisessa tilassa, jossa käyttäjälle esitetään ikkuna, jossa on poiston edistymispalkki. Käyttäjän toimenpiteitä ei vaadita. Jotta ohjelma toimisi automaattitilassa, se on suoritettava seuraavilla parametreilla.
Cleanup_tool.exe /q:a /c:"cleanup.exe /p<версия для удаления>/u"
Eli jos haluat poistaa saman .NET Framework 1.1:n, rivi näyttää tältä.
Cleanup_tool.exe /q:a /c:"cleanup.exe /p .NET Framework 1.1 /u"
Palautuskoodit
- - Ohjelma vaatii järjestelmänvalvojan oikeudet
- 2 - Tiedostoa cleanup.ini ei löytynyt kansiosta cleanup.exe-tiedoston kanssa
- 3 - Tätä versiota ei voi poistaa, koska se on järjestelmäkomponentti
- 4 - Määritetty version nimi ei ole cleanup.ini-tiedostossa
- 100 - Asennuksen poisto aloitettiin, mutta se epäonnistui
- 1602 - Poisto peruutettiin.
NET Frameworkin asennuksen poistaminen Windows Serveristä
Windows Serverissä menettely on samanlainen, versioissa 3.5 ja 4.5 komponentti poistetaan käytöstä Server Managerin kautta. Tässä on esimerkki vuoden 2012 R2:sta. Vuonna 2008 R2, versio 4.5, et voi poistaa sitä käytöstä tällä tavalla.

Toivon, että näistä menetelmistä on sinulle hyötyä ja voit turvallisesti poistaa tai poistaa käytöstä haluamasi version kehyksestä.

NET Framework on erityinen ohjelmistoalusta. Microsoftin kehittämä ja toteuttama Windows-perheen käyttöjärjestelmille. Suunniteltu varmistamaan eri ohjelmointikielillä (C#, F#, Delphi jne.) kirjoitettujen komentosarjojen, järjestelmäpalvelujen ja sovellusten yhteensopivuus.
NET Frameworkia ei tarvitse asentaa. Monet ohjelmat ja pelit vaativat kuitenkin asennuksen ja käynnistyksen aikana tämän paketin läsnäoloa, joka ilmaisee tietyn version (2.0 - 4.5).
Joskus on tarpeen poistaa .Net Framework, koska se ei toimi oikein tai se on asennettu väärin tai epätäydellisesti. Tämä artikkeli auttaa sinua poistamaan alustan oikein ja palauttamaan sen toiminnallisuuden.
Windowsin vakioominaisuuksien käyttäminen
Framework-paketin versioiden 4.0-4.5 asennuksen poistaminen
1. Napsauta Käynnistä-painiketta (työpöydän vasemmassa alakulmassa).
Huomautus. Jos sinulla on Windows 8 asennettuna, napsauta hiiren kakkospainikkeella Käynnistä-kuvaketta.
2. Napsauta "Ohjauspaneeli" osioiden luettelossa.
3. Valitse "Poista ohjelma" (luokka "Ohjelmat").
4. Siirrä kohdistin asennettujen sovellusten luettelossa paketin nimen päälle ja napsauta sitten hiiren oikeaa painiketta. Napsauta avautuvaa "Poista/Muuta" -vaihtoehtoa.

5. Ota ylläpitoapuohjelman ikkunassa käyttöön "Poista..."-toiminto (napsauta valintanappia).

Ota .NET Framework 3.5 käyttöön tai poista se käytöstä
Järjestelmätyökalut eivät voi poistaa tätä paketin versiota, koska se on integroitu Windowsiin. Voit vain poistaa sen käytöstä (elementit jäävät tietokoneeseen, mutta eivät toimi).
1. Avaa "Ohjelman poistaminen ja muuttaminen" -osio (katso edellisen oppaan kohdat nro 1-3).

2. Napsauta ohjelmistoluettelon vasemmalla puolella olevassa valikossa "Shutdown or Disable...". Odota hetki, kun järjestelmä luo komponenttiluettelon.
3. Napsauta uudessa ikkunassa hiirtä ja poista valinta Microsoft .NET Framework 3.5 -elementin vierestä. Napsauta OK.
Neuvoja! Samalla tavalla voit poistaa käytöstä version 4.5 lisäalustapalvelut (ne sijaitsevat alla olevassa komponenttiluettelossa).

Kestää vähän aikaa, ennen kuin Windows toteuttaa muutokset.

Microsoft-ohjelmiston käyttäminen
Paketin asennuksen tarkistaminen (varmistus)
1. Avaa selaimessa - http://blogs.msdn.com/b/astebner/archive/2008/10/13/8999004.aspx (virallinen Microsoftin kehittäjien blogi).
2. Lataa apuohjelma, joka tarkistaa paketin toimivuuden tietokoneellesi: napsauta "Lataussijainti" -alaotsikon toista linkkiä - http://blogs.msdn.com/cfs-file.ashx/__key.... .

3. Pura ladattu arkisto: napsauta hiiren kakkospainikkeella → Pura kaikki...
Huomautus. Jos sinulla on WinRaR tai 7-ZIP arkistointiohjelma asennettuna, valitse purkaustoiminto käyttämällä näitä ohjelmia pikavalikosta.

4. Suorita tiedosto netfx_setupverifier.exe järjestelmänvalvojan oikeuksilla.
5. Kun alustus on valmis, valitse paketin versio apuohjelmaikkunan "Product to Verify:" -pudotusvalikosta.
Huomautus. Version 4 varmennus on saatavilla kahdessa tilassa: Täysi - koko paketin tarkistaminen; Asiakas - vain asiakas.

6. Aloita alustan suorituskyvyn analysointi napsauttamalla Vahvista nyt -painiketta.

7. Jos Framework toimii oikein, analyysin valmistuttua paneelissa näkyy "Tuotteen vahvistus onnistui!" (tuote varmistettu onnistuneesti).
8. Sulje apuohjelmaikkuna napsauttamalla "Poistu".
Alustan palauttaminen
Repair Tool -apuohjelma "korjaa" alustan automaattisesti ja ilmoittaa sitten käyttäjälle tehdystä työstä. Siten korjaustoimenpiteet poistavat tarpeen asentaa Framework uudelleen, jos se "rikkoutuu".
Palauta paketti tällä työkalulla seuraavasti:
1. Napsauta samalla MSDN-blogisivulla, jolla on linkki vahvistuksen lataamiseen (katso "Asennuksen tarkistaminen..." kohta 1), "Esittely"-alaotsikossa, napsauta toista URL-osoitetta - http:// go.microsoft.com/fwlink/ ?LinkID=246062.
2. Uudella välilehdellä Microsoftin virallisella verkkosivustolla otsikon "…. Korjaustyökalu" napsauta "Lataa" -painiketta.
3. Valitse "Choose..." -luettelosta "NetFxRepairTool.exe" -elementin valintaruutu. Napsauta "Seuraava" (oikea alapainike).

4. Suorita ladattu apuohjelma. Napsauta asennusohjelmassa käyttäjäsopimuksen alla ottaaksesi "Olen lukenut..." -asetuksen käyttöön. Napsauta Seuraava.

4. Asenna asennuksen poistoikkunan Product to cleanup -vaihtoehdossa alustan versio, joka pitää poistaa.
5. Poista Framework napsauttamalla "Cleanup Now".
6. Kun puhdistus on valmis, napsauta "Poistu".
.NET Framework -paketin asennuksen poistaminen onnistui!
Jotta monet pelit ja sovellukset toimisivat oikein, saatat tarvita .NET Framework -kirjaston. Windows 10:ssä, kuten käyttöjärjestelmän aikaisemmissa versioissa, se on oletuksena, mutta joskus se on päivitettävä tai poistettava ja asennettava uudelleen manuaalisesti saadaksesi kirjaston uusimman version.
Kuinka päivittää verkkokehys Windows 10:ssä ja asentaa kirjasto
On olemassa useita menetelmiä, joiden avulla voit päivittää .NET Frameworkin vakiomenetelmillä ja kolmannen osapuolen ohjelmilla. Jos jostain syystä kohtaat virheitä kirjaston päivityksen tai asennuksen aikana, noudata alla olevia artikkelin ohjeita. Nykyisin uusin versio on 4.7, mutta jotkin vanhemmat sovellukset saattavat vaatia kirjaston aiempia versioita.
Ohjauspaneelin käyttäminen
Tämän vaihtoehdon avulla voit paitsi asentaa tai päivittää kirjaston myös selvittää, mikä versio on tällä hetkellä käytössä tietokoneessa.
- Laajenna järjestelmän ohjauspaneeli Windowsin järjestelmähakupalkin avulla. Ohjauspaneelin avaaminen
- Avaa Ohjelmat ja ominaisuudet -välilehti.
 Avaa "Ohjelmat ja ominaisuudet" -osio
Avaa "Ohjelmat ja ominaisuudet" -osio - Avaa "Ota Windowsin ominaisuudet käyttöön tai poista ne käytöstä" -aliosio. Huomaa, että tätä ja muita toimia varten tarvitset järjestelmänvalvojan oikeudet.
 Napsauta "Ota Windowsin komponentit päälle tai pois päältä" -painiketta
Napsauta "Ota Windowsin komponentit päälle tai pois päältä" -painiketta - Etsi luettelosta kansio, jonka nimessä on .NET Framework. Tällaisia kansioita on useita, joista jokainen vastaa omasta kirjaston versiostaan. Merkitty kansio osoittaa .NET Frameworkin version, joka on aktivoitu ja jota tietokoneessa käytetään. Jos haluat valita toisen version, siirrä valintaruutu ja tallenna tekemäsi muutokset.
 Aktivoi vaadittu .NET Frameworkin versio
Aktivoi vaadittu .NET Frameworkin versio - Kun olet vaihtanut kirjastoversion, käynnistä tietokone uudelleen, jotta kaikki sitä käyttävät ohjelmat tunnistavat uudet tiedot ja alkavat käyttää niitä.
 Käynnistä tietokone uudelleen
Käynnistä tietokone uudelleen
Manuaalinen asennus
Voit asentaa .NET Frameworkin uusimman version Microsoftin viralliselta verkkosivustolta. Se sisältää asennusohjelman, joka asentaa kirjaston ladatun version, tässä tapauksessa 4.7:n, automaattisesti. Kun asennus on valmis, sinun on käynnistettävä laite uudelleen, jotta kaikki muutokset tulevat voimaan.
 Lataa vaadittu .NET Frameworkin versio Microsoftin viralliselta verkkosivustolta
Lataa vaadittu .NET Frameworkin versio Microsoftin viralliselta verkkosivustolta Jos jostain syystä tarvitset kirjaston vanhemman version, löydät sen myös Microsoftin sivuilta, mutta jotta se asennettaisiin oikein, on suositeltavaa poistaa ensin jo asennettu versio.
Virallisen ohjelman kautta
Virallinen Microsoft .NET Framework Repair Tool -sovellus voidaan ladata Microsoftin verkkosivustolta. Sen avulla voit päivittää tietokoneellesi asennetun version. Ohjelma painaa vain muutaman megatavun.
 Lataa ja asenna Microsoft .NET Framework Repair Tool
Lataa ja asenna Microsoft .NET Framework Repair Tool Kolmannen osapuolen ohjelman kautta
Kaikki aiemmat menetelmät olivat virallisia, mutta tämä vaihtoehto antaa sinulle mahdollisuuden päivittää kirjastoa ei täysin epävirallisesti, koska kolmannen osapuolen Microsoft .NET Framework Repair Tool on mukana prosessissa. Asennuksen jälkeen löydät itsesi päävalikosta, jossa sinun on valittava .NET Framework -lohko ja sitten asennettava kirjaston versio. Kun toimenpide on valmis, käynnistä tietokone uudelleen, jotta kaikki muutokset tulevat voimaan.
 Päivitämme kirjaston Microsoft .NET Framework Repair Tool -työkalulla
Päivitämme kirjaston Microsoft .NET Framework Repair Tool -työkalulla Video: NET Frameworkin asentaminen
Mitä tehdä, jos kirjastoa ei päivitetä
Jos kirjastoa ei ole päivitetty tai asennettu, on kaksi vaihtoehtoa: päivittää järjestelmä ja poistaa edellisen version asennus.
Järjestelmän päivitys
Syynä .NET Frameworkin asennuksen tai päivityksen aikana ilmeneviin virheisiin voivat johtua sen toiminnan kannalta välttämättömistä Windows 10 -päivitykset. Asenna kaikki tarvittavat komponentit virallisella standardimenetelmällä seuraavasti:

Aiempien versioiden asennuksen poistaminen
Voit poistaa kaikki kirjaston osat kokonaan automaattisesti käyttämällä kolmannen osapuolen .NET Framework Cleanup Tool -työkalua. Kun olet ladannut, asentanut ja suorittanut sen, sinun on valittava järjestelmäsi versio ja napsautettava Cleanup Now -painiketta. Kun prosessi on valmis, käynnistä tietokone uudelleen, jotta kaikki muutokset tulevat voimaan, ja toista päivitys- tai kirjaston asennusprosessi.
 Kirjaston poistaminen NET Framework Cleanup Toolin avulla
Kirjaston poistaminen NET Framework Cleanup Toolin avulla NET Framework -kirjasto on välttämätön monien ohjelmien ja pelien toimimiseksi, joten tarkista aina sen päivitykset, koska ilman niitä jotkin sovellukset kieltäytyvät toimimasta oikein. Vanhemmissa ohjelmissa saatat tarvita kirjaston vanhemman version asentaaksesi sen. Poista ensin jo asennettu versio.
Hyvää päivää.
Ei ole niin harvinaista kohdata erilaisia Microsoft .NET Framework -pakettiin liittyviä virheitä (useimmiten peleissä, erilaisissa muokkausohjelmissa, piirustusohjelmissa, ota ainakin sama AutoCAD...).
Kaikissa tällaisissa ongelmissa sinun on selvitettävä, mikä .NET Frameworkin versio sovellus vaatii, onko se Windowsissa, ja jos ei, päivitä/asenna se. Se ei näytä olevan mitään monimutkaista, mutta siinä on vivahteita. Niitä käsitellään artikkelissa...
Viitteeksi. Yleisesti ottaen .NET Framework on erityinen paketti, joka on suunniteltu yhdistämään eri ohjelmointikielillä kirjoitettuja ohjelmistoja (jotta kaikki toimii). Teoriassa voit verrata sitä koodekkeihin. Luonnollisesti, jos sinulla ei ole vaadittua versiota tietokoneellasi (tai se on vaurioitunut), ohjelma ei käynnisty puolestasi.
Ja nyt, lähempänä asiaa, katson tärkeintä...
Kuinka saan selville, mitkä .NET Frameworkin versiot olen asentanut?
Menetelmä nro 1
Sinun on avattava Windowsin Ohjauspaneeli käyttämällä seuraavaa polkua: (noin : Ohjelmien asennus ja poisto).

Tärkeä!
Huomaan, että Windows 8:ssa ja 10:ssä Microsoft .NET ei ole asennettujen ohjelmien luettelossa (nähdäksesi versiot, sinun on avattava linkki vasemmassa valikossa "Näytä asennetut päivitykset").
Windows 10:ssä .NET:n poistaminen ei ole mahdollista tavallisilla keinoilla, mutta pääsääntöisesti on mahdollista asentaa uusin .NET-versio (päivitys).

Menetelmä nro 2
.NET-ongelmien tarkastelua ja ratkaisemista varten on erityinen apuohjelma ".NET Version Detector" (saatavilla linkistä :).
Se ei vaadi asennusta. Käynnistämisen jälkeen se näyttää luettelon kaikista asennetuista versioista ja johtaa myös linkit niiden lataamiseen (jos yhtäkkiä jotain puuttuu, voit ladata ja asentaa sen).

Onko mahdollista olla päivittämättä tätä pakettia, koska en ole päivittänyt sitä aiemmin ja kaikki toimi?
Useimmat käyttäjät eivät edes muista sitä (toistaiseksi...). Tosiasia on, että uusissa Windows-versioissa on jo tietty .NET-versio mukana (järjestelmässä esiasennettuna), eikä mitään tarvitse ladata tai päivittää erikseen.
Lisäksi .NET sisältyy usein suosittujen pelien asennusohjelmiin, ja kun ne asennetaan, myös tämä paketti päivitetään. Nuo. kaikki toiminnot ovat näkymättömiä käyttäjälle...
Saattaa kuitenkin käydä niin, että uusi ohjelma tai peli vaatii uuden .NET-paketin (tai päinvastoin, haluat käyttää jotain vanhaa, joka vaatii tietyn .NET-version eikä muuta).
Ja sitten kaikki on yksinkertaista: jos vaadittu .NET-versio ei ole saatavilla, käynnistyksen yhteydessä näet virheilmoituksen (kuten alla olevassa esimerkissä). Muuten, jotkut virheet voivat liittyä "rikkinäiseen" .NET-versioon (siksi on joskus suositeltavaa päivittää tämä ohjelmisto).

Ensinnäkin haluan heti neuvoa sinua: sinun ei tarvitse ladata kaikkia versioita peräkkäin ja yrittää asentaa jokaista uudelleen (hieman alempana huomaan, mitä versioita suositellaan eri käyttöjärjestelmille). Toiseksi on suositeltavaa ladata .NET vain Microsoftin viralliselta verkkosivustolta (niin sanotusti muokkaamaton asennusohjelma).
Menetelmä numero 1. Hieman ylempänä artikkelissa suosittelin, että käytät ".NET Version Detector" -apuohjelmaa - se ei vain näytä, mitkä .NET-paketin versiot olet asentanut järjestelmääsi, vaan tarjoaa myös linkkejä kunkin version lataamiseen.
- (Windows XP:lle);
- (sisältää .NET 2.0, 3.0; Windows XP, Vista);
- (Windows XP, Vista ja 7);
- (Windows 7, 8 ja 8.1);
- (Windows 7, 8, 8.1 ja 10);
- (Windows 7, 8, 8.1 ja 10).
On tärkeää huomata tämä versio .NET 4 (oletetaan) päivittää .NET:n edellisen version, joten uudet Windows 8, 10 -käyttöjärjestelmät edellyttävät (99,9 %:ssa tapauksista) vain uusimpien .NET 4 -versioiden asentamista.
Lisäys!
En voi muuta kuin suositella ohjelmaa - vaikka sinun ei tarvitse päivittää ohjaimia, yritä käyttää sitä joka tapauksessa. Tosiasia on, että se havaitsee automaattisesti järjestelmästä puuttuvat komponentit, jotka voivat vaikuttaa peleihin (.NET, Visual C++ ja muut paketit), ja asentaa ne. Samaa mieltä, se on kätevää!

Huomaa, että ohjelma lataa ja asentaa kaiken tarvittavan peleihin (.NET, Visual C++ ja muut paketit) automaattisesti!
Onko mahdollista poistaa .NET Framework (tai käyttää toista versiota)? Mitä se vaatii?
Useimmissa tapauksissa pakettia ei tarvitse poistaa - sinun on vain käytettävä eri versiota. Voit tehdä tämän välilehdellä (joka voidaan avata Windowsin Ohjauspaneelista - artikkelin yläpuolella näkyy, mistä tämä löytyy) .
Itse asiassa sinun on laitettava valintamerkki käytettävän paketin viereen ja hyväksyttävä muutokset (Windows saattaa joutua lataamaan puuttuvat tiedostot - se tekee tämän itse automaattitilassa (tarvitaan vain nettiyhteys)).

Tapauksissa, joissa näyttää siltä, että sinulla on vaadittu .NET-versio asennettuna, mutta peli (ohjelma) silti heittää virheitä ja "vannoo", voit yrittää poistaa .NET-paketin ja asentaa sen uudelleen.
Joissakin tapauksissa paketti voidaan poistaa avaamalla asennettujen ohjelmien luettelo ( Ohjauspaneeli\Ohjelmat\Ohjelmat ja ominaisuudet ). Asennuksen poistaminen tapahtuu samalla tavalla kuin mikä tahansa muu ohjelma (katso kuvakaappaus alla).

Joissakin tapauksissa voidaan tarvita erityistä apuohjelmaa: NET Framework Cleanup Tool (linkki Microsoftin kehittäjäblogiin - ).
Apuohjelma ei vaadi asennusta. Muuten, sinun on suoritettava se järjestelmänvalvojana (noin : eli napsauta suoritettavaa tiedostoa hiiren kakkospainikkeella ja valitse pikavalikosta "Suorita järjestelmänvalvojana") .

Siinä kaikki tältä päivältä.
Lisäykset ovat tervetulleita...
Kaikkea hyvää kaikille.
Microsoft .NET Framework on niin kutsuttu ohjelmistoalusta. NET Frameworkin asennus vaaditaan tälle alustalle kirjoitettujen ohjelmien suorittamiseen. Selvittääkseni asian seuraavasti: jotkin videotiedostot eivät toistu Windowsissa, jos niille ei ole asennettu tarvittavia koodekkeja. Tilanne on sama täällä: NET Frameworkille kirjoitetut ohjelmat eivät voi toimia, jos tätä komponenttia ei ole asennettu järjestelmään.
Tärkeä seikka: jotta tietylle NET Frameworkin versiolle kirjoitettu sovellus toimisi, tämä versio on asennettava.
Microsoft julkaisi NET Frameworkin ensimmäisen version vuonna 2000, ja sen jälkeen on julkaistu useita (NET Framework 1.0, 1.1, 2.0, 3.0, 3.5, 4.0, 4.5).
Kuinka voit selvittää, mitkä NET Frameworkin versiot on asennettu tietokoneellesi?
Helpoin tapa on ladata ja suorittaa pieni ohjelma nimeltä ASoft .NET Version Detector.
Käynnistämisen jälkeen näet ohjelmaikkunassa kolme moniväristä suorakulmiota, jotka näyttävät kaikki olemassa olevat NET Frameworkin versiot. Tietokoneellesi asennetut versiot on korostettu valkoisella ja ne, joita ei ole asennettu, harmaalla: Jos napsautat vihreää nuolta vasemmalla haluamasi version vieressä, sinut ohjataan Microsoftin verkkosivustolle, josta voit ladata tämän version NET Framework.
Sinun ei tarvitse napsauttaa violettia nuolta – tämä on linkki .NET Developer Toolkitiin.
Jos napsautat kolmatta kuvaketta vasemmalta ("Microsoft NET" -logon muodossa), tietokoneesi kansio, johon NET Framework on asennettu, avautuu.
Mistä ladata ja kuinka asentaa Microsoft .NET Framework?
Windows-käyttöjärjestelmän eri versioissa on jo eri versiot sisäänrakennetusta NET Frameworkista. Esimerkiksi Windows 7 sisältää version 3.5 SP1. Tämä versio puolestaan sisältää NET Framework 2.0:n SP1:n ja SP2:n kanssa sekä NET Framework 3.0:n SP1:n ja SP2:n kanssa.
Windows 8 sisältää NET Framework 4.5:n.
Microsoft .NET Frameworkin asentaminen on erittäin yksinkertaista eikä vaadi erityisiä asetuksia: lataa vain tarvittava paketti ja suorita sen asennus. Alla on linkit, joista voit ladata vaaditun version NET Frameworkista:
Microsoft .NET Framework 1.0 versiota 1.0 ei käytetä lähes koskaan ja asennusta tarvitaan erittäin harvoin.
Microsoft .NET Framework 1.1 versiota 1.1 käytetään harvoin, asenna vain tarvittaessa.
Microsoft .NET Framework 3.5 Service Pack 1 Version 3.5 SP1 asennustiedosto sisältää myös versiot 2.0 SP2 ja 3.0 SP2.
Microsoft .NET Framework 4.0
Microsoft .NET Framework 4.5.1 on päivitys versioille 4.0 ja 4.5, joten jos olet asentamassa versiota 4.5.1, näitä versioita ei tarvitse asentaa. NET Framework 4.5 ei tue Windows XP:tä.
Kuinka asentaa Microsoft .NET Framework uudelleen?
Joskus järjestelmässä ilmenee ongelmia tavalla tai toisella NET Frameworkiin liittyen. Virheitä ilmenee esimerkiksi käynnistettäessä joitain ohjelmia tai asennettaessa (päivitettäessä) itse Microsoft .NET Frameworkia. Tässä tapauksessa luotettavin ratkaisu ongelmiin on poistaa alusta ja asentaa se uudelleen.
NET Frameworkin poistamiseksi tietokoneesta on parasta käyttää .NET Framework Cleanup Tool -ohjelmaa, joka on erityisesti tähän tarkoitukseen luotu sovellus.
Lataa se tästä, pura arkisto ja suorita cleanup_tool.exe.
Näyttöön tulee viesti: "Haluatko suorittaa .NET Framework Setup Cleanup Utilityn?" (tosin englanniksi) – napsauta "Kyllä". Hyväksy sitten käyttöoikeussopimuksen ehdot ("Kyllä"-painike). Valitse ohjelmaikkunassa luettelosta ".NET Framework – All Versions" ja napsauta "Cleanup Now" -painiketta:  Kun olet poistanut NET Frameworkin asennuksen, käynnistä tietokone uudelleen. Asenna sitten uudelleen tarvitsemasi versiot alkaen pienimmästä.
Kun olet poistanut NET Frameworkin asennuksen, käynnistä tietokone uudelleen. Asenna sitten uudelleen tarvitsemasi versiot alkaen pienimmästä.
blogsisadmina.ru
Mistä ladata ja kuinka asentaa .NET Framework 4.5 ja 4.0
Microsoftin kehittämä .NET-alusta on olennainen osa useimpia Windows-käyttöjärjestelmässä toimivia pelejä ja ohjelmia. Käyttäjän käsityksen mukaan .Net Framework 4.5 ja 4.0 muodostavat perustan ohjelmille, joiden kehittämisessä tätä alustaa käytettiin. Siitä on tullut standardi verkkosovellusten kehittämisessä, joten ilman sitä on suuri todennäköisyys, että kohtaat ongelmia niiden toiminnassa. Lisäksi vaaditun .NET Frameworkin version puuttuvat tiedostot voivat estää pelien suorittamisen.
Windows 7:stä alkaen tämä alusta toimitetaan käyttöjärjestelmän jakelun mukana, mutta erillinen asennus saattaa olla tarpeen, jos vaadittua versiota ei ole saatavilla tietokoneessa tai .NET Framework epäonnistuu.
Ohjelman versiot
Yleisimmät ja tarpeellisimmat nykyään ovat .NET Framework 4.0 ja .NET Framework 4.5. Ensimmäinen tulee vakiona Windows Vistan ja Windows 7:n kanssa, toisen mukana Windows 8, mutta riippumatta siitä, mikä järjestelmä sinulla on, on parempi ladata ja asentaa molemmat versiot, jotta vältytään pelien ja ohjelmien käynnistämisessä.
Kuinka saan selville, mitkä .NET Frameworkin versiot on asennettu tietokoneelleni?
Tämä voidaan tehdä kahdella tavalla:

- Katso järjestelmän rekisteristä. Tätä varten:
- käynnistä rekisterieditori valitsemalla Käynnistä - Suorita - regedit;
- avaa osio HKEY_LOCAL_MACHINE\SOFTWARE\Microsoft\NET Framework Setup\NDP;
- Haarojen nimet vastaavat asennettuja versioita.

NET Framework 4.5
Tämän version mukana tulee Microsoft Visual Studio 2012. Asenna se erikseen lataamalla .NET Framework 4.5 -jakelu ilmaiseksi viralliselta verkkosivustolta ja seuraamalla asennusohjeita.
NET Framework 4.5 ei yleensä ole Windows 7:ssä oletuksena, ja se on ladattava manuaalisesti. Tätä varten:
- Lataa .NET Framework 4.5 Microsoftin viralliselta verkkosivustolta

- Noudata verkkolatausohjelman ja asennusohjelman ohjeita.
Asennusprosessi on erittäin yksinkertainen, mutta on tärkeää muistaa, että Windowsin aiemmat versiot (XP ja vanhemmat) eivät tue .NET Framework 4.5:tä.
NET Framework 4.0
Alustan edellinen versio, joka toimitetaan automaattisesti Windows 7 -käyttöjärjestelmän jakelun mukana, päivityksestä 4.5 huolimatta se on edelleen ajankohtainen. Useimmat sovellukset toimivat sujuvasti .NET Framework 4.5:ssä, mutta jotkut saattavat silti vaatia vanhemman version.
Tarvitset myös version 4.0, jos käyttöjärjestelmäsi ei tue versiota 4.5.
Asennusprosessi on yhtä yksinkertainen:
- Lataa web-asennusohjelma Microsoftin viralliselta verkkosivustolta

- Avaa suoritettava tiedosto ja seuraa ohjeita.
Muista, että tämän komponentin minkä tahansa version asentamisen jälkeen sinun on käynnistettävä uudelleen, jotta järjestelmän muutokset tulevat voimaan.
Löysitkö kirjoitusvirheen? Valitse teksti ja paina Ctrl + Enter
GamesQa.ru
Lataa ja asenna .NET Framework Windows 7:ään
Mikä on tavallisille käyttäjille tarkoitettu salaperäinen .NET Framework? Tämä on Microsoftin oma ohjelmointimalli, joka on suunniteltu erilaisten ohjelmien kehittämiseen. .NET Frameworkia tarvitaan sekä ohjelmien kehittämiseen että niiden suorittamiseen.
Siksi, jos ohjelmoija luo aktiivisesti ohjelmaa tietyssä .NET Frameworkin versiossa, käyttäjä ei voi suorittaa sitä ennen kuin hän on asentanut oikean version .NET Frameworkista.
Se on inhottavaa, ymmärrämme. Kaikki ei kuitenkaan ole niin huonosti, koska Windows 7:ssä on oletuksena asennettuna vaadittu .NET Frameworkin versio. Tästä kuitenkin lisää vähän myöhemmin.
Ymmärretään nyt .NET Frameworkin olemassa olevat versiot.
.NET Framework versiot 1.0 ja 1.1
Versio 1.0 on ollut pitkään vanhentunut, eikä sitä itse asiassa käytetä. Sama koskee versiota 1.1, joka on asennettava vain hyvin harvoissa tapauksissa, kun jokin vanha ohjelma vaatii sitä.
Asenna .NET Framework 1.1 lataamalla se alla olevasta linkistä ja asentamalla se sitten. Tee tämä vain, jos se on ehdottoman välttämätöntä - useimpien Windows 7 -käyttäjien ei tarvitse ladata tätä versiota.
Lataa .NET Framework 1.1
Saatat saada virheilmoituksia asentaessasi .NET Framework 1.1:tä ja SP1:tä. Tällaisessa tilanteessa voit asentaa .NET Framework 1.1:n manuaalisesti seuraavasti.
1. Luo C-asemaan Fix-kansio (C:\Fix).
2. Lataa .NET Framework 1.1 ja Service Pack 1 tähän kansioon.
3. Avaa komentokehote (sinun on käytettävä järjestelmänvalvojan tiliä). Voit tehdä tämän napsauttamalla Käynnistä-painiketta, kirjoittamalla hakukenttään cmd ja napsauttamalla.
4. Anna seuraavat kaksi komentoa.
Cd /d C:\Korjaa dotnetfx.exe /c:"msiexec.exe /a netfx.msi targetdir=C:\Korjaa"
5. Vahvista komentojen suorittaminen ja syötä seuraavat kolme komentoa.
NDP1.1sp1-KB867460-X86.exe /xp:C:\Fix\netfxsp.msp msiexec.exe /a c:\Fix\netfx.msi /p c:\Fix\netfxsp.msp netfx.msi
.NET Framework 1.1 pitäisi nyt asentaa ilman virheitä.
Versio .NET Framework 2.0 – 3.5.1
Tämä versio on asennettu oletusarvoisesti Windows 7:ään, mikä on helppo tarkistaa itse. Valitse Käynnistä > Ohjauspaneeli > Ohjelmat ja ominaisuudet ja napsauta sitten Ota Windowsin ominaisuudet käyttöön tai poista ne käytöstä -linkkiä. Ja tässä on todiste siitä, että .NET Framework 3.5.1 -versio on asennettu oletusarvoisesti Windows 7:ssä:

Versio .NET Framework 4.0
Tätä versiota tarvitsevat ensisijaisesti ohjelmoijat, ja sitä tarvitaan harvoin asiakasohjelmien suorittamiseen. Kuitenkin, jos haluat käyttää .NET Framework 4.0:ssa luotuja ohjelmistoja, voit (ja sinun pitäisi) asentaa päivityksen KB982670, jota on jaettu Windows Update -palvelun kautta pitkään. Ajan myötä tulee yhä enemmän ohjelmia, jotka vaativat tämän .NET Frameworkin version.
Voit ladata .NET Framework 4.0:n seuraavista linkeistä. Muistutamme, että .NET Framework 4.0:n täysi versio on ladattava vain ohjelman kehittämistä varten! Jos olet tavallinen käyttäjä, tarvitset .NET Framework 4.0 -asiakasprofiilin päivityksen KB982670 tavallisen asiakasversion, joka tulee ladata Windows Updaten kautta.
Jos kuitenkin lataat .NET Frameworkin täysversion ensimmäisestä linkistä ja asennat sen, mitään pahaa ei tapahdu - järjestelmä vain täydennetään joukolla ylimääräisiä tiedostoja, joita et tarvitse ollenkaan.
Mikä .NET Frameworkin versio minulla on?
Voit tarkistaa tämän yllä näkyvästä Ota Windows 7 -ominaisuudet käyttöön tai poista ne käytöstä -ikkunasta. On kuitenkin muitakin vaihtoehtoja.

2. Tai avaa järjestelmän rekisterieditori (Käynnistä > regedit ja napsauta) ja siirry sitten seuraavaan haaraan, jossa ilmoitetaan asennetut .NET Frameworkin versiot.
HKEY_LOCAL_MACHINE\SOFTWARE\Microsoft\NET Framework Setup\NDP
Kuten näette, ei mitään monimutkaista. Muistutamme, että .NET Framework, yleisin ja hyödyllisin versio 3.5.1, on asennettu oletusarvoisesti Windows 7:ssä, joten tarkista ennen sen lataamista, että se pitäisi olla jo asennettuna.


























