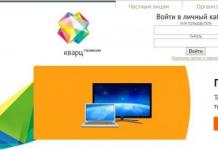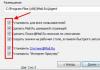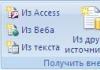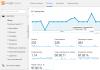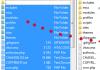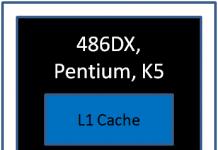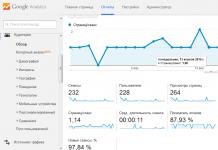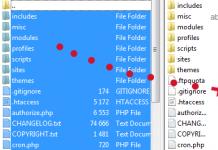Virtualisointitekniikan avulla voit luoda useita virtuaalisia, joissa on omat käyttöjärjestelmät yhdelle fyysiselle tietokoneelle. Vieraskäyttöjärjestelmät käyttävät niille varatun oikean PC:n resursseja asetettujen rajojen puitteissa. Tässä tapauksessa levyä ei tarvitse osioida osiin, eikä käynnistyslataimen vaurioitumisvaaraa ole. Tämä ei vaikuta käyttäjän henkilötietoihin ja ne ovat turvassa. Jos olet kiinnostunut näistä mahdollisuuksista, pysy kanssamme. Tänään kerromme sinulle, kuinka virtualisointi otetaan käyttöön Windows 10:ssä.
Microsoftin kehittämä hypervisor nimeltä Hyper-V sisältyy järjestelmään nimellä lisäkomponentti. Sitä voidaan käyttää vain x64-bittisessä käyttöjärjestelmässä Windows 10 Enterprise tai Pro. Yrityksessä Microsoft ympäristö jopa suosittelee tiettyjä HP- ja Lenovon kannettavia tietokoneita. "Home"-version käyttäjät ja kaikki x32 bittijärjestelmät tämä vaihtoehto ei ole käytettävissä.
- Selvitä parametrit nopeasti asennettu Windows Voit käyttää pikanäppäintä Win + X. Valitse avattavasta valikosta kehyksellä merkitty kohde.
- Avautuva ikkuna sisältää kaksi tietolohkoa. Ensimmäisessä tarkastelemme äänenvoimakkuutta asennettu muisti ja sijoitus. Hyper V vaatii vähintään 4 Gt RAM-muistia. Toisessa lohkossa kiinnitämme huomiota käyttöjärjestelmän julkaisuun.
- Tekijä: Järjestelmäasetukset tietokone sopii Microsoft VM:n asentamiseen ja käyttämiseen. Lisäksi Hyper-V edellyttää, että prosessori tukee SLAT-sisäkkäistä sivutusta. Intel otti sen käyttöön Ydinlinja i3/5/7 ja AMD alkaen ensimmäisistä 64-bittisistä Opteroneista. Prosessorin malli ilmoitetaan laitteen ominaisuuksissa, joten sitä ei tarvitse tarkistaa BIOSissa tai UEFI:ssä. Voimme varmistaa Hyper-tekniikoiden tuen komentorivin avulla. Annamme komennon "systeminfo" ja etsimme kuvakaappauksessa ilmoitettua tietolohkoa.
Kuten näemme, kaikki tarvittavat vaatimukset valmistui ja teimme tarkistuksen menemättä BIOSiin. Kun on varmistettu, että laitteistokokoonpano on sopiva virtuaalikoneen käyttöön, voimme jatkaa asennusta.
Asennus
Hyper-V on osa käyttöjärjestelmää. Sitä ei voi ladata ja asentaa erikseen. Voit ottaa käyttöön vain Windows-ympäristö. Harkitse useita vaihtoehtoja Microsoft-yhteydet virtuaalikone.
Grafiikkatila
Aloitetaan käyttämällä grafiikkatila käyttäjille tutuimpana.
- yhdistelmä Voita avaimet+ R avataksesi "Suorita"-valintaikkunan ja kirjoittamalla "control"-komento tekstiruutuun kuvakaappauksen mukaisesti.
- Toimintamme tuloksena syntyy klassinen paneeli Windowsin säätimet. Etsimme määritettyä tuotetta ja avaamme sen.
- Käytä tässä ikkunassa navigointivalikko vastuussa käyttöjärjestelmän komponenttien kanssa työskentelystä.
- Ota Hyper-V käyttöön. Laajennamme "Hyper"-haaraa ja varmistamme, että valintaruudut on valittuna kaikkien sen komponenttien edessä. Viimeistelemme tämän osion napsauttamalla "OK"-painiketta.
- Windows tekee sisäinen haku ja tilattujen komponenttien asennus.
- Kun olet tehnyt muutokset ohjelmiston kokoonpanoon, järjestelmä kehottaa käynnistämään uudelleen.
Tämä viimeistelee asennuksen ja tietokone on valmis käyttämään sisäänrakennettuja virtualisointityökaluja.
Komentorivi
Voit myös asentaa hypervisor-komponentteja käyttämällä komentoriviasetuksia.
- Avaamme tehovalikko Käytä ja suorita PowerShell- tai CMD-kuori järjestelmänvalvojana.
- Kirjoita seuraava rivi avautuvaan ikkunaan:
- Windows käsittelee vastaanotetun komennon lisäosien asentamiseksi.
- Lopuksi meitä pyydetään vahvistamaan tehtyjä muutoksia ja käynnistä uudelleen. Tulla sisään Englanninkielinen kirje"Y" joka tapauksessa.
Tietokone poistuu välittömästi grafiikkatilasta ja näyttöön tulee tavallinen ikkuna työskentele päivitysten kanssa. Järjestelmä käynnistyy, kun Hyper-V on käytössä.
Viimeiseen tapaan käytetään Windowsin käyttöönotto- ja kuvanhallintatyökalua.
- Käynnistä komentorivi komennolla hallinnolliset oikeudet. Kirjoita seuraava rivi:
- Kun komponentit on asennettu, DISM pyytää vahvistusta.
Kirjaimen "Y" syöttäminen saa tietokoneen käynnistymään välittömästi uudelleen, jonka aikana alkuasennus Hyper-V
Käyttö
Kun asennus on valmis, voit aloittaa uuden virtuaalikoneen luomisen.
- Uusi komponentti sijaitsee Käynnistä-valikon Hallintatyökalut-osiossa.
- Hyper-V Manager on Windowsin vakiohallintakonsoli. Toiminnot otetaan käyttöön ja konfiguroidaan Toiminto-alueella. Käynnistä ohjattu toiminto valitsemalla valittu kohde.
- Kolmen pisteen valintavalikko avautuu. Valitse kehyksellä merkitty.
- Ensimmäinen ikkuna on informatiivinen. Valitsemalla määrätty paikka, et enää näe sitä myöhemmissä julkaisuissa. Jos haluat luoda koneen omalla kokoonpanollaan, valitse kehyksellä merkitty painike.
- Tässä annamme nimen luotu kone ja voimme muuttaa sen tiedostojen tallennuspaikkaa.
- Sukupolvi tulee valita asennettavaksi tarkoitetun käyttöjärjestelmän bittisyvyyden perusteella. 32-bittisissä versioissa jätämme ensimmäisen, kun taas nykyaikaiset jakelut viittaavat toiseen.
- Hyväksymme ehdotuksen asentaa vierasjärjestelmä myöhemmin. Voit tehdä tämän käyttämällä DVD-levyä tai ISO-kuvaa.
Virtuaalikone on valmis. Hyper-V:n poistaminen käytöstä ja poistaminen vierasjärjestelmät on tarpeen peruuttaa tämän käyttö Windows-komponentti ohjauspaneelissa.
Vaihtoehtoinen
Omistajat Windows kotiin, jota Hyper-V ei ole saatavilla, voi käyttää ilmaista vaihtoehtoinen ratkaisu Oraclesta. Toisin kuin tuote Microsoft sovellus VirtualBox toimii 32-bittisissä järjestelmissä, on lisää mahdollisuuksia ja vähemmän resursseja vaativa. Se ei vaadi erityisiä prosessorin ohjeita.
Lähes kaikki olemassa olevat käyttöjärjestelmät toimivat VirtualBoxissa, mitä ei voida sanoa Hyper-V: stä. Siinä valinta rajoittuu useisiin Windows-versioihin ja viime aikoina myös Linuxiin.
Lopulta
varten mukavaa käyttöä virtuaalikoneet eivät unohda kuluttavansa tietokoneen fyysisiä resursseja. Ihannetapauksessa PC:ssä tulisi olla 8 Gt muistia samanaikainen työ nykyinen ja vieraskäyttöjärjestelmä käynnissä olevilla sovelluksilla.
Video
Alla on videolinkit, jotka auttavat käyttäjiä ymmärtämään paremmin Windows 10:n virtualisointiasetuksia.
Virtualisointiohjelmistojen markkinoilla käyttöjärjestelmät kolmen parhaan joukossa ovat muun muassa VMware, VirtualBox ja Hyper-V. Viimeisellä hypervisorilla on kuitenkin erityinen paikka, koska se on vakiokomponentti palvelinjärjestelmät Microsoft.
Siksi uuden käyttöjärjestelmän asentamisen jälkeen käyttäjät kysyvät usein itseltään kysymyksen: kuinka aktivoida Hyper-V Windows 10:ssä ja luoda virtuaalikoneen?
Mikä on Hyper-V hypervisor?
Windows 10 sai normaalin Hyper-V-komponentin edellisestä käyttöjärjestelmästä. On kuitenkin syytä huomata, että hypervisor on saatavana vain Windows 10 Pron ja Enterprisen 64-bittisille versioille. Tämä komponentti ei sisältynyt muihin käyttöjärjestelmäversioihin. Mutta se ei tarkoita, ettei sitä voi lisätä tietokoneellesi. Tärkeintä on, että laite täyttää tietyt vaatimukset. Niistä korostamme:
- Minimiäänenvoimakkuus RAM-muisti- 4 GIGATAVUA;
- Prosessori, joka tukee SLAT-tekniikkaa (useimmat nykyaikaiset prosessorit on mukautettu tähän vaatimukseen);
- Prosessorin tuki laitteiston virtualisointiteknologialle ja sen aktiiviselle tilalle BIOSissa;
- Saatavuus alkaen 4 Gt Vapaa tila kiintolevyllä.
- Järjestelmäkuva luotu.
Kuinka aktivoida ja suorittaa Hyper-V Windows 10:ssä?
Aluksi sisään mikä tahansa Windows 10 tavallista Hyper-V:tä ei ole käytössä. Aktivoi se noudattamalla näitä ohjeita.
Paina "Käynnistä" ja hakumerkkijono Kirjoita "Ohjelmat ja ominaisuudet". Avaa tulosteen tulos.
Siirry "Ohjelmat ja ominaisuudet" -osioon. Valitse vasemmasta valikosta "Päälle/pois järjestelmän komponentit».

Uusi valintaikkuna avautuu. Merkitsemme kaikki Hyper-V:hen liittyvät kohteet ja napsautamme "OK".

Muutamassa sekunnissa järjestelmä aktivoi hypervisor-komponentit, minkä jälkeen näyttöön tulee ilmoitus tietokoneen käynnistämisestä uudelleen. Napsauta "Lataa uudelleen".
Uudelleenkäynnistyksen jälkeen napsauta "Käynnistä" ja kirjoita "Hyper-V" hakukenttään. "Hyper-V Manager" tulee näkyviin. tuplaklikkaus aloittaa palvelun. Hypervisor on nyt aktiivinen ja valmis käytettäväksi. Voit myös tuoda sen aloitusnäyttöön napsauttamalla oikealla painikkeella hiirellä ja valitse haluamasi kohde.

Kuinka määrittää verkkoyhteys Hyper-V: llä?
Verkkoyhteyden määrittäminen Windows 10:ssä kanssa käyttämällä Hyper-V:tä, sinun on luotava virtuaalinen kytkin- parametri, joka vastaa Internetiin pääsystä. Siksi käynnistämme "Hyper-V Managerin" ja napsautamme vasemmalla puolella tietokoneen nimeä ja valitsemme näytön oikealta puolelta "Virtual Switch Manager ...".

"Create Virtual Switch Wizard" käynnistyy. Tässä sinun on valittava verkon tyyppi.
On kolme tyyppiä:
- Ulkoinen, joka käyttää Wi-Fi- tai verkkokortti muodostaaksesi yhteyden verkkoon.
- Sisäinen on tyyppi, joka luo yhteyden päätietokoneen ja virtuaalikoneen välille, mutta ei tarjoa niille verkkoyhteyttä.
- Yksityinen - tyyppi, jolla luodaan suhde virtuaalikoneita.
Jos haluat muodostaa yhteyden Internetiin, sinun on valittava ensimmäinen tyyppi. Napsauta seuraavaksi "Luo virtuaalinen kytkin".

Ikkuna avautuu. Anna uudelle kytkimelle nimi ja valitse "Yhteystyyppi". Tämä voi olla yhteys verkkokortin tai Wi-Fi-yhteyden kautta. Napsauta sitten "Käytä".

Kuinka luoda virtuaalikone?
Kytkimen luomisen jälkeen voit aloittaa virtuaalikoneen konfiguroinnin. Avaa "Hyper-V Manager". Napsauta tietokoneen fyysistä nimeä. Valitse oikeanpuoleisesta valikosta "Luo". Napsauta "Virtuaalikone".


Anna uudelle virtuaalikoneen nimi, määritä sen sijainti ja napsauta "Seuraava".

Valitsemme kolmannen sukupolven laitteet. Voit valita ensimmäisen sukupolven, mutta toisella on numero hyödyllisiä ominaisuuksia. Napsautamme "Seuraava".

Jätä kaikki ennalleen muistin varausikkunassa. Jos tietokoneessa on yli 4 Gt RAM-muistia, lukua voidaan lisätä. Napsauta sitten "Seuraava".

Valitse verkkoasetusikkunassa aiemmin luotu kytkin. Painamme "Seuraava".

Kirjoita seuraavassa ikkunassa virtuaalikoneen nimi ja ilmoita sen koko virtuaalikiintolevylle. Napsauta "Seuraava" uudelleen.

Jos valitsit edellisessä ikkunassa luoda virtuaalisen kiintolevyn, tässä ikkunassa sinun on määritettävä polku Windowsin jakelu 10. Toisessa sukupolvessa se on joko ISO-kuva tai verkko. Valitse ISO-kuva ja napsauta Seuraava.

Kun olet luonut levyn, napsauta "Valmis".

Kuinka yhdistää virtuaalikone?
Aktivoidaksesi virtuaalikoneen, sinun on valittava se luettelosta ja napsautettava "Yhdistä" "Hyper-V Managerin" oikeanpuoleisesta valikosta.

Uusi ikkuna avautuu. Napsauta vihreää painiketta.


alkaa vakioprosessi uusien komponenttien asennus. Kun käynnistämme tietokoneen uudelleen ja käynnistämme virtuaalikoneen käyttöä varten.

Virtualisointipalvelin on fyysinen tietokone, jolla on tarvittavat resurssit virtuaalikoneiden ajamiseen. Hyper-V Managerin avulla voit luoda, määrittää ja hallita virtuaalikoneita virtualisointipalvelimella.
Virtuaalikoneiden avulla voit erilaisia tehtäviä. Jokainen virtuaalikone käynnistyy eristetty ympäristö suoritus, jonka avulla voit käyttää erilaisia käyttöjärjestelmiä ja sovelluksia tietokoneellasi.
Tämä artikkeli näyttää, kuinka voit ottaa sen käyttöön Hyper-V virtualisointi Windows 10. Ensinnäkin katsotaan kuinka tarkistaa Hyper-V-järjestelmävaatimukset, ja vasta sitten ota Hyper-V käyttöön ja määritä virtuaalikone.
Joten jos puhumme sen käyttöjärjestelmän järjestelmävaatimuksista, johon Hyper-V-niminen hypervisori otetaan käyttöön, niin Windows-versiot 10 Yritystoiminta, ammatillinen koulutus ja koulutus. Windows 10 -käyttöjärjestelmästä täytyy olla 64-bittinen versio, koska 32-bittiset versiot eivät pysty käyttämään Hyper-V:tä.
Lisäksi tarvitset 64 - bitin prosessori, joka tukee virtualisointitekniikoita, kuten VM Monitor Mode Extension ja Second Level Address Translation -tukea. On suositeltavaa käyttää vähintään 4 Gt RAM-muistia, mutta jos käytät sitä pienemmällä määrällä, virtuaalikone ei saa mitään.
Ja on myös tarpeen ottaa käyttöön nämä samat virtualisointitekniikat sekä ottaa käyttöön laitteiston pakotettu tietojen suorittamisen esto (DEP). Ilman tätä tekniikkaa et käytä virtuaalikoneita. Tiettyyn liittyy useita ominaisuuksia BIOS malli tai UEFI. Jotkin tekniikat voivat kilpailla virtualisoinnin kanssa ja siksi estää virtuaalikoneita toimimasta.
Windows 10 -käyttöjärjestelmässä on työkalu laitteiston yhteensopivuuden tarkistamiseen Hyper-V:n asennus joka on hyödyllinen aloittelijoille. Systeminfo.exe-apuohjelman avulla näemme parametrit Hyper-V:n vaatimusten mukaisesti.
Ikkunan alareunasta löydät Hyper-V-vaatimukset ja tarkistamme, tukeeko tietokoneesi virtuaalikoneen asennusta. Jos löydät seuraavat parametrit arvot, sinulla ei ole ongelmia Hyper-V:n asentamisessa tälle koneelle:
- VM-monitoritilan laajennukset: Kyllä
- Virtualisointi käytössä laiteohjelmistossa: Kyllä
- Toisen tason osoitteen käännös: Kyllä
- Tietojen suorittamisen esto käytettävissä: Kyllä
Hyper-V:n käyttöönotto Windows 10:ssä
Ohjauspaneeli

Komponenttien asennus tapahtuu riittävän nopeasti ja järjestelmä pyytää järjestelmän uudelleenkäynnistystä. Uudelleenkäynnistyksen aikana käyttäjä näkee myös päivitysten käytön.
Windows PowerShell
Hyper-V:n asennus ja konfigurointi
Ohjattu toiminto auttaa sinua luomaan virtuaalikoneen. Virtuaalikoneita voidaan käyttää fyysisten tietokoneiden sijasta eri tarkoituksiin. Voit määrittää virtuaalikoneen ohjatun toiminnon tai Hyper-V Managerin avulla.
Ennen kuin luot virtuaalikoneen Hyper-V:ssä, sinun on ladattava käyttöjärjestelmän näköistiedosto. Voi olla helposti.
- Avaamme Hyper-V Managerin, joka ilmestyi järjestelmään Hyper-V hypervisor -komponentin käyttöönoton jälkeen.
- Napsauta laitettasi hiiren kakkospainikkeella Hyper-V Managerissa ja valitse kohde pikavalikosta Uusi > Virtuaalikone…

- Napsauta painiketta ikkunassa, joka avaa virtuaalikoneen ohjatun luontitoiminnon Edelleen luodaksesi virtuaalikoneen tietyillä kokoonpanovaihtoehdoilla.

- Määritä nimi ja sijainti tälle virtuaalikoneen ja napsauta Edelleen(nykyisen ikkunan arvot voidaan jättää oletuksena, jos järjestelmälevyllä on tarpeeksi muistia).

- Riippuen virtuaalikoneeseen asennettavan käyttöjärjestelmän bittimäärästä, valitse sukupolvi (valitsemaasi virtuaalikoneen sukupolvea ei voi muuttaa luomisen jälkeen).

- Määritä seuraavaksi, kuinka paljon RAM-muistia sinun on varattava tälle virtuaalikoneelle (kun päätät virtuaalikoneelle varattavan muistin määrää, sinun tulee harkita, mihin tarkoituksiin sitä käytetään).

- Valitse virtuaalinen kytkin käytettävissä olevat yhteydet tai lähteä verkkosovitin virtuaalikone irrotettu.

- Nyt luodaan virtuaalinen kova levy ilmoittamalla sen nimen, sijainnin ja koon (suosittelemme vapauttamaan kiintolevyn muistia etukäteen).

- Valitse seuraavaksi kohde asennusasetuksista Asenna käyttöjärjestelmä tiedostosta käynnistyskuva
ja määritä haluamasi käyttöjärjestelmän kuva.

- Viimeinen vaihe virtuaalikoneen luomiseksi olisi tarkistaa kaikki yllä olevat määritetyt parametrit-välilehti Yhteenveto ja painamalla nappia Valmis.

- Nyt Hyper-V-hallinnassa riittää käynnistää luotu virtuaalikone valitsemalla kohteen alkaa pikavalikosta ja muodosta yhteys siihen valitsemalla kohteen Kytkemään.

Kun olet muodostanut yhteyden uuteen virtuaalikoneeseen, avautuu uusi ikkuna, jossa on aiemmin valittu kuva. Sitten riittää, että hallitset ja seuraat käyttöjärjestelmän asennusvaiheita.

Johtopäätös
Voit ottaa Hyper-V-virtualisoinnin käyttöön Windows 10:ssä käyttämällä ohjattua virtuaalikoneen luontitoimintoa Hyper-V Managerissa. Mutta ennen kuin käynnistät sen, varmista, että tietokoneesi vastaa Laitteistovaatimukset Hyper-V Vasta sitten on suositeltavaa käynnistää, asentaa ja määrittää virtuaalikoneen Hyper-V: ssä.
Hyper-V Manager tarjoaa työkaluja ja tietoja, joita voit käyttää virtualisointipalvelimesi hallintaan. Virtualisointitekniikan avulla voit luoda useita virtuaalikoneita yhdelle fyysiselle tietokoneelle ja työskennellä niiden kanssa rinnakkain. Jotkut sovellukset voivat itse Hyper-V-komponentin lisäksi käyttää virtualisointitekniikkaa.
Tässä artikkelissa kerrotaan, kuinka Hyper-V-virtualisointi poistetaan käytöstä Windows 10:ssä. Koska kaikki eivät tarvitse tätä toimintoa, se on olemassa. Vaikka oletusarvoisesti Windows 10 -käyttöjärjestelmän alkuperäisessä kokoonpanossa Hyper-V-komponentti on poistettu käytöstä. Siksi olemme jo harkinneet.
Suosittelemme, että käytät Virtual Machine Manageria virtuaalikoneiden hallintaan. Hyper-V-koneet. Hyper-V Managerin avulla voit luoda ja määrittää virtuaalikoneita. Siksi, ennen kuin poistat Hyper-V:n käytöstä Windows 10:ssä, sinun on ensin pysäytettävä aiemmin luodut virtuaalikoneet.
Ensinnäkin mennään Hyper-V Manager ja virtuaalikoneet-osiossa napsauta hiiren kakkospainikkeella käynnissä olevaa uutta virtuaalikonetta ja valitse kohde pikavalikosta Kytke pois päältä…

Ohjelmat ja ominaisuudet

Windows PowerShell
Kuoren käyttäminen Windows PowerShell et voi vain ottaa käyttöön ja poistaa käytöstä järjestelmäkomponentteja, vaan myös.

Komentorivi
- Käynnistä komentorivi painamalla Win+X ja valitsee kohteen Komentorivi(järjestelmänvalvoja).
- Seuraavaksi suoritamme komennon: dism /online /disable-feature /featurename:microsoft-hyper-v-all.
- Kun sammutusprosessi on valmis, vahvistamme tietokoneen uudelleenkäynnistyksen napsauttamalla -painiketta Y.
Johtopäätös
Hyper-V-virtualisointi on mahdollista kytkeä pois päältä Windows 10:ssä, koska oletuksena Hyper-V-komponentti on poistettu käytöstä eikä virtualisointia käytetä. Ja myös kykyä käyttää useita virtuaalikoneita samanaikaisesti, monet käyttäjät eivät tarvitse. Siksi tarkastelimme kuinka poistaa käytöstä virtuaalikoneen hallintapalvelu ja sitten itse Hyper-V-komponentti.
Käyttöjärjestelmien virtualisoinnin ohjelmistomarkkinoiden kolmen parhaan joukossa - VMware, VirtualBox ja Hyper-V - viimeisellä hypervisorilla on erityinen paikka. Tämä erityinen paikka johtuu siitä, että Hyper-V on Windows-palvelinjärjestelmien ja joidenkin pöytätietokoneiden Windows-versioiden vakiokomponentti. Myötäinen VMware-työasema ja VirtualBox toiminnallisuudessa, cross-platformissa ja osittain helppokäyttöisyydessä Hyper-V ei kuitenkaan ole vailla etuja. Ja mikä tärkeintä, enemmän korkea suorituskyky vieraskäyttöjärjestelmä.
Alla puhumme Hyper-V:n aktivoimisesta Windows 10 -järjestelmässä ja virtuaalikoneen luomisesta tällä hypervisorilla.
1. Hyper-V - tavallinen Microsoftin hypervisor
Windows 10 peri tavallisen Hyper-V-komponentin Windows 8- ja 8.1-versioista, ja hypervisor siirtyi niihin Windows Server. Sekä Windows 8.1 että Windows 10 sisältävät valinnaisesti Hyper-V:n Pro- ja Enterprise-versioissa. Hypervisor voi toimia vain 64-bittisissä järjestelmissä.
pitkä aika Hyper-V ei tukenut muita vieraskäyttöjärjestelmiä kuin Windowsia. Kuitenkin suhteellisen äskettäin Microsoft on huolehtinut Linuxin vieraskäyttöjärjestelmän tukemisesta hypervisorin toimesta. Ja tänään Hyper-V:llä voit testata joitain Linux-jakelut erityisesti suosittu Ubuntu.
2. Hyper-V:n käytön vaatimukset
Fyysisen tietokoneen RAM-muistin vähimmäismäärä käynnissä Hyper-V- 4 GIGATAVUA.
Tietokoneen prosessorin on tuettava SLAT-tekniikkaa (Intel EPT tai AMD RVI). Lähes kaikki nykyaikaiset prosessorit täyttää tämän vaatimuksen.
Toinen prosessorivaatimus, jota myös monet tarjoavat moderneja malleja– laitteiston virtualisointitekniikan tuki ja vastaavasti sen aktiivinen tila BIOSissa. SISÄÄN emolevyn BIOS laudat varten Intelin prosessorit tätä tekniikkaa (versiosta riippuen) voidaan kutsua eri tavalla - Intel-VT, Intelin virtualisointi Tekniikka, Intel VT-x, Vanderpool tai virtualisointilaajennukset. klo AMD tekniikka Laitteiston virtualisointia kutsutaan nimellä AMD-V tai SVM (Secure Virtual Machines). Esimerkiksi AMI:ssä BIOS-versio 17.9, AMD-prosessorin laitteiston virtualisointiominaisuus löytyy kohdasta Cell Menu - CPU Feature - SVM Support.

klo AMD prosessorit laitteiston virtualisointiominaisuus on yleensä oletusarvoisesti käytössä. Tukeeko se tietty malli prosessorin laitteiston virtualisointi, tämä kohta löytyy sivustoilta Intel-yhtiöt ja AMD.
3. Aktivoi ja suorita Hyper-V
Hyper-V sisään mukana Windows 10 Pro ja Enterprise ovat valinnaisia. Aluksi tavallinen hypervisor on poistettu käytöstä. Se on käytössä ohjauspaneelin "Ohjelmat ja ominaisuudet" -osiossa. Suurin osa nopea tapa päästäkseen sinne on sisäinen haku.

Suorita "Ota järjestelmäkomponentit päälle tai pois päältä".

Valitse näkyviin tulevassa pienessä ikkunassa kaikki Hyper-V-kohteen alikohdat. Napsauta "OK".

Järjestelmä ottaa muutokset käyttöön muutaman sekunnin ajan ja pyytää sinua käynnistämään uudelleen. Uudelleenkäynnistyksen jälkeen etsimme pikakuvaketta Hyper-V Managerin käynnistämiseksi. Hyper-V Manager -pikakuvake voidaan kiinnittää heti alkuun Windowsin näyttö 10 etsimällä se Käynnistä-valikon hallintatyökaluista.

Hyper-V Managerin pikakuvaketta voi käyttää myös järjestelmän sisäisellä haulla.

Käynnistä Hyper-V Manager.
4. Verkkoyhteyden määrittäminen
Hyper-V Managerissa verkko konfiguroidaan erillisessä vaiheessa, ja ensin sinun on luotava virtuaalinen kytkin - asetus, joka tarjoaa pääsyn verkkoon. Napsautamme fyysisen tietokoneen nimeä ja valitsemme ikkunan oikeasta osasta "Virtual Switch Manager ...".

Virtuaalikytkimen luomisen ohjattu toiminto käynnistyy, jossa ensimmäinen vaihe on valita verkon tyyppi. Niitä on kolme:
- Ulkoinen - tämä tyyppi käyttää verkkokorttia tai wifi sovitin fyysinen tietokone ja yhdistää virtuaalikoneen samaan verkkoon fyysisen tietokoneen kanssa. Näin ollen tämä on eräänlainen verkko, joka tarjoaa pääsyn virtuaalikoneen Internetiin;
- Sisäinen - Tämä tyyppi tarjoaa verkon fyysisen tietokoneen ja virtuaalisen tietokoneen välillä Hyper-V-koneet mutta ei tarjoa heidän pääsyä Internetiin;
- Yksityinen - tämän tyypin avulla voit luoda verkon Hyper-V-virtuaalikoneiden välille, mutta tällä verkossa ei ole fyysistä tietokonetta, eikä sillä ole pääsyä Internetiin.
Meidän tapauksessamme virtuaalikoneen pääsy Internetiin on välttämätöntä, joten valitsemme ensimmäisen tyypin - ulkoinen verkko. Napsauta "Luo virtuaalinen kytkin".

Anna virtuaalikytkimen ominaisuusikkunassa sille nimi, se voi olla mikä tahansa nimi, esimerkiksi "Verkkokortti 1". Valinnaisesti voit lisätä muistiinpanon virtuaalikytkimeen. Jos fyysisessä tietokoneessa on sekä verkkokortti että Wi-Fi-sovitin, tietty laite, jonka kautta virtuaalikone muodostaa yhteyden verkkoon, voit valita "Yhteystyyppi"-sarakkeen avattavasta luettelosta. Kun asetukset on tehty, napsauta "Käytä" ikkunan alareunassa.

5. Luo virtuaalikone
Nyt voit siirtyä suoraan virtuaalikoneen luomiseen. Hyper-V-ikkunan vasemmalla puolella valinnan tulee silti olla fyysisen tietokoneen nimessä. Napsauta oikeassa yläkulmassa "Luo" ja sitten - vastaavasti "Virtuaalikone".

SISÄÄN tervetuloikkuna käynnistänyt ohjattu toiminto, napsauta "Seuraava".

Anna virtuaalikoneelle nimi; voit myös muuttaa sen sijaintia fyysisen tietokoneen levyllä määrittämällä haluttu jakso levy ja haluttu kansio käyttämällä selauspainiketta. Napsauta "Seuraava".

Yksi suhteellisen uusi Hyper-V:n ominaisuus on virtuaalikoneen sukupolven valinta. Meidän tapauksessamme valitaan sukupolvi 2.

Mitä se tarkoittaa? Generation 1 ovat virtuaalikoneita, jotka tukevat 32- ja 64-bittisiä Windows-järjestelmiä. Generation 1 on perinnöllinen yhteensopiva Hyper-V:n versiot.
Sukupolvi 2 - uudenmuotoiset virtuaalikoneet, joissa on sisäänrakennettu ohjelmisto perustuu UEFI:iin. Nämä virtuaalikoneet tukevat useita uusia ominaisuuksia ja voivat parantaa suorituskykyä. Sukupolven 2 virtuaalikoneet asentavat vain 64-bittiset käyttöjärjestelmät vieraskäyttöjärjestelmiksi. Windows-versiot 8.1 ja 10 sekä palvelin Windows Server 2012, Server 2012 R2 ja Server 2016.
UEFI-alusta asettaa toisen vaatimuksen sukupolven 2 virtuaalikoneiden käytölle - käynnistettävä media UEFI. Tämä seikka on selvennettävä lataamalla ISO-kuva Windows-jakelulla osoitteesta kolmannen osapuolen lähteistä internetissä. Mutta on parempi ladata Windows-jakeluja virallisista Microsoft-lähteistä. Kyllä, hyödyllisyys Median luominen Työkalu, joka lataa Windows 8.1:n ja jakelupaketit Microsoftin verkkosivustolta, luo käynnistettävän ISO-otoksen, joka tukee UEFI-ympäristöä.
Jos asennat Windows 10:n vieraskäyttöjärjestelmänä, tämä on suositeltava tapa hankkia järjestelmästä ISO-kuva. Windows 10 tarjoaa laiskatyyppisen asennusprosessin. Meidän tapauksessamme Windows 8.1 asennetaan vieraskäyttöjärjestelmänä ja sen virallinen jakelu hankitaan Media-apuohjelmalla Luontityökalu, vaatii sinun syöttää tuoteavain asennuksen aikana. Tarjoa tukea UEFI-ympäristölle ja hyödynnä ilmainen mahdollisuus testata Windows-järjestelmä 8.1, TechNet Trial Software Center -sivusto auttaa. Tältä sivustolta voit ladata englanninkielisen 64-bittisen Windows 8.1 Enterprisen version ja testata järjestelmää ilmaiseksi 3 kuukauden ajan. Ongelma venäjän kielen tuen puutteesta järjestelmän asennuksen jälkeen voidaan ratkaista erikseen asentamalla kielipaketti ja venäjän asettaminen järjestelmän pääkieleksi.

Palaamme ohjattuun virtuaalikoneen luontitoimintoon. Jätämme muistin varausikkunaan esiasetetut parametrit, jos fyysisessä tietokoneessa on enintään 4 Gt RAM-muistia. Jos se on yli 4 Gt, voit lisätä varattua määrää virtuaalikoneen käynnistyessä. varten vieras Windows RAM-muistin XP-ilmaisin voidaan päinvastoin vähentää 512 megatavuun. Napsauta "Seuraava".

Valitse verkkoasetusikkunassa avattavasta luettelosta aiemmin luotu virtuaalinen kytkin. Napsauta "Seuraava".

Virtuaaliyhteysikkunassa kovalevy annamme virtuaalikoneen nimen, määritämme fyysisen tietokoneen aseman levyllä, määritämme koon. Nämä ovat luomisvaihtoehdot uusi kova levy. Ohjatun toiminnon tämän vaiheen toista kohtaa käytetään, kun tietokoneessa on jo virtuaalinen HDD erityisesti kun vieraskäyttöjärjestelmä on asennettu. Jos valitset sukupolven 2 virtuaalikoneen, virtuaalisen kiintolevytiedoston on oltava VHDX-muodossa (ei VHD) ja vieraskäyttöjärjestelmän on tuettava UEFI käynnistys. Napsauta "Seuraava".

Jos valitsit uuden virtuaalisen kiintolevyn luomisvaihtoehdon ohjatun toiminnon edellisessä vaiheessa, seuraava vaihe on määrittää polku Windows-jakeluun. Sukupolven 2 virtuaalikoneet eivät enää pysty käynnistymään fyysiseltä CD/DVD-asemalta. Vain verkko ja ISO-näköistiedosto voivat olla käynnistyslähteitä vieraskäyttöjärjestelmän jakelulle. Meidän tapauksessamme tämä on ISO-kuva. Napsauta "Seuraava".

Ohjatun toiminnon viimeinen vaihe - napsauta "Valmis".

6. Virtuaalikoneen yhdistäminen
Kun virtuaalikoneen on luotu, palataan Hyper-V Manager -ikkunaan. Nyt se on kytkettävä. Tätä varten on muiden komentojen joukossa komento "Yhdistä". kontekstivalikko kutsuttiin virtuaalikoneeseen. Yhdistä-komento on myös Hyper-V Manager -ikkunan oikealla puolella. Voit muodostaa yhteyden myös kaksoisnapsauttamalla hiiren vasenta painiketta valitun virtuaalikoneen esikatseluikkunassa.

Napsauta avautuvassa yhteysikkunassa vihreää aloituspainiketta.


Tavallinen prosessi seuraa. Windowsin asennus 8.1 kuten fyysisessä tietokoneessa.

Heti kun asennustiedostot alkavat kopioida, voit sulkea virtuaalikoneen yhteysikkunan ja tehdä muita asioita.

Yhteysikkunan sulkeminen vapauttaa fyysisen tietokoneen resursseja muiden tehtävien suorittamiseen, kun taas virtuaalikone jatkaa työtään tausta. Sen suorituskyky näkyy Hyper-V Managerissa.

Voit muodostaa yhteyden virtuaalikoneeseen, kun tarvitset siinä toimintoja.
Kaikki - Windows 8.1 on asennettu. Voit sammuttaa, keskeyttää, tallentaa virtuaalikoneen tai nollata sen tilan käyttämällä sekä Hyper-V Managerin komentoja että painikkeita yläpaneeli liitäntäikkunat.

7. Käynnistysprioriteetti
Jotta et tuhlaa aikaa CD-/DVD-levyn käynnistysikkunaan käynnistäessäsi virtuaalikoneen tulevaisuudessa, sinun on avattava parametriikkuna pois päältä -tilassa ja poistettava polku ISO-tiedostoon jakelun mukana. Tämä tehdään virtuaalikoneen laitteistoasetusten DVD-asema-välilehdellä.

Vaihtoehtoinen vaihtoehto- nosta kiintolevy käynnistysprioriteetissa DVD-aseman yläpuolelle (mutta ei "bootmgfw.efi"-tiedoston yläpuolelle). Tämä tehdään laitteistoasetusten "Firmware"-välilehdellä.

Molemmissa tapauksissa tehdyt muutokset tallennetaan alareunassa olevalla "Käytä"-painikkeella.
8. Ohita Hyper-V-yhteysikkunan rajoitukset
Hyper-V-hypervisor keskittyy virtuaalikoneen suorituskykyyn, ei toimivuuteen. Toisin kuin kilpailijansa - VMware ja VirtualBox - Hyper-V-virtuaalikoneet eivät toimi kytkettyjen flash-asemien kanssa, eivät toista ääntä ja ovat vuorovaikutuksessa fyysisen tietokoneen kanssa vain liittämällä pääkäyttöjärjestelmään kopioitua tekstiä vieraskäyttöjärjestelmän sisällä. Se on Hyper-V-virtuaalikoneen suorituskyvyn hinta. Mutta tämä on jos työskentelet tavallisen ikkunan kanssa Hyper-V liitännät.
Fyysisen tietokoneen ja virtuaalikoneen täydellinen integrointi voidaan saada käyttämällä tavallinen apuohjelma etätyöpöytäyhteydet.

Tämän apuohjelman avulla voit määrittää joustavasti yhteysasetuksia, erityisesti asettaa saataville virtuaalikoneen sisällä ei vain niitä, jotka on yhdistetty fyysinen tietokone USB-tikut, mutta myös erilliset kovan osia levy.

Yhdistäminen virtuaalikoneeseen tällä tavalla tarjoaa äänen toiston ja kaksisuuntaisen tiedostosiirron vieraskäyttöjärjestelmässä.
Hyvää päivän jatkoa!