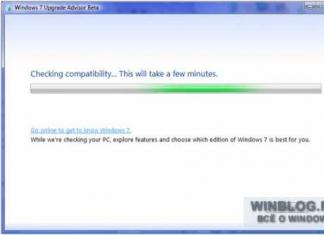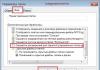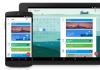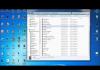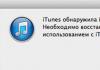Viime aikoihin asti kaikki tietokoneet toimivat kiintolevyllä, alhaisella nopeudella ja alhaisella teholla. Mutta ne on korvattu uuden sukupolven asemilla, niin kutsutuilla SSD-levyillä, jotka toimivat paljon nopeammin kuin vanhat kollegansa. Kuten kaikki uudet laitteet, ne olivat aluksi kalliita ja niiden volyymit eivät olleet kovin suuria.
Mutta ajan myötä valmistajat alkoivat lisätä volyymiään, ja kilpailun vuoksi kustannukset alkoivat laskea. Vaikuttaa siltä, mitä muuta tavallinen käyttäjä tarvitsee? Mutta heillä on yksi henkilö
ongelma: tietojen liiallinen päällekirjoitus voi poistaa sen kokonaan käytöstä. Mutta Windows 7:n määrittäminen toimimaan optimaalisesti SSD-levyn kanssa auttaa sinua välttämään ongelmia, ja tämä johtaa SSD-aseman käyttöiän pidentämiseen.
Miksi käyttöjärjestelmä pitää määrittää?
Kaikilla flash-asemilla on oma muisti, se perustuu mikropiireihin. Niissä ei ole liikkuvia osia, kuten kiintolevyt, ja siksi ne eivät pelkää iskuja. SSD-muisti koostuu useista soluista, jotka voivat kulua suuresta uudelleenkirjoituksesta.
Ja erittäin tärkeä kohta on käyttöjärjestelmän asettaminen siirtämään tietoja flash-asemaan, koska joidenkin palvelujen ja toimintojen soittaminen asemasta on hidasta, jos et määritä Windowsia.
Asetus vähentää tilan käyttöä ja pääsyä siihen, mikä varmasti johtaa irrotettavan tietovälineen käyttöiän pidentämiseen. Jos SSD-levyä käytetään normaalitilassa, se voi kestää kymmenen vuoden ajan, ja jos käytät sitä aktiivisesti, aika lyhenee 2 vuoteen.
Jotta voit asentaa Windowsin asemaan, sinun on valmisteltava järjestelmä. Tarkistamme:
- Siirrymme tietokoneen tai SSD-levyn valmistajan verkkosivuille ja tarkistamme, että versiot ovat ajan tasalla. Jos aiot päivittää sen, voit poistaa kaikki tiedot, ja sinun tulee olla tietoinen tästä ennen käyttöjärjestelmän asentamista. Etsi tietoja päivityksestä, lataa se tietokoneellesi;
- Vaihdamme järjestelmän käynnistyksen BIOS-asetuksissa AHCI: ksi, eli asetamme ensin irrotettavan aseman. Käytä uusimpia tiloja, muuten se toimii häiriöiden kanssa;
- Irrotettava tietoväline on alustettava. Voit käyttää Windows-työkaluja, se selviää tästä tehtävästä;
- Sinun tulisi tarkistaa järjestelmän käynnistys siirrettävältä tietovälineeltä, kytkeä se ja luoda sille loogisia osioita. Jos se jaettiin aiemmin, päivitä ne, poista vanha jako ja jaa uudelleen. Asenna siihen nyt levyohjainohjaimen uusin versio, joka on aiemmin ladattu valmistajan verkkosivustolta.
Video: SSD-asemien optimointi
Palvelujen ja toimintojen poistaminen käytöstä
Monet Windows 7:ssä oletusarvoisesti käytössä olevat palvelut ja toiminnot hidastavat huomattavasti SSD-levyllä varustetun järjestelmän käynnistystä, kerromme kuinka ne poistetaan käytöstä ja mitä palveluita ei ole järkevää poistaa käytöstä. Koska käynnissä olevat palvelut kuluttavat paljon tietokoneresursseja, niiden poistaminen käytöstä nopeuttaa irrotettavan tietovälineen käynnistystä ja toimintaa.
Indeksointi ja välimuisti
Voit poistaa välimuistin merkinnät käytöstä seuraavasti:

Mahdollisuus luoda kirjoitusvälimuisti Windows 7:ssä käyttää jatkuvasti laitteen RAM-muistia ja tallentaa suosituimmat komennot, minkä jälkeen ne suoritetaan siirrettävälle tietovälineelle. Mutta SSD on paljon nopeampi kuin HDD, ja tämä vaihtoehto on tarpeeton.
Indeksointi on hyödyllistä vain järjestelmän käyttämiseen kiintolevyllä, mutta se ei ole tehokasta irrotettavalle tietovälineelle: se ei vaikuta nopeuteen ja levy kestää paljon vähemmän, koska indeksitietoja päivitetään jatkuvasti.
Tämän ominaisuuden poistaminen käytöstä ei vaikuta tietokantaan, joten käytöstä poistaminen tapahtuu ilman, että järjestelmä käynnistyy:
- Tietokoneeni;
- tallennuslaite;
- ominaisuuksia.
Poista avautuvassa ikkunassa valinta "salli indeksointi", ja jos järjestelmä antaa virhevaroituksen, sinun ei tarvitse palauttaa kaikkea takaisin, vaan poista valinta siitä huolimatta.

Eheytys
Poistamme eheyttämisen käytöstä automaattisessa tilassa, tätä toimintoa ei tarvita, se vain vähentää sen ominaisuuksia.
Me teemme:

Lepotila
Windowsissa on hyödyllisiä energiansäästöominaisuuksia: lepotila ja horrostila. Nämä toiminnot on suunniteltu erityisesti kannettaville tietokoneille, joissa energiansäästötila on olennainen.

Lepotila on tietokoneen tietojen tallentaminen, kun se siirtyy lepotilaan, ja se tallentaa ne kiintolevyn Hiberfil.sys-kansioon. Kun poistut tästä tilasta, kaikki tiedot puretaan ja tietokone alkaa toimia kohdasta, jossa se pysäytettiin.
Jos poistat tämän tilan käytöstä, voit lisätä tilaa merkittävästi, ja jos käynnistät järjestelmän siitä, niitä ei tarvita.
Järjestelmä käynnistyy paljon nopeammin, ja voit poistaa sen käytöstä Käynnistä-valikosta:

Sinun tulee käynnistää palvelu tietokoneen järjestelmänvalvojana, napsauta hiiren kakkospainikkeella, avaa komentorivi: kirjoita:

Näiden vaiheiden jälkeen palvelu poistetaan käytöstä.
Järjestelmän palauttaminen
Tämän toiminnon avulla voit peruuttaa järjestelmän, jos joitain häiriöitä alkaa. Windows luo palautuspisteitä, kirjoittaa kaiken erilliseen tiedostoon, joka vie paljon tilaa. Voit poistaa tämän ominaisuuden käytöstä, mutta on parempi, jos rajoitat järjestelmän palautukseen tarkoitetun tiedoston kokoa.
Voit tehdä tämän avaamalla Oma tietokone -kansion:

Esihaku ja SuperFetch
SuperFetch vastaa suosituimpien tiedostojen tallentamisesta välimuistiin, mutta asemalta ajamiseen tätä palvelua ei tarvita ja se tulee poistaa käytöstä.
Prefetch-palvelu vastaa ohjelmien lataamisesta tietokoneen RAM-muistiin, ja meidän tapauksessamme se on hyödytön, joten poistamme sen käytöstä:

Video: Levyn asetukset
Siirretään swap-tiedostoa
On suositeltavaa tehdä tämä, jos käyttöjärjestelmä on 32-bittinen, sivutiedosto on siirrettävä toiseen paikkaan, sinun tulee suorittaa useita komentoja:
- Ohjauspaneeli;
- Järjestelmä;
- Lisäksi;
- Esitys;
- Vaihtoehdot;
- Lisäksi;
- Virtuaalinen muisti

Jos tietokoneellesi on asennettu 64-bittinen Windows, jossa on yli 8 Gt RAM-muistia, voit turvallisesti poistaa sivutustiedoston vaihtoehdon käytöstä:

Onko TRIM käytössä?
TRIM-komennolla käyttöjärjestelmä lähettää tärkeitä tietoja SSD:lle käyttämättömistä tietolohkoista, jotka se voi itse tyhjentää. Koska tiedostojen alustaminen ja poistaminen voi heikentää aseman suorituskykyä, tämän toiminnon avulla voit vähentää tarpeettomien tiedostojen määrää ja puhdistaa ne.
Tämä on yksi yksinkertaisimmista komennoista, jotka on otettava käyttöön, muuten kirjoitustaso on alhainen, mikä heikentää levytilan toimivuutta.
Varmista, että tämä ominaisuus on käytössä:

Windows 7:n asettaminen SSD-asemalle, SSD Mini Tweaker -ohjelma
Jos et ole tietokonenero, mutta haluat siirtää käyttöjärjestelmän SSD-levylle, käytä pientä SSD Mini Tweaker -apuohjelmaa. Ohjelma ei vie paljon tilaa, mutta selviytyy tehtävästään melko nopeasti, ja se on merkityksellinen niille käyttäjille, jotka aikovat siirtää 32- ja 64-bittisen Windows 7 -järjestelmän käynnistämisen SDD:lle.
Käynnistyn ohjelman ikkuna näyttää tältä, ja voit heti määrittää tarvittavat parametrit.

Monia toimintoja Windowsin siirtämiseen ei tarvita, ne voivat vain hidastaa itse prosessia:

Ohjelma auttaa sinua määrittämään noin 13 parametria, jotka lisäävät suorituskykyä, jos se käynnistyy SSD-levyllä. Optimoinnin tavoitteena on vähentää irrotettavan tietovälineen käyttöä, mikä pidentää sen suorituskykyä.
Käyttöjärjestelmäsi voidaan aktivoida, jos käytät sitä SSD-asemalta, ja Windows 7 on täydellisesti mukautettu toimimaan SSD-asemalta. Vaikka sinulla olisi asennettuna paljon virtaa kaipaavia ohjelmia, asianmukaisella optimoinnilla voit korjata sen toimimaan SDD:ltä kiinnittäen erityistä huomiota Superfetchiin/Prefetcheriin ja eheyttämiseen.
Jos sinulla on suuri käyttömuisti, tämä on vielä parempi: voit optimoida sen onnistuneesti, mikä johtaa vain irrotettavan tallennuslaitteen nopeampaan suorituskykyyn ja pidempään käyttöikään.
SSD-levyt halpenevat joka päivä, ja toivotaan, että tämä suuntaus ei muutu.
Monissa uusissa tietokonemalleissa on jo tämän tyyppinen asema. Valmistajat ovat itse optimoineet käyttöjärjestelmän tehokkaaseen toimintaan solid-state-asemasta.
Tietenkin sinun on valittava optimointimenetelmä itse, ja annoimme vain tärkeimmät vinkit, kuinka tämä tehdään menettämättä tärkeitä tietoja siirrettäessä järjestelmää SSD-levylle.
compsch.com
SSD-aseman määrittäminen Windows 7:lle
Monille käyttäjille kiintolevyn vaihtaminen SSD-levyyn on tehokkain PC-päivitys. Tietojen lukemisen kannalta SSD-asema on monta kertaa nopeampi, joten tietokoneen suorituskyky paranee merkittävästi. Mutta heillä on yksi haittapuoli - muistitikuille ominaista uudelleenkirjoitusjaksojen lukumäärän rajoitus.

SSD-levyn määrittäminen Windows 7:ssä on välttämätöntä, koska sinun on minimoitava tarpeettomat kirjoitusjaksot flash-muistisoluihin, jotta SSD-aseman käyttöikää pidennetään.
Jos sinulla on Windows 10 asennettuna, se tunnistaa jo automaattisesti SSD-asemat ja tekee säätöjä niiden toimintaan parhaan suorituskyvyn saavuttamiseksi. Siksi Windows 10:ssä ssd:n määrittäminen ei ole niin tärkeää, ja se suoritetaan käyttöjärjestelmätasolla.
Poista levyn eheytys käytöstä
Eheytysprosessin aikana loogisesti toisiinsa yhdistetyt tietolohkot, jotka ovat hajallaan kaikkialla mediassa, järjestetään yhdeksi sekvenssiksi. SSD-asemia ei tarvitse eheyttää. Jos HDD-kiintolevyjen eheyttäminen voi lisätä lukunopeuden tehokkuutta ja siten nopeuttaa PC:tä, niin SSD-levyjen tapauksessa tämä prosessi voi olla vain haittaa.
Perfetch ja SuperFetchin poistaminen käytöstä
Perfetch-kansio on suunniteltu nopeuttamaan Windowsin lataamista ja ohjelmien käynnistystä. Kansio sisältää tietoja tietokoneen usein käytetyistä ohjelmista ja tallentaa ne kiintolevyn alku- (järjestelmä)osaan.
SuperFetch-palvelu valvoo usein käyttämiäsi ohjelmia ja lataa ne RAM-muistiin, kun käynnistät tietokoneen, jotta ne käynnistyvät nopeammin, kun niitä käytetään. Siten, kun suoritat ohjelman, tietokone alkaa lukea sen tiedostoja nopeammin RAM-muistista kuin kiintolevyltä.
Mutta kun otetaan huomioon solid-state-asemien korkea lukunopeus, nämä toiminnot ovat tarpeettomia.
Voit poistaa ne käytöstä siirtymällä Windowsin rekisterieditoriin järjestelmänvalvojan oikeuksilla.
Etsi "HKEY_LOCAL_MACHINE"-hakemistosta "SYSTEM/CurrentControlSet/Control/SessionManager/MemoryManagement/PrefetchParameters"-avain ja muuta "Enable Prefetcher"- ja "Enable Superfetch" arvoiksi "0".
ReadyBootin poistaminen käytöstä
ReadyBoost nopeuttaa Windowsia ja toimii yhdessä SuperFetch-palvelun kanssa. Kun SuperFetch lataa ohjelmatiedostoja RAM-muistiin, ReadyBoost käyttää flash-asemaa välimuistina hitaalle kiintolevylle.
Voit poistaa ReadyBoostin käytöstä seuraavasti:
- Alkaa;
- Ohjauspaneeli;
- Järjestelmä ja turvallisuus;
- Ylläpidon työkalut;
- Suorituskyvyn valvonta;
- Laajenna vasemmalla puolella Data Collector Groups -osio ja valitse Startup Event Tracking Sessions;
- kaksoisnapsauta "ReadyBoost";
- Seurantaistunnot;
- Poista valinta "Käytössä" -kohdan vierestä.
Sivutustiedoston poistaminen käytöstä tai siirtäminen kiintolevylle
Sivutiedosto kasvattaa tietokoneesi välimuistin kokoa. Jos fyysistä RAM-muistia ei ole tarpeeksi, Windows-käyttöjärjestelmä siirtää osan tiedoista RAM-muistista ja estää siten ohjelmisto- tai järjestelmävirheet.
Jos tietokone on varustettu pienellä SSD-levyllä ja perinteisellä kiintolevyllä, sivutiedosto voidaan sijoittaa SSD-levylle. Jos sinulla on Windows x64 asennettuna, sivutiedosto voidaan poistaa käytöstä.
TRIM-toiminto
Windows 7 -käyttöjärjestelmässä on tärkeää tarkistaa, onko TRIM-toiminto käytössä. Huomaa, että tämä toiminto ilmoittaa SSD-asemalle, mikä levyn alue ei ole enää käytössä ja voidaan puhdistaa. Jos ominaisuus on poistettu käytöstä, se voi heikentää SSD-levyn suorituskykyä.
Tarkistaa:
- mene komentoriville järjestelmänvalvojana;
- kirjoita komento "fsutil behavior query disableteletenotify";
- Jos suorituksen jälkeen tulee näkyviin DisableDeleteNotify = 0, palvelu on käytössä.
Lepotilan poistaminen käytöstä (lepotila)
Lepotilaominaisuus vähentää selvästi aikaa, joka kuluu Windows-käyttöjärjestelmän käynnistymiseen kiintolevyltä. Kiintolevyihin verrattuna SSD-asemat ovat paljon nopeampia lukuajan suhteen, mikä lyhentää käynnistysprosessia paljon. Siksi horrostila SSD-levyllä varustetuissa tietokoneissa ei tuota konkreettisia etuja, ja se voidaan poistaa käytöstä.
Kun siirryt lepotilaan, kaikki tiedot RAM-muistista tallennetaan kiintolevylle hiberhil.sys-tiedostoon, joka on melko sopivan kokoinen. Tämä pätee erityisesti pieniin SSD-levyihin. Lepotilan poistaminen käytöstä vapauttaa arvokasta tilaa SSD-asemassa.
Poista käytöstä käynnistämällä komentokehote järjestelmänvalvojana Win+R-näppäimillä ja kirjoittamalla komento "powercfg -h off".
AHCI-tila
Jotta SSD-asema toimii täysin, mukaan lukien TRIM-toiminnon käyttö, sinun on otettava AHCI-tila käyttöön BIOSissa. Jos muutat vain tilaa, Windowsin käynnistyksen jälkeen käynnistysprosessi voi keskeytyä virheen vuoksi (sininen näyttö).
Korjausta varten:
- mene Windowsin rekisterieditoriin järjestelmänvalvojana;
- etsi merkintä "HKEY_LOCAL_MACHINE/System/CurrentControlSet/Services/Msahci" tai "HKEY_LOCAL_MACHINE/System/CurrentControlSet/Services/lastorV";
- Napsauta kahdesti "Käynnistä" ja muuta arvoksi "0";
- Käynnistä tietokoneesi uudelleen;
- muuta BIOSissa SATA-ohjaintilaksi AHCI.
InstComputer.ru
Windows 7:n asettaminen optimaalista käyttöä varten SSD-aseman kanssa
Tässä en kerro mitä SSD on ja miksi se on parempi/huonompi kuin tavallinen kiintolevy. Suosittelen, että luet ensin aiemmat artikkelit tästä aiheesta, joissa puhutaan SSD- ja HDD-aseman yhdistämisestä pöytätietokoneeseen ja suosituksia MS Windows 7:n asentamisesta SSD-levylle. Jos kuuntelit näiden artikkeleiden neuvoja, Windows 7:n pitäisi jo "lentää" tietokoneellasi SSD:n kanssa. Et voi nopeuttaa sitä entisestään, vaikka olisi optimoitu monia järjestelmätoimintoja, joiden tuloksilla on paljon suurempi positiivinen vaikutus kiintolevyihin kuin uusiin SSD-levyihin. Näitä mahdollisuuksia käsitellään artikkelin "Windows 7:n asettaminen paikasta A paikkaan Z" neljässä osassa. Tässä samassa artikkelissa haluan kuvata niitä manipulaatioita, jotka on suunniteltu pidentämään puolijohdeasemasi käyttöikää (vähentämällä sen kuormitusta) ja vapauttamaan noin 5-10 ylimääräistä gigatavua tilaa, mikä meidän tapauksessamme on erittäin tärkeä. Tänään teemme kaikki muutokset manuaalisesti. Jos prosessi ei ole sinulle tärkeä, lataa SSD Tweaker (Pro) -ohjelma, joka suorittaa vaiheet 3,5,6 puolestasi. ja paljon muuta... Mitä aiomme tehdä tänään? Tässä yhteenveto:
- 1. Siirrä sivutustiedosto toiselle levylle (HDD)
- 2. Poista järjestelmän palautuspisteiden luominen käytöstä
- 3. Sammuta indeksointitoiminto
- 4. Poista eheytyspalvelu käytöstä
- 5. Poista horrostila käytöstä
- 6. Poista käytöstä Prefetch ja Superfetch
Ensimmäinen. Sivutustiedoston siirtäminen lisää SSD-levyn vapaan tilan määrää täsmälleen niin paljon kuin itse tiedosto painaa. On parempi, että se on kiintolevyllä, jossa on paljon enemmän tilaa (varsinkin kun swap-tiedostoa käytetään vain silloin, kun RAM-muistia ei ole tarpeeksi ja sitä vaatii enintään 5 % sovelluksista). Seuraamme polkua "Käynnistä" - napsauta hiiren kakkospainikkeella "Tietokone" - "Ominaisuudet" - valitse "Järjestelmän lisäasetukset" vasemmalta ja katso seuraavat kolme kuvakaappausta (varastettu toisesta artikkelistani): Tämän seurauksena sivutustiedostomme siitä tulee kiinteä koko, mikä estää sen jatkuvan pirstoutumisen; ja tallennetaan toiselle asemalle (ei SSD-levylle).
Toinen. Poista järjestelmän palautuspisteiden luominen käytöstä. En tiedä, miten se on kenellekään, mutta minun oli aina helpompi palauttaa uusi käyttöjärjestelmä kuvasta kuin arvata, missä palautuspisteessä se toimi 100-prosenttisesti. Mutta SSD-levyjen tapauksessa kaikki on paljon kategorisempaa. Palautuspisteiden luontitoiminto ON poistettava käytöstä. Noin vuosi sitten tuli tiedoksi, että kun palautuspisteiden luominen otetaan käyttöön, SSD-levyille elintärkeän TRIM-toiminnon toiminta estyy. Tästä johtuen ajan myötä taajuusmuuttajan käyttönopeus heikkenee asteittain. No, kaksi aputekijää - seurauksena vähennämme kuormitusta ja lisäämme SSD-levyn vapaan tilan määrää. Seuraamme edellistä polkua: "Käynnistä" - napsauta hiiren kakkospainikkeella "Tietokone" - "Ominaisuudet" - valitse "Järjestelmän suojaus" vasemmalta ja katso seuraava kuvakaappaus:
Kolmanneksi. Indeksointiominaisuus luotiin nopeuttamaan hakuja Windowsissa. Sen tehtävänä on, että käyttämättömyyden aikana käyttöjärjestelmä tarkistaa, päivittää ja tallentaa indeksit kaikille levyilläsi oleville tiedostoille, jotta mahdollisten hakukyselyiden tulokset näkyvät nopeasti. Tämä lisää levyn kuormitusta (tai pikemminkin latausaika pitenee) ja itse hakemistotiedostot vievät tietyn tilan levyllä. En käytä Windows-hakua ollenkaan, ja SSD-levyn suuren vastenopeuden ansiosta tämä toiminto ei yksinkertaisesti ole järkevää. Avaa "Explorer", napsauta hiiren kakkospainikkeella SSD-levyä - "Ominaisuudet" - poista valinta "Salli tämän levyn tiedostojen sisällön indeksointi" -kohdan vieressä olevasta ruudusta.

Neljäs. SSD-levyjen eheytyspalvelu on tarpeeton (täysin erilaisen toimintamekanismin vuoksi kuin kiintolevyillä) ja vasta-aiheinen (SSD-levyjen NAND-muistissa on rajoitettu määrä uudelleenkirjoitusjaksoja). Jos käy niin, että Windows 7 jätti tämän toiminnon käyttöön (yleensä kun asennat käyttöjärjestelmän SSD-asemaan, eheytyspalvelu on oletuksena pois käytöstä) - seuraa polkua: "Käynnistä" - "Suorita" - kirjoita "services. msc" (ilman lainausmerkkejä) , etsi luettelosta "Levyn eheytys" -palvelu, kaksoisnapsauta sitä, valitse "Käynnistystyyppi" -kentässä "Disabled", napsauta järjestyksessä "Stop" - "Apply" - " OK".
Viides. Lepotila. Tätä toimintoa tarvitaan vain kiintolevyä käytettäessä ja sitä käytetään pääasiassa kannettavissa tietokoneissa. Tämä on eräänlainen "Deep Sleep Mode", jossa kaikki RAM-muistin sisältö kirjoitetaan levylle nopeuttamaan järjestelmän lataamista. Tämä ei koske SSD-levyjä, ja lisäksi lepotilan poistaminen käytöstä vapauttaa noin 2 Gt levytilaa... Napsauta "Käynnistä" - "Suorita", kirjoita teksti "cmd" (ilman lainausmerkkejä) avautuvaan ikkunaan. , kirjoita komento "powercfg -h off" " (ilman lainausmerkkejä), paina "Enter"-painiketta.
Kuudes. Esihaku - Esilataa usein käytetyt sovellukset ja kirjastot RAM-muistiin. SSD-levyä käytettäessä suorituskyvyn kasvu ei ole havaittavissa. Kun se on poistettu käytöstä, RAM-muistista vapautuu tilaa ja asemaan lähetettävien pyyntöjen määrä vähenee. Superfetch - usein käytettyjen tiedostojen välimuisti. Täysin hyödytön SSD:llä. Voit poistaa molemmat toiminnot käytöstä siirtymällä kohtaan "Käynnistä" - "Suorita" - kirjoittamalla "regedit" (ilman lainausmerkkejä), siirry Windowsin rekisterieditorissa polkuun: HKEY_LOCAL_MACHINE\SYSTEM\CurrentControlSet\Control\SessionManager\MemoryManagement\PrefetchParameters, napsauta hiiren kakkospainikkeella Jokaisen kohteen kohdalla: "EnablePrefetcher", "EnableSuperfetch", valitse "Muuta", kirjoita numero "0":

rapidsoft.org
SSD:n asentaminen Windows 7:lle - optimointi, ohjelma, TRIM
Windows 7:ää ei alun perin suunniteltu toimimaan SSD-levyillä. Käyttöönoton jälkeen Microsoft on julkaissut useita päivityksiä, jotka on suunniteltu parantamaan käyttöjärjestelmän suorituskykyä puolijohde-asemilla. Lisäoptimointi on kuitenkin tehtävä manuaalisesti, mikä antaa paljon enemmän tehoa.
SSD-asema
Solid State Drive on flash-muistiin ja ohjausohjaimeen perustuva tallennuslaite.
Niitä käytetään laajalti tietojenkäsittelyssä, ja niillä on joitain etuja kiintolevyihin verrattuna:
- suuri nopeus;
- iskunkestävyys;
- lämmönkestävyys;
- pieni koko ja paino;
- äänettömyys.

Windows 8:ssa ja uudemmissa käyttöjärjestelmissä ne toimivat vakaasti ja nopeasti, mutta vanhemmissa käyttöjärjestelmissä kulumiseen ja suorituskykyyn liittyvät ongelmat ovat väistämättömiä. Tämän välttämiseksi sinun on optimoitava parametrit, johon tämä artikkeli on omistettu.
Mitä optimointi antaa?
Windows 7:ssä on useita palveluita, jotka lisäävät tavallisten kiintolevyjen suorituskykyä. Mutta SSD-levyillä ne eivät vain tuota mitään hyötyä, vaan häiritsevät toimintaa ja vähentävät merkittävästi laitteen käyttöikää. Windows 7:n asentaminen SSD-levylle kumoaa kaikki käyttöjärjestelmän yritykset tuhota se ja mahdollistaa paremman suorituskyvyn.
Vaikka vertaisit valmistajan ilmoittamaa suurinta luku-/kirjoitusnopeutta, ero on valtava.
Solid-state-asemien lineaarinen nopeus on 3-4 kertaa suurempi.
Tyypillinen kiintolevy voi harvoin saavuttaa 180 MB/s lukunopeuden. Samalla hän ei tuhlaa aikaa päänsä liikuttamiseen, vaan keskittyy tietojen lukemiseen.

Tavallisella SSD-levyllä, kuten Kingston SKC380S3, raja on 550 MB/s. lukemiseen ja 520 kirjoittamiseen. Lineaarisessa lukutilassa se käyttää kaikkia kanavia ja lukee dataa suurissa lohkoissa. Jos kuitenkin tarkastelet suorituskykyä syvemmällä, SSD-levyjen paremmuudesta tulee vieläkin vaikuttavampi.
Kun testataan 512 KB:n lohkojen (pienten tiedostojen) lukunopeutta, aukko kasvaa entisestään. SSD ei vie paljon aikaa lohkon etsimiseen, minkä seurauksena sen nopeus pysyy edelleen 500 MB/s sisällä. Kiintolevy käyttää enemmän aikaa pään liikuttamiseen kuin tiedostojen lukemiseen. Sen nopeus on kolminkertainen ja se on keskimäärin 60 MB/s, mikä on 8 kertaa hitaampi kuin SSD.

Kuva: mielivaltaisten 512 KB:n lohkojen lukutesti
Jos menemme syvemmälle testeihin ja tarkistamme nopeuden 4 kt:n lohkoissa, SSD ylittää kiintolevyn 50-kertaisesti. Käyttöjärjestelmän lataaminen, asiakirjojen, pienten kuvien kopioiminen ja ohjelmien käynnistäminen - kaikki tämä vastaa tätä toimintatapaa. Lisäksi solid-state-asemat voivat käsitellä useita pyyntöjä samanaikaisesti, kun taas kiintolevyt ovat yksisäikeisiä.
Video: kuinka järjestelmä määritetään oikein toimintaan
SSD:n määrittäminen Windows 7:ssä
Tämä prosessi vaatii kärsivällisyyttä ja sisältää seuraavat toimenpiteet:

Windows 7:n määrittäminen SSD-levylle alkaa aseman laiteohjelmiston vilkkumisesta. Kaikki valmistajat julkaisevat laitteilleen säännöllisesti uusia ohjelmistoversioita, jotka poistavat aiempien versioiden virheet ja heikkoudet. Voit ladata sen tuotemerkin virallisilta verkkosivustoilta. Ohjelmistopaketti sisältää yleensä myös ohjeet sen asentamiseen ja laiteohjelmiston päivittämiseen.
AHCI ja TRIM
SATA-liitännässä on monia tiedonsiirtoa nopeuttavia ominaisuuksia. Jotta ne tulevat saataville, sinun on otettava AHCI-ohjain käyttöön, koska useimmat tietokoneet on edelleen oletusarvoisesti määritetty toimimaan vanhan ATA-ohjaimen kanssa. Voit vaihtaa AHCI:hen joko automaattisesti tai manuaalisesti.
Automaattinen vaihto:

Kun seuraavan kerran käynnistät Windows 7:n, se tekee loput työstä itse. Jos apuohjelma ei jostain syystä toimi, voit tehdä kaiken manuaalisesti.
Manuaalinen vaihto:

Tämän seurauksena AHCI-ohjain näkyy laitehallinnassa uudelleenkäynnistyksen jälkeen.

AHCI on valmis, seuraava on TRIM-komento. Se auttaa käyttöjärjestelmää ilmoittamaan SSD:lle, mitä tietoja tiedostojärjestelmä ei enää sisällä ja mitä tietoja asema voi poistaa. Tämä tarkoittaa, että tämä komento poistaa roskat eikä anna sen alentaa suorituskykyä.
Voit ottaa TRIM:n käyttöön, jos seuraavat ehdot täyttyvät:
- SSD-ohjain tukee tätä komentoa;
- SATA: AHCI-tila on käytössä.
Jos ehdot täyttyvät, voit ottaa TRIM:n käyttöön:

Järjestelmän suojauksen poistaminen käytöstä
Ohjeet ovat melko yksinkertaiset:

On tärkeää ymmärtää, että poistamalla suojauksen käytöstä käyttöjärjestelmä ei tee palautuksen tarkistuspisteitä ja vian sattuessa on mahdotonta turvautua Windowsin palautukseen. Siksi palautustoiminnon tarjoamiseen kannattaa käyttää muiden kehittäjien ohjelmistoja, esimerkiksi Acronis True Image.
Poista levyn indeksointi käytöstä
Indeksointi suoritetaan vain kiintolevyn hakuprosessin nopeuttamiseksi. SSD:n monisäikeisyyden ja suorituskyvyn vuoksi indeksointi- ja hakupalveluita ei tarvita.
Poista haku käytöstä seuraavasti:

Poistamme indeksoinnin käytöstä seuraavasti:
- avaa "Tietokone";
- Napsauta hiiren kakkospainikkeella kohtaa -> Ominaisuudet;
- poista avautuvan ikkunan alareunasta "Salli indeksointi..." -valintaruudusta;
- käytä ja sulje ikkuna.
Matkan varrella voit myös poistaa eheyttämisen käytöstä, mikä on hyödytöntä SSD-asemilla solujen nopean pääsyn vuoksi.
Sinä pystyt tähän:

Hakutoiminnon poistaminen käytöstä
Sivutustiedostoa tarvitaan paljon muistia vaativien ohjelmien suorittamiseen. Jos RAM-muistia ei ole tarpeeksi, väliaikaiset tiedot ladataan tähän tiedostoon. Voit poistaa sen käytöstä vain, jos tietokoneellesi on asennettu riittävästi RAM-muistia (vähintään 8 Gt). Muussa tapauksessa on parempi siirtää sivutus toiseen osioon, eli kiintolevylle.
Poista käytöstä:

Lepotilan poistaminen käytöstä
Lepotilan tai syvän tietokoneen lepotilan keksi Microsoft estääkseen tietokonetta kuluttamasta paljon aikaa käynnistymiseen. Tämän ominaisuuden avulla voit katkaista tietokoneen virran sulkematta sovelluksia. Kun heräät seuraavan kerran, kaikki ohjelmat jatkavat toimintaansa.
Samaan aikaan, kun tietokone menee nukkumaan, levylle kirjoitetaan suuri määrä tietoa ja SSD-levy kuluu nopeammin. Monille ihmisille ei myöskään tarvitse lepotilaa, koska SSD-asemalla varustettu tietokone käynnistyy hyvin nopeasti.
Jos päätät poistaa lepotilan käytöstä, voit tehdä sen seuraavasti:

SSD Tweak Utility
Voit optimoida järjestelmäsi käyttämään SSD-asemaa automaattisesti käyttämällä SSD Tweak Utility -apuohjelmaa. Ohjelman avulla voit tehdä nopeasti ja helposti kaiken edellä mainitun paitsi AHCI-tilan käyttöönoton. Ohjelma julkaistaan erilaisilla työkaluilla.

On ilmainen versio, jossa on perustoimintoja:
- eheyttämisen poistaminen käytöstä;
- palauttamisen estäminen;
- lopeta indeksointi.
Muita Tweaker Pron maksullisessa versiossa saatavilla olevia ominaisuuksia:
- Ota palvelut käyttöön ja poista ne käytöstä;
- horrosasetusten asettaminen;
- TRIM-komennon validointi ja kokeellinen optimointi.
Ohjelma mahdollistaa myös syvemmän mukauttamisen, joka sisältää paljon enemmän parametreja. Ohjelman käynnistämisen jälkeen ikkunan oikealla puolella näet yksityiskohtaisen kuvauksen ja vinkkejä järjestelmän käyttöönottoon.

Aloita optimointi napsauttamalla isoa painiketta ohjelmaikkunan keskellä - automaattisen virityksen määritys. Apuohjelma itse määrittää perusparametrit ja antaa raportin.
Windows 7:n asentaminen ja optimointi SSD-levylle ei ole nopea prosessi, johon liittyy useita järjestelmän uudelleenkäynnistyksiä ja BIOS-käyntejä. Jos et kuitenkaan määritä sitä tai poista tarpeettomat palvelut käytöstä, muutaman kuukauden kuluttua kerran nopea SSD saattaa kuluttaa kirjoitusjaksonsa loppuun ja lakata toimimasta.
Tarvitsetko USB WIFI -sovittimen LG TV:llesi? Opi valitsemaan täältä.
Mitä tehdä, jos kannettava tietokone ei näe wifi-yhteyttä? Kaikki vastaukset ovat täällä.
proremontpk.ru
Kuinka määrittää SSD-asema optimaalisesti Windows 7:ssä

Tässä artikkelissa puhumme SSD-aseman asettamisesta Windows 7 -käyttöjärjestelmää varten. Pohdimme, mitä tähän on tehtävä ja miksi SSD-laitteet asennetaan yleensä Windows 7:ssä.
Joten äskettäin eräs ystäväni osti tehokkaan tietokoneen. Ja nopeuden lisäämiseksi päätettiin asentaa sinne SSD-asema käyttöjärjestelmän asentamiseksi siihen.
Selvitetään, miten SSD eroaa tavallisesta kiintolevystä. Kuten Wikipedia meille kertoo:
SSD - Solid-state drive (englanniksi solid-state drive, SSD) - tietokoneen ei-mekaaninen tallennuslaite, joka perustuu muistisiruihin. Niiden lisäksi SSD sisältää ohjausohjaimen.
Toisin kuin SSD, kiintolevy on kova magneettinen levyasema tai HDD (hard (magnetic) disk drive, HDD, HMDD), kiintolevy, tietokoneslangissa "kovalevy" on hajasaantimuistilaite (tietojen tallennuslaite) magneettisen tallennuksen periaatteella. Se on tärkein tietojen tallennuslaite useimmissa tietokoneissa.
SSD-levyn tärkein etu tavalliseen kiintolevyyn verrattuna on mekaanisten (liikkuvien) osien puuttuminen, mikä lisää sen luotettavuutta. Toinen SSD-levyn etu on sen suuri käyttönopeus, se lämpenee vähemmän eikä anna ääntä käytön aikana. Mutta SSD-levyillä on monien etujen lisäksi myös haittoja. SSD-levyjen suurin haitta on rajoitettu määrä kirjoitus-/uudelleenkirjoitusjaksoja. Perinteisen (MLC, Multi-level cell, multi-level memory cell) flash-muistin avulla voit kirjoittaa tietoja noin 10 000 kertaa. Kalliimpia muistityyppejä (SLC, yksitasoiset solut, yksitasoiset muistisolut) - noin 100 000 kertaa. SSD-aseman käyttökertojen vähentämiseksi ja vastaavasti sen käyttöiän pidentämiseksi, sen hienosäätö on tarpeen. No, vielä yksi haittapuoli on yhteensopimattomuus vanhemman käyttöjärjestelmän kanssa (Windows Vistan alla).
Seuraavaksi tarkastelemme, mitä on tehtävä puolijohde-aseman määrittämiseksi Windows 7 -käyttöjärjestelmässä. Siitä lähtien, kun asensin SSD:n ystävälle, en ottanut kuvakaappauksia, vaan suoritan nämä asetukset vanhassa tietokoneessani tavallisella kiintolevyllä.
Mennään siis.
Kohta yksi: poista horrostila käytöstä. Sinun on poistettava se käytöstä siitä syystä, että joka kerta kun tietokone siirtyy tähän tilaan, kovalevylle kirjoitetaan suuri määrä tietoja, ja sammutan sen aina, koska joskus on vaikea poistua tästä tilasta. Lisäksi poistamalla lepotilan käytöstä vapautamme tilaa järjestelmälevyltä suunnilleen RAM-muistin määrän verran. Lepotila tarvitaan käyttöjärjestelmän nopeaan lataamiseen, mutta koska meillä on SSD-asema asennettuna, Windows käynnistyy jo 5-10 sekunnissa. Voit poistaa lepotilan käytöstä käynnistämällä komentorivin (Käynnistä - Suorita, tähän kirjoitamme cmd-komennon). Komentoriville kirjoitetaan powercfg.exe /hibernate off . Kun käynnistät tietokoneen uudelleen, järjestelmälevyllä on vapaata tilaa.

Tai siirry kohtaan "Käynnistä" - "Ohjauspaneeli" - "Virtaasetukset" - "Virrankäyttösuunnitelman asettaminen" - "Muuta virranhallinta-asetuksia" - etsi "Sleep"-kohta, avaa se, kirjoita "Hibernate after" -kohta ja syötä arvo "0".
Kohta kaksi: siirrä kansio tilapäisten tiedostojen TEMP tallennusta varten tavalliselle kiintolevylle.
Voit tehdä tämän napsauttamalla hiiren kakkospainikkeella "Oma tietokone" -kuvaketta - "Ominaisuudet" - "Järjestelmän lisäasetukset" - "Lisäasetukset" -välilehti - "Ympäristömuuttujat" -painike - ja vaihda TMP- ja TEMP-muuttujien polku toiseen. kansio (loin sen etukäteen levylle D:\).

Kohta kolme: poista "Järjestelmän suojaus" käytöstä.
Voit poistaa järjestelmän suojauksen käytöstä napsauttamalla hiiren kakkospainikkeella "Oma tietokone" - "Ominaisuudet" - "Järjestelmän suojaus" - "Järjestelmän suojaus" -välilehti - "Määritä" - "Poista järjestelmän suojaus".

Jos poistamme järjestelmän suojauksen käytöstä, sen epäonnistuessa emme pysty palautumaan varmuuskopiosta, mutta emme tarvitse sitä, koska järjestelmä asennetaan noin 10-15 minuutissa.
Kohta neljä: siirrä swap-tiedosto toiselle kiintolevylle. Voit tehdä tämän napsauttamalla hiiren kakkospainikkeella "Oma tietokone" - "Ominaisuudet" - "Järjestelmän lisäasetukset" - "Lisäasetukset" -välilehti - "Suorituskyky" -osa - "Asetukset" -painike. Täällä muutamme parametreja kuten kuvassa (riippuen D:\-aseman vapaasta tilasta, voit asettaa suuremman äänenvoimakkuuden).

Kohta viisi: indeksoinnin poistaminen käytöstä.
Indeksointi on tarpeen levyhakujen nopeuttamiseksi. Mutta esim. en ole koskaan käyttänyt hakua, ja lisäksi haku toimii nopeasti SSD:llä ilmankin. Siksi tämä vaihtoehto voidaan turvallisesti poistaa käytöstä. Voit tehdä tämän siirtymällä kohtaan "Oma tietokone", napsauttamalla hiiren kakkospainikkeella C:\-asemaa ja valitsemalla pudotusvalikosta "Ominaisuudet". Poista "Yleiset"-välilehdeltä valinta "Salli tämän aseman tiedostojen sisällön indeksointi tiedostojen ominaisuuksien lisäksi".
Tai voit poistaa indeksoinnin kaikilta levyiltä poistamalla "windowsSearch"-palvelun käytöstä. Voit tehdä tämän siirtymällä kohtaan "Ohjauspaneeli" - "Hallinta" - "Palvelut" - etsi palvelumme ja kaksoisnapsauta sitä - valitse käynnistystyyppi "Manuaalinen" ja napsauta "Stop" -painiketta.
Kohta kuusi: poista Preftch ja RedyBoot käytöstä.
Prefetch on tekniikka, jonka avulla voit nopeuttaa Windowsin lataamista lukemalla tietoja ennakoivasti levyltä. Sitä ei tarvita SSD-levyille, koska SSD-levyillä on jo nopea satunnaisten tietojen lukunopeus.
Voit poistaa esihaun käytöstä käynnistämällä rekisterieditorin (Käynnistä - Suorita - kirjoita regedit ja paina Enter). Avaa seuraavaksi rekisterihaara:
HKEY_LOCAL_MACHINES\SYSTEM\CurrentControlSet\Control\Session Manager\Memory Management\PrefetchParameters
ja muuta Enable Prefetcher -näppäimen arvoksi "0".
RedyBoot on laajennus Prefetchiin. Voit poistaa sen käytöstä seuraamalla polkua:
HKEY_LOCAL_MACHINES\SYSTEM\CurrentControlSet\Control\WMI\Autologger\ReadyBoot
Tässä muutamme Start-parametrin arvoksi "0".
Kohta seitsemän: sovellusvälimuistien siirtäminen. Tässä ensinnäkin tarkoitamme selaimen välimuistin siirtämistä toiselle kiintolevylle. En kuvaile, kuinka tämä tehdään, koska jokaisella selaimella on oma menetelmänsä. Siksi, jos päätät siirtää välimuistin toiselle kiintolevylle, Google auttaa sinua. Mutta en tekisi tätä ollenkaan, koska asensimme SSD:n työn nopeuttamiseksi, ja välimuistin siirtäminen toiselle kiintolevylle ei lisää nopeuttamme. Yleensä se on sinusta kiinni.
Myös eheytys on poistettava käytöstä, mutta Windows 7:ssä, toisin kuin Vistassa, eheytys poistetaan automaattisesti käytöstä, kun se asennetaan SSD-asemaan (sama kirjoitetaan Prefetchistä ja RedyBootista, mutta en laittanut niitä arvoon "0", joten tarkista ) .
Siinä kaikki. Löydät Internetistä lisää vinkkejä SSD-levyjen optimointiin Windows 7:lle, mutta ne eivät ole yhtä tärkeitä kuin nämä. Kuitenkin jopa ilman tällaista asetusta SSD kestää melko pitkään, mutta jos haluat pidentää sen käyttöikää mahdollisimman paljon, suosittelen noudattamaan yllä olevia kohtia. Lisäksi vapautamme tilaa järjestelmäasemalta, ja kun otetaan huomioon SSD-levyn gigatavun muistin hinta, tämä on melko perusteltua.
Asettamalla SSD-levyn Windows 10:lle voit pidentää aseman käyttöikää ja nopeuttaa käyttöjärjestelmän toimintaa.
Nykyään SSD-levyillä on hyvä kysyntä PC-komponenttimarkkinoilla, koska ne voivat optimoida käyttöjärjestelmän toiminnan.
Verrattaessa tavallisen kiintolevyn ja SSD-levyn nopeutta, toinen voittaa kaikilta osin.
Käyttöjärjestelmän optimointi tapahtuu, kun SSD on Windows 10 -järjestelmäasema. Samaan aikaan Windows itse optimoi aseman toiminnan (jos se on määritetty oikein).
Kaikkien etujen lisäksi solid-state-asemalla on yksi vakava haitta.
Jokaiselle SSD-levylle voidaan tallentaa rajoitettu määrä tietoa. Tämä on otettava huomioon määritettäessä Windowsia toimimaan SSD-levyllä.
Katsotaanpa tarkemmin, kuinka levy konfiguroidaan käyttöjärjestelmässä ja optimoidaan sen suorituskyky.
Käyttöjärjestelmän oletusasetus SSD-levyille (vakio)
Lepotila on erillinen käyttöjärjestelmän lepotilan tyyppi, jonka avulla voit tallentaa elementtejä tietokoneen RAM-muistiin - ne kirjoitetaan erityiseen tiedostoon ja lepotilasta poistuttuaan järjestelmä lukee jälleen kaikki tallennetut toiminnot väliaikaiseen muistiin.
Jotta tietokone siirtyisi tähän tilaan, käyttöjärjestelmässä on oltava melko suuri tiedosto nimeltä hiberfil.sys järjestelmälevyllä.
Tämä tiedostoprosessi poistetaan välittömästi lepotilasta poistumisen jälkeen.
Jatkuva tiedoston luominen ja poistaminen kuluttaa SSD:n varaukset, joten on parasta poistaa tämä ominaisuus käytöstä.
Noudata ohjeita poistaaksesi lepotilan käytöstä laitteessasi:
Käynnistä komentorivi järjestelmänvalvojana (napsauta hiiren kakkospainikkeella "Käynnistä" -painiketta ja valitse kuvassa näkyvä kohde);

Syötä avautuvaan konsoliin komento powercfg –H off ja suorita se painamalla Enter-näppäintä;

Ilmoitus! Jos virhe ilmenee komennon suorittamisen jälkeen, sinulla ei ehkä ole oikeuksia tämän toiminnon suorittamiseen - et suorittanut riviä järjestelmänvalvojana. Sulje ikkuna ja suorita komentokehote uudelleen toistaen kaikki yllä olevat vaiheet.
Tallennustilan määrittäminen tilapäisille käyttöjärjestelmätiedostoille
Windows suorittaa useita palvelu- ja järjestelmätoimintoja joka minuutti. Kaikki ne on tallennettu hakemistoon nimeltä TEMP.
Tavallinen käyttäjä tai tietokoneen ylläpitäjä ei voi poistaa väliaikaisten tiedostojen tallennustoimintoa käytöstä.
Voit kuitenkin siirtää tallennuskansion kiintolevyllesi. Jos se on kytketty tietokoneeseen.
Väliaikaisten tiedostojen tallennushakemiston siirtäminen hidastaa hieman käyttöjärjestelmää, mutta pidentää SSD-levyn käyttöikää vähentämällä tietojen uudelleenkirjoitusjaksoja.
Lisäksi, jos käytät melko tehokasta PC:tä, jossa on 8 tai 16 Gt RAM-muistia, suorituskyvyn hidastuminen on mahdollisimman huomaamatonta.
Noudata ohjeita siirtääksesi TEMP-kansion kiintolevyllesi:
- Käynnistä järjestelmän ominaisuusikkuna;
- Avaa Lisäasetukset-välilehti;
- Napsauta "Ympäristömuuttujat" -painiketta;

- Valitse avautuvassa ikkunassa mikä tahansa kahdesta muuttujasta ja napsauta painiketta muuttaaksesi sitä;
- Määritä Polku-ikkunassa sijainti, johon järjestelmän väliaikainen tiedostotallennus tulee, ja napsauta OK tallentaaksesi muutoksen.

Muuta toisen parametrin sijaintipolkua samalla tavalla.
Nyt kaikki väliaikaiset järjestelmätiedot tallennetaan kiintolevylle ja SSD-levyn kapasiteetti ei mene hukkaan.
On parasta asentaa SSD-asema tietokoneeseen. Niillä on suurempi tietojen luku-/kirjoitusnopeus, ja ne eivät myöskään epäonnistu tavanomaisiin kiintolevyihin verrattuna. Mutta jotta voit kokea kaikki solid-state-aseman kanssa työskentelyn edut, Windows 10 on määritettävä oikein SSD-levyä varten.
Mitä tulee tarkistaa ennen optimointia?
Ennen kuin aloitat optimointiprosessin, tarkista, tukeeko järjestelmä TRIM:iä ja onko AHCI SATA -tila käytössä.
Voit tarkistaa ohjaimen toimintatilan BIOSista. Etsi asetuksista "SATA Operation" tai vastaava osio. Jos se on asetettu ATA-käyttötilaan, vaihda se AHCI-tilaan.
Tämä voi aiheuttaa vaikeuksia:
- Vanha BIOS-versio ei tue ohjainta AHCI-tilassa. Siirry tässä tapauksessa emolevyn valmistajan verkkosivustolle, selvitä, tukeeko mallisi AHCI-tilaa, lataa ja asenna sitten uusi BIOS.
- Käyttöjärjestelmä ei käynnisty, koska siinä ei ole tarvittavia ohjaimia. Asenna tässä tapauksessa ohjaimet tietokoneellesi etukäteen. Paras vaihtoehto on asentaa käyttöjärjestelmä välittömästi uudelleen.
TRIM otetaan käyttöön
SSD-levyä käytettäessä TRIM-toiminto lisää sen nopeutta ja varmistaa muistikennojen tasaisen kulumisen. Tällä on positiivinen vaikutus SSD-aseman suorituskykyyn.
Kirjoita komentokehotteeseen järjestelmänvalvojana seuraava komento: fsutil-käyttäytymiskysely DisableDeleteNotify. Jos:
- 0 – parametri käytössä;
- 1 – parametri poistettu käytöstä.
Ota käyttöön kirjoittamalla komento: fsutil-käyttäytymisasetus DisableDeleteNotify 0.
Windows 10:n asettaminen SSD-levylle
Jos kaikki yllä olevat kohdat on määritetty, jatka Windows 10:n optimointia tietokoneessa, jossa on SSD-asema.
Ominaisuuksien poistaminen käytöstä
Jos käytät tietokoneessasi solid-state-asemaa, poista käytöstä joitakin Windows 10:n ominaisuuksia, jotka auttavat sinua työskentelemään kiintolevyn kanssa. Alla on kirjoitettu yksityiskohtaisesti, kuinka tämä tehdään useissa vaiheissa.
Tiedostojen indeksointi
Indeksointi on suunniteltu nopeuttamaan käyttöjärjestelmää. Se tarjoaa nopean pääsyn tarvitsemiisi tiedostoihin. Mutta SSD-asemalla on nopea tiedonvaihto järjestelmän kanssa, ja usein tapahtuvat uudelleenkirjoitukset vahingoittavat sitä nopeasti. Siksi on parempi poistaa tiedostojen indeksointi käytöstä.
Tämä tietokone → napsauta hiiren kakkospainikkeella SSD-asemaa → Ominaisuudet-valikko → poista valinta "Salli tämän aseman tiedostojen indeksointi tiedostoominaisuuksien lisäksi".
Hakupalvelu
Lepotila
Horrostila tallentaa kuvan toimivasta käyttöjärjestelmästä, kun tietokone sammutetaan. Se kirjoitetaan sisäiseen muistiin. Tämä lisää Windows 10:n myöhempää käynnistysnopeutta. SSD-aseman tapauksessa lepotilaa ei tarvita, koska järjestelmän käynnistysnopeus on korkea ja tietojen toistuva päällekirjoittaminen vaikuttaa negatiivisesti aseman käyttöikään.
Kirjoita komentoriville (voit lukea sen käsittelemisestä artikkelista "Komentorivin avaaminen ja käyttäminen Windows 10:ssä") järjestelmänvalvojana, kirjoita komento: powercfg -h pois päältä.
Esihaku ja SuperFetch
Prefetch nopeuttaa usein käytettyjen ohjelmistojen käynnistystä, ja SuperFetch ennustaa, mitä ohjelmaa olet käynnistämässä. Molemmissa tapauksissa käyttöjärjestelmä esilataa tiedot muistiin. Jos käytät SSD-levyjä, poista ne käytöstä.

Tärkeä! Kun Windows 10 asennetaan "puhtaan" SSD-asemaan, nämä parametrit asetetaan aluksi arvoon "0". Mutta kun SSD- ja HDD-asemia yhdistetään tietokoneessa, tapahtuu virheitä. Siksi tarkista nämä arvot uudelleen käyttöjärjestelmän asentamisen jälkeen.
Eheytys
Eheytys nopeuttaa HDD-levyn toimintaa järjestämällä tietoklusterien sijoittelua peräkkäin. Solid-state-asemalla on sama pääsynopeus kaikkiin muistisoluihin. Eheyttäminen ei ole hänelle tärkeää, joten poista se käytöstä.

Automaattinen optimointi SSD Mini Tweaker -apuohjelmalla
Kannettava ilmainen apuohjelma, joka optimoi Windows 10:n solid-state-asemalle. Koska sen on luonut kolmas osapuoli, käytät sitä omalla vastuullasi.
Lataa ja suorita ohjelma. Valitse avautuvasta ikkunasta tarpeellisiksi katsomasi kohteet ja napsauta "Käytä muutokset".
Johtopäätös
Kun olet asentanut tai siirtänyt Windows 10:n SSD-asemaan, sinun on optimoitava sen suorituskyky. Tämä voidaan tehdä manuaalisesti poistamalla käytöstä toiminnot, joilla ei ole merkitystä solid-state-asemalle, tai käyttämällä erityistä SSD Mini Tweaker -apuohjelmaa.
SSD on laite, jolla on sama tarkoitus kuin kiintolevyllä, mutta rakenteeltaan ja toimintaperiaatteeltaan se eroaa suuresti vastineensa. Erityisesti, jos asia koskee SSD-levylle asennetun Windowsin toimintaa, tämä laite tulee optimoida oikein sen käyttöiän pidentämiseksi merkittävästi.
SSD-optimointi Windowsille
Oletetaan, että olet jo asentanut Windows-käyttöjärjestelmän, alkaen versiosta seitsemän, upouudelle SSD-levylle. Jos et vielä, seuraa alla olevaa linkkiä saadaksesi lyhyen oppaan, jonka avulla voit suorittaa tämän toimenpiteen oikein.
SSD-aseman pääominaisuus on, että sillä on rajoitettu määrä uudelleenkirjoitusjaksoja. Tämä tarkoittaa, että mahdollisimman vähän tietoa levyltä tulee poistaa ja kirjoittaa uudelleen. Ensinnäkin otamme tämän seikan huomioon optimoidessasi SSD-levyä Windows-käyttöjärjestelmää varten.
Vaihe 1: TRIM-toiminnan tarkistaminen
TRIM on Windows 7:n erikoisominaisuus, joka löytää käyttämättömät alueet ja antaa sinun tyhjentää ne myöhempää tallennusta varten. Jos tämä toiminto ei ole toivottava kiintolevyille, SSD-levyjen tapauksessa se pidentää aseman käyttöikää.

Vaihe 2: Poista automaattinen eheytys käytöstä
Seuraava kohta, joka voi vaikuttaa vakavasti SSD-aseman käyttöikään, on automaattinen eheyttäminen. Tosiasia on, että eheytys on hyödyllinen työkalu kiintolevyille. Se optimoi levytallenteet, mikä mahdollistaa työskentelyn nopeuttamisen kiintolevyn kanssa. SSD-levyjen tapauksessa mitä vähemmän tietoa ylikirjoitetaan, sitä parempi.
Jos SSD-levy on asennettu tietokoneellesi, Windows poistaa tämän toimenpiteen yleensä käytöstä automaattisesti, mutta sinun tulee silti tarkistaa, onko näin.
Voit tehdä tämän painamalla pikanäppäintä Win+R avataksesi "Suorita"-ikkunan ja kirjoittamalla siihen seuraava komento ja painamalla Enter-näppäintä:
Levyn optimointivalikko tulee näkyviin näytölle, jossa korostamalla kohde "SSD-asema", ikkunan alaosassa sinun pitäisi nähdä arvo "Vinossa". Jos näet kohteen "Päällä", napsauta oikealla olevaa painiketta "Vaihda asetuksia".

Poista valinta "Suorita aikataulussa (suositus)" -valinta ja tallenna sitten asetukset.

Vaihe 3: Poista sivutiedosto käytöstä
Sivutustiedosto on järjestelmätiedosto, jonka avulla voit korvata RAM-muistin puutteen, kun se on ladattu täyteen.
Ajatuksena on, että sivutiedosto siirtää käyttämättömät tiedot RAM-muistista kiintolevylle (solid state drive). On selvää, että kun tämä tiedosto on aktiivinen, tiedot korvataan säännöllisesti solid-state-asemalla, mikä on minimoitava.
Vaihtoehtoisesti voit deaktivoida sivutiedoston kokonaan, mikä vähentää solid-state-aseman uudelleenkirjoitusjaksojen määrää, mutta jos käytät useita resurssiintensiivisiä pelejä tai ohjelmia tietokoneellasi, RAM saattaa loppua kokonaan, mikä tarkoittaa näytölle tulee seuraava suunnitelma:


Vaihe 4: Poista Windowsin horrostila käytöstä
Lepotila on suosittu tietokoneen käynnistystila, jossa tietokone sammuu työn päätyttyä kokonaan, mutta käynnistyksen jälkeen jatkaa samasta paikasta, johon jäit. Siten käyttäjän ei tarvitse käynnistää uudelleen kaikkia ohjelmia, avata tiedostoja jne.
Jos haluat poistaa lepotilan käytöstä, suorita komentokehote järjestelmänvalvojana (kuten yllä on kuvattu) ja suorita sitten seuraava komento siinä:
Powercfg -h pois päältä
Tästä hetkestä lähtien lepotila poistetaan käytöstä, ja siitä vastaava tiedosto poistetaan järjestelmästä.
Vaihe 5: Poista tiedostojen indeksointi käytöstä
Tiedostojen indeksointimenettelyn avulla voit nopeasti löytää tiedostoja tietokoneeltasi, mutta jatkuvan uudelleenkirjoituksen vuoksi se vaikuttaa negatiivisesti SSD-levyn käyttöikään.

Vaihe 6: Aktivoi Record Caching
Tietueiden välimuistitoiminnon aktivointi hyödyttää sekä SSD-asemaa että kiintolevyä.

Vaihe 7: Esihaun poistaminen käytöstä
Prefetch on erityinen järjestelmän latauksen nopeuttamiseen tarkoitettu tekniikka, joka on tarkoitettu työskentelemään hitaiden materiaalien kanssa. Kuten ymmärrät, tämä toiminto on hyödytön SSD-levyille.
- Käynnistä Suorita-ikkuna Win+R-näppäimillä ja anna seuraava komento:
HKLM SYSTEM CurrentControlSet Control Session Manager -muistinhallinnan esihakuparametrit
Kaksoisnapsauta vaihtoehtoa "OtaPrefetcher käyttöön" ja aseta arvo siihen «0» . Tallenna muutokset.
Näiden vihjeiden avulla voit vähentää SSD-kirjoitusjaksojen määrää vaikuttamatta järjestelmän suorituskykyyn. Mutta vaikka et turvautuisi artikkelissa lueteltuihin vinkkeihin, solid-state-asema ilahduttaa sinua erinomaisella suorituskyvyllään pitkään. Jos tiedät mitä muita SSD-optimointitekniikoita on olemassa, jaa ne kommenteissa.
Hei!
Kun olet asentanut SSD-aseman ja siirtänyt Windowsin kopion vanhalta kiintolevyltä siihen, käyttöjärjestelmä on määritettävä (optimoitava) vastaavasti. Muuten, jos asensit Windowsin "tyhjästä" SSD-levylle, monet palvelut ja parametrit määritetään automaattisesti asennuksen aikana (tästä syystä monet suosittelevat "puhtaan" Windowsin asentamista SSD-levyä asennettaessa).
Windowsin optimointi SSD:lle ei vain lisää itse levyn käyttöikää, vaan lisää myös hieman Windowsin nopeutta. Muuten, mitä tulee optimointiin, tämän artikkelin vinkit ja suositukset koskevat Windowsia: 7, 8 ja 10. Ja niin, ehkä aloitetaan...
1) Onko ACHI SATA -tila käytössä?
miten pääset BIOSiin -
Voit tarkistaa, missä tilassa ohjain toimii yksinkertaisesti - katso BIOS-asetukset. Jos levy toimii ATA:ssa, sinun on vaihdettava sen toimintatilaksi ACHI. Siinä on oikeastaan kaksi vivahdetta:
Ensimmäinen on se, että Windows-käyttöjärjestelmä kieltäytyy käynnistymästä, koska... sillä ei ole tähän tarvittavia ohjaimia. Sinun on joko asennettava nämä ohjaimet ensin tai yksinkertaisesti asennettava Windows uudelleen (mikä on mielestäni parempi ja helpompaa);
Toinen varoitus on, että BIOSissasi ei ehkä yksinkertaisesti ole ACHI-tilaa (vaikka nämä ovat tietysti jo jonkin verran vanhentuneita tietokoneita). Tässä tapauksessa sinun on todennäköisimmin päivitettävä BIOS (tarkista ainakin kehittäjien viralliselta verkkosivustolta, onko uudessa BIOSissa tällainen vaihtoehto).

Riisi. 1. AHCI-käyttötila (DELL kannettavan tietokoneen BIOS)
Muuten, se olisi myös hyvä idea mennä Laitehallinta(löytyy Windowsin Ohjauspaneelista) ja laajenna välilehti IDE ATA/ATAPI -ohjaimilla. Jos on ohjain, jonka nimessä on "SATA ACHI", kaikki on kunnossa.
AHCI-toimintatila vaaditaan normaalin toiminnan tukemiseksi TRIMMATA SSD-levy.
VIITE
TRIM on ATA-liitäntäkomento, jota tarvitaan, jotta Windows voi lähettää asemaan tietoja, joista lohkoja ei enää tarvita ja jotka voidaan korvata. Tosiasia on, että tiedostojen poistamisen ja formatoinnin periaate kiintolevy- ja SSD-asemissa on erilainen. TRIM:iä käytettäessä SSD-aseman nopeus kasvaa ja aseman muistikennojen tasainen kuluminen varmistetaan. Windows 7, 8, 10 OS tukevat TRIM:iä (jos käytät Windows XP:tä, suosittelen käyttöjärjestelmän päivittämistä tai levyn ostamista laitteistolla TRIM).
2) Onko TRIM-tuki käytössä Windowsissa?
Voit tarkistaa, onko TRIM-tuki käytössä Windowsissa, suorittamalla komentorivi järjestelmänvalvojana. Kirjoita seuraavaksi komento ja paina Enter (katso kuva 3) .
Jos DisableDeleteNotify = 0 (kuten kuvassa 3), TRIM on käytössä eikä mitään muuta tarvitse syöttää.
Jos DisableDeleteNotify = 1, TRIM on poissa käytöstä ja sinun on otettava se käyttöön komennolla: fsutil-käyttäytymisasetus DisableDeleteNotify 0. Ja tarkista sitten uudelleen komennolla: fsutil-käyttäytymiskysely DisableDeleteNotify.
Windowsin optimointi (koskee versioita 7, 8, 10) SSD-asemalle
1) Poista tiedostojen indeksointi käytöstä
Lisäksi, kun tämä toiminto on poistettu käytöstä, levylle kirjoitettavien kirjoitusten määrä vähenee, mikä tarkoittaa, että sen käyttöikä pitenee. Voit poistaa indeksoinnin käytöstä siirtymällä SSD-levyn ominaisuuksiin (voit avata Explorerin ja siirtyä "Tämä tietokone" -välilehdelle) ja poistamalla valinnan "Salli tämän levyn tiedostojen indeksointi..." vierestä (katso kuva 4). ).
2) Hakupalvelun poistaminen käytöstä
Tämä palvelu luo tiedostoista erillisen indeksin, mikä nopeuttaa tiettyjen kansioiden ja tiedostojen hakua. SSD-asema on tarpeeksi nopea, ja lisäksi monet käyttäjät eivät käytännössä käytä tätä ominaisuutta - mikä tarkoittaa, että on parempi sammuttaa se.
Avaa ensin seuraava osoite: Ohjauspaneeli/Järjestelmä ja suojaus/Hallinta/Tietokoneen hallinta
3) Poista lepotila käytöstä
SSD-asemaa käytettäessä tämä toiminto menettää merkityksensä. Ensinnäkin Windows-järjestelmä käynnistyy jo melko nopeasti SSD-levyllä, mikä tarkoittaa, että sen tilaa ei kannata tallentaa. Toiseksi, tarpeettomat kirjoitus-uudelleenkirjoitusjaksot SSD-levylle voivat vaikuttaa sen käyttöikään.
Lepotilan poistaminen käytöstä on melko yksinkertaista - sinun on käynnistettävä komentokehote järjestelmänvalvojana ja syötettävä komento powercfg -h off.
4) Poista automaattinen levyn eheytys käytöstä
Eheytys on hyödyllinen toiminto kiintolevyasemille, mikä auttaa hieman lisäämään toimintanopeutta. Mutta tästä toiminnasta ei ole mitään hyötyä SSD-asemille, koska ne on suunniteltu hieman eri tavalla. Pääsynopeus kaikkiin soluihin, joissa tietoja on tallennettu SSD-levylle, on sama! Tämä tarkoittaa, että riippumatta siitä, missä tiedostojen "palat" sijaitsevat, pääsynopeudessa ei ole eroa!
Lisäksi tiedoston "osien" siirtäminen paikasta toiseen lisää kirjoitus-/uudelleenkirjoitusjaksojen määrää, mikä lyhentää SSD-aseman käyttöikää.
Jos sinulla on Windows 8, 10*- silloin sinun ei tarvitse poistaa eheytystoimintoa käytöstä. Sisäänrakennettu Storage Optimizer määrittää automaattisesti
Jos sinulla on Windows 7, sinun on siirryttävä levyn eheytysapuohjelmaan ja poistettava sen automaattinen käynnistys käytöstä.
5) Poista Prefetch ja SuperFetch käytöstä
Prefetch on tekniikka, jonka ansiosta tietokone nopeuttaa usein käytettyjen ohjelmien käynnistämistä. Se tekee tämän lataamalla ne muistiin etukäteen. Muuten, levylle luodaan erityinen tiedosto, jolla on sama nimi.
Koska SSD-asemat ovat melko nopeita, on suositeltavaa poistaa tämä toiminto käytöstä, sillä se ei lisää nopeutta.
SuperFetch on samankaltainen ominaisuus, jonka ainoa ero on, että tietokone ennustaa, mitä ohjelmia todennäköisesti käytät lataamalla ne muistiin etukäteen (on myös suositeltavaa poistaa se käytöstä).
Kun avaat rekisterieditorin, siirry seuraavaan haaraan:
HKEY_LOCAL_MACHINE\SYSTEM\CurrentControlSet\Control\Session Manager\Memory Management\PrefetchParameters
Seuraavaksi sinun on löydettävä kaksi parametria tästä rekisterin aliavaimesta: EnablePrefetcher ja EnableSuperfetch (katso kuva 8). Näiden parametrien arvoksi on asetettava 0(kuten kuvassa 8). Oletusarvoisesti näiden parametrien arvot ovat 3.
Riisi. 8. Rekisterieditori
Muuten, jos asennat Windowsin SSD-levylle tyhjästä, nämä parametrit määritetään automaattisesti. Totta, näin ei aina tapahdu: esimerkiksi vikoja voi ilmetä, jos järjestelmässäsi on kahden tyyppisiä levyjä: SSD ja HDD.
Apuohjelma Windowsin automaattiseen optimointiin SSD-asemalle
Voit tietysti määrittää kaikki artikkelin yllä olevat manuaalisesti tai voit käyttää erityisiä apuohjelmia Windowsin hienosäätöön (tällaisia apuohjelmia kutsutaan tweakeriksi tai Tweakeriksi). Yksi näistä apuohjelmista on mielestäni erittäin hyödyllinen SSD-aseman omistajille - SSD Mini Tweaker.
SSD Mini Tweaker
Erinomainen apuohjelma Windowsin automaattiseen määrittämiseen toimimaan SSD-asemalla. Tämän ohjelman muuttamien asetusten avulla voit pidentää SSD-levyn käyttöaikaa suuruusluokkaa! Lisäksi jotkut parametrit lisäävät hieman Windowsin nopeutta.
SSD Mini Tweakerin edut:
- täysin venäjäksi (mukaan lukien vihjeet jokaisesta tuotteesta);
- toimii kaikissa suosituissa käyttöjärjestelmissä Windows 7, 8, 10 (32, 64 bittiä);
- asennusta ei tarvita;
- täysin ilmainen.
PS
Monet suosittelevat myös selaimen välimuistien, sivutustiedostojen, väliaikaisten Windows-kansioiden, järjestelmän varmuuskopioiden (ja niin edelleen) siirtämistä SSD-asemalta kiintolevylle (tai näiden ominaisuuksien poistamista kokonaan käytöstä). Yksi pieni kysymys: "Mihin sitten tarvitset SSD:n?" Eli järjestelmä käynnistyy vain 10 sekunnissa? Ymmärtääkseni SSD-asemaa tarvitaan nopeuttamaan koko järjestelmän toimintaa (päätavoite), vähentämään melua ja kolinaa, lisäämään kannettavan tietokoneen akun käyttöikää jne. Ja tekemällä nämä asetukset, voimme siten tehdä tyhjäksi kaikki SSD-aseman edut...
Siksi optimoinnilla ja tarpeettomien toimintojen poistamisella tarkoitan vain jotain, joka ei todellakaan nopeuta järjestelmää millään tavalla, mutta voi vaikuttaa SSD-aseman "käyttöikään". Siinä kaikki, onnea kaikille.