Laserlevyjen aikakaudesta on vähitellen tulossa historiaa, koska ne on lähes kokonaan korvattu kannettavilla tallennuslaitteilla - flash-asemilla ja muistikorteilla. Edelliseen verrattuna niillä on paljon enemmän etuja kuin haittoja: ensinnäkin ne ovat paljon kompaktimpia; toiseksi ne tallentavat paljon enemmän tietoa, koko muistikapasiteetti voi olla satoja gigatavuja; kolmanneksi ne ovat uudelleenkäytettäviä, toisin kuin samat levyt, joille tietoja voidaan kirjoittaa vain kerran; ja neljänneksi, ne ovat paljon luotettavampia kuin useimmat tallennusvälineet. Tehtiin kokeita, joiden aikana flash-asemille tehtiin erilaisia testejä. Tulos on vaikuttava - niitä on lähes mahdotonta pilata.
On loogista, että monet ihmiset käyttävät tätä tallennusvälinettä tärkeiden asiakirjojen ja tiedostojen tallennusvälineenä. Voit kuljettaa flash-asemaa koko ajan, se ei vie paljon tilaa. Mutta tärkeintä on, että siinä olevat tiedot voidaan suojata luotettavasti. Miten? Eri käyttäjät ratkaisevat tämän ongelman omalla tavallaan: he sijoittavat tärkeät asiakirjat arkistoon ja laittavat siihen salasanan, jotkut salaavat erillisen kansion ja jotkut suojaavat kannettavan aseman kokonaan salasanalla. Yksi yksinkertaisimmista vaihtoehdoista on asettaa pääsysalasana, jonka tietämättä on täysin mahdotonta lukea siihen tallennettuja tietoja.
Tässä materiaalissa tarkastellaan, kuinka salasana asetetaan flash-asemaan. Selvitämme kaikki mahdolliset vaihtoehdot: sisäänrakennetut Windows-ominaisuudet, ilmaiset erikoisapuohjelmat sekä erityiset asemamallit.
Windowsin vakiotyökalut
Jos käytät Windows 7:ää tai vanhempaa, sinun ei tarvitse huolehtia kolmannen osapuolen ohjelmien käytöstä ollenkaan, koska voit hyödyntää erinomaista sisäänrakennettua BitLocker-salaustilaa. Kuinka hän voi auttaa sinua?

- Aseta flash-asema USB-liitäntään, siirry sitten Windowsin Resurssienhallintaan ja etsi asemasi asemien ja laitteiden luettelosta.
- Napsauta sitä hiiren kakkospainikkeella ja valitse "Ota BitLocker käyttöön".
- Ohjattu salaustoiminto avautuu ja pyytää sinua antamaan suojaussalasanan. Valitse oikea valintaruutu ja kirjoita sitten yhdistelmä. Valitse vahva salasana, vähintään 10 merkkiä pitkä, joka sisältää numeroita, kirjaimia, välilyöntejä ja symboleja.
- Seuraavassa vaiheessa sinua pyydetään luomaan palautusavain. Se voidaan liittää Microsoft-tiliin, tallentaa tekstitiedostoon tai tulostaa. Sitä tarvitaan, jotta voit käyttää tiedostojasi, vaikka unohdat salasanasi.
- Määritä tämän jälkeen salaustyyppi: koko flash-asema tai vain osa, jossa tiedostot sijaitsevat. Ne eroavat toisistaan vain toiminnan nopeudessa.
- Flash-aseman koosta ja tietokoneen tehosta riippuen näet enintään muutaman minuutin kuluttua järjestelmäilmoituksen salauksen päättymisestä. Napsauta "Sulje" -painiketta, poista asema ja aseta se sitten uudelleen tietokoneen liitäntään.
- Kiinnitä huomiota siihen, kuinka flash-asema näkyy levyluettelossa - siinä on kuva lukosta. Kaksoisnapsauta levyä ja anna salasanasi. Ennen kuin syötät sen, et voi tarkastella aseman tietoja ollenkaan.
Erityisten apuohjelmien käyttö
Jos käytät vanhempaa Windows XP:tä tai et yksinkertaisesti ole tyytyväinen tavalliseen BitLocker-salausohjelmaan, käytä jotakin alla olevista ilmaisista ohjelmista. Niiden olemus on yksinkertainen - salata joko koko flash-aseman tai erillisen tiedoston tai kansion sisältö. Katsotaanpa parhaita salausapuohjelmia.
Rohos Mini Drive
Suosituin ohjelma ulkoisten asemien tai tietokoneen kiintolevyllä olevien tietojen salaamiseen. Työ perustuu suojatun osion luomiseen, joka on salattu uskomattoman luotettavalla AES-algoritmilla 256-bittisellä avaimella. Ohjelma on täysin ilmainen, mutta siinä on joitain rajoituksia. Esimerkiksi osion enimmäiskoko on 8 Gt. Useimmissa tapauksissa tämä riittää täysin, mutta jos se ei riitä sinulle, osta maksullinen versio. Kuinka tätä ohjelmistotuotetta käytetään?

- Siirry kehittäjän verkkosivustolle käyttämällä tätä linkkiä http://www.rohos.ru/products/rohos-mini-drive/ ladataksesi asennustiedoston. Sivulla on kolme apuohjelmaa, joista ensimmäinen on ladattava.
- Seuraavaksi sinun on asennettava apuohjelma tietokoneesi kiintolevylle, asetettava USB-muistitikku ja suoritettava se.
- Ohjelmavalikossa on 4 painiketta: "Salaa USB-asema", "Salaa sovellus", "Muokkaa vaihtoehtoja" ja "Luo varmuuskopio". Napsauta "Salaa USB-asema".
- Avautuvassa ikkunassa sinun on syötettävä salasanasi, ja voit myös muuttaa salatun osion asemakirjainta, tiedostojärjestelmää ja kokoa. Keksi luotettava yhdistelmä, mutta sellainen, jota et unohda nopeasti.
- Jonkin ajan kuluttua järjestelmä näyttää virtuaalilevyn, ja muistikortin juuressa näet kaksi tiedostoa: Rohos Mini.exe ja Rohos Mini Drive (Portable).exe. Ne ovat välttämättömiä, jotta voit käyttää salattua osiota millä tahansa tietokoneella.
- Jos haluat laittaa tiedot salattuun osioon, kopioi haluamasi tiedostot virtuaaliasemaan, joka näkyy Explorerissa nimellä "Piilotettu asema".
Kaikki on toteutettu erittäin kätevästi, koska tiedostot ovat käytettävissä vain, jos salattu osio on kytketty ja pääsysalasana on annettu. Ohjelman päävalikosta voit poistaa ja ottaa osion käyttöön tarpeen mukaan, ja jos et enää tarvitse sitä, voit poistaa sen kokonaan. Voit käyttää apuohjelmaa nopeasti siirtymällä ilmaisinalueelle ja napsauttamalla kuvaketta keltaisen suorakulmion muodossa, jossa on riippulukko.
USB-suojaus
Helppo ja erittäin yksinkertainen ohjelma salasanan asettamiseen flash-asemalle tai muistikortille. Sitä jaetaan kahtena versiona: ilmainen ja maksullinen. Ilmainen versio toimii tallennusvälineillä, joiden kapasiteetti on enintään 4 gigatavua, kun taas maksullinen versio tukee mitä tahansa asemaa, jonka kapasiteetti on enintään 16 teratavua. Kuinka laittaa salasana flash-asemaan apuohjelman avulla? Toimi seuraavasti:

- Siirry viralliselle verkkosivustolle http://www.usbsafeguard.com/download.html ja lataa ilmaisen tai maksullisen version asennustiedosto.
- Kopioi asennustiedosto flash-aseman tai muistikortin juureen ja suorita se kaksoisnapsauttamalla hiirtä.
- Ensinnäkin ohjelma tarjoaa aseman alustamisen NTFS-muotoon. Muista, että tämä poistaa kaikki tiedot. Jos flash-asema on jo alustettu NTFS:llä, valitse Älä alusta -ruutu.
- Kun alustus on valmis, napsauta Valmis-painiketta ja hyväksy myös käyttöoikeussopimuksen ehdot napsauttamalla Hyväksyn-painiketta.
- Seuraavassa vaiheessa sinun on syötettävä luotu vähintään 6 merkin salasana ja vahvistettava se.
- Päästäksesi salattuun asemaan, suorita USBSafeguard.exe-tiedosto, joka sijaitsee flash-aseman juuressa, anna aiemmin luomasi salasana ja napsauta Avaa-painiketta.
Jatkossa voit lukea salattuja tiedostoja vain salasanan syöttämisen jälkeen. Voit polttaa tiedostoja menemällä virtuaalilevylle Z Explorerissa.
Laitteistosuojaus valmistajalta
On käyttömalleja, joissa on sisäänrakennettu suojajärjestelmä. Tällaiset lisävarusteet eivät ole halpoja, mutta jos sinun on säännöllisesti säilytettävä salaisia tietoja, voit käyttää rahat kerran. Niiden erityispiirre on numeronäppäimistö avauskoodin syöttämistä varten, joka on asetettava heti ensimmäisen käyttökerran yhteydessä. Tämän vaihtoehdon avulla voit suojata salaisia tietoja erittäin luotettavasti, koska ne salataan reaaliajassa sisäänrakennetun prosessorin avulla, ja koska erityisohjelmistoa ei ole, näppäimistön sieppaamisen tai hakkeroinnin mahdollisuus poistetaan.
Johtopäätökset
Nykymaailmassa tietoturvakysymys on erittäin tärkeä. Siksi, jos sinun on tallennettava salattuja tietoja flash-asemalle, käytä jotakin yllä kuvatuista vaihtoehdoista. Mutta mikä menetelmä voisi olla sopivin?
BitLocker. Yksinkertaisin, koska se ei vaadi erityisten apuohjelmien asennusta tai lataamista. Yksi haitoista on, että se tukee vain Windowsia, joten et todennäköisesti pysty tarkastelemaan salattuja tietoja muissa käyttöjärjestelmissä. Lisäksi toiminto on toteutettu vain Windowsin maksimiversioissa.
Kolmannen osapuolen ohjelmat. Hyvä vaihtoehto BitLockerin puuttuessa, mutta saatat joutua ostamaan ohjelman maksullisen version, koska ilmaisilla voi olla useita rajoituksia. Kuten edellisessäkin vaihtoehdossa, tiedostojen käyttämisessä voi olla ongelmia tietokoneissa, joissa on jokin muu käyttöjärjestelmä kuin Windows.
Laitteistosuojaus valmistajalta. Kallein, mutta samalla luotettavin vaihtoehto, joka sopii jopa suurten yritysten työntekijöille, joilla on pääsy salaisiin tietoihin. Se voidaan hakkeroida vain laitteen omistajaan kohdistuvalla fyysisellä voimalla.
Minkä vaihtoehdon valitsit itsellesi? Kerro meille siitä kommenteissa.
Tietotekniikan nykyaikana on yhä vaikeampaa löytää digitaalista laitetta, joka ei käyttäisi flash-muistia muodossa tai toisessa. Useimmat käyttäjät kuitenkin yhdistävät sen edelleen kannettaviin tallennuslaitteisiin, jotka tunnetaan nimellä flash-asemat, jotka ovat vakiintuneet elämäämme. Niiden käyttöalue on melko laaja. Flash-asemia käytetään kannettavina laitteina, SWAP-muistina, niitä käytetään käyttöjärjestelmien asentamiseen ja palauttamiseen, mutta flash-asemien pääsovellusalue on henkilökohtaisten tiedostojen tallentaminen. Mutta flash-asemaan kirjoitetut tiedot ovat myös käytettävissä ikään kuin ne olisi tallennettu mille tahansa kiintolevylle. Siksi parhaan turvallisuuden takaamiseksi on parasta suojata media salasanalla, jotta kukaan ei pääse käsiksi käyttäjän tiedostoihin, jos se katoaa.
Nykyään on kaksi päämenetelmää kannettavien tallennuslaitteiden tietojen suojaamiseen: laitteisto Ja ohjelmoida. Laitteistosalaus toteutetaan integroimalla flash-aseman suunnitteluun erityinen laite, joka estää aseman liittämisen tietokoneeseen tavalla tai toisella, esimerkiksi sormenjälkitunnistimella voidaan tunnistaa omistaja. Laitteistosuojauksella on korkea suojausaste, mutta sitä käyttävät flash-asemat ovat melko kalliita. On järkevää ostaa niitä vain tapauksissa, joissa aiot pitää jotain hyvin salassa.
Ohjelmistoinen suojausmenetelmä on paljon helpommin saatavilla. Se toteutetaan joko itse käyttöjärjestelmän sisäänrakennetuilla työkaluilla tai käyttämällä kolmannen osapuolen ohjelmia, mukaan lukien monia ilmaisia. Ohjelmistosuojausta on kolme päätyyppiä. Ensimmäisessä tapauksessa flash-asema on täysin salattu, joten pääsy siihen voidaan saada vain syöttämällä salasana, toisessa tapauksessa flash-asemaan luodaan erityinen salattu säiliö, johon päästään myös salasanalla; kolmannessa tapauksessa vain yksittäiset tiedostot salataan flash-asemalla. Joten, katsotaanpa kuinka suojata salasanalla flash-asema ja suojata siihen tallennetut tiedot.
Windowsin salaus
Tämän menetelmän avulla voit asettaa salasanan flash-asemaan ilman kolmannen osapuolen ohjelmia. Windowsissa on niin hieno ominaisuus kuin BitLocker, jonka avulla voit salata loogiset osiot ja levyt, myös irrotettavat. Napsauta flash-asemaa hiiren kakkospainikkeella ja valitse valikosta "Ota BitLocker käyttöön".
Avautuvassa ikkunassa järjestelmä pyytää sinua valitsemaan menetelmän levyn lukituksen avaamiseksi. Valitse salasanan käyttö.


Napsauta "Seuraava" ja määritä salausalue. Jos flash-asema on uusi ja siihen on kirjoitettu pari tiedostoa, on parempi valita vain varattu alue salata, tämä nopeuttaa asioita. Jos flash-asema on täynnä tiedostoja tai haluat suojata kaikki sektorit, voit valita "Salaa koko levy" -tilan. Muista vain, että salaus kestää kauemmin tässä tilassa.

Windows 10 1511:ssä ja uudemmissa käyttöjärjestelmissä järjestelmä pyytää sinua lisäksi valitsemaan toisen kahdesta salaustilasta: optimaalinen ei-irrotettaville asemille ja yhteensopiva kannettaville asemille. Koska flash-asema on kannettava asema, valitsemme toisen.

No, melkein kaikki on valmis, jäljellä on vain napsauttaa "Aloita salaus" -painiketta.


Kun salaus on valmis, poista flash-asema portista, kytke se uudelleen ja yritä avata se. Heti kun teet tämän, näkyviin tulee ikkuna, jossa sinua pyydetään antamaan salasanasi.

Suojaa flash-asemasi VeraCryptillä
Käyttäjien keskuudessa on mielipide, että BitLocker ei tarjoa yhtä tehokasta suojaa kuin erityiset kolmannen osapuolen ohjelmat. Jos sinäkin ajattelet niin ja haluat löytää toisen tavan laittaa salasana flash-asemaan, käytä VeraCrypt– tehokas ilmainen ohjelma tietojen salaukseen Windowsissa, joka on luotu lakkautetun TrueCrypt-projektin pohjalta. Ensinnäkin mene kehittäjän verkkosivustolle, lataa ohjelma ja asenna se tietokoneellesi. Oletuksena VeraCrypt käyttää englantia, joten käynnistämisen jälkeen siirrymme heti asetuksiin ( Asetukset – Kieli) ja vaihda käyttöliittymän kieli venäjäksi.

Nyt yhdistämme flash-aseman ja ryhdymme hommiin. Valitse VeraCrypt "Työkalut" -valikosta "Volume Creation Wizard".

Ohjatun toiminnon ikkunassa sinua pyydetään valitsemaan suojausvaihtoehto. Jos sinun on salattava flash-asema kokonaan, sinun tulee valita "Salaa ei-järjestelmäosio/levy" -vaihtoehto. Voit myös salata osan flash-asemasta valitsemalla "Luo salattu tiedostosäiliö", jonka esittelemme nyt. Valitse sopiva kohde ja napsauta sitten "Seuraava".
 Aseta seuraavassa ikkunassa kytkin "Tavallinen VeraCrypt-äänenvoimakkuus" -asentoon.
Aseta seuraavassa ikkunassa kytkin "Tavallinen VeraCrypt-äänenvoimakkuus" -asentoon.
 Määritä seuraavaksi "Volume Placement" -ikkunassa polku flash-asemalla olevaan säilötiedostoon.
Määritä seuraavaksi "Volume Placement" -ikkunassa polku flash-asemalla olevaan säilötiedostoon.

On selvää, että meillä ei ole sitä, mutta niin sen pitäisi olla. Luomme sen paikan päällä Explorer-ikkunassa. Voit antaa tiedostolle minkä tahansa nimen ja tunnisteen. Esimerkissämme tiedoston nimi on data.db.


Jätämme salausasetukset oletusarvoiksi, määritämme sitten haluamasi säilön koon ja keksimme salasanan.



Aloitetaan nyt vihdoin tilan muotoilu ja merkitseminen, kun olet ensin lukenut "TÄRKEÄÄ" -huomautuksen ja noudattanut kaikkia siinä ilmoitettuja suosituksia.


Tämän seurauksena flash-asemaan luodaan tiedosto, jota mikään ohjelma ei voi lukea.

Tietojen tallentamiseksi siihen on se asennettava. Palaa VeraCrypt-pääikkunaan, valitse mikä tahansa ilmainen kirjain, napsauta "Tiedosto", määritä polku aiemmin luotuun säilöön ja napsauta "Liitä" -painiketta.


Ohjelma kysyy välittömästi pääsysalasanaa.

Kun olet kirjoittanut salasanan ja napsauttanut "OK", "Tämä tietokone" -osioon ilmestyy virtuaalinen taltio, joka on olennaisesti salattu alue flash-asemasi tiedostojärjestelmässä. Voit työskennellä sen kanssa kuten minkä tahansa muun osion kanssa, kun työ on valmis, sinun tarvitsee vain irrottaa se napsauttamalla samannimistä painiketta VeraCrypt-pääikkunassa.
Voit käyttää salattua säilöä sisältävää flash-asemaa vain tietokoneissa, joihin on asennettu VeraCrypt. Jos haluat työskennellä aseman kanssa tietokoneessa ilman VeraCryptiä, sinun on ladattava ohjelmatiedostot flash-asemaan Portable Disk Setup -ominaisuuden avulla.
Muut ohjelmat
Jos VeraCrypt-salaus tuntuu liian monimutkaiselta sinulle, voit käyttää vähemmän kehittyneitä, mutta samalla turvallisuuden kannalta vähemmän luotettavia ohjelmia. Tällaisia sovelluksia on paljon, mutta annamme esimerkkejä vain kahden käytöstä. Ensimmäinen niistä on ns Rohos Mini Drive. Tämä ohjelma salasanan asettamiseen flash-asemaan on yksinkertainen, kätevä, se tukee asennusta suoraan siirrettävälle levylle, jonka avulla voit käyttää sitä missä tahansa tietokoneessa. Apuohjelman salausalgoritmi käyttää AES:tä 256-bittisellä avaimella. Lisäksi Rohos Mini Drive tukee sovellusten salausta ja levyvarmuuskopioiden luomista.
Apuohjelma on erittäin helppokäyttöinen. Valitse pääikkunassa "Salaa USB-asema" ja ilmoita polku siihen, jos ohjelma ei yhtäkkiä tunnista itse flash-asemaa.


Kuten VeraCrypt, se luo suojatun tiedostosäiliön flash-asemaan, jonka parametrit voidaan määrittää asetuksissa. Säilön koko on oletusarvoisesti 500 MB, jos tarvitset lisää tilaa salaisia tiedostoja varten, napsauta "Levyn asetukset" -linkkiä ja aseta kokosi. Asetuksista voit myös valita virtuaalisen taltion tiedostojärjestelmän ja kirjaimen.

Kirjoita sen jälkeen luotu salasana ja napsauta "Luo levy".


Tietokoneelle ilmestyy asennettu taltio, joka voidaan kytkeä päälle ja pois päältä apuohjelman pikavalikosta ilmaisinalueella.

Jopa yksinkertaisempi kuin Rohos Mini Drive on kannettava apuohjelma USB-suojaus. Sitä jaetaan kahdessa versiossa: ilmainen tukee enintään 4 Gt:n flash-asemia ja maksullinen, joka pystyy toimimaan jopa 16 TB:n irrotettavien asemien kanssa.

Suojaa media sillä kopioimalla apuohjelman suoritettava tiedosto siihen ja suorittamalla se, kun olet ensin kopioinut kaikki muistitikulla olevat tiedostot toiselle asemalle, koska USB Safeguard tarjoaa aseman alustamisen. Alustamisen ja uudelleenkäynnistyksen jälkeen apuohjelma pyytää sinua luomaan ja antamaan salasanan sekä vihjeen, jos unohdat sen yhtäkkiä. Siinä kaikki, tästä lähtien sinulta kysytään salasanaa aina, kun liität flash-aseman tietokoneeseen.
Kuten näet, salasanan asettaminen flash-asemaan ei ole niin vaikeaa. Suojaustyökalun valinnasta on vaikeampi päättää, etenkin aloitteleville käyttäjille, jotka tekevät usein virheitä oikean ohjelman valinnassa. Joten flash-asemien suojaamiseksi sinun ei pitäisi käyttää apuohjelmia, kuten Anvi Folder Locker, joilla on kyky suojata salasanalla, mutta ilman salausta. Mutta salausta käyttävät ohjelmat eivät myöskään ole yhtä tehokkaita. Parhaan suojan varmistamiseksi salasanojen ja salauksen lisäksi on suositeltavaa käyttää avaintiedostoja, ja vain VeraCrypt-tason ohjelmistotuotteet tarjoavat tämän mahdollisuuden.
Flash-median käyttö tiedon tallentamiseen on tulossa yhä suositummaksi, koska niillä on useita kiistattomia etuja vanhentuneisiin CD- ja DVD-asemiin verrattuna. Flash-asema ei vie paljon tilaa, on helppokäyttöinen ja siinä on melko paljon muistia. Siksi kysymys: kuinka laittaa salasana flash-asemaan, on nykyään ajankohtainen. Loppujen lopuksi se voi tallentaa henkilötietoja, tärkeitä asiakirjoja ja yleensä kaikkia muita tietoja, joita et halua näyttää muille ihmisille.
Tässä artikkelissa kerron sinulle, kuinka salasana asetetaan flash-asemaan sisäänrakennetun BitLocker-ohjelman tai ilmaisen USB Safeguard -ohjelman avulla.
BitLocker
Voit asettaa salasanan flash-asemaan sisäänrakennetuilla Windowsin työkaluilla. BitLocker-ohjelmaa käytetään tähän. Siirry "Oma tietokone" -kansioon ja napsauta hiiren kakkospainikkeella flash-asemaa, jolle asetamme salasanan. Valitse nyt pikavalikosta kohde "Ota BitLocker käyttöön".
Jos et löytänyt tätä kohdetta pikavalikosta, sillä ei ole väliä. Siirry kohtaan "Aloita" - "Ohjauspaneeli".

Valitse oikeasta yläkulmasta "Näytä" - "Luokka". Seuraa sitten linkkiä "Järjestelmä ja turvallisuus".

Valitse seuraavasta luettelosta kohde "BitLocker-aseman salaus".

Valitse levyosio, joka vastaa flash-asemaa, minulla on se (G:), ja napsauta sen vieressä olevaa painiketta "Ota BitLocker käyttöön".

Merkitse avautuvassa ikkunassa kohteen viereen rasti "Käytä salasanaa aseman lukituksen avaamiseen". Kirjoita seuraavaksi luotu salasana, jonka pituuden on oltava vähintään 8 merkkiä, muuten ohjelma ei salli sinun jatkaa, ja napsauta "Seuraava".

Seuraavassa ikkunassa ohjelma tarjoaa levypalautusavaimen tallentamisen, jos unohdat salasanan. Valitse kohde "Tallenna palautusavain tiedostoon" ja valitse tietokoneelta sijainti, johon se tallennetaan. On parempi, jos tämä on kansio, jossa ihmiset käyvät vähiten. Napsauta "Seuraava".


Älä poista flash-asemaa salauksen aikana. 1 Gt:n flash-asemani oli puoliksi täynnä ja kesti 3 minuuttia salaukseen. Siksi, jos flash-asemasi on suurempi, varaudu siihen, että prosessi vie vähän aikaa.

Nyt flash-asema on suojattu salasanalla. Joka kerta kun liität sen tietokoneeseen, kultainen riippulukko ilmestyy levyn viereen. Avaamme flash-aseman ja näemme, että BitLocker-ohjelma pyytää salasanaa. Syötä se ja napsauta "Avata". Kun flash-aseman lukitus avataan, hopeanvärinen riippulukko ilmestyy "Oma tietokone" -kansioon sen viereen.

Jos haluat poistaa tai vaihtaa flash-aseman salasanan, napsauta sitä hiiren kakkospainikkeella ja valitse pikavalikosta "BitLocker-hallinta". Näyttöön tulee seuraava ikkuna, jossa voit suorittaa useita tarvittavia toimintoja.

USB-suojaus
USB Safeguard -ohjelman avulla voit asettaa salasanan flash-asemaan. Sen selkeä toiminnallisuus sopii sekä edistyneille että aloitteleville käyttäjille. Voit ladata USB Safeguardin viralliselta verkkosivustolta: http://www.usbsafeguard.com/download.html. Sinulle tarjotaan kaksi versiota ladattavaksi. Ensimmäinen on ilmainen, sopii niille, joilla on enintään 2 Gt:n muistitikku. Toinen on maksullinen, sen avulla voit asettaa salasanan flash-asemaan, jonka tilavuus ei ylitä 16 teratavua.
Asenna ensimmäisen – ilmaisen – version. Napsautan "Lataa nyt" -painiketta ja tallennan asennustiedoston.

Kopioi nyt ladattu asennustiedosto flash-aseman juureen ja suorita se flash-asemasta. Ohjelman asennus suoritetaan tavalliseen tapaan: napsauta jatkuvasti "Seuraava", sitten "Valmis". Koska useimmat flash-asemat ovat FAT-muodossa, asennuksen aikana ohjelma tarjoaa alustuksen NTFS-muotoon - olemme samaa mieltä. Huomaa, että alustus poistaa kaikki tiedostot flash-asemalta, joten on parempi kopioida kaikki tietokoneellesi etukäteen.


Seuraavassa ikkunassa sinun on syötettävä flash-aseman salasana. Keksimme sen, syötä se, vahvista, viimeiseen kenttään voit kirjoittaa vihjeen, näet sen, jos unohdat salasanan. Napsauta "OK".

Poista nyt flash-asema ja aseta se takaisin tietokoneeseen. Avaa se ja suorita tiedosto "USBSafeguard".


Eli ohjelma luo toisen suojatun virtuaalilevyn Z: flash-asemaan. Tämän levyn kapasiteetti on sama kuin flash-aseman kapasiteetti. Kun kirjoitat tiedostoa Z:-asemaan, myös muistitikun tila vähenee.
Tiedostot, joiden pääsyä et halua suojata, kopioi yksinkertaisesti suoraan flash-asemaan: minun tapauksessani se on G:-asema. Jos haluat, että tiedosto suojataan, kopioi se Z:-asemaan.

Näin ollen, kun liität flash-aseman tietokoneeseen, voit avata siinä olevia tiedostoja. Mutta salasanalla suojattujen tiedostojen avaamiseksi sinun on käynnistettävä USBSafeguard-ohjelma ja syötettävä salasana. Vasta tämän jälkeen sinulla on pääsy suojattuun Z:-asemaan.
Nyt voit laittaa salasanan flash-asemaan. Valitse vain yksi kuvatuista menetelmistä ja olen varma, että kaikki toimii ja henkilökohtaiset tiedostosi ja asiakirjasi ovat suojattuja.
Katso video aiheesta:
Arvioi tämä artikkeli:
Flash-asema on uskomattoman kätevä tapa tallentaa tietoja. Tällä hetkellä tämä on helpoin tapa siirtää gigatavuja tietoja, joskus hyvin henkilökohtaisia tai jopa luottamuksellisia.
Flash-asemien tärkeimmät edut ovat:
- tärinänkestävyys;
- helppokäyttöisyys;
- tiiviys;
- energiariippumattomuus.
Miksi suojata flash-asema?
Kompakti on ehdottomasti plussaa! Pienellä flash-asemalla sen menettämisen mahdollisuus kuitenkin kasvaa. Onko mahdollista laittaa salasana flash-asemaan? Varmasti! Suojataksesi luottamuksellisia tietojasi flash-asemalla ja etkä anna sen löytäneen henkilön lukea niitä ja käyttää niitä henkilökohtaisiin tarkoituksiin, sinun on tietysti asetettava sille salasana.
Yleiskatsaus suojausohjelmiin
Bitlocker ohjelma
Vista-käyttöjärjestelmästä lähtien Microsoft on tarjonnut käyttäjille keinon suojata tietojaan. Tätä suojausohjelmaa kutsutaan Bitlockeriksi. Tämä ohjelma toimitetaan vain yrityskäyttäjille tarkoitettuihin käyttöjärjestelmiin, kuten Windows Vista/7 Enterprise-, Ultimate- ja Windows 8 -versioihin kaikissa RT:tä lukuun ottamatta.

Bitlocker on kunnollinen, vaikkakin epätäydellinen ohjelma loogisten asemien tietojen salaamiseen, mikä auttaa sinua luomaan salasanan USB-muistitikulle.
Tietojen salaus on valmis, eli kaikki medialla olevat tiedot on salattu. Bitlocker on paljon joustavampi kuin tavalliset salasanan asetusohjelmat.
BitlockerToGo - saatavana vain Windows 7:n ja vanhempien käyttäjille, kehitetty erityisesti irrotettaville tietovälineille, voidaan asentaa myös Vista/Windows XP -käyttöjärjestelmään.
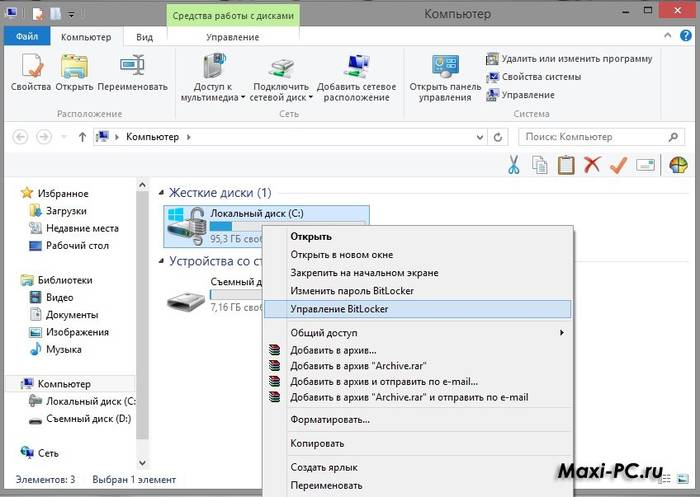
Jos haluat asettaa salasanan flash-asemaan, sinun on yhdistettävä se tietokoneeseen ja kontekstivalikossa (klikkaa hiiren kakkospainikkeella flash-aseman pikakuvaketta "Oma tietokone" -ikkunassa) ja valitse "Ota Bitlocker käyttöön". Valitse näkyviin tulevasta ikkunasta suojaus älykortilla tai salasanalla.
Kun olet asettanut salasanan, järjestelmä kehottaa sinua: tallenna tai tulosta erityinen palautusavain, joka toimii vastauksena turvakysymykseen. Eli kun päätät vaihtaa salasanasi, ohjelma pyytää samaa avainta.
Voit avata BitLocker-asennusvalikon uudelleen avaamalla "Options to Manage BitLocker" -osion flash-aseman pikavalikosta milloin tahansa.
Rohos Mini Drive -ohjelma
Tämä pieni ja täysin ilmainen ohjelma ei vaadi järjestelmänvalvojan oikeuksia ollenkaan, mutta se ei aseta salasanaa koko flash-kortille.

Rohos Mini Drive -ohjelma luo salasanalla suojatun sektorin, jonka kokonaiskapasiteetti on enintään 2 Gt. Kuten useimmat analogit, se käyttää suojaukseen AES-salausta 256-bittisellä avaimella.
Rohos Mini Drive pystyy myös tarjoamaan pääsyn salaamattomiin tietoihin koko paikalliselle järjestelmälle. Toisin sanoen nämä tiedot ovat helposti käytettävissä toiselta järjestelmän tietokoneelta.
TrueCrypt ohjelma

TrueCrypt on erinomainen ilmainen ohjelma tietojen salaamiseen ja tallentamiseen. Sen avulla voit luoda salatun säilön rajoittamattomalle määrälle GB. Kun olet luonut tällaisen säilön, voit tyhjentää kaikki tarvitsemasi tiedot siihen, ja salaus tapahtuu automaattisesti.
Voit kopioida tämän salasanalla varustetun säilön tietokoneelta toiselle, avata sen flash-kortilta tai lähettää sen sähköpostitse. Ja vaikka se päätyisi vääriin käsiin, sen salauksen purkaminen on lähes mahdotonta ilman salasanaa.
Kuinka laittaa salasana flash-asemaan 8 Gt, 16 Gt, 32 Gt
Sillä ei ole väliä, kuinka paljon kapasiteettia asemassasi on. Joka tapauksessa voit käyttää jotakin seuraavista vinkeistä:
- jos asemasi on enintään 2 Gt, voit käyttää USBSafeguardin, RohosMiniDriven kokeiluversiota tai käyttää samaa BitLockeria, voit myös arkistoida tiedostoja.
- Jos asemalla on suuria määriä, esimerkiksi 8, 16 tai 32 Gt, suosittelemme joko USBSafeguard-lisenssin ostamista tai saman BitLockerin käyttöä, jos sinulla on Windows, tai ilmaisen TrueCrypt-tietojen salausohjelman.
Työskentely muistilaitteen kanssa
Erityisesti niille, jotka työskentelevät ensimmäistä kertaa laitteen, kuten flash-aseman, kanssa. Kun työskentelet flash-asemien kanssa, vaikka ne ovat ensi silmäyksellä läpinäkyviä, niissä on silti joitain vivahteita.
Kun liität laitteesi liittimeen, automaattinen käynnistysikkuna avautuu (koskee Windowsia).

Valitse, mitä tarvitset, kun liität flash-aseman tietokoneeseen:
- avaa kansio tarkastellaksesi tiedostoja. Tämä käynnistää File Explorerin. Se ei ehkä avaudu virusten tai ongelmien vuoksi. Tässä tapauksessa tiedot flash-asemasta voidaan saada Explorer-ohjelman avulla;
- käytä tätä levyä arkistointiin. Tämä tarkoittaa, että voit käyttää tätä mediaa tärkeiden tiedostojen varmuuskopiointiin ja arkistointiin.
- nopeuttaa järjestelmää. Tämä ominaisuus on suunniteltu ratkaisemaan tietokoneen muistin puutteen ongelma flash-aseman avulla.
Ja älä unohda sammuttaa turvallisesti. Ilmoituspaneelissa on erityinen kuvake nimeltä "Poista laitteisto ja asemat turvallisesti". Napsauttamalla sitä voit poistaa tarvitsemasi levyn vahingoittamatta järjestelmää.
Video: kirjoitussuojauksen poistaminen flash-asemasta
Jos sinun on poistettava salasana
Pieni flash-asema on helppo varastaa tai lainata hetkeksi, sillä se ei tietenkään suojaa lainkaan uteliailta käsiltä ja katseilta, jos et ajattele kaikkea etukäteen ja estä irrotettavaa tietovälinettä tuntemattomilta.
Voit asettaa salasanan flash-asemaan erikoisohjelmilla, esimerkiksi USB Safeguardilla.
Kuuluisat flash-median valmistajat julkaisevat laitteensa, joissa on jo "sisäänrakennetut" salaussovellukset. Joka tapauksessa salasanan poistamiseksi flash-asemasta on parempi muistaa se ja kirjoittaa se sitten tietojen suojaamiseen käytetyn ohjelman asianmukaiseen kenttään ja poistaa se.
USB Safeguardissa salasanan poisto tapahtuu DecryptAll-painikkeen kautta, kun Anddelete-valintaruutu on valittuna. Kuuluisan Transcend-brändin sovelluksissa on "Deletepassword" -vaihtoehto.

Ehdottomasti kaikilla tällaisilla ohjelmilla on samanlainen käyttöliittymä, jota edes lapsen ei ole vaikea ymmärtää.
Mutta vastataan suosittuun kysymykseen:"Unohdin salasanani, kuinka voin poistaa sen ja asettaa uuden?" Jos salasana katoaa, flash-asemaa ei voi lukea tai alustaa myöhempää käyttöä varten. (Mikä on hienoa, koska muuten salasanassa ei olisi mitään järkeä).
Tietysti voit kääntyä sellaisten ihmisten palveluihin, jotka todella osaavat käsitellä tällaisia kiusallisia salasanatilanteita. Tai voit hakkeroida sen ilmaiseksi erityisillä ohjelmilla, mutta tämä tapahtuu omalla riskilläsi ja tietokoneesi saattaa poimia ei-toivottuja viruksia.
Valitettavasti tai onneksi sisäänrakennetulla ohjelmistosuojauksella varustettujen flash-asemien tietoihin ei pääse käsiksi 95 %:ssa tapauksista.
Tietenkin ainoa toimiva tapa välttää joutumasta vastaavaan tilanteeseen tulevaisuudessa on yrittää keksiä turvallisempi salasana, jota et koskaan voi unohtaa.
Vaatii salasanan yhdistämisen yhteydessä
Tämä tarkoittaa, että flash-asemassa on salasana. Jos et asentanut sitä, mahdollisuudet saada selville, mitä flash-asemalle on tallennettu, ovat mitättömät. Jos asensit sen, muista tai etsi merkintä salasanalla avataksesi sen.

Muotoilu
Miksi alustaa flash-asema:

Kuinka alustaa flash-asema. Muotoilutyypit.
Muotoiluja on kahta tyyppiä:
- nopea muotoilu. Poistamasi tiedot voidaan palauttaa. Nopealla alustalla järjestelmä ei tarkista levyn virheitä eikä korjaa niitä, joten prosessi tapahtuu nopeammin kuin täydellinen;
- täysi muotoilu. Tietoja ei voi palauttaa.

Virheet tarkistetaan ja voit halutessasi korjata ne. Jos sinulla on noin 1-2 minuuttia ylimääräistä aikaa, on parempi valita täydellinen muotoilu, jos ei, valitse pikamuotoilu.
Helpoin tapa alustaa flash-asema on napsauttaa hiiren kakkospainikkeella siirrettävän levyn pikakuvaketta ja valita "Alusta...".
Kun olet suorittanut tämän toiminnon, näet "Format Removable Disk (G:)" -ikkunan.

Salasana ilman ohjelmia
Yksinkertaisin temppu on tietysti salasanojen asettaminen tarvittaville tiedostoille. Tätä varten tarvitset vain arkistointiohjelmia, kuten AdobeAcrobat, WinRAR tai 7Zip.
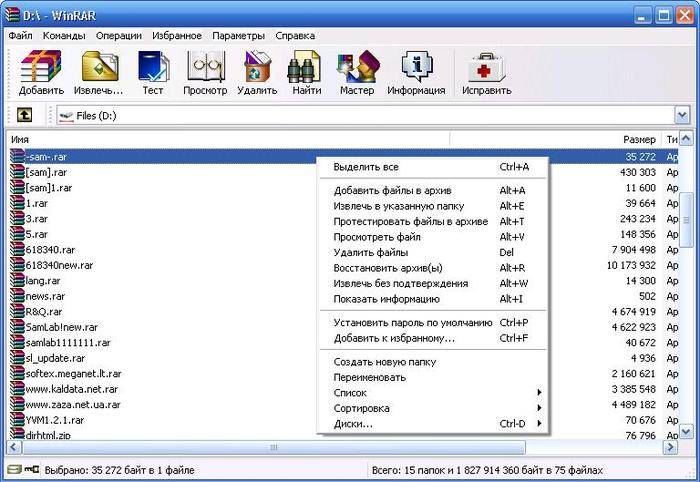
Ne ovat suosituimpia arkistointilaitteita, joilla tiedostot voidaan helposti suojata ja tallentaa. Jos sinulla on halu ja tarvittavat tiedot, ne voidaan tietysti hakkeroida, mutta keskimääräisille käyttäjille tämä on melkein mahdotonta.

Luo suojaus USB Safeguardilla
USB Safeguard on kannettava sovellus, joka toimii suoraan USB-asemien kanssa, joten et tarvitse järjestelmänvalvojan oikeuksia tietokoneellesi.
Salattaessa se käyttää AESc-algoritmia 256-bittisellä salauksella.
Ohjelman kokeiluversiossa tallennustila on rajoitettu 2 gigatavuun. Siksi, jos päätät esimerkiksi salata 4 Gt tiedoistasi, sinun on ostettava ohjelman täysi versio.
Voit ladata tämän ohjelman Macille, Linuxille ja Windowsille. Asenna se lataamalla tiedosto usbsafeguard.exe ja asettamalla se USB-asemaan. Avaa se flash-asemalta ja kirjoita salasana lukitaksesi aseman.
Jos haluat poistaa salasanan flash-kortista, avaa aiemmin lataamasi usbsafeguard.exe-tiedosto ja kirjoita salasana avautuvaan ikkunaan. Lukitus on toistettava aina, kun haluat lukita aseman, joten yritä muistaa missä tilassa asema on, lukitsematon tai estetty.
Video: USB Safeguard 4.0 - salasanan asettaminen
Tietysti tällä USB Safeguard -ohjelman ominaisuudella on etunsa. Nyt sinulla on mahdollisuus vaihtaa salasanasi joka kerta, kun kirjaudut sisään.
Asetuksissa voit myös määrittää, minkä ajan kuluttua media estetään. Toisin sanoen salasana asetetaan uudelleen flash-asemaan tietyn minuutin käyttämättömyyden jälkeen.
Salasanan asettaminen flash-asemaan voi joskus olla erittäin hyödyllistä. Tämä säästää sinua epämiellyttäviltä pettymyksiltä tärkeiden asiakirjojen katoamisen muodossa. Voit käyttää sekä tavallisia tiedostojen arkistointilaitteita että suojausohjelmia, esimerkiksi USB Safeguardia.
Flash-asema on hyvin outo esine: tässä se on, mutta yhtäkkiä se on poissa... Kuten kaikki pienet asiat, USB-muistitikut katoavat helposti. Niiden mukana vuotaa tietoa, jota ei välttämättä ole tarkoitettu uteliaille silmille ja korville. Estä tiedostojasi avaamasta tuntemattomia suojaamalla ne salasanalla tai vielä parempaa salaamalla ne.
Voit asettaa salasanan flash-asemaan eri tavoin - sekä käyttämällä erikoisohjelmistoja että käyttämällä Windows-työkaluja ilman kolmannen osapuolen ohjelmia. Harkitse molempia.
Monissa Windows-tietokoneissa on WinRAR-niminen arkistointilaite, jonka tehtävänä on asettaa arkiston salasana. Jos tiedostojen pakkaaminen ja purkaminen kannettavalla asemalla ei vie liikaa aikaa, et löydä kätevämpää tapaa.
Voit määrittää salasanan WinRAR-arkistolle seuraavasti:
- Liitä flash-asema tietokoneesi USB-porttiin ja avaa "Tietokone"-kansio.
- Napsauta hiiren kakkospainikkeella flash-aseman kontekstivalikkoa ja valitse "lisää arkistoon" -vaihtoehto, joka on merkitty WinRAR-kuvakkeella.

- Napsauta Yleiset-välilehdellä Aseta salasana -painiketta.

- Syötä koodisana merkittyyn kenttään ja napsauta OK. Valitse vaihtoehtoisesti "näytä salasana" ja "salaa tiedostonimet" -valintaruudut.

Tämän jälkeen kaikki tietosi siirretään arkistoon, ja joka kerta kun avaat sen, sinun on syötettävä salasana. Voit käyttää aseman sisältöä millä tahansa koneella, johon arkistointiohjelma on asennettu. Muuten, ei vain WinRAR, vaan myös kaikki muut vastaavat toiminnot. Esimerkiksi 7-zip.
WinRARin käytön edut siirrettävien tietovälineiden suojaamiseen eivät ole pelkästään sen yksinkertaisuus ja laaja käyttö, vaan myös se, että sitä voidaan käyttää salasanan asettamiseen erilliseen kansioon tai tiedostoon. Haittapuolena on, että arkistointimenetelmä on kätevä vain, jos siirrettävällä levyllä on vähän tietoa, muuten purkaminen ja pakkaaminen kestää liian kauan.
BitLocker Windows
BitLocker-salaus on suunniteltu suojaamaan Windows-tietokoneiden pöytäkoneille ja kannettaville asemille tallennettuja tietoja, ja se on osa itse käyttöjärjestelmää. Tekniikka on erittäin luotettava ja helppokäyttöinen käyttäjälle, mutta sitä ei ole toteutettu kaikissa, vaan vain järjestelmän palvelin-, ammatti-, yritys- ja maksimiversioissa. Ja tämä on ehkä sen merkittävin haittapuoli. Jos tietokoneessa on asennettuna esimerkiksi Windows Home, salattua levyä ei voi avata. Mutta Microsoft ei tarjoa työkaluja Bitlockerin erilliseen asentamiseen kotikäyttöjärjestelmiin.
BitLockerin käyttö flash-asemien suojaamiseen on perusteltua vain, jos aiot työskennellä niiden kanssa koneissa, joissa on edellä mainitut Windows-versiot sekä Linux ja Mac OS X. Kahta jälkimmäistä järjestelmää varten on harrastajien kehittämä apuohjelma. jonka avulla voit avata ja tarkastella salattuja asemia, mutta ei salli niiden salaamista.
USB-laitteen suojaaminen BitLockerilla:
- Liitä USB-muistitikku tietokoneeseen ja avaa asemien luettelo Windowsin Resurssienhallinnassa (siirry "Tietokone"-kansioon).
- Avaa flash-aseman kontekstivalikko ja valitse "Ota BitLocker käyttöön".

- Ensimmäinen asia, jonka järjestelmä tarjoaa sinulle, on valita menetelmä median lukituksen avaamiseksi. Kotikäyttäjille ainoa sopiva vaihtoehto on salasana. Kirjoita se sille varattuun kenttään, toista ja napsauta Seuraava.

- Määritä seuraavaksi, kuinka sinun on helpompi tallentaa palautusavain, jota tarvitaan tietojen käyttämiseen salasanan katoamisen yhteydessä.

- Määritä seuraavaksi, mikä aseman osa tulee salata.

- Valitse seuraavassa ikkunassa salaustila. Yhteensopivuustila sopii kannettaville asemille, joita käytetään käyttöjärjestelmien eri versioissa.

- Viimeinen vaihe on vahvistaa aikomuksesi - napsauta "Aloita salaus".

Salaus kestää useita minuutteja, minkä jälkeen flash-aseman sisältö on käytettävissä vain salasanalla. Jokainen siihen tallentamasi uusi kohde salataan myös automaattisesti.
BitLockerin vahvuuksia ovat sen erittäin hakkeroinninkestävä algoritmi, ei tarvitse asentaa kolmannen osapuolen ohjelmistoja ja helppokäyttöisyys. Haittoja ovat kyvyttömyys salata yksittäistä käyttäjän valitsemaa tiedostoa tai kansiota (vain osio tai koko asema) ja rajoitettu käyttöalue.
CyberSafe Top Secret
Asiantuntijoiden mukaan CyberSafe Top Secret -sovellus on yksi parhaista tavoista salata pöytätietokoneiden ja kannettavien tallennuslaitteiden tiedot. Saatavilla useissa versioissa - ilmaisista kalliisiin yritysversioihin. Henkilökohtaiseen käyttöön, erityisesti flash-asemien salaamiseen, riittää ilmainen versio tai jokin halvoista maksullisista, joissa on laajennettu toimintosarja.
CyberSafe Top Secret Free mahdollistaa tiedostojen, säilöjen, levyosioiden ja siirrettävien tietovälineiden salaamisen DES-algoritmilla 64-bittisellä avaimen pituudella (salasanan pituusrajoitus on 4 merkkiä). Maksulliset versiot käyttävät tehokkaampia algoritmeja - AES-256 ja BlowFish-448, ja ne tukevat myös sähköisiä digitaalisia allekirjoituksia, joiden avulla voit piilottaa tiedostoja ja kansioita, pakata tietoja tilan säästämiseksi jne. Täydellinen luettelo apuohjelman eri versioiden ominaisuuksista voi löytyy viralliselta verkkosivustolta.
Suojaa muistitikun tiedot CyberSafe Top Secretin avulla liikuttamalla sormiasi hieman:
- Avaa flash-asema sovelluksessa levyosiona: valitse vasemmasta paneelista "Salaa levy", valitse haluamasi media ja napsauta "Luo".

- Seuraavaksi asetamme salausalgoritmin ja salasanan; määrittää, tallennetaanko tiedostojärjestelmä vai ei (jos ei, asema alustetaan); osoitamme, mikä alue tulee salata - vain varattu tila vai kaikki käytettävissä oleva tila. Kun olet napsauttanut "Hyväksy", ohjelma aloittaa salausprosessin.

Voit avata salatun flash-aseman vain tietokoneessa, johon on asennettu CyberSafe Top Secret. Muut tietokoneet näkevät sen mediana, jossa on tuntematon tiedostojärjestelmä.
Päästäksesi eroon salauksesta, alusta vain flash-asema missä tahansa ohjelmassa.
CyberSafe Top Secretin etuja ovat teho, toiminnallisuus, ilmainen, kyky salata yksittäisiä kansioita ja tiedostoja, eikä levytilarajoituksia. Haittana on kyvyttömyys käyttää flash-asemaa tietokoneessa, jossa ei ole tätä ohjelmaa.
USB-suojaus
USB Safeguard -apuohjelman ilmaisen version avulla voit suojata muistitikut, joiden kapasiteetti on jopa 4 Gt. Toisin kuin CyberSafe Top Secret, sitä ei tarvitse asentaa tietokoneellesi. Sinun on suoritettava se suoraan laitteesta, jota se "suojaa".
USB Safeguardissa ei ole venäjänkielistä käyttöliittymää, mutta se on erittäin helppokäyttöinen:
- Kopioi apuohjelma siirrettävälle tietovälineelle ja käynnistä se kaksoisnapsauttamalla. Järjestelmänvalvojan oikeuksia ei tarvita - ohjelma toimii myös koneissa, joissa sinulla ei ole järjestelmänvalvojan oikeuksia.
- Ensimmäisen käynnistyksen jälkeen USB Safeguard saattaa kehottaa sinua alustamaan flash-aseman. Jos kieltäydyt, suojaus ei ole mahdollista, koska apuohjelma tukee vain NTFS-tiedostojärjestelmää.
- USB Safeguardin alustamisen ja uudelleenkäynnistyksen jälkeen avautuu ikkuna, jossa sinua pyydetään asettamaan salasana asematiedostojen käyttämiseen. Kirjoita "Uusi salasana" -kenttään koodisana, "Vahvista" -kenttään - toista se, "Vihje" - määritä muistutusvihje.

Nyt apuohjelma pyytää salasanaa aina, kun liität flash-aseman tietokoneeseen.

USB Safeguardin edut ovat asennustarve ja mahdollisuus avata suojattu flash-asema millä tahansa tietokoneella. Haitat - laitteen kapasiteetti on rajoitettu neljään gigatavuun ja tukee vain NTFS-tiedostojärjestelmää.
Lockngo
Lockngo-apuohjelman toimintaperiaate muistuttaa USB Safeguardia, mutta sillä ei ole rajoituksia levytilalle ja siinä on venäjän kieli. Voit käyttää sitä kaikkien kannettavien asemien suojaamiseen, ei vain niitä, joissa on USB-liitäntä.
Ohjelma on suunnattu Windows- ja Mac-käyttäjille - se tukee molempien käyttöjärjestelmien tiedostojärjestelmiä. Saatavana vain Windowsin, vain Macin tai molempien kanssa yhteensopivissa versioissa. Sen toiminnot ovat tiedostojen piilottaminen suojatulle medialle, pääsyn estäminen yhdellä napsautuksella, automaattinen esto, kun käyttäjä ei ole aktiivinen, salata tiedot yksityisessä hakemistossa (käyttää AES-256-algoritmia), valitun ohjelman käynnistäminen lukituksen avaamisen jälkeen.
Lockngo on maksullinen, mutta erittäin edullinen apuohjelma. Yhden lisenssin hinta on versiosta riippuen 200-500 ruplaa.
Kuinka käyttää Lockngoa:
- Siirrä ladattu Lockngo.exe-tiedosto USB-muistitikulle ja suorita se. Syötä lukituksen avaussalasana ja sen vahvistus määritettyihin kenttiin. Kun olet napsauttanut OK, ohjelma lukitsee aseman.

- Jos haluat jatkaa tietojen käyttöä, syötä sama salasana lomakkeeseen.

Lockngon vahvuuksia ovat yksinkertaisuus, toimivuus, nopea ja tehokas toiminta. On ehkä vain yksi haittapuoli - mahdollisuuksien puute testata sitä ennen ostamista (kehittäjä ei julkaise kokeiluversioita). Mutta kaiken kaikkiaan ohjelma on erittäin hyvä, etkä todellakaan välitä maksaa noin 200 ruplaa siitä.


























