Kuidas luua Excelis ripploendit? Kõik on ammu teadnud, kui hästi Excel töötab tabelite ja erinevat tüüpi valemitega, kuid vähesed teavad, et siin saate koostada ripploendeid. Ja täna me räägime neist.
Seega on Microsoft Office Excelis töötamiseks ripploendite koostamiseks mitu võimalust.
Esimene võimalus on väga lihtne. Kui sisestate samasse veergu ülalt alla sarnased andmed, peate lihtsalt seisma andmete all olevas lahtris ja vajutama klahvikombinatsiooni “Alt + nool alla”. Teie ette ilmub rippmenüü, millest saate ühe klõpsuga valida endale vajalikud andmed.
Selle meetodi puuduseks on see, et see on ette nähtud järjestikuse andmesisestuse meetodi jaoks ja kui klõpsate veerus mõnel teisel lahtril, on rippmenüü tühi.
Variant kaks annab rohkem võimalusi, seda peetakse endiselt standardseks. Seda saab teha andmete kontrollimise kaudu. Kõigepealt peame valima meie loendisse lisatavate andmete vahemiku ja andma sellele nime.

Seda vahemikku saate redigeerida menüü vahekaardi „Valemid” kaudu, valides ikooni „Nimehaldur”. Selles saate luua uue ripploendi, redigeerida olemasolevat või lihtsalt kustutada mittevajaliku.

Järgmine samm on valida lahter, kuhu meie rippmenüü paigutatakse, ja minna menüü vahekaardile "Andmed", klõpsake ikooni "Andmete kontroll". Avanevas aknas peame valima meie lahtrisse sisestatavate andmete tüübi. Meie puhul valime "Loendid" ja allapoole kirjutage võrdusmärgi kaudu oma vahemiku nimi ja klõpsake nuppu OK. Loendi rakendamiseks kõikidele lahtritele valige enne andmete valideerimise sisselülitamist kogu veerg või vajalik ala.

Rippmenüü loomiseks on ka teisi keerukamaid valikuid, näiteks: Sisestamine vahekaardi Arendaja kaudu, kuhu saate vormielemendi või ActiveX-juhtelemendi osana lisada rippmenüüd. Või kirjutage ripploendite loomiseks ja kasutamiseks sobivad makrod.
Sisestage andmed lahtritesse A1:A10, mis toimivad loendi allikana. Meie näites sisestasime numbrid, need kuvatakse ripploendis. Valige lahter (näiteks E5), mis sisaldab ripploendit. Dialoogiboksi Sisendväärtuste kinnitamine avamiseks valige menüü Andmed -> Andmete valideerimine.
3. Vahekaardi Valikud valige rippmenüüst suvand Loend. Veenduge, et õiged ruudud on märgitud.
4. Seejärel klõpsake nuppu. Ilmub järgmine dialoogiboks.
5. Valige hiirega üksused, mis kuvatakse lehel rippmenüüs, klõpsake nuppu ja naaske aknasse "Check Input Values", seejärel klõpsake nuppu "OK".
6. Excelis luuakse rippmenüü.
Kui teie loend on lühike, saate sisestada üksused otse dialoogiboksi Sisestuse kinnitamine vahekaardil Seadistamine menüüsse Allikas. Eraldage iga loendi üksus piirkondlikes sätetes määratud eraldajatega.
Kui loend peab olema teisel lehel, saate enne andmevahemiku määramist kasutada suvandit "=Loend".
Kuidas luua Excelis ripploendit loendi andmete põhjal
Kujutagem ette, et meil on puuviljade loend:
Kuidas Excelis ripploendit koostada
Rippmenüü loomiseks peame tegema järgmised toimingud.
Minge tööriistaribal vahekaardile "Andmed" => "Andmete abil töötamine" => valige "Andmete kinnitamine".
Sisestage väljale "Allikas" puuviljanimede vahemik =$A$2:$A$6 või asetage lihtsalt hiirekursor väärtuse sisestusväljale "Allikas" ja seejärel valige hiirega andmevahemik:
Kui soovite luua ripploendeid korraga mitmes lahtris, valige kõik lahtrid, milles soovite neid luua, ja järgige ülaltoodud samme. Oluline on tagada, et lahtriviited oleksid absoluutsed (näiteks $A$2), mitte suhtelised (näiteks A2 või A$2 või $A2).
Kuidas koostada Excelis ripploendit käsitsi andmesisestuse abil
Ülaltoodud näites sisestasime ripploendi andmete loendi, valides lahtrivahemiku. Lisaks sellele meetodile saate ripploendi käsitsi loomiseks andmeid sisestada (seda pole vaja üheski lahtris salvestada).
Näiteks kujutage ette, et tahame kuvada rippmenüüs kaks sõna "Jah" ja "Ei".
Selleks vajame:
Valige lahter, kuhu tahame ripploendi luua;
Minge tööriistariba vahekaardile "Andmed" => "Andmete abil töötamine" =>
Andmete kinnitamine Excelis
Valige hüpikaknas „Sisendväärtuste kontrollimine” vahekaardil „Parameetrid” andmetüübis „Loend”.
Sisendväärtuste kinnitamine Excelis
Sisestage väljale "Allikas" väärtus "Jah; Ei".
Klõpsake "OK"
Tegelikult mitte
Seejärel loob süsteem valitud lahtrisse ripploendi. Kõik väljal „Allikas” loetletud elemendid, eraldatuna semikooloniga, kajastuvad rippmenüü erinevatel ridadel.
Kui soovite samaaegselt luua ripploendi mitmes lahtris, valige vajalikud lahtrid ja järgige ülaltoodud juhiseid.
Kuidas luua Excelis ripploendit funktsiooni OFFSET abil
Lisaks ülalkirjeldatud meetoditele saate rippmenüüde loomiseks kasutada ka valemit OFFSET.
Näiteks on meil nimekiri puuviljade loendiga:
Rippmenüü koostamiseks valemi OFFSET abil peate tegema järgmist.
Valige lahter, kuhu tahame ripploendi luua;
Minge tööriistaribal vahekaardile "Andmed" => "Andmete abil töötamine" => valige "Andmete kinnitamine":
Andmete kinnitamine Excelis
Valige hüpikaknas „Sisendväärtuste kontrollimine” vahekaardil „Parameetrid” andmetüübis „Loend”.
Sisendväärtuste kinnitamine Excelis
Sisestage väljale „Allikas” valem: = OFFSET(A$2$,0,0,5)
Klõpsake "OK"
Süsteem loob ripploendi puuviljade loendiga.
Kuidas see valem töötab?
Ülaltoodud näites kasutasime valemit =OFFSET(link,nihe_ridade järgi,nihe_veergude järgi,[kõrgus],[laius]).
See funktsioon sisaldab viit argumenti. Argument "link" (näites $A$2) näitab, millisest lahtrist nihet alustada. Argumentides “nihe_ridade järgi” ja “nihe_veerude järgi” (näites on määratud väärtus “0”) – mitu rida/veergu tuleb andmete kuvamiseks nihutada.
Argument „[kõrgus]” määrab väärtuse „5”, mis tähistab lahtrite vahemiku kõrgust. Me ei täpsusta argumenti „[laius]”, kuna meie näites koosneb vahemik ühest veerust.
Seda valemit kasutades tagastab süsteem teile ripploendi andmetena lahtrivahemiku, mis algab lahtriga $A$2 ja koosneb 5 lahtrist.
Kuidas koostada Excelis andmete asendamisega rippmenüüd (kasutades funktsiooni OFFSET)
Kui kasutate loendi loomiseks ülaltoodud näites valemit OFFSET, loote loendi andmetest, mis on salvestatud kindlasse lahtrivahemikku. Kui soovite loendiüksusena väärtust lisada, peate valemit käsitsi kohandama.
Allpool saate teada, kuidas luua dünaamilist rippmenüüd, mis laadib kuvamiseks automaatselt uued andmed.
Loendi loomiseks vajate:
Valige lahter, kuhu tahame ripploendi luua;
Minge tööriistaribal vahekaardile "Andmed" => "Töötamine andmetega" => valige "Andmete kinnitamine";
Hüpikaknas "Sisendväärtuste kontrollimine" vahekaardil "Parameetrid" valige andmetüübis "Loend";
Sisestage väljale „Allikas” valem: = OFFSET(A$2$,0,0,COUNTIF($A$2:$A$100;”<>”))
Klõpsake "OK"
Selles valemis argumendis “[kõrgus]” märgime argumendina, mis tähistab loendi kõrgust andmetega – COUNTIF-i valemit, mis arvutab mittetühjade lahtrite arvu antud vahemikus A2:A100.
Märkus. Valemi korrektseks toimimiseks on oluline, et rippmenüüs kuvatavate andmete loendis ei oleks tühje ridu.
Kuidas luua Excelis automaatse andmete asendamisega rippmenüüd
Uute andmete automaatseks laadimiseks loodud ripploendisse peate tegema järgmist.
Koostame ripploendis kuvatavate andmete loendi. Meie puhul on see värvide loend. Valige loend hiire vasaku nupuga:
rippmenüüst automaatse asendamisega Excelis
Klõpsake tööriistaribal nuppu Vorminda tabelina:
Valige rippmenüüst tabeli kujundusstiil
Klõpsates hüpikaknas "OK", kinnitage valitud lahtrivahemik:
Määrake veeru „A” kohal paremas ülanurgas olevale tabelile nimi:
Tabel andmetega on valmis, nüüd saame koostada ripploendi. Selleks vajate:
Valige lahter, kuhu tahame loendit luua;
Minge tööriistaribal vahekaardile "Andmed" => "Andmete abil töötamine" => valige "Andmete kinnitamine":
Valige hüpikaknas „Sisendväärtuste kontrollimine” vahekaardil „Parameetrid” andmetüübis „Loend”.
Lähteväljal märgime = "teie tabeli nimi". Meie puhul nimetasime seda "loendiks":
Lähtevälja automaatne andmete asendamine Exceli ripploendis
Valmis! Loodud on rippmenüü, mis kuvab kõik määratud tabelis olevad andmed:
Rippmenüüsse uue väärtuse lisamiseks lisage lihtsalt teave andmetega tabeli järel olevasse lahtrisse:
Tabel laiendab automaatselt oma andmevahemikku. Rippmenüüd täiendatakse vastavalt uue väärtusega tabelist:
Andmete automaatne sisestamine Exceli ripploendisse
Kuidas kopeerida Excelis rippmenüüd
Excelil on võimalus kopeerida loodud ripploendeid. Näiteks lahtris A1 on meil ripploend, mille tahame kopeerida lahtrite vahemikku A2:A6.
Rippmenüü kopeerimiseks praeguse vorminguga tehke järgmist.
vasakklõpsake kopeeritava ripploendiga lahtrit;
valige vahemikus A2:A6 lahtrid, millesse soovite ripploendi lisada;
Vajutage kiirklahvi CTRL+V.
Seega kopeerite ripploendi, säilitades loendi algse vormingu (värv, font jne). Kui soovite kopeerida/kleepida ripploendi vormingut salvestamata, tehke järgmist.
vasakklõpsake kopeeritava ripploendiga lahtrit;
vajutage kiirklahvi CTRL+C;
valige lahter, kuhu soovite ripploendi lisada;
paremklõps => helistage rippmenüüsse ja klõpsake "Kleebi eriliselt";
rippmenüüst Excelis
Ilmuva akna jaotises "Sisesta" valige "väärtuste tingimused":
Klõpsake "OK"
Pärast seda kopeerib Excel ainult andmed ripploendist, säilitamata algse lahtri vormingut.
Kuidas valida Excelis kõik lahtrid, mis sisaldavad ripploendit
Mõnikord on raske aru saada, mitu lahtrit Exceli failis sisaldab ripploendeid. Nende kuvamiseks on lihtne viis. Selleks tehke järgmist.
Klõpsake tööriistaribal vahekaarti "Kodu";
Klõpsake "Otsi ja valige" ja valige "Vali lahtrite rühm":
Valige dialoogiboksis "Andmete kinnitamine". Sellel väljal saate valida üksused "Kõik" ja "Sama". „Kõik” võimaldab teil valida lehel kõik ripploendid. Üksus „sama” kuvab rippmenüüs sarnase andmesisuga ripploendeid. Meie puhul valime "kõik":
Exceli rippmenüü. Kuidas leida kõiki loendeid
Klõpsake "OK"
Klõpsates "OK", tõstab Excel esile kõik lahtrid lehel oleva ripploendiga. Nii saad tuua kõik nimekirjad korraga ühisesse vormingusse, esile tuua piirid jne.
Kuidas koostada Excelis sõltuvaid ripploendeid
Mõnikord peame looma mitu ripploendit ja nii, et esimesest loendist väärtused valides määrab Excel, milliseid andmeid teises ripploendis kuvada.
Oletame, et meil on kahe riigi, Venemaa ja USA linnade loendid:
Sõltuva rippmenüü loomiseks vajame:
Looge kaks nimega vahemikku lahtritele "A2:A5" nimega "Venemaa" ja lahtritele "B2:B5" nimega "USA". Selleks peame ripploenditest valima kogu andmevahemiku:
sõltuv rippmenüüst Excelis
Minge vahekaardile „Valemid” => klõpsake üksuse „Loo valikust” jaotises „Määratletud nimed”:
Sõltuvad rippmenüüd Excelis
Hüpikaknas „Nimede loomine valitud vahemikust” märkige ruut „ülal real”. Pärast seda loob Excel kaks nimega vahemikku “Venemaa” ja “USA” koos linnade loenditega:
sõltuv-rippmenüü-nimekiri-excelis
Klõpsake "OK"
Looge lahtris "D2" rippmenüü, et valida riigid "Venemaa" või "USA". Seega loome esimese ripploendi, kus kasutaja saab valida ühe kahest riigist.
Nüüd sõltuva rippmenüü loomiseks tehke järgmist.
Valige lahter E2 (või mõni muu lahter, kuhu soovite sõltuva rippmenüüst luua);
Klõpsake vahekaarti "Andmed" => "Andmete kontroll";
Valige hüpikaknas „Kinnita sisendväärtused” vahekaardil „Parameetrid” andmetüübis „Loend”.
Sisendväärtuste kinnitamine Excelis
Klõpsake "OK"
Nüüd, kui valite esimeses ripploendis riigi "Venemaa", kuvatakse teises rippmenüüs ainult need linnad, mis kuuluvad sellesse riiki. See kehtib ka juhul, kui valite esimesest ripploendist „USA”.
Rippmenüüd on väga mugav objekt, mida kasutatakse peaaegu kõigis rakendustes. Lisaks on need veebilehtedel väga populaarsed, kuna andmeid on palju lihtsam valida kui käsitsi sisestada. Sellised vormid on registreerimisel eriti nõutud. Kuid neid kasutatakse sageli ka Excelis. Selles artiklis vaatleme, kuidas Exceli redaktoris ripploendit koostada.
Selleks on mitu võimalust. Vaatame neid lähemalt. Esimene samm on väikese loendiga tabeli loomine.

Andmete asendamiseks tabelist piisab, kui teha järgmist.
- Liikuge loendi järel esimesele tühjale ruudule.

- Tehke paremklõps. Seejärel valige näidatud üksus.

- Selle tulemusel kuvatakse järgmine loend.

- Selles navigeerimiseks vajutage lihtsalt kiirklahve Alt +↓.
Seda kombinatsiooni saab alati kasutada. Tulevikus pole kontekstimenüüsse helistamine vajalik.
- Siis saate kasutada ainult nooli (↓ ja ). Soovitud toote sisestamiseks (meie puhul) vajutage lihtsalt sisestusklahvi.

See meetod töötab suurepäraselt ka siis, kui tabel sisaldab dubleerivaid väärtusi. Sel juhul on ripploendis ainult kordumatud kirjed.
Pange tähele, et see meetod ei tööta, kui valite lahtri, mille kohal pole teavet.
Standardne
Sel juhul on vajalik:
- Valige vajalikud lahtrid. Minge vahekaardile "Valemid". Klõpsake nuppu "Määratletud nimed". Valige "Nimehaldur".

- Seejärel klõpsake nuppu "Loo".

- Järgmisena peate määrama soovitud nime (te ei saa kasutada kriipsu ega tühiku sümbolit). Vahemiku veerus toimub automaatne täitmine, kuna vajalikud lahtrid valiti kohe alguses. Salvestamiseks klõpsake nuppu "OK".

- Seejärel sulgege see aken.

- Valige lahter, milles tulevane loend laieneb. Avage vahekaart Andmed. Klõpsake näidatud ikoonil (kolmnurgal). Klõpsake üksust "Andmete kinnitamine".

- Klõpsake "Andmetüüp". Väärtus peab olema "Loend".

- Selle tulemusena ilmub väli „Allikas”. Klõpsake seal.

- Seejärel valige soovitud lahtrid. Varem loodud nimi asendatakse automaatselt. Jätkamiseks klõpsake nuppu "OK".

- Tänu nendele toimingutele näete sellist elementi.

Kui muudate mõne muu lahtri aktiivseks, kaob ripploendi ikoon. Seda kuvatakse ainult siis, kui see lahter muutub aktiivseks. Seetõttu ei tasu karta ja mõelda, et kõik on sinust kadunud.

Kuidas lubada arendaja režiimi
Täpsemate objektide kasutamiseks peate kasutama vahekaarti "Arendaja". Vaikimisi on see keelatud. Selle aktiveerimiseks peate järgima järgmisi juhiseid.
- Klõpsake menüül "Fail".

- Minge jaotisse "Valikud".

- Avage kategooria "Linti kohandamine". Seejärel märkige ruut valiku „Arendaja” kõrval. Teabe salvestamiseks klõpsake nuppu "OK".

Juhtnupud
Selle tööriista abil loendite loomiseks peate tegema järgmist.
- Tõstke esile oma andmetabel. Minge vahekaardile Arendaja. Klõpsake ikooni "Sisesta". Klõpsake määratud üksusel.

- Muutub ka kursori ikoon.

- Valige ristkülik. Täpselt sellise suurusega on teie tulevane nupp. See ei pea olema liiga suur. Meie puhul on see vaid näide.

- Pärast seda paremklõpsake sellel elemendil. Seejärel valige Objekti vorming.

- Aknas "Objekti vormindamine" peate tegema järgmist:
- Määrake loendi moodustamiseks väärtuste vahemik.
- Valige lahter, milles tulemus kuvatakse.
- Määrake tulevase loendi ridade arv.
- Salvestamiseks klõpsake nuppu "OK".

- Klõpsake sellel elemendil. Seejärel näete valikuid, mille hulgast valida.

- Selle tulemusena näete numbrit. 1 - vastab esimesele sõnale ja 2 - teisele sõnale. See tähendab, et selles lahtris kuvatakse ainult valitud sõna seerianumber.

ActiveX
Selle elemendi kasutamiseks peate tegema järgmised toimingud.
- Minge vahekaardile Arendaja. Klõpsake ikooni "Sisesta". Seekord valige mõni muu tööriist. Ta näeb välja täpselt samasugune, kuid on teises rühmas.

- Pange tähele, et teil on disainirežiim lubatud. Lisaks muutub kursori välimus.

- Klõpsake kuskil. Selles kohas kuvatakse rippmenüü. Kui soovite seda suurendada, peate selle servadest lihtsalt tõmbama.

- Klõpsake näidatud ikoonil.

- Selle tulemusena ilmub ekraani paremasse serva Properties aken, kus saate muuta valitud üksuse erinevaid sätteid.
Sel juhul muutuvad väärtused ja omadused sõltuvalt sellest, milline element on hetkel aktiivne. Siin saate muuta kõike, isegi fonti.
- Määrake väljal "ListFilRange" lahtrite vahemik, milles teie tulevase loendi andmed asuvad. Andmete täitmine peab olema väga ettevaatlik. Peate lihtsalt sisestama ühe vale tähe ja näete viga.

- Järgmisena peate loodud elemendil paremklõpsama. Valige liitkasti objekt. Seejärel - "Muuda".

- Tänu nendele toimingutele näete, et objekti välimus on muutunud. Suuruse muutmise võimalus kaob.

- Nüüd saate sellest loendist julgelt valida ükskõik mida.

- Lõpetamiseks peate kujundusrežiimi keelama. Pärast seda omandab raamat standardse välimuse.

- Samuti peate sulgema atribuutide akna.

ActiveX-objektide eemaldamine on üsna lihtne.
- Minge vahekaardile Arendaja.
- Aktiveerige "Kujundusrežiim".

- Klõpsake sellel objektil.

- Klõpsake kiirklahvi Kustuta.
- Ja kõik kaob kohe.

Seotud loendid
Kahetasandiliste loendite loomiseks peate tegema mõned lihtsad toimingud:
- Looge sarnane tabel. Peamine tingimus on see, et iga üksuse jaoks peate lisama mitu lisavalikut.

- Seejärel tõstke esile esimene rida. Mitte täielikult, vaid ainult võimalikud valikud. Paremklõpsuga helistage kontekstimenüüsse. Valige "Määra nimi ...".

- Määrake soovitud nimi ja salvestage seade. Lahtrite vahemiku lisamine toimub automaatselt, kuna olete eelnevalt soovitud lahtrid valinud.

- Kordame samu samme ülejäänud ridade jaoks. Valige mis tahes lahter, milles asub tulevane toodete loend. Avage vahekaart Andmed ja klõpsake tööriistal Andmete valideerimine.

- Selles aknas peate valima üksuse "Loend".

- Seejärel klõpsake väljal "Allikas" ja valige soovitud lahtrivahemik.

- Salvestamiseks kasutage nuppu "OK".

- Valige teine lahter, kuhu dünaamiline loend luuakse. Minge vahekaardile "Andmed" ja korrake samu samme.

Veerus „Andmetüüp” märkige uuesti „Loend”. Sisestage väljale Allikas järgmine valem.
=KAUDNE(B11)Argumendina näitame linki lahtrile, kuhu laaditakse toodete sortiment. Lisateavet selle kohta saate lugeda Microsofti veebisaidilt.
- Salvestage kindlasti kõik tehtud muudatused.

Pärast "OK" klõpsamist näete andmeallika viga. Selles pole midagi halba. Klõpsake nuppu "Jah".
Fakt on see, et praegu pole meil lahtris „Toode” midagi valitud. Niipea, kui seal on sõna, laaditakse soovitud loend automaatselt.

- Vali midagi pakutavatest toodetest.

- Alles pärast seda näete, et teise lahtrisse on ilmunud vastava üksuse valikuvõimalused.

- Proovige oma valikust midagi muud loetleda. Ja näete, et nimekiri muutub kohe. See on väga mugav, kuna olukordi, kus teine “menüü” sõltub esimesest, tuleb ette väga sageli.

Otsige seotud loendeid
Ülaltoodud meetodi puhul oli vaja igale elemendile luua täiendavad "nimed". Kuid saate seda teha ka teisiti. Kujutage ette, et teil on lehel tohutul hulgal andmeid. Lisaks võidakse seda teavet muuta, täiendada või kustutada. Mida sel juhul teha? Iga kord käsitsi kõike uuesti seadistada on väga halb mõte.
Sellistes olukordades peate kasutama ripploendite dünaamilist koostamist. Seda tehakse järgmiselt.
- Looge tabel, mis näeb välja selline. Paremal pool on esimeses veerus loetletud kordumatud kirjed. Meie puhul on need linnad.

- Valige mis tahes lahter. Minge vahekaardile Andmed ja klõpsake tööriistal Andmete valideerimine.

- Valige soovitud andmetüüp. Allikas märgime vajaliku vahemiku. Salvestage, kasutades nuppu "OK".

- Klõpsake teisel lahtril ja korrake sama akna avamiseks eelnevalt kirjeldatud samme.

- Märgime täpselt sama andmetüübi, kuid seekord märgime allikas järgmise valemi.
Pärast salvestamist kuvatakse tõrketeade, mis ütleb, et allikas on tühi. Klõpsake nuppu "Jah".

- Valige pakutavatest valikutest midagi.

- Seejärel kontrollige, kas teises lahtris kuvatakse täpselt need kirjed, mis vastavad valitud linnale.

- Proovige valida mõni muu linn – loend muutub automaatselt.

See meetod on mugav, kui tabel sisaldab väga palju teavet. Pealegi saab selle paigutada kaootiliselt, mitte järjestikku, nagu meie näites.
Kõige tähtsam on see, et esimeses veerus olevad väärtused on kirjutatud samamoodi. Piisab ühe kirjavea tegemisest ja see rida ei satu teise lahtrisse, kuna väärtusi otsitakse sõna-sõnalt.
Topeltvaliku tegemiseks peate tegema järgmist.
- Paremklõpsake selle lehe nimel, millel tabel ja tulevane rippmenüü asuvad.

- Valige kontekstimenüüst "Kuva kood".

- Sisestage ilmuvas aknas järgmine kood.
Private Sub Worksheet_Change (ByVal Target as Range)
Vea korral Jätka järgmisena
Kui ei lõiku(sihtmärk, vahemik("B11")) on mitte midagi ja sihtmärk.lahtrid.arv = 1, siis
Application.EnableEvents = Vale
NewSelectWord = Sihtmärk
Rakendus. Võta tagasi
Enne sõna = Sihtmärk
Kui Len (Ennesõna)<>0JaEnnesõna<>NewSelectWord Siis
Target = Target & "," & NewSelectWord
Sihtmärk = NewSelectWord
Kui Len(NewSelectWord) = 0, siis Target.ClearContents
Application.EnableEvents = Tõene

- Seejärel minge tagasi raamatu juurde ja valige midagi.

- Korrake seda toimingut uuesti.

- Tänu sellele koodile saate nüüd valida mitu väärtust. Kõik ülalkirjeldatud meetodid ei võimaldanud seda teha, kuna eelnevalt valitud sõna kustutati alati.

- Selle lahtri tühjendamiseks peate kasutama klahvi Kustuta.

Kõigil muudel juhtudel väärtused ainult kogunevad.
Järeldus
Selles artiklis vaatlesime erinevaid viise Exceli redaktoris rippmenüüde loomiseks. Kui asjad teile ei sobi, võite kasutada vale tabelit. Vaata veel kord hoolikalt kasutatud valemeid, kuna võib esineda kirjavigu. Samuti on väga oluline kontrollida, kas lahtriviited on õiged. Kui teil pole vahekaarti "Arendaja", tähendab see, et aktiveerisite selle valesti või jätsite selle punkti tähelepanuta.
Video juhised
Mõne kasutaja arvates on video abil teavet palju lihtsam tajuda. Just nende jaoks oleme koostanud spetsiaalse video, mis kirjeldab kõiki eelnevalt mainitud meetodeid.
Tere pärastlõunast, kallis lugeja!
Selles artiklis tahaksin rääkida sellest, mis on lahtris olev rippmenüü, kuidas seda teha ja vastavalt sellele, milleks see on?
See on fikseeritud väärtuste loend, mis on saadaval ainult teatud väärtuste vahemikus. See tähendab, et teie määratud lahter võib sisaldada ainult andmeid, mis vastavad määratud vahemiku väärtustele, andmeid ei sisestata. Lahtris saate valida väärtused, mida lahtri fikseeritud loend pakub.
Noh, vaatame ripploendite loomist ja miks seda vaja on:

Mina isiklikult kasutan ripploendit kogu aeg kõigil kolmel põhjusel. Ja see lihtsustab oluliselt minu tööd andmetega.
Noh, siin on 2 küsimust, mis ja miks, ma ütlesin teile, kuid sellest, kuidas seda teha, räägime allpool.
Ja me loome lahtris ripploendi mitmes etapis:
1. Määrake lahtrite vahemik, milles me fikseeritud loendi loome.

2. Valige meile vajalik vahemik ja valige menüüst üksus "Andmed" - "Andmete kontroll", valige kuvatavas kontekstiaknas määratud valikust üksus "Nimekiri".



3. Märkige allpool lukustamata real andmevahemik, mis peaks olema meie ripploendis. Klõpsake "OK" ja töö on tehtud.

Exceli vanemates versioonides ei saa lahtrisse ripploendit luua teiste lehtede andmete põhjal, seega on otstarbekas luua loendid samale lehele ja need peita. Vajadusel saate funktsiooni abil luua ka vertikaalse loendi - horisontaalse.
Ja see on minu jaoks kõik! Loodan väga, et kõik eelnev on teile selge. Oleksin väga tänulik teie kommentaaride eest, sest see on loetavuse näitaja ja inspireerib mind uusi artikleid kirjutama! Jaga loetut oma sõpradega ja meeldib!
Inimkonna areng põhineb iga inimese soovil elada üle oma võimete
Samuel Butler, filosoof
Lahtrite andmetega täitmisel on sageli vaja piirata sisendit konkreetse väärtuste loendiga. Näiteks on lahter, kuhu kasutaja peab sisestama osakonna nime, näidates ära, kus ta töötab. Loogiline on kõigepealt luua organisatsiooni osakondade loend ja lubada kasutajal sellest loendist ainult väärtusi valida. See lähenemisviis aitab kiirendada sisestusprotsessi ja vähendada kirjavigade arvu.
Rippmenüü loend saab luua kasutades
Selles artiklis loome Rippmenüü loend kasutades () andmetüübiga Nimekiri.

Rippmenüü loend saab moodustada erineval viisil.
A. Lihtsaim rippmenüü - loendi elementide sisestamine otse Allikas väljale
Oletame, et rakus B 1 vaja luua rippmenüüst mõõtühikute sisestamiseks. Valige lahter B 1 ja helistada Andmete kontrollimine.
Kui põllul Allikas tähistavad semikooloniga eraldatud mõõtühikud tk;kg;ruutm;kub.m, siis piirdub valik nende nelja väärtusega.

Nüüd vaatame, mis juhtus. Valige lahter B 1 . Kui valite lahtri, kuvatakse lahtrist paremale ruudukujuline noolenupp, millest üksusi valida rippmenüüst.

Puudused see lähenemisviis: loendi üksusi on lihtne kaotada (näiteks kustutades lahtrit sisaldava rea või veeru B
1
); Suurt hulka elemente pole mugav sisestada. Lähenemisviis sobib väikeste (3-5 väärtust) muutumatute loendite jaoks.
Eelis: koostage kiiresti loend.
B. Loendiüksuste sisestamine vahemikku (samal lehel rippmenüüga)
Rippmenüü üksused saab paigutada EXCEL-i lehel vahemikku ja seejärel väljale Allikas tööriist selle vahemiku lingi määramiseks.
Oletame, et loendi elemendid tk;kg;ruutm;kub.m sisestatud vahemiku lahtritesse A 1: A 4 , siis väli Allikas sisaldab =leht1!$A$1:$A$4

Eelis: elementide loendi selgus ja muutmise lihtsus. See lähenemisviis sobib harva muutuvate loendite jaoks.
Puudused: uute elementide lisamisel peate vahemiku viidet käsitsi muutma. Tõsi, allikana saab kohe tuvastada laiema ringi, näiteks A
1:
A
100
. Kuid siis võib rippmenüü sisaldada tühje ridu (kui näiteks mõni element kustutati või loend just loodi). Tühjade ridade kadumiseks peate faili salvestama.
Teine puudus: allikavahemik peab asuma samal lehel rippmenüüst, sest reeglid ei saa kasutada linke teistele lehtedele või töövihikutele (see kehtib EXCEL 2007 ja varasemate versioonide kohta).
Vabaneme kõigepealt teisest puudusest - postitame elementide loendi rippmenüüst teisel lehel.
B. Loendiüksuste sisestamine vahemikku (mis tahes töölehel)
Loendiüksuste sisestamine mõne teise töövihiku lahtrivahemikku
Kui teil on vaja ripploendi üksustega vahemikku teisaldada teise töövihikusse (näiteks töövihikusse Allikas.xlsx), siis peate tegema järgmist.
- raamatus Allikas.xlsx koostage vajalik elementide loend;
- raamatus Allikas.xlsx määrata näiteks elementide loendit sisaldavatele lahtrite vahemikule ListExt;
- ava ripploendiga töövihik, millesse kavatsed lahtrid paigutada;
- valige soovitud lahtrite vahemik, helistage tööriistale , põllul Allikas näidata = INDIRECT("[Source.xlsx]sheet1!ListExt");
Kui töötate mõnes teises töövihikus asuva elementide loendiga, siis fail Allikas.xlsx peab olema avatud ja asuma samas kaustas, vastasel juhul peate määrama faili täieliku tee. Üldiselt on parem vältida viiteid teistele lehtedele või kasutamisele Isiklik makroraamat Personal.xlsx või Lisandmoodulid.
Kui te ei soovi failis olevale vahemikule nime määrata Allikas.xlsx, siis tuleb valem muuta väärtuseks = INDIRECT("[Source.xlsx]leht1!$A$1:$A$4")
NÕUANNE:
Kui lehel on palju reeglitega lahtreid Andmete kontrollid, siis saate kasutada tööriista ( Avaleht/ Otsi ja vali/ Lahtrite rühma valimine). Võimalus Andmete kontrollimine See tööriist võimaldab teil valida lahtreid, mis kuuluvad andmete valideerimisele (määratud käsuga Andmed / Töö andmetega / Andmete kinnitamine). Lüliti valimisel Kõik valitakse kõik sellised lahtrid. Suvandi valimisel Need või Esile tõstetakse ainult need lahtrid, mille jaoks on seatud samad andmete valideerimise reeglid, mis aktiivsele lahtrile.
Märkus:
Kui rippmenüüst sisaldab rohkem kui 25-30 väärtust, muutub sellega töötamine ebamugavaks. Rippmenüü loend kuvab korraga ainult 8 elementi ja ülejäänu nägemiseks tuleb kasutada kerimisriba, mis pole alati mugav.
EXCEL ei paku fondi suuruse reguleerimist Rippmenüü loend. Kui elemente on palju, on mõttekas elemendid loetleda ja kasutada elementide täiendavat klassifikatsiooni (st jagada üks rippmenüü kaheks või enamaks).
Näiteks enam kui 300 töötajaga töötajate nimekirjaga tõhusaks töötamiseks tuleks see esmalt sortida tähestikulises järjekorras. Seejärel looge rippmenüüst mis sisaldab tähestiku tähti. Teiseks rippmenüüst peab sisaldama ainult neid perekonnanimesid, mis algavad esimeses loendis valitud tähega. Sellise probleemi lahendamiseks saab kasutada struktuuri või.
Väga sageli peavad need, kes sisestavad mingeid andmeid või lihtsalt täidavad tabeli, sisestama korduvad andmed. Sama asja kordamise vältimiseks on Excelil nendeks puhkudeks tööriist – rippmenüü. Vaatame, kuidas seda teha
Teeme seda samm-sammult
Kuidas see toimib - koostad eelnevalt nimekirja ja seejärel valid teatud väljadel loendist hiirega soovitud väärtuse. Säästab aega ja närve.
Seda on lihtne rakendada:
- Esiteks looge andmete loend ise.
- Valige väljad, mida kavatsete andmetega täita.
- Seejärel minge vahekaardile Andmed, käsku Andmete valideerimine – andmetüüp (loend) ja sisestage väljale Allikas vahemik.
Kui plaanite loendisse uusi andmeid lisada, laske vahemikul ka teatud arv loendi all olevaid lahtreid.
Alternatiivne võimalus on märkida vahemiku asemel vahemiku nimi. Sel juhul vabanete võimalusest suurendada nimekirja rohkem, kui loendis määrasite. Peate lihtsalt veenduma, et uued väärtused, mille vahemikku sisestate, on selles ka tegelikult kaasatud.
- Märkige ruut "Ignoreeri tühje lahtreid".
Nüüd, kui valite lahtri nende hulgast, millele käsk rakendati, ilmub paremale noolenupp.

Hoiatus on see, et selle meetodi abil saate lahtrisse sisestada AINULT loendis sisalduvad väärtused.
Nüansid
Rippmenüü on lahtri atribuut. Seetõttu, kui kopeerite teise lahtri ja kleepite selle lahtrisse, kus on ripploend, asendatakse lahtri omadused ja ripploend kaob. Seega, kui vajate sama ripploendit mõnes teises lahtris, saate lahtri lihtsalt kopeerida ja soovitud aadressile kleepida (või spetsiaalse kleepimise abil peate kopeerima „väärtuste tingimused”).
Kui te ei plaani pärast väljade täitmist midagi muud teha, saate rippmenüü funktsiooni eemaldada (juhtub, et nool segab lahtritega töötamist visuaalselt). Seda tehakse nii: valige vahemik, kus ripploendit enam ei vajata, kasutage sama käsku, kuid vajutage nuppu "Kustuta kõik". Kõik andmed salvestatakse.
Teine viis
Kui sa ei täida korduvaid andmeid, vaid soovid teha midagi ankeedi sarnast, sest... tabel, kus loenditega väljad on juhuslikult paigutatud, on parem rippmenüü loomiseks kasutada mõnda muud meetodit.
Selleks minge vahekaardile Arendaja (Excel 2007–2010). Vaikimisi seda vahekaarti ei kuvata. Selle avamiseks peate minema jaotisse Valikud (Office / Exceli valikud / Üldine / Näita lindil vahekaarti "Arendaja").

- Vahekaardil Arendaja on nupp Lisa, kus on vormielemendid. Meil on vaja "Combo Box".
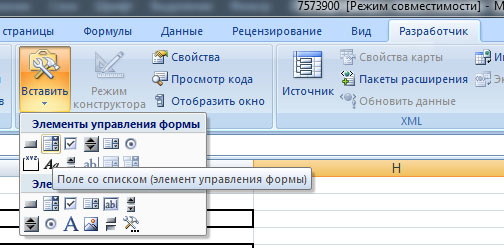
- Joonistage hiir ümber nupu kontuuri, seejärel paremklõpsake saadud väljal ja valige "Format Object".

- Esimesel väljal valige vahemik.
- Teisele väljale saab panna lahtri, kuhu sisestatakse elemendi seerianumber. See võib olla kasulik andmete hilisemal töötlemisel.
- Saate lisada ka kuvatavate elementide loendi. Eelmise meetodi puhul antakse automaatselt ainult 8 valikuelementi, kuid siin on, kuigi seadistamine on keerulisem, rohkem eeliseid.
Seejärel klõpsake "OK" ja kasutage seda.
"Silmad kardavad, aga käed teevad"


























