Kõik ei tea, et Windows 10 juubeliuuenduses lisasid arendajad uue musta disainiteema, kus kõik liidese elemendid on tehtud tumedates värvides. Täna ütlen teile, kuidas seda lubada must teema Windows 10, minimaalse pingutusega ja maksimaalse efekti saavutamine mõne hiireklõpsuga.
Ütlen kohe, et Windows 10 musta teema aktiveerimisel vastava efekti saamiseks peate registrisätetega veidi ringi mängima. Kiirustan teile kinnitama, et oleme kirjeldatud juhiseid korduvalt kontrollinud ja veendunud, et need on täiesti ohutud ja kahjutud. Kuid enne Windowsi registriga manipuleerimist, et viimase abinõuna saaksite kõik sätted varukoopiast taastada. See lõpetab preambula, asume nüüd kõige olulisema juurde, nimelt kuidas muuta must teema Windows 10-s aktiivseks.
Kõigepealt paremklõpsake nuppu Start. Ilmuvas valikulises loendis valige "Käivita".
Avaneb minivorm, kuhu peaksite sisestama väärtuse "regedit".

Selliste lihtsate toimingute tulemusena ilmub teie ette registriredaktor, kuhu sisestame kõik muudatused.
Vasakul paneelil leiame kataloogi:
"HKEY_LOUKAL_MASHINE\SOUFTWER\Mikrosoft\Windous\CurrentVercion\Themas\Personolise."
Kui redaktori menüüs sellist jaotist lihtsalt pole, loome selle. Meie kavatsuse elluviimiseks paremklõpsake jaotist "Teemad" ja valige kontekstiloendist "Loo" -> "Sektsioon". Paneme oma uuele jaotisele nimeks Isikupärastamine.
Nüüd loome uue võtme ülalnimetatud jaotises Isikupärastamine. Selleks klõpsa samanimelisele kaustale ja loo uus parameeter (“New” -> “DWORD Value (DWORD (32 bits)”).Paneme uuele parameetrile nimeks AppsUseLightTheme.
Vaikimisi on vastloodud võtmele määratud parameeter “0”. See on täpselt see tähendus, mida me vajame, nii et jätkem kõik nii nagu on ja liigume edasi.
HKEY_CYURENT_USER\SOUFTVER\Mikrosoft\Vindous\CyurentVercion\Themas\Personolise.
Selles kategoorias peame kordama kõiki samu samme, mida tegime eelmises jaotises, nimelt avama isikupärastamise kataloog (kui see puudub, siis looge see) ja seejärel genereerige selles uus parameeter nimega AppsUseLightTheme. Selle väärtus peaks samuti olema võrdne 0-ga.
See on kõik, mida peame Windows 10 musta teema installimiseks tegema. Nüüd logime välja ja uuesti sisse. Kasutajakontolt väljalogimiseks klõpsake menüüs Start oma avataril ja valige valikulisest loendist „Logi välja”.
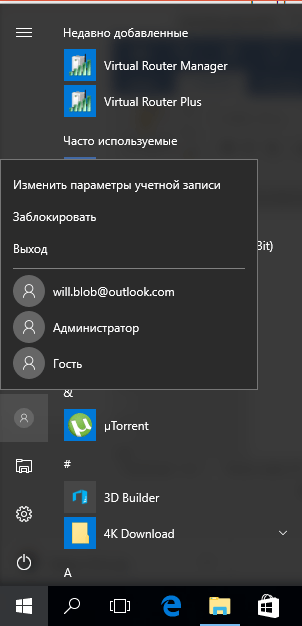
Kui logite uuesti sisse, jõustuvad teie naha muutmise seaded ja must teema aktiveeritakse.
Siin lõpeb kogu algoritm. Nüüdsest saate nautida rakenduste poe tumedate värvide nägemist, seadete aknaid ja mitmeid muid operatsioonisüsteemi integreeritud rakendusi. Väärib märkimist, et see tume teema pole kolmandate osapoolte programmides aktiivne, seega pole kahjuks oodata laialdast ümberkujundust.

Kerge teema juurde naasmiseks peate uuesti kasutama registriredaktori teenuseid ja muutma registriredaktoris hiljuti loodud parameetrite väärtuse nullist 1-le.
Nagu näete, on mustale teemale ülemineku ja standardse teema juurde naasmise protseduur täiesti selge ja läbipaistev. Windows 10 aastapäeva värskendusega kaasas oleva uue teema aktiveerimine ei nõua sinult kui kasutajalt palju pingutust, kuid see on kindlasti vaatamist väärt.
Kõik teema puudutused ja nüansid on valitud väga stiilselt ja maitsekalt: on märgata, et siinsed disainerid andsid endast parima ning viisid ellu paljud oma loomingulised ideed ja plaanid.
Soovitame kindlasti uue musta teemaga tutvuda ja isegi kui te seda kogu aeg ei kasuta, proovige vähemalt sellega tegeleda, sest kindlasti ei kaota te midagi ja võidate üsna palju.
Windows 10 – muudab selle lubamise või keelamise lihtsaks T lühike teema . Kui olete seda teinud, kasutavad kõik UWP (Universal Windows Apps) rakendused tumedat teemat. Varem pidite registrit kohandama, kuid nüüd saate selle hõlpsalt lubada rakenduse Seaded abil. Vaatame, kuidas seda teha.
Kuidas lubada tume režiim Windows 10-s.
Klõpsake menüüs Start hammasrattaikoonil või vajutage avamiseks klahvikombinatsiooni Win + I "Windowsi sätted".
Avage parameetrite rühm - " Isikupärastamine."
Vasakpoolsel paneelil näete alamjaotist " Värvid". Avage see.

Nüüd kerige lehte alla ja leidke üksus - " Valige rakenduse vaikerežiim", kahe parameetriga:
- Valgus
- Tume
Vaikimisi on valgusrežiim alati lubatud. Valige Tume ja märkate muudatusi kohe.
Kui tume teema on lubatud, kasutavad sellised rakendused nagu Windows Store, Mail, Calendar, Calculator jne energiasäästlikku ja silmailu meeldivat tumedat tausta. Lisaks on tume teema suurepärane vähese valgusega keskkondades.

Kuidas lubada tume teema Windows 10-s registriseadete abil.
Tume teema töötab Home, Pro ja Enterprise väljaannetes.
Siin on viis, kuidas lubada oma Windows 10 väljaandes tume teema.
1. Avage rakendus "Registriredaktor"
2. Minge järgmisele teele:
HKEY_LOCAL_MACHINE\SOFTWARE\Microsoft\Windows\CurrentVersion\Themes\Isikupärasta
3. Kui jaotises Teemad alajaotist pole Isikupärasta luua see.
4. Jaotises "Isikupärasta" luua uus parameeter DWORD 32 bitti ja nimeta see "AppsUseLightTheme" vaikeväärtus on 0.
5. Minge teise jaotisse:
HKEY_CURRENT_USER\SOFTWARE\Microsoft\Windows\CurrentVersion\Themes\Isikupärasta
6. Looge uus parameeter DWORD 32-bitine ja kutsuge seda " AppsUseLightTheme".
7. Avage rakendus "Valikud" ja avage isikupärastamise seaded. Vahekaardil "Värvid" (Värv) , vahetage Windowsi värve. Teema peaks muutuma tumedaks.
Kui soovite naasta valguse teema juurde, määrake suvand AppsUseLightTheme – 1.
Enne alustamist tahame teid hoiatada, et kõik Windowsi registriga tehtavad toimingud võivad olla ohtlikud. Kuigi allpool kirjeldatud nipp on ülilihtne ja korduvalt testitud, soovitame siiski olla väga ettevaatlik ning salvestada esmalt registrist ja olulistest andmetest varukoopia.
Nüüd, kui formaalsused on täidetud, alustame maagiaga. Windows 10 sisseehitatud tumeda teema aktiveerimiseks peate järgima neid samme.
1. Klõpsake tööriistaribal otsinguikooni ja sisestage sõna Regedit . Klõpsake kõrgeimal tulemusel. Registriredaktori programm käivitub.
2. Leidke vasakpoolsest paneelist kaust aadressil HKEY_LOCAL_MACHINE\SOFTWARE\Microsoft\Windows\CurrentVersion\Themes\Isikupärasta.
3. Kui teil sellist jaotist pole, peate selle looma. Selleks paremklõpsake jaotist Teemad ja valige kontekstimenüüst "Uus" → "Sektsioon". Andke sellele nimi Isikupärastamine.

4. Nüüd paremklõpsake kaustal Isikupärastamine ja looge uus võti (“Uus” → “DWORD väärtus (32 bitti)”). Andke sellele nimi AppsUseLightTheme.

5. Meie loodud võtmele omistatakse automaatselt väärtus “0”. See on täpselt see, mida me vajame, nii et me ei tohiks seda muuta.
6. Avage registrivõti aadressil HKEY_CURRENT_USER\SOFTWARE\Microsoft\Windows\CurrentVersion\Themes\Isikupärasta.
7. Selles jaotises peate tegema kõik samad toimingud, mis eelmises. See tähendab, et avage kaust Isikupärastamine (kui see puudub, looge see) ja seejärel looge uus võti nimega AppsUseLightTheme. Selle väärtus peab olema ka "0".
8. Logi välja. Selleks klõpsake menüüs Start oma avataril ja valige Välju. Uued kujunduse seaded jõustuvad pärast uuesti sisselogimist.

See on kõik. Nüüd saate imetleda seadete akende, rakenduste poe ja mõne muu Windowsi sisseehitatud programmi tumedaid värve. Kahjuks ei kehti see disainiteema kolmandate osapoolte rakenduste puhul, seega globaalset ümberkujundamist paraku ei toimu.
Kerge teema juurde naasmiseks peate uuesti käivitama registriredaktori ja muutma loodud võtmete väärtused väärtuselt 0 väärtusele 1.
Kas teile meeldib must Windows või on valge siiski levinum?
Windows 10 kasutab süsteemirakenduste jaoks vaikimisi valget tausta. See näeb üsna hea välja, kuid mõned kasutajad võivad eelistada tumedat teemat.
Seda oli võimalik lubada Windows 10 varajastes testversioonis, kuid lõplikus versioonis on selle aktiveerimise algoritmis mitu muudatust, seega räägin sellest uuesti.

Luba tume teema
Enne alustamist hoiatan teid, et registri muutmine võib põhjustada probleeme, kui teete midagi valesti. Olge ettevaatlik. Kuigi protsess ise pole keeruline.
1. Avage registriredaktor
Tippige otsinguribale Regedit. Valige "Jah", kui see küsib luba.

2. Muuda klahvi nr 1
Avage HKEY_LOCAL_MACHINE\SOFTWARE\Microsoft\Windows\CurrentVersion\Themes\Personalize
3. Isikupärastamine puudub?
Teil ei pruugi olla isikupärastamise võtit.
4. Loo\Isikupärasta võti
Kui teil puudub isikupärastamise võti, paremklõpsake \Themes ja valige Uus> Võti ja nimetage see Isikupärastamiseks.

5. Looge uus DWORD-väärtus
Paremklõpsake \Personalize ja valige Uus > DWORD (32-bitine) väärtus.

6. Nimi
Nimetage uus väärtus "AppsUseLightTheme".
7. Õige tähendus
Uus väärtus peaks olema 0.

Klahvi nr 2 muutmine
Korrake ülalolevat, kuid HKEY_CURRENT_USER\SOFTWARE\Microsoft\Windows\CurrentVersion\Themes\Personalize jaoks. Looge veel kord uus DWORD (32-bitine) väärtus kui AppsUseLightTheme väärtusega 0.


Logige välja ja logige tagasi Windows 10-sse. Seda saate teha järgmiselt: avage menüü Start > tehke oma konto profiilipildil paremklõps > valige Logi välja.
Operatsioonisüsteemiga Windows 8 hakkas Microsoft oma operatsioonisüsteemis aktiivselt reklaamima Metro liidest, mis pakub lamedat kujundust. Ekraanil on minimaalselt mittevajalikke objekte ja kõige eredamad elemendid on postulaadid, millest pidasid kinni mitte ainult Windows 8, vaid ka kaasaegsema Windows 10 opsüsteemi arendajad. Süsteemi on üsna keeruline huvitavaks kujundada viisil ja maksimaalne kohandamine Windowsi abil on menüüelementide kujunduse värvivalik. Samas on Windows 10 tume teema sisse ehitatud otse operatsioonisüsteemi endasse, mida tavaseadete kaudu lubada ei saa, küll aga saab seda aktiveerida registriredaktoris.
Tumeda teema aktiveerimine opsüsteemis Windows 10 muudab kõik süsteemirakendused oma liidest. Fondid ja muud menüüelemendid kuvatakse tavapärase valge tausta asemel mustana. Tänu sellele saate saavutada huvitava efekti ja Windows 10 liidest veidi mitmekesistada.
Allolevaid juhiseid kasutades saate musta tausta määrata ainult Microsofti välja antud Windows 10 süsteemirakendustes. Eelkõige hõlmavad sellised rakendused: Windowsi pood, kalkulaator, seadete menüü ja mõned teised. Pärast Windows 10 tumeda teema aktiveerimist ei tohiks te oodata drastilisi muudatusi, kuid süsteem näeb vähemalt ebatavaline välja.
Musta teema lubamiseks Windows 10-s peate:
- Vajutage klaviatuuril klahvikombinatsiooni Windows + R ja sisestage käsk Regedit, kinnitades selle täitmist sisestusnupuga, et siseneda registriredaktorisse.
- Registripuu kuvatakse vasakul. Peate minema järgmisele aadressile:


Tähelepanu: Isegi kui teil on see installitud, peate ikkagi looma 32-bitise DWORD-võtme.
- On oluline, et loomisel omistatakse uuele võtmele automaatselt väärtus "0". Windows 10 tumeda teema installimisel tuleb parameetriväärtustes täpselt see täpsustada, nii et te ei pea midagi muutma.
- Järgmine samm on leida registripuust teine kaust aadressil:

Ülalkirjeldatud toimingute tulemuseks on tumeda teema aktiveerimine operatsioonisüsteemis Windows 10. Tavapärase valge tausta tagastamiseks süsteemirakendustes peate määrama juhiste käigus muudetud (loodud) AppsUseLightTheme klahvid väärtusele “ 1” 0 asemel.


























