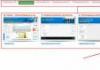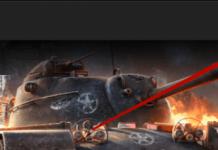Kust algab tehnilistel foorumitel peaaegu kõigi seadmetega seotud probleemide arutelu? See on õige, soovitusega draiverit värskendada. Fakt on see, et draiver on programm ja selle arendajad koguvad tagasisidet ja veateateid, mille kasutajad neile saadavad, ning annavad seejärel välja uued versioonid koos veaparandustega. Kuid kuidas kontrollida, kas teie seadmete jaoks on uusimad draiverid? Sellest artiklist saate teada, kuidas kontrollida ajakohasust ja värskendada draivereid ilma mittestandardseid tööriistu ja kolmandate osapoolte rakendusi kasutamata.
Kas Windows värskendab seadme draivereid?
Oma seadmete ja nende draiverite loendi vaatamiseks käivitage tavaline tööriist sysdm.cpl. Selleks vajutage klahve Win+R, tippige ilmuvale reale selle programmi nimi ja vajutage sisestusklahvi.
Valige aknas Süsteemi atribuudid vahekaart Riistvara.

Sysdm.cpl nime meeldejätmine pole üldse vajalik. On lihtsam viis - vajutage Win + Pause, valige ilmuvas aknas "Täpsemad süsteemiseaded". Tulemus on sama.
Klõpsates nuppu "Seadme installisuvandid", saate kontrollida Windowsi draiverite automaatse värskendamise sätteid.

Siin on näidatud ainult säte ja draiveri värskendus ise toimub Windows Update'is koos süsteemi enda ja Microsofti rakendusprogrammide värskenduste installimisega.
Kuidas draiverit ise värskendada?
Kui kahtlete oma seadme installitud draiveri värskuses, võite alustada selle käsitsi värskendamist. Selleks käivitage seadmehaldur (soovitan helistada süsteemi aknast, kasutades Win + Pause). Nüüd valige seadmepuust meid huvitavad seadmed ja paremklõpsake "Uuenda draiverit".

Toimingu tulemuseks peaks olema süsteemiteade draiveri eduka värskendamise kohta.

Kui süsteem ei leidnud draiverit
Siiski on võimalus, et teie käes või õigemini teie süsteemiüksuses on seade, mille jaoks Windows ei suuda iseseisvalt draiverit leida. Seejärel peate selle installima kettalt või tootja veebisaidilt. Seadme draiveri värskendamisel peaksite valima "Draiveri leidmine selles arvutis" ja määrama selle kausta tee, kust selle alla laadisite.

Enamiku kaasaegsete seadmete jaoks suudab Microsoft Windowsi operatsioonisüsteem ise leida sobiva draiveri ilma teie osaluseta. Lihtsalt kontrollige, kas draiverite automaatsed värskendused on lubatud.
Kui otsustate omal vastutusel proovida mõnda seadme arendaja beetadraiverit, värskendage seda käsitsi valiku „Leia sellest arvutist draiver” kaudu.
Ärge unustage ka draiverite automaatse värskendamise sisseehitatud mehhanismi, mille tarnib draiveri arendaja ise. Te ei tohiks seda keelata, kui soovite installitud draiverite kõige ajakohasemaid versioone.
Kuidas ma saan teada videokaardi draiveri versiooni? Seda küsimust küsivad sageli mängijad. Kui teil on probleeme mängude või muude 3D-programmidega, peate võib-olla seda tegema. Selleks peate välja selgitama videokaardi draiveri versiooni ja kui see versioon on aegunud, laadige alla ja installige uus. Selles artiklis räägime sellest, kuidas DirectX-i diagnostikatööriista abil videokaardi versiooni teada saada.
Kõigepealt peate avama menüü "Käivita", selleks kasutame klahvikombinatsiooni Win + R.
Pärast seda avaneb teie ees menüü "Käivita". Siin peate sisestama käsu "dxdiag" ja vajutama sisestusklahvi. Järgmisena peaksite nägema akent nimega "DirectX-i diagnostikatööriist". Sellest aknast saate teada kogu põhiteabe arvuti ja selle video alamsüsteemi kohta.
Kuna meid huvitab, kuidas videokaardi draiveri versiooni teada saada, läheme vahekaardile "Ekraan". Siin jaotises "Draiverid" leiate kogu põhiteabe teie arvutisse installitud draiverite kohta. Eelkõige näitab see: videokaarte, videokaardi draiveri versiooni, selle draiveri versiooni väljalaskekuupäeva ja muud teavet.

Lisaks saate vahekaardil "Ekraan" teada oma videokaardi nime ja selle tootja.
Veendumaks, et teie arvutis on videokaart, minge tootja ametlikule veebisaidile ja uurige, milline versioon on allalaadimiseks saadaval. Kui versioon, mida videokaardi tootja pakub allalaadimiseks, on uuem, peaksite draiverit värskendama.
Samuti saate "Seadmehalduri" abil teada saada videokaardi draiveri versiooni. "Seadmehalduri" käivitamiseks avage juhtpaneel ja järgige seda teed: Süsteem ja turvalisus - Süsteem - Seadmehaldur.

Pärast seda avage jaotis "Ekraani adapterid" ja paremklõpsake oma videokaardil. Avanevas aknas valige "Atribuudid". Pärast seda avaneb teie ees aken videokaardi omadustega. Siin, vahekaardil Draiver, näidatakse draiveri versioon ja muu teave.
Paljudel inimestel tekkisid seadme draiveritega seotud probleemid. Ja sellega seoses hakkasid kommentaaridesse ilmuma erinevad küsimused sisuga: heli ei tööta või pilt arvutis aeglustub jne. Seetõttu soovitan vastuseks, nagu tavaliselt, kõigepealt lihtsalt draiveri uuesti installida ja kõik töötab. Kirjutasin selle kohta isegi eraldi juhendi, leiad küll.
Kuid kuidas teha kindlaks, millist draiverit on vaja, mida installida? See on küsimus, mis kõige sagedamini järgib minu soovitust. Põhimõtteliselt pole see üllatav, kuna enamik inimesi on alles algajad kasutajad ja seetõttu ei tea nad tegelikult, kuidas õiget draiverit valida.
Seetõttu olen nagu alati teie jaoks koostanud artikli, mis sisaldab juhiseid selle kohta, kuidas teada saada, milliseid draivereid arvuti jaoks on vaja, ning kuidas määrata videokaardi ja võrgukaardi jaoks õige draiver. Teeme seda Interneti ja statsionaarse programmi AIDA64 abil.
Neil, kellel on võrgudraiveritega probleeme, on vähem vedanud, kuna tulevikus vajavad nad draiveri otsimiseks ja allalaadimiseks Internetti. Seetõttu peate igal juhul leidma alternatiivse juurdepääsu World Wide Webile.
Kuidas seadme ID abil teada saada, millist draiverit on vaja
Üldiselt olenemata sellest, mis seade või komponent arvutis on, on sellel 100% oma ID teave. Minu jaoks on üks kiiremaid ja usaldusväärsemaid viise vajamineva draiveri väljaselgitamiseks just ID-numbri kasutamine.
Tänapäeval on palju saite ja portaale, mis aitavad teil vajaliku draiveri hõlpsalt kindlaks teha, peamine on lihtsalt ID-andmete kopeerimine otsinguvormi ja alla laadida üks pakutud draiveritest.
Kuidas aga seadme ID teada saada? Selleks minge aadressile Kontroll».
Nüüd vali " Tegumihaldur"ja valige soovitud seade, näiteks videokaart, võrgukaart või tundmatu seade, paremklõpsake sellel ja avage Omadused» seadmed.

Ilmuvas uues aknas minge kohe jaotisesse " Intelligentsus”, kus valime pakutud omaduste hulgast “ Riistvara ID". Vajalik teave kuvatakse veidi madalamal. Ja me vajame esimest rida või pigem osa esimesest reast, näiteks: PCI\VEN_1969&DEV_E091, me ei vaja midagi muud. Muide, näites toodud väärtused võivad erineda, nii et ärge kiinduge nendesse.

Saate väärtuse üle kirjutada või lihtsalt lõikelauale kopeerida. Nüüd avame veebisaidi Devid.info ja märgime kopeeritud teabe otsinguvormi ja klõpsake nuppu " Otsing».
Hetke pärast ilmub hiiglaslik tulemuste loend, millest tuleb valida endale sobiv operatsioonisüsteemi versioon ja lihtsalt disketiikoonile klõpsates draiver alla laadida.

Pärast ikoonil klõpsamist võib ilmuda uus aken, kus peate kinnitama, et te pole robot, ja klõpsama uuesti allalaadimislingil.

Muide, te ei pea olema seotud ainult minu märgitud saidiga, selleks et teada saada, millist draiverit vajate, leiate sarnase portaali, kuna neid on praegu üsna vähe, või kopeerige lihtsalt ID Google'isse ja sealt tulemusi otsima.
Otsige üles õige draiver, kasutades programmi AIDA64
AIDA64, kasutan seda õige draiveri määramiseks harvemini, enamasti vaid teatud olukordades, näiteks kui arvutis pole võrgukaardi draivereid.
Üldiselt asume asja juurde. Kõigepealt peame loomulikult alla laadima utiliidi ja selle arvutisse installima. Sellel programmil on väike nüanss, see on tasuline, kuid teile antakse tasuta prooviperiood, millest piisab arvutist vajalike draiverite leidmiseks.
Niisiis, käivitage programm, kuvatakse kõigi arvutikomponentide loend. Näiteks vajame videokaardi draiverit, videokaardi mudeli ja nime määramiseks klõpsake nuppu " Ekraan» – « Video PCI/AGP". Pärast seda peaks seadme kirjelduses ilmuma teie videokaardi nimi.

Nüüd, kui meil on nimi, saame hakata otsima õiget draiverit. Lihtsaim viis seda teha on koos Olen indeks või G o o g l e. Ideaalis oleks muidugi tore leida õige draiver tootja kodulehelt, aga kui jah, siis proovi lihtsalt otsingumootorit kasutada.
Ma ei kirjelda hüppeprotsessi, ma arvan, et seal saate selle ise välja mõelda. Peaasi, et näitasin teile mittevajaliku juhi määramise põhimõtet.
Muide, kui vajate võrgukaardi draiverit, minge lehele " Net» – « PCI/PnP võrk” ja kirjelduses näete vajaliku seadme nime. Teeme sama ka teiste seadmetega, mille draiverit tuleb värskendada.
Õige draiveri tuvastamine ja installimine DriverPacki lahenduse abil
Draiveri paketi lahendus- on utiliit, mis on olnud väga pikka aega hõivatud, määrates kindlaks vajalikud draiverid ja installides need automaatselt arvutisse.
Selle programmi tohutu pluss on see, et see teeb kõik teie eest, kasutajal on vaja ainult programm käivitada ja draivereid otsima hakata ning programm teeb ülejäänu teie eest.
Muide, varem levitati seda ainult ketastel või piltidena, mis võtsid üsna palju ruumi (1 GB kuni 3 GB). Kuid nüüd on kõik muutunud, nüüd peate lihtsalt alla laadima umbes kolme megabaidise faili ja värskendama võrgus kõiki puuduvad draiverid. Kahjuks see meetod neile ei sobi kellel pole juhte võrguplaadi jaoks.
Niisiis, laadige alla veebipõhise installifail, klõpsates sellel lingil ke. Pärast seda käivitame selle loomulikult.

Puuduvate draiverite otsimine, mis tuleks installida või värskendada, võtab mõne sekundi. Pärast lõpetamist valige "".

Ilmub kogu draiverite loend, mida programm soovitab värskendada. Siin märgime vajalikud draiverid. Lisaks on veidi all utiliidi jaotis, kus pakutakse lisaks mõnda programmi. Isiklikult eemaldan sealt kõik linnukesed, kuid jätan selle teie äranägemise järgi, kui teil on tõesti midagi pakutavast vaja, siis jätke need kommunaalteenused kontrollituks.

Nüüd minge tagasi üles ja vajutage rohelist nuppu " Installige automaatselt". Ajaliselt võib see värskendus ja installimine olla üsna pikk, seega olge kannatlik ja oodake.

Pärast protsessi lõppu taaskäivitage kindlasti arvuti ja pärast taaskäivitamist näete, et kõik puuduvad draiverid on nüüd paigas.
Noh, nüüd arvan, et mõtlesime välja, kuidas teada saada, milliseid draivereid arvutis vaja on. Peaksite valima teile kõige sobivama valiku ja vabanema kõigist puuduvate või desinstallitud draiveritega seotud probleemidest.
Juhend
Esiteks avage seadmehaldur. Selleks paremklõpsake menüüs "Start" üksust "Arvuti". Avage selle atribuudid ja avage menüü Seadmehaldur. Vaadake ühendatud seadmete loendit. Need seadmed, mille jaoks pole sobivat failikomplekti installitud, tõstetakse esile hüüumärgiga.
Draiverite installimiseks automaatse Windowsi režiimi abil paremklõpsake riistvara nimel ja valige "Uuenda draivereid". Avanevas menüüs valige automaatne töörežiim. Oodake, kuni süsteem tuvastab ja installib sobivad failid.
Kui seda ei juhtu, avage selle seadme tootja veebisait. Proovige sealt leida seadmete stabiilseks tööks vajalikud failid. Laadige need alla. Nüüd korrake failide värskendamise protseduuri, valides "Otsi draivereid sellest arvutist". Valige kaust, kuhu allalaaditud failid salvestasite. Soovitav on need esmalt arhiivist välja tõmmata.
Teatud seadmete jaoks õigete failide leidmine võib olla üsna keeruline. Installige draiveripaketi lahendus. See on tarkvarakogu kõige populaarsemate seadmete tüüpide jaoks.
Installige see programm, taaskäivitage arvuti ja käivitage see. Vahetult pärast seda algab kõigi ühendatud seadmete skannimisprotsess. Samal ajal otsitakse sobivaid programme ja faile.
Avage vahekaart "Drivers" ja märkige ruudud nende failipakettide kõrval, mida soovite alla laadida. Kõigepealt lugege nende draiverite kommentaare. Nüüd klõpsake nuppu "Install". Oodake, kuni valitud seadmete tarkvara ja faili värskendamise protsess on lõpule viidud. Taaskäivitage arvuti ja kontrollige, kas draiverid töötavad, avades seadmehalduri.
Mõnikord on vaja installida arvuti uut tarkvara, et omada lisafunktsioone, täita uusi funktsioone. Kuid kahjuks ei ühildu kõik programmid erinevate mudelitega. arvuti ov. Seetõttu oleks soovitatav kontrollida arvuti peal ühilduvus.
Sa vajad
- - arvuti;
- - tarkvara;
- - administraatori õigused.
Juhend
Kontrollimiseks kasutage "Master". "Master" avamiseks peate läbima mõned sammud. Avage menüü Start. Valige vahekaart Juhtpaneel. Vasakklõpsake avanevas aknas valikul "Programmid". Teie ees avaneb uute vahekaartidega aken. Liikuge vahekaardile Programmid ja funktsioonid ning valige käsk Kasuta selle Windowsi versiooniga. Programmi ühilduvusviisard töötab. Nüüd järgige süsteemi juhiseid ja lugege neid hoolikalt. Esimeses aknas pärast lugemist klõpsake nuppu "Järgmine".
Teie ees avaneb uus aken, kus peate tegema linnukese toimingu vastu, mida sooritate. Näiteks "Vali loendist programm loendist" ja klõpsake nuppu "Järgmine" (vajutate seda nuppu kogu aeg, kui süsteem seda küsib). Nõustaja laadib alla kõik teie seadmesse installitud programmid arvuti e. Valige loendist programm, ühilduvus mida on vaja kontrollida.
Kui teatud programm on valitud, valige soovitatud programmide loendist operatsioonisüsteem (see avaneb, kui klõpsate eelmises etapis nuppu "Järgmine"). Seejärel valige kontrollitav programm ja käivitage "Programmi ühilduvuse viisard".
Testi tulemused kuvatakse uues dialoogiboksis vihjetega, kuidas edasi toimida, kui programm ja arvuti neil on ühildumatud konfiguratsioonid. Üldiselt võime öelda, et operatsioonisüsteem võimaldab teil kontrollida peaaegu kõiki programme ühilduvus, seega ärge muretsege, kui soovite uut tarkvara installida. Samuti väärib märkimist, et arendajad määravad sageli korrektseks tööks vajalikud parameetrid. arvuti samuti see programm.
Abikaasade geneetilise ühilduvuse kontrollivad geneetikud. Kui mehe ja naise DNA analüüs paljastab osalise geneetilise sobimatuse, pole vaja ärrituda. Kaasaegses meditsiinis on mitmeid meetodeid, mis võimaldavad isegi sellistel tingimustel rasestuda ja loote kandma.

Juhend
Mees- ja naisorganismide geneetilise ühilduvuse keskmes on spetsiaalsed valgud, mida nimetatakse HLA antigeenideks. Lühend HLA tähistab "inimese leukotsüütide antigeene" - inimese leukotsüütide antigeene. HLA on spetsiaalsed vererakkude valgud, mis on loodud kaitsma inimkeha võõraste bakterite ja viiruste eest.
Igal inimesel on oma antigeenide komplekt. Ideaalis peaks mehe kehal olema oma HLA antigeenide komplekt ja naise kehal oma. Nad ei pea palju sobima. Seejärel saab laps osa antigeenidest isalt ja osa emalt. Sel juhul saab ema keha raseduse säilitamiseks käivitada immunoloogilise reaktsiooni.
Kui vanemate antigeenid ühtivad, tajub ema organism loodet oma rakkudena ega käivita immunoloogilist reaktsiooni. Seetõttu ei ole laps kaitstud ema immuunsüsteemi eest, mis võib põhjustada raseduse katkemist ja probleeme rasedusega. Geneetiline kokkusobimatus võib olla rasestumisvõimetuse põhjuseks.
Geneetilise ühilduvuse kontrollimiseks on olemas HLA tüpiseerimise protseduur. Seda viivad läbi geneetikud. Selle protseduuri käigus võetakse mõlema abikaasa veenidest verd. Vereproovidest eraldatakse spetsiaalsete reaktiivide abil DNA ja viiakse läbi selle geenianalüüs. Tavaliselt ei kesta HLA tüpiseerimise protseduur rohkem kui kaks nädalat. Kui abikaasade DNA võrdlemisel ilmneb nende sarnasus kahes või enamas leukotsüütide antigeenis, räägivad nad osalisest geneetilisest kokkusobimatusest, mis võib põhjustada raseduse katkemist või raseduse katkemist.
Täielik geneetiline kokkusobimatus on üsna haruldane. Abielupaaridel võib reeglina tekkida osaline kokkusobimatus. Selline diagnoos ei ole lause. On erinevaid meetodeid, mis võimaldavad seda reguleerida spetsiaalsete protseduuride ja ravimite abil. Meditsiin võimaldas aastakümneid tagasi edukalt kanda ebatäieliku geneetilise sobimatusega loodet. Isalt võeti tükk nahka ja implanteeriti see rasedale naisele. Selle tulemusena ründas ema immuunsüsteem seda nahatükki, mitte lapse keha. Lisaks on olemas ravimid, mis võivad pärssida ema immuunsust ja nõrgendada antikehade toimet arenevale lootele. Kaasaegne meditsiin on välja töötanud ka ravimid, mis aitavad naise kehal isa kromosoome ära tunda ja neid mitte tagasi lükata.
Seotud videod
Arvuti sisaldab palju erinevaid seadmeid, mis täidavad väga erinevaid ülesandeid. See on videokaart, millega kuvatakse ekraanile pilt ning helikaart heli ja hääle taasloomiseks ning võrgukaart, millega saab ühendada arvuti internetti ja kohtvõrku. Kõik seadmed ja ära loetle! Selleks, et operatsioonisüsteem suudaks neid tuvastada ja nendega suhelda, on vaja spetsiaalseid programme, mida nimetatakse draiveriteks.

Juhend
Kui mõni teie seadmetest ei taha töötada, peaksite esmalt vaatama, kas installitud on konkreetne draiver, mis sobib teie operatsioonisüsteemiga.
Windows XP-s alustamiseks paremklõpsake otseteel "Minu" ja leidke üksus "Atribuudid", seejärel liikuge vahekaardile "Riistvara" ja klõpsake nuppu "Seadmehaldur". Windows Vista või Windows 7 versioonis peate vahekaardi Üldise asemel valima akna vasakus servas jaotise Seadmehaldur.
Seadmehalduri jaotises on loetletud kõik teie arvutis olevad seadmed. Siin kuvatakse nii sisemised kui ka välised seadmed. Paljude seadmete hulgas võib olla seadmeid, mis on tähistatud küsi- või hüüumärkidega. Need ikoonid hoiatavad teid, et selle seadme jaoks vajalikud draiverid pole installitud või on installitud valesti.
Sel juhul peate arvuti draivi panema ketta vajalike draiveritega, kui neid pole, siis on vaja draivereid alates . Paremklõpsake aknas valitud seadmel ja valige "Uuenda draivereid ...".
Valige vajalik installimine: alates või kaust, ärge unustage määrata operatsioonisüsteemi kausta või draivi, installitavaid draivereid. Oodake mõni sekund, kuni Windows installib draiverid, teie probleemne seade käivitub ja töötab korralikult.
Nagu näete, pole vajalike draiverite installimisel midagi keerulist. Kõige tähtsam on valida õige seade, mis nõuab draiveri installimist, samuti leida programm, mis sobib teie operatsioonisüsteemi versiooniga. Ja loomulikult ärge kaotage arvuti või muude seadmete ostmisel välja antud draiverikettaid.
Draiverid on eriprogrammid, mis võimaldavad arvutil konkreetset seadet näha ja konfigureerida. Neid programme pakuvad riistvaratootjad ja need on ostmise ajal seadmega kaasas. Isegi kui süsteem tuvastab seadme õigesti, on siiski parem installida riistvaratootja välja antud originaaldraiverid.

Sa vajad
- Draiverite allalaadimiseks riistvaratootja veebisaidilt on teil vaja draiveritega CD-d või Interneti-ühendusega arvutit.
Juhend
Pakkige allalaaditud arhiiv lahti ja käivitage installifaili fail või kompaktfailist . Järgige paigaldaja juhiseid. Pärast programmi installimise lõpetamist taaskäivitage, et järgmisel korral kasutada kõiki seadmeid, mille draiverid on installitud.
Seotud videod
Abistavad nõuanded
Kontrollige regulaarselt riistvaradraiverite uusi versioone. Sageli aitavad värskendatud draiverid parandada rikkis seadme probleemi, suurendada selle kiirust ja lisada uusi funktsioone.
Allikad:
- Kuidas leida ise valitud arvuti jaoks draivereid
Vajab kiiresti eemaldada autojuhid, sest nad panevad midagi valesti ja miski (või miski) rauast ei taha töötada. Või peate draiverit värskendama, kuid mingil teadmata põhjusel seda ei värskendata.

Sa vajad
- arvutisse installitud vähemalt üks draiver
Juhend
Me läheme Minu atribuutide juurde, mille jaoks klõpsame hiire parema nupuga ikooni Minu arvuti ja valime "Properties". Ilmub System Properties aken. Valige vahekaart "Riistvara". Selles valige "Seadmehaldur". See loetleb kogu teie installitud riistvara ja võimaldab teil muuta mis tahes seadme omadusi.
Näiteks valime selle alt välja teie videoadapteri (videokaardi) nime. Näiteks NVIDIA GeForce 8600M GT või mõni muu arvutisse installitud. Klõpsame sellel hiire parema nupuga. Näeme valikuid: "värskenda draiverit", "", "kustuta". Kui teil on vaja draiverit eemaldada, klõpsake nuppu "kustuta".
Kui lähete sama menüü kaudu valitud videoadapteri "omadustesse", näete, kas seade on normaalne või mitte. Kui esineb probleeme, klõpsake nuppu Diagnostika. Käivitub diagnostikaviisard ja palub teil valida pakutud probleemide hulgast probleemi tüüp. Seejärel otsib see automaatselt võimalusi teie probleemi lahendamiseks.
Teine variant. Minge menüüsse Start ja valige Juhtpaneel. Minge jaotisse "Programmide lisamine või eemaldamine". Seal peaksid kuvama kõik selle arvuti jaoks installitud draiverid. Kui teate nende nimesid, leiate need loendist hõlpsalt üles, valige need hiirekursoriga ja klõpsake nuppu "Kustuta".
Enne sel viisil mõtlematut kustutamist veenduge, et seda vajate. On tõenäoline, et mõni teie arvuti riistvara töötab korralikult. Selleks kontrollige kindlasti üht või teist arvuti seadet, nagu eespool kirjeldatud.
Seotud videod
Märge
Igaks juhuks ärge kustutage oma draiverite installijaid, võib-olla peate need uuesti installima.
Vihje 7: kuidas sülearvutis veebikaamerat sisse lülitada: üksikasjalikud selgitused
Kaasaegset sülearvutit ilma veebikaamerata on raske ette kujutada. Sellega saate pildistada, teha videokõnesid, korraldada veebikonverentse. Tegelikult on kaamera alati sisse lülitatud, kui sülearvuti on sisse lülitatud ja sellele toide antakse. Kaamera kasutamise alustamiseks sellest aga ei piisa.
Kasutajatel, kes on Windowsi operatsioonisüsteemi vähemalt korra iseseisvalt uuesti installinud, tekib küsimus, millised draiverid tuleb pärast seda installida kõigi arvutiga ühendatud seadmete normaalseks tööks. Selles artiklis vaatleme, kuidas kontrollida draivereid operatsioonisüsteemis Windows 10. Allolevad juhised töötavad ka teiste süsteemi versioonide puhul.
Kuidas kontrollida draiveri versiooni
Kui proovite seda välja mõelda, selgub, et arvutisse peavad olema installitud draiverid kõikidele seadmetele, nii välistele (hiir, klaviatuur, juhtkang) kui ka sisseehitatud (videokaart, võrguadapter, protsessor). Microsofti arendajad teevad kõik endast oleneva, et kasutajate elu lihtsamaks muuta, iga uuendusega laiendatakse oluliselt sisemist draiverite andmebaasi, kuid vahel tuleb siiski tarkvara otsida ja käsitsi installida. Nüüd tutvustatakse nelja võimalust, kuidas kontrollida draivereid opsüsteemides Windows 7, 8 ja 10.
1. meetod: tootjate ametlikud veebisaidid
Kõige usaldusväärsem viis seadme uusima tarkvara hankimiseks on selle allalaadimine otse tootja ametlikult veebisaidilt. Kuid tuleb mõista, et need manipulatsioonid on ülimalt olulised ja ei paku kõiki seadmeid draiveritega. Kuid see on põhiolemus, kõigepealt peate uuendama põhikomponente: emaplaati, protsessorit ja videokaarti. Kuid kõigepealt peate teadma nime ja mudelit.
Uurige emaplaadi mudelit
Emaplaadi tootja ja mudeli väljaselgitamiseks peate järgima neid samme:
- Avage aken Run. Selleks vajutage klaviatuuril klahve Win + R.
- Ilmuvas aknas sisestage see ja käivitage see, klõpsates "OK".
- Ilmub käsuviiba aken. Kirjutage sinna kordamööda kaks käsku: wmic baseboard get Manufacturer ja wmic baseboard get product.
- Esimese käsu probleem näitab tahvli tootjat, teine - selle mudelit.
Jäta nimi meelde, vajate seda sobiva draiveri leidmiseks.
Uurige videokaardi ja protsessori mudelit
Videokiibi ja protsessori tootja ja mudeli saate teada peaaegu samal viisil:
- Avage aken Run.
- Sisestage sinna käsk dxdiag.
- Klõpsake nuppu OK.
- Avanevas aknas minge vahekaardile "Ekraan".
- Kategoorias "Seade" ridade "Nimi", "Tootja" ja "Kiipide tüüp" vastas kuvatakse vastav teave arvutiprotsessori kohta.
- Minge vahekaardile Konverter.
- Analoogiliselt protsessoriga ei näidata kogu vajalikku teavet videokaardi kohta.

Kirjutage üles kõik saadud andmed, et otsida arvutikomponentidele sobivaid draivereid.
Otsitakse autojuhte
Teades kõigi seadmete nimesid, millele draiverid tuleb installida, saate hõlpsalt ja ilma suuremate raskusteta leida nende jaoks mõeldud tarkvara.
- Minge mis tahes otsingumootorisse.
- Sisestage värskendatava komponendi nimi ja mudel.
- Minge tootja ametlikule veebisaidile.
- Leidke saidi liideses otsinguriba ja käivitage päring seadme nimega.
- Leidke väljundist sobiv draiver.
- Laadige see oma arvutisse alla.
- Installige.
Nii saate lihtsalt oma arvuti põhikomponente värskendada. Nüüd teate esimest viisi oma arvuti draiverite kontrollimiseks, kuid see pole kaugeltki viimane.
2. meetod: tarkvara draiverite värskendamiseks

Eelnev draiverite kontrollimise meetod võib teile tunduda üsna keeruline ja osaliselt see nii ongi. Tavakasutaja jaoks on palju lihtsam kasutada spetsiaalseid programme, mis otsivad arvutist automaatselt vananenud tarkvaraversioone ja pakuvad neile vastavaid värskendusi. Üks selline programm on Driver Booster.
- Käivitage programm.
- Klõpsake nuppu "Skanni".
- Oodake, kuni see protsess on lõpule viidud.
- Selle tulemusena kuvatakse värskendamist vajavad seadmed.
- Kui soovite installida üksikute tarkvarade uusi versioone, klõpsake vastava komponendi kõrval nuppu "Install".
- Kui otsustate värskendada kõiki komponente korraga, klõpsake programmi ülemisel paneelil vastavat nuppu.
Kohe pärast seda algab arvutiseadmete draiverite allalaadimise ja seejärel installimise protsess. Teie arvuti võib selle sammu jooksul mitu korda taaskäivitada.
3. meetod: võrguteenused
Keegi põhimõtteliselt ei soovi arvutisse lisatarkvara installida, sel juhul on suurepärane võimalus kontrollida draivereid Windows 10-s ja üldiselt kõigis muudes OS-i versioonides, mis hõlmab võrguteenuste kasutamist.
- Avage "Seadmehaldur" ja otsige sealt seadme ID-d, mille draiverit soovite alla laadida.
- Juhtide ID järgi otsimiseks avage võrguteenus.
- Avalehel sisestage identifikaator otsingukasti ja klõpsake nuppu "Leia".
- Väljund kuvab kõigi teie riistvara jaoks sobivate draiverite loendi.
- Valige see, mis teile meeldib, ja klõpsake nuppu "Laadi alla".
- Installige.
Nagu näete, on see ehk kiireim viis arvuti draiverite kontrollimiseks, kuid ka see ei saa aidata kõiki.
4. meetod: värskendage operatsioonisüsteemi tavapäraste vahenditega
Kas värskendus on vajalik, kuidas draivereid kontrollida? Saate neid värskendada ka ilma täiendavat tarkvara kasutamata seadmehalduri utiliidi kaudu.
- Süsteemiotsingus sisestage "Seadmehaldur" ja käivitage tulemuste hulgast sobiv programm.
- Valige kõigi seadmete loendist see, mida soovite värskendada.
- Klõpsake seda hiire parema nupuga.
- Valige menüüst "Uuenda draivereid".
- Uues aknas klõpsake nuppu "Värskenda automaatselt".

Pärast seda proovib arvuti iseseisvalt leida ja installida komponendi draiverite uusi versioone. See meetod ei ole alati tõhus, kuna tarkvara otsimine toimub Microsofti sisemise andmebaasi kaudu.