Mõnikord tekib skanneri kasutajatel küsimus, kuidas skannitud dokumenti redigeerida ja selle vormingut PDF-iks teisendada. Üks lihtsamaid viise selle probleemi lahendamiseks on pildi skannimine ja kohene pdf-vormingus salvestamine. Selleks peaksite kasutama Acrobat DC tarkvara, mille saate alla laadida arendaja ametlikult veebisaidilt või mis tahes usaldusväärsest veebiressursist. Fakt on see, et see Windowsi ja Mac OS-i operatsioonisüsteemide tarkvara toetab mõne skanneri draivereid.
Faili PDF-vormingus salvestamiseks kohe pärast selle skannimist peate kasutama funktsiooni „Värvimudeli automaatne tuvastamine”. See võimaldab tarkvaral automaatselt tuvastada teie dokumendi sisutüübi. Lisaks pakub see tarkvara mitmeid muid eelseadeid.
Parameetrite valimiseks oma äranägemise järgi tuleks kasutada nn valikut. "kohandatud skaneerimine". Kuid pidage meeles, et selline skannimisprotsessi eelseadistus on saadaval ainult nende skanneridraiverite jaoks, mis on võimelised toetama liidese peitmise režiimi. Mac OS-is pole sellist võimalust üldse ette nähtud. Ja nüüd lisateavet selle kohta, kuidas dokumenti Acrobati abil PDF-vormingusse skannida:
- Käivitage programm ja minge selle peaaknas menüüsse "Tööriistad".
- Klõpsake üksusel, mis eeldab PDF-faili loomist, mille järel avaneb uus aken.
- Valige vasakpoolsest loendist üksus nimega "Skanner", seejärel valige konkreetne seadme tüüp ja määrake skannimisrežiim, näiteks "Automaatne värvituvastus".
- Kõigi sätete kuvamiseks klõpsake paremal asuval hammasrattaikoonil.
- Pärast kõigi vajalike parameetrite määramist ja muudatuste salvestamist klõpsake nuppu "Skanni". Lõpuks peate selle protsessi tulemuse salvestama.
Olgu lisatud, et kui tulemus sind eriti ei rahulda, siis saad seda lihtsalt parandada või optimeerida. Selleks tuleb skannitud tekstist/fotost avada vastloodud PDF-fail ja valida menüüst “Tööriistad” üksus, mis eeldab skannimise kvaliteedi tõstmist. Seal peate lihtsalt minema jaotisse "Kvaliteeti parandamine" => "Skannitud dokument" ja klõpsama seadete ikooni. Sisestage vajalikud väärtused ja salvestage muudatused.
Skannitud dokumendi teisendamine PDF-vormingusse
Kui salvestasite skannitud dokumendi algselt muus vormingus kui PDF, näiteks JPEG või TIFF, kuid samal ajal oli teil vaja see teisendada, on üks lihtsamaid ja soodsamaid võimalusi kasutada spetsiaalseid võrguteenuseid. Lisaks töötavad peaaegu kõik neist täiesti tasuta.
Kuid sellise teenuse jaoks parima variandi valimine on väga keeruline, sest... neid on tõesti palju. Üldiselt võib see veebiressurss olla suurepärane valik: smallpdf.com. Peate lihtsalt klõpsama nuppu "Vali fail", seejärel märkima soovitud dokumendi või saatma selle lihtsalt pukseerides teenusesse. Vajadusel saate kohe üles laadida suure hulga skaneeritud dokumente – selleks on juba üles laetud faili kõrval plussmärgi kujul nupp.
Pärast kõigi skaneeringute üleslaadimise sammude täitmist klõpsake nuppu "Loo PDF kohe!!!". Pärast seda suunatakse teid uuele lehele, kus peate faili salvestama, klõpsates samanimelist kollast nuppu. Tasub lisada, et see võrguteenus pakub ka PDF-dokumentide liitmise, eraldamise ja isegi tihendamise võimalust.
Spetsiaalsete programmide kasutamine
Samuti saate eriprogrammide ja utiliitide abil lahendada skannitud dokumendi pdf-i teisendamise probleemi. Suurepärane võimalus on CutePDF, mis on omamoodi digitaalne printer, mis suudab valitud teksti/pildi printimisnupule vajutades PDF-failiks teisendada. See utiliit on tõeline elupäästja, kui teie skanner suudab salvestada skaneeritud ainult JPG-vormingus.
- Selleks, et see digitaalprinter saaks faile teisendada, peaksite selle jaoks alla laadima spetsiaalse lisandmooduli - "Ghostscript". Tavaliselt on see allalaadimiseks saadaval samal lehel, kus CutePDF programm ise.
- Pärast digitaalprinteri installimist ja käivitamist peate selle installima süsteemiseadmena, järgides kõiki näpunäiteid ja soovitusi.
- Avage mis tahes skannitud pilt või tekst PDF-vormingusse teisendamiseks. Selleks kasutage mis tahes programmi, mis toetab dokumendi printimiseks saatmist.
- Leidke üksus "Prindi", avades esmalt vahekaardi "Fail" või kasutage kiirklahvi Ctrl+P.
- Valige rippmenüüst saadaolevate printerite loendist CutePDF-i virtuaalne seade.
- Andke printimiskäsk, seejärel valige kaust, kuhu plaanite pärast teisendamist skannitud faili salvestada. Pärast salvestamisnupul klõpsamist on teie PDF-dokument valmis.
Väike utiliit teksti/graafiliste dokumentide kiireks skannimiseks ja PDF-vormingus salvestamiseks. Programm võimaldab teil täielikult töötada mis tahes süsteemi installitud skanneriga. Suuremahuliste dokumentidega töötamise mugavuse huvides on WinScan2PDF juurutanud funktsiooni, mis toetab mitmeleheküljeliste elektrooniliste PDF-dokumentide loomist.
Programm WinScan2PDF
Reeglina kasutatakse teksti- või graafiliste dokumentide skannimiseks võimsaid, funktsioonidega ülekoormatud tarkvaratooteid, kuigi mõnel juhul tuleb dokumentide töötlemisel teha vaid lehelt koopia (skannimine). Seejärel saatke see adressaadile meiliga või salvestage see digitaalselt oma kohalikku arvutisse. Ja just selleks sobib ideaalselt venekeelne tööriist WinScan2PDF, mis loob mõne sekundiga algsest paberkandjal andmetest digitaalse koopia PDF-vormingus.
Programm on nii era- kui äriliseks kasutamiseks täiesti tasuta.
WinScan2PDF-i omadused:
- Väga väike programmi maht võrreldes analoogidega
- Kasutab töö ajal vähe süsteemiressursse
- Töötage seadmega otse draiveri kaudu (WinScan2PDF näeb kõiki süsteemi installitud skannereid)
- Mitmeleheküljeliste PDF-ide loomise tugi
- Programm töötab kaasaskantavas režiimis (ei vaja installimist)
- Mitmekeelne liides WinScan2PDF
Kas soovite teksti tippimisel aega säästa? Skänner on asendamatu abiline. Lõppude lõpuks kulub lehekülje teksti tippimiseks 5-10 minutit, kuid skannimiseks kulub vaid 30 sekundit. Kvaliteetseks ja kiireks skannimiseks vajate abiprogrammi. Selle funktsioonid peaksid hõlmama: teksti- ja graafiliste dokumentidega töötamist, kopeeritud piltide redigeerimist ja vajalikus vormingus salvestamist.

Selle kategooria programmide hulgas ScanLite Sellel on väike funktsioonide komplekt, kuid dokumente on võimalik skannida suurtes kogustes. Ühe klahvivajutusega saate dokumendi skannida ja seejärel PDF- või JPG-vormingus salvestada.
Scanito Pro
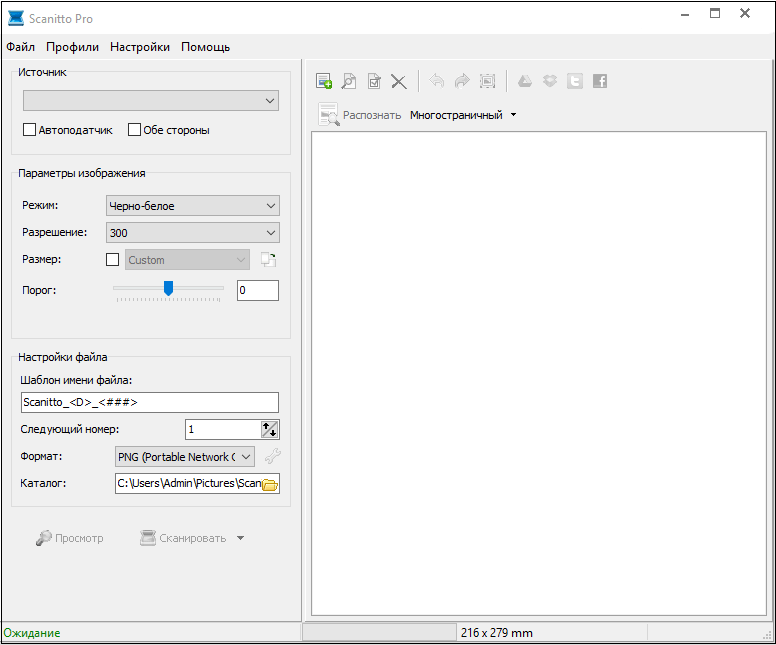
Järgmine programm on Scanito Pro tasuta programm dokumentide skannimiseks.
Selle programmi negatiivne külg on see, et see ei tööta igat tüüpi skanneritega.
Naps2

Rakendus Naps2 on paindlikud parameetrid. Skaneerimisel Naps2 kasutab TWAIN- ja WIA-draivereid. Samuti on võimalus määrata pealkiri, autor, teema ja märksõnad.
Teine positiivne omadus on PDF-faili edastamine e-posti teel.
PaperScan

PaperScan on tasuta programm dokumentide skannimiseks. Võrreldes teiste sarnaste utiliitidega võib see eemaldada mittevajalikud piirimärgid.
Sellel on ka käepärased funktsioonid põhjalikumaks pilditöötluseks. Programm ühildub igat tüüpi skanneritega.
Selle liidesel on ainult inglise ja prantsuse keel.
Skannimise korrektor A4

Huvitav omadus Skannimise korrektor A4 on skannimisala piiride määramine. Täis A4 formaadis skannimine tagab faili proportsioonide säilimise.
Erinevalt teistest sarnastest programmidest Skannimise korrektor A4 suudab meelde jätta 10 järjestikust sisestatud pilti.
VueScan

Programm VueScan on universaalne skannimisrakendus.
Liidese lihtsus võimaldab teil sellega kiiresti harjuda ja õppida kvaliteetset värviparandust tegema. Rakendus ühildub Windowsi ja Linuxi operatsioonisüsteemidega.
WinScan2PDF

WinScan2PDF on suurepärane programm dokumentide PDF-vormingusse skannimiseks. Utiliit ühildub Windows OS-iga ja ei võta arvutis palju ruumi.
Programmi puudused on selle piiratud funktsionaalsus.
Esitatud programme kasutades saab kasutaja valida endale sobiva. Valides peaksite pöörama tähelepanu programmi kvaliteedile, funktsionaalsusele ja hinnale.
Viimasel ajal on üha sagedamini ilmuma hakanud skannereid, millel pole mitte ainult skannimiseks oma tarkvara (nad installivad ainult draiveri ja töötamiseks peate kasutama tavalist Windowsi tarkvara), vaid ka füüsilist nuppu "Skanni". keha. See võib muuta skanneriga töötamise väga keeruliseks, kui peate skannima mitut dokumenti korraga.
Kui on vaja skännida näiteks lepingut või mõnda muud mitmest leheküljest koosnevat dokumenti, siis skannimisest saab elav põrgu. Te ei pea mitte ainult iga kord skannimist alustama menüükäsuga "Start" - "Seadmed ja printerid", vaid peate määrama ka iga üksiku lehe jaoks samad sätted, mis on eriti ebamugav. Kuid kõik oleks nii kohutav, kui poleks tasuta rakendust Scan2PDF, mis teeb korraga kahte kasulikku asja.
Lisaks mugavale skannimisviisile ühe klõpsuga ja ilma tarbetute päringuteta saab Scan2PDF salvestada kõik vastuvõetud pildid ühte PDF-dokumenti. Sisuliselt saate ühe faili-raamatu koos vajaliku dokumendiga või mitme dokumendiga, mida on palju lihtsam meili teel või veebisaidile postitada.
Skannitud pildi JPG-vormingus salvestamisel on tulemuseks väga muljetavaldav failisuurus, mille ülekandmine ilma tihendamise ja töötlemiseta võib osutuda problemaatiliseks või lihtsalt ebamugavaks. Ja kui selliseid faile on palju, muutub ülesanne veelgi keerulisemaks. PDF-i loomisel on kõik palju lihtsam, kuna moodustatakse üks dokument, mis sisaldab kõiki materjale ja ei võta palju ruumi. Seda saab kiiresti võrgu kaudu edastada.

Näiteks skaneerisin hiljuti kaks dokumenti, igaüks ühe lehekülje pikk. Sain kaks JPG-vormingus faili, millest igaüks võtab enda alla 2,5 MB. Jah, saate muuta sätteid või töödelda faile redaktoris ja saada umbes 150 Kb faili kohta. Kuid see on raske ja sageli ebamugav. Juhul, kui skaneerisin Scan2PDF-iga, sain ühe PDF-i kogumahuga vaid 340Kb.
Üldiselt on Scan2PDF programm väga kasulik asi. Eriti neile kasutajatele, kes peavad aeg-ajalt mitut lehekülge dokumente skaneerima. Ilmsete puuduste hulgas tooksin välja vene keele puudumise liideses installimise ajal, kuigi vene keelt ennast toetatakse. Seda saab hõlpsasti aktiveerida: avage seaded (Valikud) ja valige keelplokis Venemaa.
Veel üks utiliidi puudus on võimetus töötada korraga mitme PDF-dokumendiga. Saate skannida ja salvestada ainult ühe dokumendi. Kui teil on vaja skannitud koopiad salvestada mitmesse faili, tuleb paberid jagada virnadeks ja skaneerida osade kaupa, salvestades igaüks järjestikku.
PDF-vormingus skannimiseks sobivad reeglina skanneri endaga kaasas olevad programmid. Kui sellist tarkvara pole või te ei ole sellega rahul, peate kasutama kolmanda osapoole tarkvaratooteid.
See tarkvaratoode on täiesti tasuta. Liides on üsna lihtne.

Lõppdokumendi nimi ja selle salvestamise tee on näidatud liidese esimeses aknas. Enne skannimise alustamist peaksite täpsustama selle sätted.

Võimalik on valida nii värvilisi, must-valgeid skannimisrežiime kui ka väljundfaili kvaliteedi reguleerimise võimalust. Kui valite enne skannimist suvandi „Ava dialoog”, kuvatakse täpsemate kvaliteedisätete kuvamiseks skanneridraiveri aken. Pange tähele, et olenevalt seadme mudelist ja tootjast võib draiveri aken olla erinev.

Kui skannimine on lõppenud, salvestatakse dokument automaatselt määratud teele.
WinScan2PDF
See tarkvaratoode on täiesti tasuta. Liides on veidi keerulisem kui ScanLite'il.

Kui klõpsate nupul "Vali allikas", kuvatakse ühendatud skannerite loendiga aken, millest peate valima vajaliku seadme.

Pärast skanneri valimist alustab nupu "Skanni" klõpsamine pildi hankimise protsessi, mille lõppedes palub programm teil määrata faili salvestamise tee.

Lõppdokumendi kvaliteedivalik on eelmise programmiga võrreldes laiem. Seda saab teha menüü "Seaded" üksuse kaudu

WinScan2PDF võimaldab teil luua mitmeleheküljelisi dokumente. Selleks peate valima sobiva valiku. Programmi liides muutub, et esitada dokumendi lehekülgede kaupa vaadet.

Lehepildi pööramiseks 90 kraadi võrra klõpsake nuppu "Kuva pilt". Valige vaateaknas pööramine soovitud suunas ja sulgege see. Lehepildi 180 kraadi pööramiseks valige skannitud pilt, paremklõpsake sellel ja valige kontekstimenüüst "Pööra". Pange tähele, et pisipildi muutmine WinScan2PDF liideses võtab üsna kaua aega, kuid tegelikult pööratakse leht kohe.


Lõppdokumendi lehekülgede asukoha muutmiseks peate valima skannitud pildi, paremklõpsake sellel ja valige "Üles" või "Alla".

Kui redigeerimine on lõpule jõudnud, peate klõpsama nuppu "Salvesta PDF-i";
RiDoc
Programm on tasuline ja selle prooviperiood on 30 päeva. Funktsionaalsus on laiem kui varem käsitletud programmidel – olemas on Wordi, PDF-i salvestamise võimalus, lõppdokumendi meili teel saatmise funktsioon ja teksti äratundmise võimalus.

Pärast seadme valimist ja nupul “Skanner” klõpsamist avaneb skanneridraiveri aken, mille kaudu saab reguleerida dokumendi kvaliteeti. Lõplikku kvaliteeti reguleeritakse akna paremas servas asuva menüü "Mutting" kaudu. Samas menüüs saate PDF-dokumendile lisada vesimärgi.

Programm annab võimaluse muuta skannitud lehe heledust ja kontrasti. Ekraani vasakus servas on galerii kõigi skaneeringutega. Kui valite konkreetse lehe ja klõpsate ikooni "Brightness-Contrast", avaneb aken

Lehekülgede asukoha muutmiseks lõplikus dokumendis lohistage leht lihtsalt hiirega soovitud kohta. Kui olete dokumendi redigeerimise lõpetanud, klõpsake nuppu "Liim", oodake töötlemisprotsessi lõppu ja salvestage dokument PDF-vormingus. Salvestamisel avaneb dialoogiboks, mis näitab faili nime, salvestamise teed ja salvestusrežiimi - mitu ühelehelist dokumenti (“Salvesta failide rühmana”) või mitmeleheküljeline režiim (“Salvesta mitme lehekülje režiimis ”).

VueScan
Programm on tasuline ja selle prooviperiood on 30 päeva. Funktsionaalsus on algse pildi kvaliteedi, värvi ja kärpimisseadete reguleerimise osas kõige laiem. Liidese režiime on kolm – minimaalne, vaikesätted ja detailne. PDF-vormingus skannimiseks kasutame vaikerežiimi.

Pärast iga lehe skannimist on teil võimalus seda redigeerida. Pööramiseks või ümberpööramiseks peate menüüst "Pilt" valima sobiva üksuse. Pildi värvi muutmiseks kasutage vahekaarti "Värv".

Vahekaart Sisend võimaldab reguleerida lähtedokumendi parameetreid. Seadme valimisel tuleb määrata skannimisrežiim – tasapinnaline või automaatsöötmine. Kandja sätted määratakse vastavalt vajadusele, skannimise eraldusvõime määratakse sõltuvalt lõppdokumendi nõuetest. Vahekaart "Väljund" on vajalik lõpliku dokumendi - vormingu ja salvestustee reguleerimiseks, samuti ühe- või mitmeleheküljelise režiimi valimiseks.

Ühe lehekülje režiimi kasutamisel luuakse fail määratud kataloogis automaatselt. Mitmeleheküljeline skannimine nõuab kinnitust, et viimane leht on skannitud.

Järeldus
Vaadeldavad tarkvaratooted võimaldavad hankida pilte PDF-vormingus. Allpool on toodud kokkuvõtlik tabel optimaalsema tootevaliku kohta.
| Intelligentsus | ScanLite | WinScan2PDF | RiDoc | VueScan |
|---|---|---|---|---|
| Litsents | Tasuta | Tasuta | Tasuline | Tasuline |
| vene keel | Jah | Osaliselt | Jah | Jah |
| Mitme lehe režiim | Ei | Jah | Jah | Jah |
| Võimalus dokumenti redigeerida | Ei | Jah | Jah | Jah |
| Liidese mugavus (1 kuni 5) | 5 | 3 | 4 | 4 |
| Lisafunktsioonid | Ei | Ei | Tekstituvastus, saatmine meili teel | Tekstituvastus, mitmekordne kärpimine, värvide taastamine |
Video – kuidas luua PDF-i


























