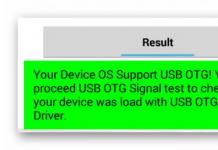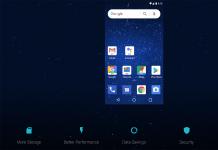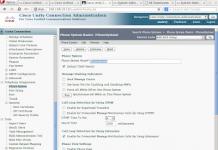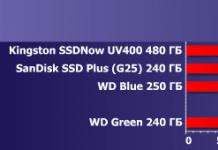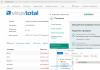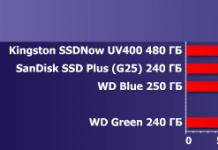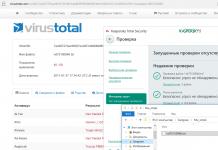Arvuti pole ammu enam luksus olemast. Ja peaaegu kõigil on Internet. Varem või hiljem ilmub majja mõni muu seade, olgu selleks sülearvuti või lahe nutitelefon, mille saab ka internetti ühendada. Siis on probleem kuidas Internetiga ühendust luua kõik need seadmed.
Vaatleme kõige tavalisemat juhtumit. Seal on kaabel, mis tuleb Interneti-teenuse pakkujalt, ja kaks arvutit, mis peavad olema Internetiga ühendatud. Ja seega on kaks võimalust ühenda 2 arvutit internetti. Esimene on odavaim, kuid mitte eriti mugav ja teine on kallim, kuid sellel on palju eeliseid. Selles artiklis käsitletakse odavat ühendamisviisi. Kõik seaded tehakse all Windows 7.
Odavaim viis ühendage kaks arvutit Internetti, on osta põhiarvutile lisaks võrgukaart ja vajaliku pikkusega kaablijupp. Sisestame võrgukaardi juba Internetiga ühendatud arvutisse ja ühendame selle kaudu kaabli abil kaks arvutit.
Jääb ainult ühendage internet kahe arvutiga. Me peame ühendage internet arvuti kaudu millel on juba internet. Selleks avage selles põhiarvutis seaded "Võrguühendused". Nendeni jõudmiseks läbime järgmist rada "Start / Juhtpaneel / Võrk ja Internet / Võrgu oleku ja ülesannete vaatamine / Adapteri sätete muutmine".




Avanevas aknas leidke selle plaadi võrguühendus, millega Internet on ühendatud ja minge atribuutide juurde, paremklõpsates sellel ühendusel ja valides "Omadused" ilmuvas menüüs. Avanevas aknas minge vahekaardile "Juurdepääs" ja märkige teksti kõrval olev ruut "Luba teistel võrgukasutajatel selle arvuti Interneti-ühendust kasutada". Kui kõik läheb hästi, siis Windows teatab, et teine võrgukaart, millega teine arvuti ühendub, on: 192.168.137.1.
Nüüd vajate looge Interneti-ühendus teise arvuti jaoks. Samamoodi nagu esimese puhul, avage võrgukaardi seaded ja vahekaardil ilmuvas aknas "Net" vali protokoll IPv4 ja minge selle omaduste juurde. Uues aknas konfigureerime oma võrgukaardi.
Sisestage järgmised seaded:
IP-aadress: 192.168.137.2
Alamvõrgu mask: 255.255.255.0
Vaikelüüs: 192.168.137.1 (meie NIC-i turustaja IP-aadress)
Eelistatud DNS-server: 192.168.137.1
Pärast nupu vajutamist "OKEI" Internet peaks ilmuma teises arvutis.
Interneti-ühendus arvuti kaudu tehtud, kuid sellel on üks suur puudus, Internet teises arvutis on nii kaua, kuni põhiarvuti, mis Internetti levitab, on sisse lülitatud. Nii et see on võimalik ühendage internet 2 arvutiga ja veel. Kahe arvuti sellise ühendamise hind on umbes 15 dollarit.


1C-l põhineva ettevõtte automatiseerimiseks on vaja palju rohkem teadmisi. 1C programmeerija http://www.1c-biz.ru lahendab teie probleemid 1C: Enterprise seadistamisel ja viimistlemisel, mis suurendab märkimisväärselt teie ettevõtte tööviljakust.
Iga kaasaegne inimene kasutab World Wide Webi privileege. Samal ajal mõtlevad vähesed inimesed toimimise ja ühendamise põhimõtetele. Nendest teadmistest võib aga sõltuda sülearvutist võrgus töötamise või mängimise võimalus. Lõppude lõpuks pole alati võimalik häälestusviisardi kutsuda. Aitame teil välja mõelda, kuidas Interneti-ühendus sülearvutiga iseseisvalt ühendada.
Kõigepealt peate valima kõige sobivama viisi arvuti Interneti-ühenduse loomiseks. Seda saate teha juhtmevabalt või juhtmega:
- kaabli kasutamine;
- ruuterit kasutades
- kasutades Wi-Fi võrku.
Esimene meetod võimaldab teil ühenduse loomisel saavutada suurima andmeedastuskiiruse. Kuid selle peamine puudus on see, et kaasaskantav arvuti lakkab olemast selline. Peate leidma ühenduspunktile lähima punkti või ostma ülipika juhtme. Teisel variandil on ka oma puudused, kuna kaabel segab ruumis vaba liikumist.
Traadiga Interneti puhul sisestab reeglina kõik seaded viisard. Kuid operatsioonisüsteemi uuesti installimisel võib osutuda vajalikuks need uuesti kasutusele võtta. Selleks peate tegema järgmised toimingud:
- ühendage kaabel arvutiga;
- avage juhtpaneeli kaudu võrkude loend;
- peate seadistama uue ühenduse - teine võimalus;
- sisestage teenusepakkuja antud kasutajanimi ja parool.
Juhtmeta ühenduse seadistamine: ruuter ja Wi-Fi

Lihtsaim viis ülemaailmse võrguga ühenduse loomiseks on Wi-Fi kasutamine. See on võimalik, kui ruumis on juba konfigureeritud ruuter. Vaid mõne minutiga on teil kvaliteetne traadita ühendus. Mida selleks vaja on?
- Lubage oma arvutis traadita edastusmoodul.
- Otsige juhtpaneeli kaustast üles vahekaart "Võrguühendused".
- Lülitage traadita ühendus sisse.
- Enne traadita Interneti-ühenduse loomist sülearvutiga peate võib-olla sisestama juurdepääsuparooli. Saate luua ühenduse avatud võrguga ilma paroolita.
Sama oluline küsimus on, kuidas ühendada Interneti-ruuter sülearvutiga. Meie soovitusi kasutades saab igaüks selle ülesandega hakkama.
Nii et lülitage ruuter välja. Ühendage kaabel sobiva pistiku kaudu otse sülearvutiga. Seejärel leidke Windowsi menüüst "Võrgu- ja ühiskasutuskeskus".
Valige LAN-ühenduse atribuudid. Teil on vaja protokolli neljandat versiooni. Kas peal on numbritega silt? Kopeerige need, see on staatiline IP. Valige funktsioon IP automaatseks hankimiseks.
Järgmisena sisestage operatsioonisüsteemi sisseehitatud brauseris aadressiribale numbrijada (täpselt vormingus punktidega ja ilma tühikuteta) 192.168.1.1 või 192.168.0.1. Ilmub menüü, kus peate sisselogimise ja parooli väljadele sisestama "admin" (otsige sisselogimisparooli ruuterilt endalt, sageli Mac-aadressi kõrval olevalt kleebiselt). Valige dünaamiline IP ja klõpsake nuppu "Järgmine". Sisestage Wi-Fi leviala nimi ja parool.
Kui teie sülearvuti ikka ei saa ruuteriga ühendust, soovitame pöörduda spetsialisti poole.
Igal juhul saab sülearvuti Internetti ühendada mõne minutiga. Kui teil on probleeme ühenduse või Interneti kiirusega, võtke ühendust Wifire'iga. Meie ettevõte tagab teile kvaliteetse ühenduse.
KKK
Kuidas sülearvuti kaudu Interneti-ühendust luua, kui selles on WiFi-ühendus katki?
Sel juhul peate kasutama võrgukaablit ja teenusepakkuja standardsätteid.
Kas sülearvuti ühenduse kiirus ruuteri kaudu andmete edastamisel väheneb?
Jah. Kui soovite kiiret ühendust, kasutage võrgukaablit.
Operaator võib Net By Net Holding LLC tariife ja teenuseid muuta. Täielik ajakohane teave tariifide ja teenuste kohta - jaotises "tariifid" või saidil märgitud telefoni teel.
Pole kahtlust, et ADSL-modemite kasutamisel põhinev traadita Interneti-ühendus on tänapäeval üha laiemalt levimas. Kuid mõnikord (ja väga sageli) on vaja sellistest seadmetest mööda minnes luua ühendus, kasutades selleks arvuti otseühendust teenusepakkujaga kaabli kaudu. Räägime sellest, kuidas arvutis kaabli kaudu Internetti ühendada. Kohe tasub kaaluda mõningaid nüansse, samuti loodava ühenduse võimalike probleemide, vigade või tõrgete ilmnemist, mida käsitletakse eraldi.
Kuidas ühendada Internetti arvuti kaabli kaudu: mida selleks vaja on?
Peamine ja eeltingimus, ilma milleta on plaani elluviimine lihtsalt võimatu, on arvutisse või sülearvutisse installitud võrguadapteri olemasolu, mille jaoks tuleb installida kõik vajalikud draiverid (mõnikord võib olla vaja neid värskendada uusimad versioonid).
Muidugi installib iga uusim Windowsi operatsioonisüsteem selliseid draivereid iseseisvalt (kas esmase installimise ajal või uue ühendatud seadme tuvastamisel), kuid kui teil on originaalketas koos sellise juhtimistarkvara komplektiga, parem installida selle komplekti algsed seadmedraiverid.
Ainult sel juhul on võrgukaardi jõudlus täielikult tagatud. Draiverite värskendamisega seotud küsimusi käsitleme veidi hiljem, kuid veidi tulevikku vaadates tuleb öelda, et süsteemitööriistade abil pole soovitatav värskendada (selgub hiljem, miks).
Teine punkt on seotud kasutatava kaabliga, mis ühendatakse otse võrgukaardi vastavasse porti. Nendel kaablitel on RJ-45 pistikud. Lõpuks peab kasutaja sõlmima teenusepakkujaga lepingu, mis mitte ainult ei võimalda juurdepääsu Internetile, vaid annab ka esialgse loendi kõigist põhiseadetest ja aadressidest, mis tuleb iseseisvalt registreerida, kui tugiteenuse spetsialist seda teeb. ära tee seda.
Üldiselt, kui mõistate, kuidas ruuteri või modemi kaabli kaudu arvutis Internetti ühendada, pole siin midagi eriti keerulist. Soovi korral saab iga kasutaja, kellel on Windowsi süsteemidega töötamise põhitõdedest vähimgi ettekujutus, selliseid toiminguid ise teha. Ja kogu protsess võtab vaid mõne minuti. Miks sisse sel juhul mainiti, et ruuterist saab kaablit kasutada? Jah, ainult sellepärast, et see on täiesti identne tavaliste toitejuhtmetega, mis on müügil igas spetsialiseeritud kaupluses.
Kuidas pääseda juurde kõigi süsteemide võrgu eelseadetele?
Seega tundub, et varustus on otsustatud. Vaatame nüüd mõningaid põhiseadeid ja nendele juurdepääsu Windowsi erinevates versioonides. Kui räägime sellest, kuidas Windows XP-s ruuteri kaabli kaudu Interneti-ühendust arvutis ühendada, saate selles süsteemis võrgusätetele juurde pääseda otse menüüst Start, millel on vastav üksus eraldi kategoorias. Hilisematel versioonidel on see ka olemas, kuid see pole põhiloendis, vaid utiliitide jaotises. Windows 10-s on lihtsaim viis kasutada RMB-d käivitamisnupul, kus soovitud jaotis kuvatakse loendis. Üldiselt saate eranditult kõigi süsteemide jaoks kasutada universaalset tööriista "Juhtpaneeli" kujul, kus peate minema võrgu- ja jagamishalduse jaotisesse, mille järel peate viima linki muuta võrguadapteri atribuute.

Sel juhul huvitab meid see, mille kirjelduses on märgitud Ethernet või "Local Area Connection".
Dünaamiliste ja staatiliste IP-aadresside erinevus
Jätame praegu kõrvale küsimused, kuidas arvutis kaabli kaudu internetti ühendada, kuid vaatame ühte olulist nüanssi. Tavaliselt pakuvad pakkujad ühenduse loomiseks kahte tüüpi aadresse: staatilist ja dünaamilist. Erinevus nende vahel pole nii suur, kui esmapilgul võib tunduda. Igale arvutile määratakse staatiline aadress ja see ei muutu Interneti-juurdepääsu ajal, see tähendab, et see on püsiv. Dünaamiline aadress muutub iga seansiga (selle uus väärtus määratakse).
Mõned arvavad ekslikult, et see pole midagi sellist! VPN-kliendid või puhverserverid muudavad lihtsalt väliseid aadresse, nii et kasutaja masinat ei saa geograafilise viite järgi tuvastada ja neil pole sisemiste aadressidega mingit pistmist. Aadressi muutmine toimub hetkel kasutamata IP valikuga pakkuja enda saadaolevate aadresside hulgast, mis ei mõjuta kuidagi piirkondliku asukoha muutumist. Kuid kumba valida, kui pakkuja tõesti pakub kas ühte või teist kasutada? Arvatakse, et parim suhtluskvaliteet tagatakse ainult staatilise aadressi määramisel, seega valige see suvand, kuigi dünaamiliste aadresside seadistamine tundub veidi lihtsam.
Interneti-ühenduse loomine arvutis kaabli kaudu opsüsteemis Windows 7 ja muudes süsteemides: standardne meetod ühenduse loomiseks
Interneti-ühenduse loomiseks tuleb kõigepealt helistada valitud võrguadapteri RMB kaudu atribuutide üksusele ja seejärel minna IPv4 protokolli sätetesse. Aadressiväljad tuleb täita vastavalt teenusepakkuja esitatud nimekirjale.

Kui teil seda aga mingil põhjusel pole või olete selle kaotanud, sisestage IP väljale staatilise aadressi kombinatsioon, näiteks 192.168.1.3, alamvõrgu mask on peaaegu alati 255.255.255.0 ja sisestage 192.168. lüüsi väli 1.1. Dünaamiliste IP-de puhul saate määrata kõigi aadresside hankimise automaatrežiimis.
Veidi madalamal peaksite täitma esmase ja alternatiivse DNS-serveri aadresside väljad. Neid tuleb teenusepakkujaga kontrollida. Kui see osutub võimatuks, pole suurt midagi. Seadistage see automaatselt vastu võtma või kasutage ülaltoodud tasuta kombinatsioone, näiteks Google'ilt, mis töötavad sama hästi. Järgmisena salvestage muudatused igaks juhuks, taaskäivitage ja kontrollige Interneti-juurdepääsu.
Märkus: eriti seadistamisel pöörake tähelepanu üksusele, et keelata kohalike aadresside puhverserver, kui pakkuja ei paku seda tüüpi serveri kasutamist, vastasel juhul võib ühendusega probleeme tekkida.
Kiire ühenduse seadistamine
Nüüd lühidalt selle kohta, kuidas Interneti-ühendust arvutis kaabli kaudu ühendada, kui kavatsete luua kiire PPPoE-ühenduse. Sel juhul peate võrguhalduse jaotises esmalt looma uue ühenduse ja seejärel määrama selle tüübi.

See on kas PPPoE teenusepakkujaga otseühenduse jaoks ilma võrguseadmeid kaasamata või sissehelistamine modemite, näiteks 3G / 4G standardite, kasutamise korral. Pärast seda peate sisestama kasutajanime koos parooliga ja määrama loodud ühendusele uue nime. Kui kõik protseduurid on lõpetatud, klõpsake lihtsalt ühendamise nuppu.
Millele peaksin ruuteri kasutamisel tähelepanu pöörama?
Mis puutub ruuteritesse, siis me nendel liiga palju ei peatu, kuna traadita ühendust selles materjalis ei käsitleta.

Siiski väärib märkimist, et paljusid kaasaegseid mudeleid saab kasutada modemina, seetõttu tuleb seadme veebiliideses pärast mis tahes veebibrauseri kaudu sisselogimist ruuter esmalt lülitada modemi režiimi.
Interneti seadistamise probleemid Rostelecomi operaatori teenuste kasutamisel
Lõpuks, näitena, vaatame samm-sammult, kuidas Interneti-ühendust Rostelecomi kaabli kaudu arvutis seadistada.

Põhimõtteliselt ei erine IPv4 protokoll kõigest kirjeldatust eriti ja võib välja näha nagu ülaltoodud pildil, kuid võttes arvesse teenuselepingus sisalduvate aadresside sisestamist ja IPv6 protokolli aktiveerimist. Raskusi ei tohiks olla.
Nüüd lühidalt sellest, kuidas seadistada Internetti arvutis Rostelecomi kaabli kaudu opsüsteemis Windows 7 või mõnes muus süsteemis, kui kasutate ruuterit ja PPPoE-ühendust. Logige sisse ruuteri veebiliidesesse (192.168.1.1), kasutage sisselogimise ja paroolina admin/admin, määrake ühenduse tüübis PPPoE, sisestage lepingust sisselogimine ja parool (mitte segi ajada juurdepääsu autoriseerimisega ruuteri seaded) ja mis kõige tähtsam, jaotises Määra VPI/VCI sätted oma piirkonnale. Pärast toimingute lõpetamist salvestage muudatused ja taaskäivitage modem / ruuter.
Võimalikud probleemid ja nende lahendus
Mis puudutab võimalikke kommunikatsioonivigu, siis kõike on võimatu ette näha. Kuid esimese sammuna kasutage järgmisi meetodeid:
- kontrollige IP-aadressi ja lüüsi sisestamise õigsust;
- asendage DNS-i vaikeväärtused Google'i kombinatsioonidega;
- keelata puhverserveri kasutamine;
- värskendage võrgukaardi draivereid (kõige parem on kasutada automatiseeritud programme, nagu Driver Booster);
- ajutiselt keelake viirusetõrje ja tulemüür;
- kustutage olemasolev ühendus ja looge see uuesti.
Kui miski muu ebaõnnestub, helistage Windowsi tõrkeotsingusse ja järgige olukorra parandamiseks nõuandeid. Kui see ei aita, võtke otse ühendust oma Interneti-teenuse pakkujaga.
Võib-olla on raske leida inimest, kes ei kasuta Internetti. Juurdepääs veebile on täitnud meie elu nii tööl kui kodus, lastest eakateni, sest paljud neist püüavad sammu pidada ka arvutitehnoloogia arenguga. Seetõttu on Interneti-ühenduse probleem laiale vaatajaskonnale aktuaalne. Pärast selle artikli lugemist saate aru, et arvuti ühendamine Internetiga pole üldse keeruline. Kuna paljud eelistavad Windows 8 tarkvara uusimat versiooni, siis artiklis on kirjeldatud just selle süsteemi kasutaja tegevusi, aga kui sul on teistsugune windowsi väljaanne, siis võid kasutada ka seda juhendit, põhimõtteliselt on ühendussüsteem sama.
Esiteks otsustage Interneti-juurdepääsu allika üle: püsiühendus, Wi-Fi ruuter või mobiilne Internet (SIM-kaardi kaudu). Vajadusel sõlmige leping Interneti-teenuse pakkujaga ja nad pakuvad teile tavaliselt vajalikke seadmeid, alates kaablist kuni kiire modemi või isegi ruuterini. Mobiilse Interneti kasutamise korral tuleb osta spetsiaalne modem või kasutada mobiiltelefoni, mis on arvutiga ühendatud USB-pordi kaudu. Kuid sel juhul on Interneti kiirus palju väiksem.
Niipea kui Interneti-ühendus on loodud, alustage arvuti enda seadistamist. Selleks sisenege administraatori konto kaudu menüüsse Start. Avanevas aknas vajuta hiire paremat nuppu ja paremasse alumisse nurka ilmub pealkiri "Kõik rakendused". Valige see hiire vasakut nuppu vajutades.

Kõigi rakenduste hulgast valige "Juhtpaneel". Uues aknas avaneb arvuti seadistamise erinevate kategooriate valikud, avage loendist teine - "Võrk ja Internet".

Seejärel minge jaotisse "Võrgu- ja ühiskasutuskeskus", kus vasakus ülanurgas klõpsake valikul "Muuda adapteri sätteid".

Avanevas aknas "Võrguühendused" viige kursor sümbolile "Local Area Connection" ja helistage hiire parema nupuga kontekstimenüüsse. Pakutavate funktsioonide hulgast valige "Atribuudid".

Minge vahekaardile "Võrk", tõstke esile pealkiri "Interneti-protokolli versioon 4 (TCP/IPv4)" ja klõpsake nuppu "Atribuudid".

Järgmises aknas konfigureerige lõplikud seaded: märkige ruudud funktsioonide "Hangi IP-aadress automaatselt" ja "Hangi DNS-serveri aadress automaatselt" kõrval.

Soovi või vajaduse korral tuleb aadresside automaatse määramise võrgu rikke korral parameetreid käsitsi reguleerida. Vajaliku teabe saamiseks võtke ühendust võrguteenuse pakkujaga.

Arvuti ühendamisel Wi-Fi traadita võrku korrake esmalt samme 2 ja 3. Järgmiseks avage "Võrgu- ja ühiskasutuskeskus" ja klõpsake valikul "Ühenda võrguga".

Paremal kuvatakse aken, mis näitab võrguühenduse sätteid. Vaadake, kas lennukirežiim on aktiivne – see peaks olema välja lülitatud.

Allpool on saadaolevate ühenduste loend. Vasakklõpsake valitud võrgul ja näete ühenduse loomiseks pakkumist – klõpsake sellel. Võite märkida ka ruudu "Ühenda automaatselt" rea kõrval – ja teie arvuti loob selle võrguga ühenduse ise, kui see on saadaval. Tavaliselt tuleb võrgunõuete kontrollimisel sisestada parool, kuid mõnikord on olemas ka "tasuta" WiFi, mida mõned asutused pakuvad.

Kui olete kõiki juhiseid täpselt järginud, on teie arvuti juba Internetiga ühendatud ja saate nautida juurdepääsu ülemaailmsele teabevõrgule. Vastasel juhul võtke ühendust oma teenusepakkuja klienditeeninduskeskusega ja spetsialistid aitavad teil kindlasti kõiki probleeme lahendada. Kui teil on endiselt küsimusi, vaadake videot, mis illustreerib ka samm-sammult juhiseid Interneti-ühenduse loomiseks Windows 8-s.
SovetClub.ru
Kuidas ühendada arvuti Internetiga
Tänapäeval pole maailmas peaaegu ühtegi inimest, kes ei kasutaks interneti võimalusi. Seetõttu kasvab iga päevaga Interneti-ühenduse iseseisva arvutiga ühendamise küsimuse asjakohasus. Arvuti, mis pole ühendatud veebiga, muutub tavaliseks kalkulaatorifunktsioonidega kirjutusmasinaks, see tähendab, et enamik sellise arvuti omamise eelistest läheb lihtsalt ilma. Allpool on juhend arvuti Interneti-ühenduse kohta, samuti samm-sammult juhised Interneti seadistamiseks ilma spetsialistide teenuseid kasutamata. 
Ettevalmistavad tegevused
Interneti-ühenduse loomiseks peaksite kõigepealt valima kasutaja konkreetsete tingimuste jaoks parima Interneti-allika: otseühendus (ühendage Internet arvutiga kaabli kaudu), Wi-Fi ruuter, mobiilsideoperaatori SIM-kaart, satelliitside, PBX. Seejärel sõlmige vajadusel leping sideteenuse pakkujaga, mida nimetatakse "Pakkujaks".
Ta varustab oma abonenti vajalike vahenditega, näiteks modemi või ruuteri, kaabliga. Kui see on mobiilsideoperaator, siis spetsiaalne USB-modem, mis sisestatakse arvuti USB-porti.
Juhtme otseühendus
Meetodil on mitmeid olulisi eeliseid, kuid sellel pole ka suuri puudusi, mis võivad olla määravaks ühendusmeetodi valimisel kasutaja poolt. Seda on väga lihtne rakendada ja see nõuab kõige vähem kulusid. Internetipakkuja peab aga juhtme otse arvutisse pikendama, mis pole alati võimalik ja mugav. Kaabel peab olema ühendatud arvuti võrgukaardiga.
 Pärast seda peate arvutis Interneti konfigureerima. Sisendparameetrid erinevad olenevalt sideteenuse pakkujast ja ühendustehnoloogiast endast. Protseduuri olemus on luua seos autoriseerimisega. Järgnevalt on toodud näide samm-sammult toimingute kohta operatsioonisüsteemiga Windows 8. Teistes Microsofti toetatud operatsioonisüsteemides on protseduur sarnane.
Pärast seda peate arvutis Interneti konfigureerima. Sisendparameetrid erinevad olenevalt sideteenuse pakkujast ja ühendustehnoloogiast endast. Protseduuri olemus on luua seos autoriseerimisega. Järgnevalt on toodud näide samm-sammult toimingute kohta operatsioonisüsteemiga Windows 8. Teistes Microsofti toetatud operatsioonisüsteemides on protseduur sarnane.
On vaja teha järgmised järjestikused sammud:

Windows XP jaoks võite lühidalt ette kujutada sarnast toimingute algoritmi järgmise ahela kujul:
- Start;
- Võrguühendused;
- Looge uus ühendus;
- Uus ühenduse viisard;
- Ühendage Internetiga;
- Looge ühendus käsitsi;
- Kiire ühendus;
- Parameetrite sisestamine Interneti-teenuse pakkujalt.
Windows 7 jaoks:
- Start;
- Kontrollpaneel;
- Võrk ja Internet;
- Võrgu-ja ühiskasutuskeskus;
- Uue ühenduse või võrgu seadistamine;
- Internetiühendus;
- suur kiirus;
- Parameetrite sisestamine teenusepakkujalt.
Interneti-kaabli kaudu ühendatud ruuteri kasutamine
See on kodus või kontoris mugavam valik, kuna see võimaldab ühendada globaalsesse võrku rohkem kui ühe arvuti, kuid korraga mitu, luues seeläbi kohaliku võrgu. Tänapäeval on harvadel juhtudel, kui kellelgi on korteris või kontoris ainult üks arvuti.
Sisestage teenusepakkuja kaabel ruuteri WAN-porti. Ühendage arvutid LAN-pistikute kaudu, kasutades plaastrijuhtmeid. Sisestage pakkuja seaded arvutibrauseris käivitatud veebiliidese kaudu, sisestades ruuteri kasutusjuhendis kirjutatud aadressi (tavaliselt 192.168.1.1).
WiFi ruuteri kaudu
Juhtmevaba ruuteri kasutamisel on sammud sarnased eelmiste juhistega, kuid peate konfigureerima ka WiFi. Kui arvutil pole Wi-Fi-adapterit, peate selle ostma ja installima.
 Kui kasutate näiteks Windows 8 ja ühendate arvuti Wi-Fi kaudu, peate tegema järgmist.
Kui kasutate näiteks Windows 8 ja ühendate arvuti Wi-Fi kaudu, peate tegema järgmist.

Mobiilioperaatori võrgu kasutamine
Vaatamata suhteliselt aeglasele andmeedastusele on see valik kasutajate seas väga populaarne oma suure mobiilsuse tõttu. Piisab USB-modemi sisestamisest arvuti vastavasse porti ja seadistamine toimub peaaegu automaatselt, kliendil tuleb ainult järgida häälestusviisardi juhiseid. 
www.nastrojkin.ru
Kuidas ühendada Internet ruuterist arvutiga (sülearvutiga) võrgukaabli kaudu?
Traadita võrgu kaudu Interneti-ühenduse loomise teemal on juba kirjutatud palju artikleid. Juhised ühendamiseks, erinevate probleemide, vigade jms lahendamiseks Ja selles artiklis kaalume ruuteri ühendamist arvutiga võrgukaabli abil, mis tavaliselt on ruuteriga kaasas. Kaabliühendusega on kõik palju lihtsam kui WiFi-ga. Kuid vaatamata sellele on mõnikord probleeme ruuteriga võrgukaabli (LAN) abil ühenduse loomisel.
Põhimõtteliselt on muidugi statsionaarsed arvutid, millel pole sisseehitatud WiFi-vastuvõtjat, ühendatud internetti kaabli abil. Ja kui ostate arvutile spetsiaalse Wi-Fi-adapteri, siis siin saate ka juhtmetest keelduda. Soovitan teil alati ruuteri konfigureerimiseks kaabli kaudu ühendada ja loomulikult püsivara värskendusi. Juhtumeid on erinevaid, võib-olla ei tööta Wi-Fi sülearvutis, kuid peate Interneti-ühenduse looma või traadita võrgu kiirus on madal, siin vajame võrgukaablit. Kaabliühendus on alati stabiilsem kui õhuühendus.
Kõik, mida vajame, on võrgukaabel ise, millega me ühendame arvuti ruuteriga. See on tavaline keerdpaarkaabel, mille mõlemal küljel on RJ-45 pistikud. See kaabel peaks olema teie ruuteriga kaasas. Tõsi, seal on see lühike (olenevalt ruuteri tootjast). Kui vajate pikka kaablit, saate seda teha arvutipoes. Saate seda ise teha, kuid selleks on vaja spetsiaalset tööriista. Internetis on palju juhiseid.
Ruuteriga saab võrgukaabli kaudu reeglina ühendada 4 seadet. See on 4 LAN-pistikut, mille leiate tõenäoliselt oma ruuterist. Mõnel juhul võib LAN-pistik olla 1 või 8. Pole tähtis, milline Windowsi versioon on teie arvutisse installitud. Juhend sobib operatsioonisüsteemidele Windows 7, Windows 8 ja Windows 10. Windows XP-s on kõik ühendatud ühtemoodi, kuid IP-sätted on veidi erinevad.
Ruuteriga ühendamine võrgukaabli (LAN) abil
Kõik on väga lihtne. Võtame võrgukaabli, ühendame ruuteri ühe otsa ühe LAN-pistikuga (need on allkirjastatud LAN-i või koduvõrguga). Ja kaabli teine ots on ühendatud arvuti võrgukaardiga. See näeb välja selline:

Kui ühendate ruuteriga sülearvuti, teeme kõik samamoodi. Kaabli üks ots ruuteriga ja teine sülearvuti võrgukaardiga:

See on kõik seos. Kui ruuter on sisse lülitatud, peaks arvuti koheselt reageerima ühenduse loomisele ruuteriga. Ühenduse olek salves muutub (alumises paremas nurgas).
Kui Internet on ruuteriga ühendatud ja see on juba konfigureeritud, on ühenduse ikoon tõenäoliselt järgmine:
See tähendab, et kõik on korras ja Internet juba töötab.
Ja kui ruuter pole veel konfigureeritud (te lihtsalt kavatsete seda konfigureerida) või arvuti sätetes on probleeme, on ühenduse olek kollase hüüumärgiga. Ja pole Interneti-ühendust. Internet ei tööta arvutis.
Kui selle ruuteri Internet töötab teistes seadmetes hästi, kuid arvutis, mille ühendasime ilma Interneti-ühenduseta, peate kontrollima kohaliku võrgu kaudu ühenduse loomiseks IP- ja DNS-sätteid.
Kaabli kaudu ühendatud Interneti-ühendus puudub
Võib juhtuda, et pärast Interneti-ühendust ei tööta. Ühendus on "Interneti-juurdepääs puudub" või "Piiratud" (Windows 8 ja Windows 10 puhul). Kui probleem pole ruuteris (see levitab Internetti), peate kontrollima arvuti enda sätteid.
Paremklõpsake ühenduse ikoonil ja valige Võrgu- ja ühiskasutuskeskus. Uues aknas valige Muuda adapteri sätteid.

Näib, et Interneti-ühenduse loomine on väga lihtne, kuid ülesanne muutub keerulisemaks, kui inimene pole võrgu või saadaoleva ühenduse tüübiga üldse tuttav. Arvestades Interneti levikut tänapäeva maailmas, ei tee sellised oskused siiski kellelegi haiget. Olenemata kasutatavast ühenduse tüübist, olgu selleks Wi-Fi, Ethernet või hääbumismeetod telefoniliini kaudu, on töö tegemine piisavalt lihtne.
Sammud
- Windows XP: Start –> Juhtpaneel –> Võrguühendused;
- Windows Vista: Start –> Võrk ja Internet –> Võrgu- ja ühiskasutuskeskus;
- Windows 7: Start –> Juhtpaneel –> Võrk ja Internet;
- Windows 8: Start -> Otsige "Kuva võrguühendused" ->
- Windows 10: Otsing "View Network Connections" –> View Network Connections;
- Mac OS X Jaguar ja vanemad: Süsteemi seaded –> Võrk;
- Ubuntu ja Fedora: Võrguhaldur (Network manager);
- iOS (iPhone, iPad ja muud seadmed): Seaded -> Wi-Fi;
- android: Seaded –> Wi-Fi (või Võrgud ja ühendus);
- Windowsi telefon: Seaded -> Wi-Fi.
-
Veenduge, et WiFi on teie seadmes lubatud. Saate Wi-Fi mis tahes seadmes keelata. Mõned vidinad on varustatud füüsilise lülitiga ja kõigil teistel seadmetel on tarkvaraseadetes Wi-Fi lubamise liugur. Esiteks peate veenduma, et Wi-Fi-adapter on teie arvutis lubatud.
Minge seadme seadetesse. Minge seadete jaotisesse ja leidke võrguseadete üksus. Samuti võite klõpsata tööriistaribal Wi-Fi ikooni, et näha saadaolevate ühenduste loendit sisaldavat rippmenüüd.
Otsige üles oma WiFi-võrgu nimi. Lairiba ruuteril on vaikenimi, mis on prinditud šassiile. Võrgu pöörduspunkti nimi näeb sageli välja nagu teie mobiilseadme nimi (nt "iPhone [teie nimi]"). Otsige üles ja valige see pealkiri.
- Wi-Fi võrgu või leviala nime saab muuta. Kui muutsite nime, on see teile kindlasti teada. Kui nime on muutnud keegi teine, küsige võrgu omanikult nime.
-
Sisestage võrgu või pääsupunkti parool. Enamasti pole võrgud avalikuks kasutamiseks saadaval. Kui võrguühendus on parooliga kaitstud, palutakse teil võrguga ühenduse loomiseks sisestada parool. Vaikimisi parool määratakse tavaliselt ruuteris. Kui te parooli ei tea, võtke ühendust võrgu omanikuga.
- Mõnel turvalisel avalikul võrgul võivad olla erinevate inimeste jaoks erinevad paroolid. Näiteks saavad kooliõpilased võrguga ühenduse luua oma pääsenumbri abil ilma ühegi paroolita.
-
Oodake, kuni arvuti ühendub. Traadita ühenduse allikaga ühenduse loomine võtab tavaliselt mõne sekundi, kuid kui arvuti ei saa ruuteriga ühendust luua, võib see aeguda. Sel juhul liikuge allikale lähemale või looge uuesti Wi-Fi-ühendus.
Pärast Interneti-ühenduse loomist avage brauseris mis tahes leht ja oodake, kuni see laaditakse. Mõned lehed võivad olla ebastabiilsed, seega on kõige parem kasutada usaldusväärset saiti, näiteks google.ru, mis töötab alati.
Mõnel juhul on Wi-Fi-ga ühenduse loomine kohe, kuid mõnikord on probleeme. Traadita võrguga ühenduse loomist võivad takistada mitmed põhjused. Paljudel juhtudel on teie arvutil sisseehitatud tarkvara, mis aitab teil probleeme lahendada. Vaadake levinumaid põhjuseid:
- Mõned vanemad arvutid ei saa traadita võrguga ühendust luua, kuna emaplaadil pole WI-FI moodulit. Sellises olukorras vajate Etherneti kaablit.
- Kui Internet on aeglane või te ei saa ühendust, liikuge ruuterile või levialale lähemale. Võimalik, et olete võrgu levialast väljas.
- Kui soovitud võrku loendis pole, on võimalik, et olete levialast väljas või võrk ei tööta. Proovige liikuda lähemale või taaskäivitada ruuter.
-
Vaja on Etherneti kaablit ja adaptereid. Paljusid kaasaegseid seadmeid saab Etherneti kaabli abil otse ruuteriga ühendada, kuid mitte kõik ei toeta seda meetodit. Näiteks pole paljudel sülearvutitel Etherneti pistikut. Sel põhjusel võib vaja minna adapterit.
- Etherneti kaablid võivad erineda. Seega on Cat-5 või Cat-5e kaablid kiiruselt väiksemad kui Cat-6 versioonil. Ühenduse kiirus sõltub aga suuresti Interneti-pakkujast ja korraga võrku ühendatud inimeste arvust. Kui te ei otsi silmatorkavalt kiiret allalaadimiskiirust, ei vaja te Cat-6 kaablit, kui kasutate oma võrku üksinda.
- Mobiilseadmeid, näiteks nutitelefoni, ei saa adapteri abil Ethernetiga ühendada.
-
Ühendage Etherneti kaabli üks ots lairiba Interneti-allikaga. Enamasti on see ruuter, kuid see võib olla ka modem. Mõlemal juhul peate arvuti ühendamiseks ühendama Etherneti kaabli ühe otsa Interneti lairiba allikaga.
Ühendage kaabli teine ots arvutiga. Otsige üles oma arvuti Etherneti port ja ühendage kaabel. Tavaliselt asub pistikupesa korpuse tagaküljel koos ülejäänud pistikutega.
- Kui teie arvutil pole Etherneti pistikut, peate esmalt ühendama sellega adapteri ja seejärel ühendama Etherneti kaabli adapteriga.
-
Minge arvuti seadetesse. Veenduge, et teie arvuti oleks seadistatud Etherneti, mitte traadita ühenduse jaoks. Tavaliselt peate traadita ühenduse välja lülitama, et arvuti Etherneti ühenduse tuvastaks.
Kontrollige oma Interneti-ühendust. Avage leht brauseris ja oodake, kuni see laaditakse. Kui lehe laadimine võtab kaua aega või pole saadaval, proovige Interneti toimimise kontrollimiseks luua ühendus usaldusväärse saidiga (nt google.ru).
Veaotsing, kui arvuti ei loo Interneti-ühendust. Reeglina on Ethernet töökindlam kui Wi-Fi, kuid probleeme tuleb ikka ette. Põhjused võivad olla väga erinevad, kuid ennekõike tuleks üle kontrollida põhipunktid (ühendus ruuteriga) ja ka veenduda, et probleem poleks arvutis.
- Veenduge, et probleem pole Etherneti kaablis (näiteks "kaabel pole täielikult sisestatud", "kaabel on kahjustatud ja ei tööta").
- Kontrollige ruuterit ja taaskäivitage see. Kui ruuteri taaskäivitamine ei aidanud ning kaabli ja arvutiga probleeme ei esinenud, võtke ühendust teenusepakkujaga.
- Harvadel juhtudel võib põhjuseks olla arvuti võrgukaardi rike. Sel juhul peate võtma ühendust arvuti müüja või tootjaga.
-
Tänapäeval kasutatakse sissehelistamisega Interneti-juurdepääsu harva ja see piirab võrgu kasutamise võimalust. Selle ühendusega saate ilma lisafunktsioonide ja lisandmooduliteta vaadata ainult neid lehti, mis sisaldavad ainult tekstilist teavet ja pilte. Viimastel aastatel on lairiba-Internet tõrjunud välja telefoniliiniühendused, mistõttu on ühendamisjuhised üha harvemad. Kui soovite Internetti täielikult kasutada, on parem luua ühendus avaliku Wi-Fi levialaga. Praegu kasutatakse telefoniliiniühendust peamiselt maapiirkondades, nii et see teave võib mõnele inimesele kasulikuks osutuda.
Veenduge, et saate ühenduse luua. Sissehelistamisega juurdepääsuks on vaja lauatelefoni ja liini saab kasutada ainult kordamööda. Kui keegi on juba Internetiga ühendatud või mõni teine isik kõneleb, ei saa te ühendust luua enne, kui inimene vestluse lõpetab või ühenduse katkestab. Lisaks pole tänapäevastel arvutitel enam komponente Interneti-ühenduse loomiseks telefoniliini kaudu. Sel juhul peate ostma välise USB-modemi.
Ühendage modem telefoni pistikupessa. Sageli kasutatakse sellise ühendusega kohtades kahte telefoniliini - ühte telefoni ja teist modemi jaoks. Mõnikord võib olla ainult üks rida. Kui modemit kasutatakse harva, saab selle keelata. Veenduge, et telefonijuhe oleks ühendatud seinal olevasse telefonipistikusse ja modemisse.
-
Ühendage modem arvutiga. Kasutage teist kaablit ja ühendage üks ots modemiga ja teine ots arvuti (või adapteri) pessa.
- Veenduge, et te ei ühendaks telefonikaablit kogemata Etherneti pistikupessa. Arvuti telefonipistik on tähistatud väikese telefoniikooniga.
-
Minge oma arvuti võrguseadetesse. Arvuti sissehelistamisühendus tuleb käsitsi konfigureerida. Määrake modemi sätted. Esmakordsel telefoniliiniga ühenduse loomisel peate valima modemi võrgusätted. Protsess on teie operatsioonisüsteemist olenevalt veidi erinev. Peate esitama järgmise teabe: sissehelistamistelefoni number, kasutajanimi ja parool. Tavaliselt kasutatakse seadete jaoks järgmist teed:
- Windows XP: Võrguühendused –> Uus ühenduse viisard –> Konfigureeri;
- Windows Vista: Võrgu- ja ühiskasutuskeskus –> Ühenduse või võrgu seadistamine –> Telefoniühenduse seadistamine;
- Windows 7 ja 8: Võrk ja Internet –> Võrgu- ja ühiskasutuskeskus –> Uue ühenduse või võrgu seadistamine –> Interneti-ühenduse loomine –> Sissehelistusühendus;
- Windows 10: Võrk ja Internet –> Valimine; Windows 7, Windows 8, Windows 10 ja Mac.
- Mobiiltelefoni levialana kasutades saate telefoni USB-kaabli abil otse arvutiga ühendada. Põhimõte sarnaneb pisut Etherneti kaabli kasutamisega pääsupunktiga ühenduse loomiseks, kuid selleks on vaja ainult USB-kaablit ja telefoni.
Veenduge, et Interneti-allikas oleks sisse lülitatud. Tundub ilmne, kuid üks levinumaid ühendamisvigu on see, et inimene unustab Interneti-allika sisse lülitada. Kui olete just oma ruuteri või modemi seadistamise lõpetanud, kontrollige, kas seade on sisse lülitatud ja LED-tuled näitavad, et kaablid on õigesti ühendatud. Kui üks kaablitest pole täielikult sisestatud, nurjub ühenduskatse. Enne seda veenduge, et kõik on korralikult ühendatud ja seade töötab korralikult.
Pidage meeles, et enamik mobiilseadmeid saavad ühenduse luua ainult traadita võrguga. Oma väiksuse tõttu saab nutitelefone, tahvelarvuteid, muusikamängijaid ja pihuarvuteid mängukonsoole ühendada vaid Wi-Fi võrku. Seetõttu ei ole sel juhul võimalik kasutada Etherneti ja modemiühendust, mille kasutamine piirdub arvutite ja statsionaarsete mängukonsoolidega (artiklis ei käsitleta).
Uurige välja võrguseadete "tee". Olenemata teie operatsioonisüsteemi või seadme tüübist nõuab üks ühenduse etappidest juurdepääsu võrgusätetele. Protseduur ise võib veidi erineda, kuid üldiselt on protsess ligikaudu sama, kõik sõltub teie operatsioonisüsteemist. Allpool on tee kõige levinumate seadmete ja operatsioonisüsteemide võrgusätete jaotisse.