Arvuti kasutamisel, peamiselt sisse-välja lülitamisel, kuluvad komponendid, see pole saladus. Iga arvutikasutaja jaoks on kõige hullem kõvaketta kahjustamine, kuna sellele salvestatakse oluline teave ja see peab olema operatsioonisüsteemi. Reeglina nõuab arvuti pärast välise draivi probleemide tuvastamist selle vormindamist. Selles artiklis vaatleme, kuidas seda ilma vormindamata teha. Ütlen kohe, et te ei peaks muretsema ega närvitsema! Tõenäosus, et dokumendid on säilinud, on suur.
Otsustame ja otsustame!
Kui teie arvuti vajab vormindamist välist kõvaketast, millele on salvestatud olulised andmed, siis ärge kohe paanitsege! 90% juhtudest säästab ketta vigade kontrollimine arvutit teabe kadumise eest. Vaatame protsessi ennast allpool. Oluline on, et kui te pole oma tegevuses kindel, pöörduge spetsialistide poole!
Me kasutame standardne käsk Windows - CMD. Käivitage administraatorina, sisestage käsureale järgmine kood (ilma jutumärkideta): "chkdsk D: /f". Näiteks kuvatakse kõvaketta D kood, asendage see tähega välist meediat, mis nõuavad kinnitamist. Pärast toimingute lõpetamist vajutage sisestusklahvi. Edasi läheb töö automaatselt tehtud ning kord vormindamist vajanud eemaldatav kõvaketas läheb käima kõigi kasutajale oluliste andmetega.
Ei aidanud? Ärge heitke meelt!
Teine meetod kasutab kolmanda osapoole programmid taastumiseks. Laadige alla ja käivitage programm R-Studio. Algstaadiumis paar toimingut:
1. Valige kõvaketas
2. Klõpsake nuppu „Skanni”
Pärast skannimise lõpetamist avatud aken leida ja avada topeltklõps hiire vasak nupp real “Leitud lisafailid”! Vasakul valime täieliku või osalise taastamise, märkides ruudu. Seejärel klõpsake nuppu Taasta ja määrake taastamise tee.
Teine utiliit, mis suudab probleemi lahendada, on Recuva. Tegelikud numbrid alates tõeline näide: inimesel oli välisel kõvakettal 600 GB infot, programm taastas põhilise 200 GB (kümneid tuhandeid fotosid, laule, sadu filme ja üle tosina arhiivi). Protsess on väga pikk, seetõttu ei taastanud inimene ülejäänud andmeid. Sellest järeldub, et 400 GB osutus " rämpsfailid" Nii et protsessi kiirendamiseks ärge taastage tarbetut teavet! Allpool on protseduuri samm-sammult kirjeldus. Niisiis, kuidas eemaldada eemaldatav kõvaketas ilma vormindamiseta?
1. Käivitage programm Recuva
2. Valige taastatavate andmete tüüp, kui neid on mitu, klõpsake "Kõik failid";
3. Märkige seade, millel need asuvad.
4. Klõpsake nuppu "Start", misjärel alustab utiliit otsingut.
5. Vali tee ja oota!
Pärast skannimist, enne taastamist, peaksite pöörama tähelepanu leitud faili kõrval oleva ikooni värvile. Kahjustatud partitsioonid või andmed on märgitud punasega, kuid isegi neil on võimalus täielikult taastada, nii et te ei tohiks märkeruudust eemaldada!
Väärib mainimist
Programmide tööpõhimõte on sama, mistõttu pole mõtet kõiki toiminguid kolmandat korda samm-sammult kirjeldada. Head tulemused Utiliit iCare näitab, kuidas failidega töötada Andmete taastamine Tarkvara, mis sisaldab 4 programmi:
Partition Recovery – kustutatud kõvaketta partitsioonide jaoks.
Deep Scan Recovery – failide skannimine ja otsimine,
Vormingu taastamine – failide taastamine andmekandjalt
Kustutatud Failide taastamine- kustutatud failide taastamiseks.
HDD, ole valmis! Võtame selle kokku
Voila! Me rääkisime teile vene keeles, kuidas taastada välist kõvaketast ilma vormindamiseta. Teave alates eemaldatav kandja hoitakse turvalises kohas ja probleemid lahendatakse TASUTA, samal ajal kui teenindajad maksavad keskmiselt 1000 rubla 1 gigabaidi kohta. Olge edaspidi hoiustatud dokumentidega ettevaatlik digitaalne vorm, ärge laske neil unustuse hõlma vajuda! Turvalisuse huvides on soovitav alati kaasas olla duplikaat – kopeeritud failid teisele HDD-le, USB-mälupulgale, CD-le või muule teabe salvestamiseks mõeldud seadmele.
Juhised
Mõnikord võib pärast seadme ebaõiget väljutamist tekkida tõrge, kuna failisüsteemi ei õnnestu õigesti määrata. See probleem võib ilmneda siis, kui USB-kaabel ühendatakse töötamise ajal järsult lahti kettale. Vormindage väline draiv, kui te ei vaja sellel olevat teavet.
Ühendage kõvaketas sobiva liidesega. Lülitage arvuti sisse. Avage menüü Minu arvuti. Tehke klõps paremklõps hiirega välise draivi ikoonil.
Laiendatud menüüs valige "Vorminda". Uues menüüs valige vorming failisüsteem. Klõpsake nuppu "Start". Käivitage ohutu eemaldamine kõvaketas pärast vormindamisprotseduuri lõpetamist.
Teabe taastamiseks kõvaketast mille failisüsteem on kahjustatud, kasutage Mount’n’Drive programmi. Installige utiliit ja avage see.
Ühendage väline salvestusruum arvutisse ja klõpsake nuppu "Skanni". Oodake, kuni programm määrab soovitud seade. Nüüd klõpsake selle ikooni hiire vasaku nupuga. Otsige tööriistaribalt üles Mount Device ja klõpsake seda. Valige täht, mille programm uuele draivile määrab.
Avatud failihaldur ja minge selle juurde, mis just ilmus kohalik ketas. Kopeeri vajalikud failid teie lauatelefonile kõvaketast või muu salvestusseade. Teabe kopeerimise protsess võib võtta kaua aega. Selle põhjuseks on ühendatud ketta andmete madal töötlemiskiirus.
Vorming väline kõvaketas pärast ekstraheerimist oluline teave. Selleks võite kasutada ülalkirjeldatud meetodit või kasutada spetsiaalseid utiliite.
Taastamismeetodid väline kõva ketas ov on väga sarnased mälukaartidega seotud sarnaste protsessidega. Teabe hankimise meetodi valik sõltub tekkinud probleemi tüübist.
Sul läheb vaja
- Kinnitage "n"Drive.
Juhised
Kõige sagedamini välisega töötamisel kõvakettad tekib tõrge vormingu mitteühilduvuse tõttu Windowsi süsteem. Tavaliselt see probleem tekib seadme valesti arvutist lahtiühendamise tagajärjel. Kui te ei ole huvitatud välisel kõvakettal olevast teabest, vormindage draiv lihtsalt.
Ühendage kõvaketas olemasoleva liidese kaudu. Lülitage arvuti sisse ja oodake, kuni süsteem käivitub. Exploreri menüü avamiseks vajutage klahvikombinatsiooni Win + E. Paremklõpsake välise kõvaketta ikoonil.
Avanevas menüüs valige "Format". Oodake, kuni dialoogiboks käivitub. Valige failisüsteemi vorming ja määrake klastri suurus. Klõpsake nuppu "Start". Pärast vormindamise lõpetamist ühendage kõvaketas uuesti liidesega.
Kui teil on vaja teavet hankida kõvasti kahjustatud kettale, kasutage programmi Mount’n’Drive. Laadige see alla arendajate saidilt. Installige utiliit ja avage see.
Klõpsake nuppu "Skanni" ja oodake, kuni programm tuvastab välise kõvaketta. Nüüd paremklõpsake kuvataval ikoonil. Valige rippmenüüst "Ühenda seade". Valige täht, mis määratakse kohalikule kettale.
Teade, et kõvaketas palub end vormindada, ei saa ühelegi kasutajale meeldida, kuna sel juhul on teabele juurdepääs võimatu. Probleem on tavaline ja ausalt öeldes äärmiselt ebameeldiv. Mis võib seda põhjustada ja millised lahendused on olemas, arutatakse allpool.
Kõvakettal olevale teabele juurdepääsu puudumise ja selle vormindamist vajava sõnumi probleemi põhjuseks võivad olla erinevad tegurid, nagu kulumine, salvestusvead, vale lahtiühendamine või ühendamine jne. Kui te pole veel aru saanud, mis probleemi põhjustas kõvasti tööd tegema kettale, seejärel alustage kõige esimesest soovitusest ja liikuge loendis allapoole.
Kõvaketta probleemide lahendamise viisid
Allpool vaatleme põhilisi soovitusi kõvaketta probleemi tõrkeotsinguks, mis võib taastada selle funktsionaalsuse, eemaldades vormindamisteate. Näpunäited on järjestatud raskusastme suurenemise järjekorras, nii et kui teie kõvaketas pole täielikult üles öelnud, peaks üks näpunäidetest teid aitama.
1. meetod: kontrollige ketast vigade suhtes
Kõige tavalisem probleemide põhjus kõvaketast– see on vigade esinemine. Õnneks pakub Windows OS spetsiaalne tööriist, mis võimaldab teil oma ketast skannida ja leitud probleemid automaatselt lahendada.
Käivitub seda tööriista alates käsurida. Selleks avage otsinguriba ja sisestage sellele päring "cmd"(ilma jutumärkideta). Paremklõpsake tulemusel ja kuvatavas aknas kontekstimenüü valige üksus "Käita administraatorina".
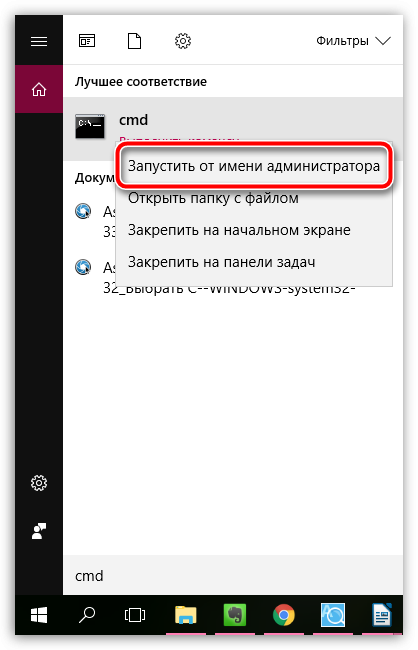
Ekraanile ilmub käsurea aken, milles peate utiliidi käivitama käsuga:
Kus: – kiri raske draiv, mille skannimine tuleb läbi viia. Näiteks kui draiv kuvatakse Exploreris tähe j all, näeb käsk välja järgmine:
Vigade kontrollimine ei ole kiire protsess, seega pidage meeles, et arvuti peab olema aktiivne üsna pikka aega. Kui skannimine on lõppenud ja vead on lahendatud, peate arvuti taaskäivitama ja kontrollima raske seisund kettale.
2. meetod: faili taastamine
Kui ketta vigade kontrollimine ei anna tulemusi, peaksite proovima viivitamatult faili taastamise protseduuri läbi viia, kuna see rohkem tegevust mida kettale esitate, seda väiksem on tõenäosus, et sellel varem sisalduv teave täielikult tagastatakse.
Seal on piisavalt lai valik taastamisprogrammid kustutatud failid, mille hulgas tahaksin esile tõsta kahte programmi: Recuva Ja R-STUDIO.
Esimesel juhul on programm varustatud arusaadava ja kasutajasõbralik liides, mis võimaldab teil failide taastamist ilma probleemideta alustada, teist peetakse teabe taastamiseks kõige optimaalsemaks just siis, kui kettaga tekivad probleemid (ja mitte siis, kui tavaline vormindamine st siis, kui kõvakettaga probleeme polnud). Täpselt näitel R-STUDIO programmid Kaalume protsessi edasist edenemist.
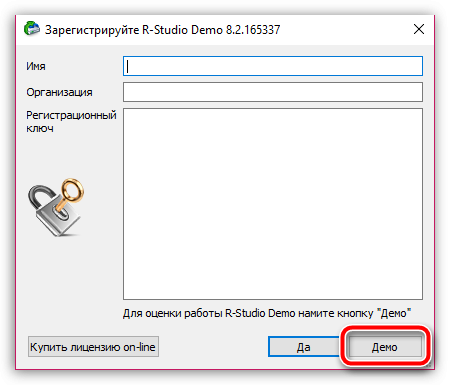
3. meetod: madala taseme vormindamine
Kui kaks esimest meetodit ei aidanud teil kõvaketta avamisel tekkinud vormindusveaga probleemi lahendada, siis kahjuks kaob juurdepääs teabele, kuid on võimalus, et äratate ketta uuesti ellu, kui järgite madala taseme vormindamise protseduur.
Selleks pöördume taas appi kolmanda osapoole tööriistad, nimelt kasutame programmi HDD LLF Madal tase Vormingu tööriist.

Pange tähele madala taseme vormindamine– protsess on aeglane, mida ei saa öelda tavapärase vormindamise kohta. Protseduur võib kesta mitu tundi, seega peaksite kohe olema valmis selleks, et arvuti peab väga pikka aega sisse lülitama jääma.
Kui vormindamine on lõpetatud, on enam kui tõenäoline, et kõvaketas naaseb normaalne töö, kuid jääb täiesti tühjaks.
Kui ükski artiklis kirjeldatud soovitustest ei aidanud teil probleemi lahendada, peaksite eeldama, et kõvaketta probleem on palju tõsisem ja seal on juba füüsiline rike. IN antud juhul Parem on reisi mitte edasi lükata teeninduskeskus, kus spetsialistid saavad teha diagnostika ja täpsemalt öelda, mis kõvakettal täpselt valesti läks ja kas seda on üldse võimalik parandada.


























