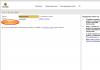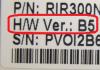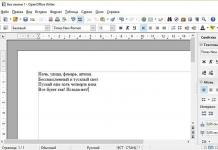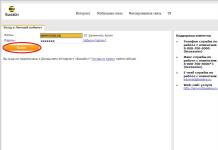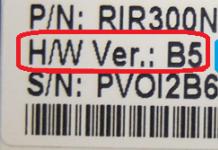Paljud kasutajad peavad süsteemi taastamise või teabe kaotamise korral üsna sageli looma kõvaketaste koopiaid, millel on neile salvestatud teave. Ketta kloonimiseks määratletud protsessi saab läbi viia mitmel viisil, sõltuvalt sellest, millist teavet on vaja salvestada ja milliseid toiminguid kavatsetakse tulevikus teha. Optiliste andmekandjate koopiate loomist allpool ei käsitleta ja keskendume kõvaketaste koopiate loomisele.
Koopiate loomise üldpõhimõtted
Enne kui hakkame mõtlema, mis on ketta kloonimine, peame kõigepealt määratlema enda jaoks mõned põhimõisted. Koopiaid saab teha kahel põhimeetodil: täielik kopeerimine ja osaline kopeerimine. Kuna meid huvitavad praegu erandite küsimused, siis keskendume otse teisele võimalusele.
Mis on ketta kloonimine erandite määramise võimalusega? Lihtsamalt öeldes hõlmab selline protsess koopia loomist, mis sisaldab ainult osa teabest, mis on salvestatud algsele andmekandjale ja mida kasutaja vajab edasiseks salvestamiseks.
Esialgsed mõisted
Koopiate tegemisel tuleb arvestada veel kahe kontseptsiooniga: lähte- ja sihtketas. Nende mõistete üldtunnustatud tõlgenduste põhjal pole raske arvata, et lähteketas on kõvaketas või partitsioon, millelt kogu teave, sealhulgas kogu failistruktuur, kopeeritakse. Sihtketas on kõvaketas, millele loodud koopia kirjutatakse. Siiski väärib märkimist, et sihtkettal võib olla oma failistruktuur (või andmed), mis erineb algsest kettast (välja arvatud juhul, kui tegemist on uue kõvakettaga, millel puudub igasugune teave) ja klooni loomise käigus hävitatakse ja asendatakse failistruktuuri lähtekettasüsteemiga.
Ketta kloonimine Windowsi tööriistade abil
Windowsi süsteemides kasutatakse kõvaketaste koopiate loomiseks juhtpaneelil asuvat varundamise ja taastamise jaotist. Kuid enamikul juhtudel saate sellist sisseehitatud tööriista kasutades luua ainult lähteketta või partitsiooni sisu täieliku koopia.

Ainus erand on see, et koopia ei tohi sisaldada töötava süsteemi süsteemifaile, mida saaks hiljem kasutada selle funktsionaalsuse taastamiseks. Seetõttu on ketaste kloonimiseks nende sisu osalise kopeerimisega kõige parem kasutada kolmanda osapoole utiliite, millel on palju laiemad võimalused. Mõned neist on tasulised, teised saab alla laadida täiesti tasuta.
Kõvaketta kloonimine SSD-le või muule partitsioonile: parimad programmid
Absoluutselt kõiki selliste toimingute tegemiseks loodud rakendusi pole võimalik kaaluda, seega piirdume mitme populaarse utiliitiga, mille hulgast võime esile tõsta järgmist:
- Tõeline pilt Acronisest.
- EASEUS ketta koopia.
- Paragoni Drive Backup Personal.
- Macrium Reflect.
Teostatud toimingute ja protsessi kirjelduse aluseks võtame ketta kloonimise, kasutades utiliiti Acronis. Teised programmid töötavad sarnastel põhimõtetel. Seega, kui olete sellest rakendusest aru saanud, saate hõlpsalt teha sarnaseid toiminguid, mida pakub mis tahes muu ketta kloonimise programm. Vaatame lühidalt ülejäänud kommunaalteenuseid.
Tõeline pilt Acronisest
See utiliit on kõige kuulsam ja populaarseim kõvaketta kloonimise programm. Sellel on võib-olla kõige laiem valik ja seda kasutatakse mitte ainult koopiate loomiseks, vaid ka süsteemi taastamiseks, alglaadimispiltide loomiseks ja paljuks muuks.

Ketta kloonimine Acronise utiliidi abil algab pärast rakenduse uusima versiooni käivitamist programmiga, mis palub teil oma sisselogimiskonto abil sisse logida Acronise pilve pilvesalvestusse. See protseduur ei ole kohustuslik, nii et võite selle vahele jätta.

Pärast kloonimise partitsiooni valimist käivitatakse koopiate loomise protsessis spetsiaalne viisard. Esimeses etapis tehakse ettepanek kasutada kas automaatset meetodit või parameetrite käsitsi seadistamist. Parem on valida esimene variant, kuna teist kasutatakse peamiselt ainult juhtudel, kui peate partitsioonistruktuuri muutma. Seda ei võeta arvesse, kuna see on keerulisem ja sellises olukorras pole tavakasutaja seda lihtsalt vaja.

Valime automaatse kloonimise, mille järel peate installima lähteketta või partitsiooni ja sihtketta. Siin saate kasutada ketta kloonimist SSD-draivi, kui see on süsteemi installitud. Järgmises etapis, kui sihtketas pole uus ja sellel on teavet, antakse vastav hoiatus, millega peate lihtsalt nõustuma. Kui kõvaketas kloonitakse sarnase failisüsteemiga SSD-le, millel pole midagi, märguannet ei kuvata.

Järgmisena valite partitsioonide kopeerimise ilma muudatusteta ja programm hakkab arvutama sihtketta ruumi. Kui sellest piisab, võite protsessi alustada. Kui aga ruumi ei ole piisavalt või pole lihtsalt vaja mõnda komponenti või jaotist koopiasse lisada, kasutage all paremal asuvat faili välistamise nuppu.
Süsteemi partitsiooni faile ei soovitata mitte mingil juhul välistada ja ülejäänud mittevajalikud objektid tuleks lihtsalt valida parempoolses aknas, kontrollides failistruktuuri puus vastavaid faile ja kaustu (võib isegi välistada terve partitsioon). Pärast seda arvutatakse vajalik kettaruum uuesti. Kui helitugevust on piisavalt, jääb üle vaid vajutada käivitusnuppu (“Jätka”), misjärel palutakse taaskäivitada (selles režiimis luuakse kloon).
Kui nüüd käivitada sihtkettalt (ja see on buutitav), muutub partitsiooni struktuur mõnevõrra ja partitsioonid, mille jaoks mõnda objekti ei kopeeritud, on algsetest väiksema mahuga. Samal ajal muutuvad kõigi ketaste tähed.
EASEUS ketta koopia
See programm on üsna huvitav tasuta utiliit. Lisaks sellele, et selles saab teostada osalist kloonimist, on sellel ka mitmeid eeliseid.

Lisaks põhitoimingutele on kustutatud partitsioonide koopiate loomine üsna lihtne, kuid ainult siis, kui neid pole üle kirjutatud. Rakendust ise saab käivitada mis tahes optiliselt või USB-kandjalt ning see toetab kõiki teadaolevaid kõvaketaste liideseid või dünaamilisi sektsioone ja kuni 1 TB mahutavusega HDD-sid. Ainus negatiivne on venestamise puudumine ja Windowsi süsteemidesse installimisel mittevajalike programmide installimine.
Paragoni Drive Backup Personal
Ketaste kloonimine selle programmi abil tundub väga lihtne, kuna mis tahes kopeerimisrežiimi jaoks kasutatakse spetsiaalseid viisardeid, sealhulgas osalise sisuga kloonide loomine.

Rakendust saab käivitada nii OS-i keskkonnas kui ka irdkandjalt, sellel on lihtne venekeelne liides, kuid paraku maksab see umbes 40 USA dollarit.
Macrium Reflect
Enamiku ettevalmistamata kasutajate jaoks on see tasuta pakett, nagu ka eelmine programm, üks lihtsamini kasutatavaid.

Selle rakenduse peamised eelised on piltide loomine lennult, ilma et oleks vaja süsteemi taaskäivitada (nagu Acronise puhul), koopiate kontrollimise tööriistade kättesaadavus ja mitmetasandiline andmete krüpteerimine. Liidesel pole aga vene keelt ja installimise käigus paigaldatakse tarbetut reklaamirämpsu.
Mida kasutada?
Kui võtta lühidalt kokku kõik, mis on öeldud kõvaketaste kloonide loomise kohta, mille sisu osaline ülekandmine teistele partitsioonidele või teistele kõvaketastele või SSD-dele, võib öelda, et rakenduse Acronis pakutav tehnika tundub olevat kõige sobivam kasutada. , lisaks on üks lihtsamaid. Kuid see ei tähenda absoluutselt seda, et te ei saaks kasutada muid utiliite, nagu Paragoni programm, millel pole vähem huvitavaid funktsioone ja tööriistu (kui muidugi ignoreerime kulude küsimust). Kuid üldiselt on seda tüüpi rakenduste kasutatavad tehnikad üsna lihtsad, kasvõi ainult sel põhjusel, et igal programmil on reeglina viisard, nii et pole võimalik midagi valesti teha.
See on kõigi andmete ülekandmine vanalt draivilt ("doonor") uude ("vastuvõtja"). Kõik kopeeritakse ilma eranditeta: operatsioonisüsteem koos draiveritega, installitud programmid, fotod, muusika ja nii edasi. Pärast kloonimist ja ketta asendamist pole vaja paroole meeles pidada, kõik failid asuvad oma tavapärastes kohtades.
Miks kloonida kõvaketast?
See toiming viiakse läbi järgmistel eesmärkidel:
- Uue ja kiirema draivi kasutamiseks. Tüüpiline juhtum on aeglase HDD asendamine kaasaegse SSD-ga. See kiirendab oluliselt Windowsi reageerimisvõimet ning tänu kloonimisele on arvuti uuendamine kasutajale võimalikult mugav. Kõik otseteed ja sätted jäävad muutumatuks, kuid süsteem muutub kiiremaks.
- Operatsioonisüsteemi uuesti installimise vältimiseks. Näiteks pärast uue arvuti ostmist tahad, et kõik oleks sama, mis vanal ja ilma uuesti installimisteta. See juhtub teabe edastamisel "doonorilt" "saajale" ja protseduur ise nõuab kasutajalt suhteliselt vähe tegevust ja tähelepanu.
- Töö sünkroonimiseks erinevates arvutites. Kaugtöö muutub üha tavalisemaks. Kõvaketta kloonimine võimaldab teil juurutada täisväärtusliku tööjaama, kus see on mugav ja selliseid kohti võib olla nii palju kui soovite.
- Andmete varundamiseks. Võid salvestusseadmes oleva teabe igal ajal kaotada – miski ei kesta igavesti. Tänu mõne klikiga kloonimisele saate olla kaitstud vääramatu jõu korral ja teil on kõik andmed täielikult töökorras.
Oluline on, et "doonor" oleks viirustevaba – kloonige draiv alles pärast põhjalikku pahavara skannimist.
Utiliidid ja programmid kloonimiseks
Saadaval on palju kloonimise rakendusi. Mõned neist on spetsiaalselt loodud sellise toimingu tegemiseks – sobivad kogenematutele kasutajatele, kes hindavad protsessi lihtsust. Teistel programmidel on laiem funktsionaalsus. Nendes on ketta klooni loomine vaid üks paljudest saadaolevatest valikutest.
Enne mis tahes rakenduse kasutamist ühendage uus draiv arvutiga. Selleks on mugav kasutada välist kõvakettataskut
Renee Becca
Lihtne utiliit, millest kõik aru saavad. Selle abiga saate mõne klõpsuga kloonida andmekandja. Toimingute algoritm koosneb järgmistest sammudest:
- laadige alla, installige ja käivitage rakendus;
- valige vasakpoolsest paneelist üksus "kloon". "Renee Becca" abil saate ka kloonida ainult teatud kohalikke kettaid või teisaldada ainult operatsioonisüsteemi uuele draivile. Vastavad üksused asuvad allpool programmi algses aknas;
- märkige "doonor" ja "saaja". Doonori täieliku koopia saamiseks märkige akna allosas ruut "Tee sihtketas alglaaditavaks ...". Vasakul laiendage loendit "Veel" ja märkige ruut "Klooni kõik sektorid ..." kõrval. Seejärel alustage toimingut, klõpsates nuppu "Klooni";
Funktsionaalne programm, mis maksab palju, kuid demoversioon sobib ka kloonimiseks. Selle allalaadimiseks järgige linki ja sisestage oma e-posti aadress. Pärast rakenduse käivitamist tehke järgmist.
- valige "doonor". Oluline on määrata mitte ainult kohalik draiv, vaid kogu draiv. Selleks paremklõpsake selle draiviga real ja klõpsake nuppu "Klooni põhiketas";
- märkige "saaja". Selle ketta valimisel pidage meeles, et sellel olevad andmed kirjutatakse üle ja selle maht ei saa olla väiksem kui "doonori" hõivatud teabe suurus;
- nii et "saaja" oleks täpselt sama mis "doonor", märkige järgmises aknas rea "Üks ühele" kõrval olev ruut;
- Acronis Disc Directoris tuleb kõik draividega manipulatsioonid alati eraldi kinnitada. Selleks klõpsake akna ülaosas nuppu "Rakenda ootel olevad toimingud" - alles pärast seda algab kloonimine;
Kui te ei kasuta programmi ärilistel eesmärkidel, ei pea te selle eest maksma. Peate lihtsalt minema arendaja veebisaidile, klõpsama nuppu "Kodukasutus", määrama oma e-posti aadress ja kinnitama - saate vastava kirja. Pärast Macrium Reflecti allalaadimist, installimist ja käivitamist toimige järgmiselt.
- klõpsake avakuval nuppu "Klooni see ketas";
- järgmises aknas märkige ruut kõigi "doonori" kohalike ketaste jaoks;
- klõpsake allosas nuppu "Vali kloonimiseks ketas ..." - ilmub valikuaken, kus määrate "doonor";
- toimingu lõpus klõpsake nuppu "Lõpeta";
Paragon Drive'i isiklik varundus
Tasuta utiliit, millel on piisavalt võimalusi kloonimiseks. Sellel lehel on see allalaadimiseks saadaval ning pärast allalaadimist, installimist ja käivitamist tehke järgmist.
- looge rakenduses oma konto. Seda tehakse mõne klikiga – tuleb vaid täpsustada oma e-mail ja isikuandmed. Pärast seda klõpsake vasakul "Minu uus varukoopia". Paremal märkige väljale "Varuallikas" doonor ja väljale "Sihtkoht" "saaja";
- alustage kloonimist, klõpsates "Varunda kohe";
Lihtne ja tasuta rakendus. Allalaadimiseks minge arendaja veebisaidile ja valige vene lokaliseerimisega versioon.
Pärast installimist ja käivitamist järgige järjestikku järgmisi samme.
- märkige "doonor". Kui teil on vaja kloonida mitte kogu draivi, vaid ainult ühte kohalikest draividest, siis kontrollige rida "Kuva partitsioonid" ja valige vajalikud kohalikud draivid. Seejärel klõpsake nuppu "Järgmine";
- Määrake "saaja" ja klõpsake uuesti "Next".
- Ilmub seadete aken. Te ei pea midagi muutma ja klõpsake nuppu "Järgmine";
- Ilmub aken "doonori" ja "saaja" suuruse määramiseks. Lihtsalt märkige ruut "Muuda partitsioonide suurust proportsionaalselt" ja klõpsake nuppu "Järgmine";
- kinnitage viimases aknas toimingu algus, klõpsates nuppu "Alusta kopeerimist".
Hea utiliit, millel on demoversioon, mille võimalustest piisab ühekordseks ketta kloonimiseks. Pärast rakenduse allalaadimist, installimist ja käivitamist toimige järgmiselt.
- klõpsake ülemisel paneelil nuppu "Klooni" - kahjuks pole programmil vene keelde tõlget;

Arvutiga töötades loob ja salvestab kasutaja tohutul hulgal teavet. Need võivad olla tavalised fotod või videod, programmid, mängud, dokumendid ja palju muud. Kui salvestate kogu teabe oma sisemisele kõvakettale ilma pilvmälu või irdkettaid kasutamata, võite varsti avastada, et teie HDD või SSD ruum hakkab otsa saama.
Müügil võib leida tuhandeid erineva suuruse ja kiirusega kõvakettamudeleid. Eelkõige on viimasel ajal üha populaarsemaks muutunud pooljuhtkettad, mis on suuresti tingitud nende suurest kiirusest. Kui kettaruum hakkab otsa saama, kuid soovite siiski kogu teabe ühele draivile salvestada, võite osta uue kõvaketta ja kanda sinna kõik: failid, programmid, operatsioonisüsteem jne. Tegelikult saab kasutaja luua oma andmetest täieliku koopia, kuid suuremale või kiiremale kettale. Selleks vajate spetsiaalseid rakendusi ja selles artiklis vaatleme kõige populaarsemaid ja tõhusamaid programme kõvaketta kloonimiseks.
Pange tähele: Allpool käsitletavad rakendused sobivad mitte ainult HDD-draividelt andmete edastamiseks, vaid ka pooljuhtketaste kloonimiseks.
Acronis True Image
Üks võimsamaid ja tuntumaid ketta kloonimise programme. Rakendus suudab töötada mis tahes operatsioonisüsteemi versiooniga ja sellel on vaikimisi vene keel. Samas on programmil üks suur puudus, mis võib potentsiaalseid kasutajaid selle kasutamisest eemale peletada – see on kõrge hind. Arendajate ametlikul veebisaidil olev rakendus maksab natuke raha ja selle tasuta konkurente käsitletakse artiklis allpool.
Kui otsustate kõvaketta kloonimiseks kasutada Acronis True Image'i, on see väga lihtne. Rakendus tuleb esmalt installida ja käivitada. Pärast seda valige saadaolevate tööriistade ja utiliitide hulgast "Disk Cloning".

Käivitub draivi kloonimise viisard, mis võimaldab teil rakendusega töötamiseks valida automaatse või käsitsi režiimi:
- Automaatrežiim eeldab, et kogu teave ühelt kõvakettalt (või SSD-lt) kantakse üle teisele kõvakettale või SSD-draivile. Sel juhul muutub ketas, millele andmed edastatakse, süsteemi jaoks alglaaditavaks ja kõik sellele eelnevalt salvestatud andmed kustutatakse. Kõvaketta automaatne kloonimise režiim sobib enamikule kasutajatele, eriti kui nad puutuvad selliste rakendustega harva kokku.
- Käsitsirežiim eeldab, et kasutajal on täielik kontroll teabe uude draivi edastamise üle. Käsirežiimis valib kasutaja iseseisvalt partitsioonide suurused, failisüsteemi ja paljud muud parameetrid.
Pärast automaatrežiimi valimist peate märkima, milline arvutiga ühendatud draividest on allikas ja milline on sihtmärk. Pärast seda teeb rakendus kõik ise.

Sõltuvalt lähte- ja sihtketta kiirusest, teabe hulgast, arvuti kiirusest ja paljudest muudest teguritest võib Acronis True Image kõvaketta kloonimiseks kuluv aeg olla erinev.
Macrium Reflect
Mugav kõvaketta kloonimise rakendus on Macrium Reflect. Erinevalt eelnevalt käsitletud valikust on see programm tasuta ja saab sama hästi hakkama ka ülesandega luua identne andmete koopia uuele kõvakettale. Sellel rakendusel pole aga vene keelt ja algajatel on sellega palju keerulisem töötada.
Kõvaketta koopia loomiseks Macrium Reflecti rakendusega peate selle alla laadima ja installima. Järgmisena peate programmi käivitama, valima vajalikud kettad ja klõpsama nuppu "Klooni see ketas". Pärast seda jääb üle vaid järgida programmi juhiseid, mis on üsna lihtsad ja selged.

Rakendus Macrium Reflect erineb paljudest konkurentidest mitte ainult tasuta levitamise, vaid ka mitme funktsiooni poolest:
- Programm edastab teavet ühelt kõvakettalt teisele palju kiiremini kui selle analoogid;
- Pärast pildi loomist kontrollib rakendus automaatselt, kas see on algse kettaga identne;
- Turvalisuse tagamiseks kasutatakse spetsiaalseid teabe krüpteerimisalgoritme.
Väärib märkimist, et arendajate ametlikult veebisaidilt alla laaditud programmi Macrium Reflect installimisel peate olema äärmiselt ettevaatlik. Kui te kasutajalepingus märkeruutudest ei tühjenda, installitakse koos rakendusega ka hulk reklaamiprogramme.
Paragon Drive'i varundus
Võimas programm andmetega töötamiseks on Paragon Drive Backup. Seda saab käivitada nii Windowsist kui ka väliselt draivilt, mis on mugav, kui peate tegema ketta koopia arvutis, kuhu pole installitud operatsioonisüsteemi. Rakenduse Paragon Drive Backup täislitsentsitud versioon on saadaval tasu eest, kuid on ka programmi prooviversioone, millest piisab kõvaketta kloonimiseks.

Nagu kahes eelmises programmis, on ka Paragon Drive Backupil teatud toimingute tegemiseks spetsiaalne viisard. Kõvaketta kloonimiseks ei pea kasutaja pikalt ja tüütult rakenduse dokumentatsiooni uurima, piisab programmi vajaliku töörežiimi käivitamisest ja soovitatud sammude järgimisest.
Paragon Drive Backup toetab mis tahes failisüsteeme ja töötab erinevat tüüpi draividega. Kõvaketta kloonimist saab teha mitmes režiimis, sealhulgas osalises kloonimises.
Paljud kasutajad seisavad sageli silmitsi vajadusega teisaldada süsteem, dokumendid või isegi eraldi kaust ühelt meediumilt teisele. Süsteemi varukoopia loomine hilisemaks taastamiseks, Windowsi teisaldamine teisele draivile ja operatsioonisüsteemi kiire installimine uude arvutisse – kõigi nende toimingute tegemiseks peate täpselt teadma, kuidas kõvaketast kloonida. Selline ülekanne on neil sisalduva teabe jaoks täiesti ohutu ja ei pea muretsema oma dokumentide või lemmikfotodega kausta pärast. Selles artiklis kirjeldatakse süsteemi varukoopia loomist ja edastamist kolmanda osapoole programmide abil.
Acronis True Image
Acronis on üks populaarsemaid utiliite süsteemide ühelt meediumilt teisele kopeerimiseks. Kõigepealt peate selle programmi installima. Prooviversiooni saate alla laadida ametlikult veebisaidilt või osta täisversiooni. Sealt saate alla laadida dokumente koos üksikasjalike juhistega selliste programmide kasutamiseks.
Nüüd peate valima, kas soovite Windowsi lihtsalt teise arvutisse üle kanda või luua süsteemi varukoopia.
Varukoopia
Varukoopiat on vaja selleks, et hdd rikke korral saaks infot taastada. Saate luua eraldi kausta, näiteks "minu kõvaketas", ja salvestada pildi sinna. Piisab ühest varupildist. Lisaks võimaldab programm laadida pilte Acronis Cloud pilvekausta (või mõnesse muusse sarnasesse teenusesse) ja kasutada seda kõikjal maailmas. Seejärel saate erinevate programmide abil oma Windowsi koopia üle kanda mis tahes teise arvutisse.

Koopia loomiseks peate programmi külgribal valima vastava jaotise. Järgmisena minge varundusallikasse ja valige ülekandmiseks vajalik ketas või dokumendid või kaust. Määrake väljal "Sihtkoht" kaust, kuhu akende koopiad salvestatakse. Pärast seda võite alustada kopeerimist.
Süsteemi ülekandmine Acronise abil
Klõpsake külgribal nuppu "teenus" ja seejärel "kloonimine". Järgmisena palub kloonimisviisard valida režiimi. Soovitatav on kasutada automaatrežiimi, paindlike seadistuste jaoks on vaja manuaalrežiimi. Nüüd peate märkima oma meediumi, millele Windows on installitud, ja järgmises etapis teise hdd, kuhu soovite süsteeme või üksikuid dokumente üle kanda.

Nüüd saate kontrollida automaatselt määratud kloonimise parameetreid ja alustada ülekandmist. Kui protsess on lõppenud, taaskäivitub arvuti.
Edastage Seagate'i utiliidi abil
See meetod sobib ainult Seagate'i kõvaketaste omanikele. Esiteks peate ettevõtte ametlikult veebisaidilt alla laadima ja oma arvutisse installima programmi Seagate DiscWizard. See põhineb ülalpool käsitletud Acronis True Imagel ja on täiesti tasuta. Vaikimisi installitakse utiliit programmifailide kausta (või 64-bitise Windowsi süsteemi puhul kausta Program files(x86)). Samal veebisaidil on dokumendid programmi teabega.

Nüüd peate lihtsalt järgima juhiseid. Alustamiseks minge jaotisse "Kloonimine". Valige, kas kloonida süsteem käsitsi või automaatselt (näitena käsitletakse käsitsi režiimi) ja klõpsake nuppu "Järgmine". Määrake oma kõvaketas, mille klooni soovite luua, "järgmine". Valige teine meedium, millele koopia salvestatakse, uuesti "järgmine".
Loe selle punkti kohta lähemalt. Peate valima kõvaketta partitsioonide edastamise meetodi. Meetod "Üks ühele" edastab partitsioonid algseid suurusi muutmata, "proportsionaalselt" muudab uusi partitsioone sõltuvalt mälumahust, "käsitsi" võimaldab teil uued partitsioonid täielikult ümber määratleda. Näiteks määrake "käsitsi" meetod ja klõpsake "järgmine".

Tere kallid sõbrad.
Ma pole ammu oma blogisse midagi uut postitanud.
See oli tingitud sellest, et olin lõpetamas ülikoolis 5. kursust. Saate aru, mis koormus on. Kuid ma postitasin oma YouTube'i kanalile palju asju - Riistvara ja vidinate ülevaated.
Liigume nüüd otse märkme teema juurde.
P.S. Kahjuks on see märkus asjakohane ainult Seagate'i draividele.
Kuidas saab kloonida partitsiooni koos operatsioonisüsteemiga (või muude failidega) ja seejärel teisele kõvakettale teisaldada ilma piraattarkvara kasutamata või kallist tasulist tarkvara ostmata?
Soovitan kasutada tasuta programmi Seagate DiscWizard. See põhineb Acronis True Image tuntud utiliidil. Kuid Acronise utiliitide tasuta versioonides pole ketta kloonimise funktsioon saadaval, mida ei saa öelda Seagate DiscWizardi versiooni kohta.
Miks võib vaja minna kõvaketta kloonimist? Saate kogu operatsioonisüsteemi täielikult üle kanda mahukamale kõvakettale ning samal ajal jäävad operatsioonisüsteem ja kõik süsteemikettal olevad failid puutumata ja täielikult töökorras. Samuti saate edastada mitte ainult süsteemipartitsioonid, vaid ka tavalised failid ja andmed.
Pärast utiliidi installimist ja käivitamist avaneb teie ees programmi põhiaken. Klõpsake jaotist "Ketta kloonimine".
Järgmisena avaneb “Disk Cloning Wizard”, millel on mitu töörežiimi – manuaalne ja automaatne. Automaatrežiimis kloonitakse teie valitud partitsioon täpselt samade parameetritega kui algne (suurus ja muud parameetrid).

Käsirežiimis saate partitsioonide suuruse ümber määrata, näiteks muuta need suuremaks.
Lubage mul tuua teile tõeline näide. Süsteemi partitsioon 60 GB. Teisad uuele kõvakettale ja määrad seadetes, et partitsioon muutub ülekande käigus suuremaks, ütleme 100GB. Selle tulemusel on teil toimiv operatsioonisüsteem ja ka süsteemisektsiooni suurem suurus.
Näiteks valin käsitsi režiimi ja klõpsan nuppu "Järgmine". Nüüd peame valima kõvaketta, millelt kloonime. Pärast selle valimist klõpsake nuppu "Järgmine". Nüüd valime sihtkõvaketta, millele kirjutatakse valitud kõvaketas, mida tahame kloonida.


Meil on kolm võimalust kõvaketta partitsioonide ülekandmiseks uuele kõvakettale. Esimene võimalus üks-ühele ülekandmiseks, kus vaheseinad kantakse üle nii, nagu nad on, ilma nende suurust muutmata.

Teine variant on “Proportsionaalne”, siin on vihje põhjal kõik selge. Kuivõrd uus ketas on algsest väiksem või suurem, siis uusi partitsioone suurendatakse või vähendatakse.
Ja kõige huvitavam valik on "Käsitsi", kus saame täielikult ümber määrata vastloodud partitsioonide suurused, millele lähtekettalt andmed kloonitakse.
See on aga ebamõistlikult suur, sest algse partitsiooni algne suurus on 118 GB. Saame seda suurust kas suurendada, vähendada või samaks jätta. Klõpsake nuppu "Muuda" ja määrake soovitud partitsiooni suurus - lihtsalt lohistage liugurit hiirega. Sel juhul määrasin loodud partitsiooni suuruseks 120 GB. Klõpsake nuppu "Nõustu". Nüüd loome partitsiooni, kuhu operatsioonisüsteem teisaldatakse ja seal on veel 50 GB vaba ruumi.




Klõpsake nuppu "Järgmine". Ja sellel lehel on väga huvitav võimalus. Klõpsake nuppu "Valikud" ja saate valida ülekandmiseks üksikud kaustad või partitsioonid (kui neid on kõvakettal mitu). Väga mugav on valida, mida vajate, mitte kõike kloonida. Muidugi, kui kloonite tervet operatsioonisüsteemi, tuleks kloonida kõik andmed, mitte üksikud kaustad!


Klõpsake nuppu "Jätka" ja kloonimise protsess algab. See võtab natuke aega, olenevalt kõvaketta suurusest.
Siinkohal ma selle märkuse lõpetan. Jäta oma mõtted ja kommentaarid allpool.
Tellima Youtubekanal: http://www.youtube.com/user/ArtomU
Liitu VKontakte grupp.