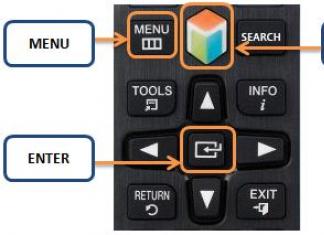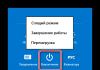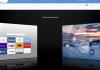Väga sageli küsitakse minult sama küsimust - millist bitikiirust on parem filmi väljastamisel määrata?. Ja kuna see on üks olulisemaid parameetreid, mis mõjutab lõpliku pildi kvaliteeti, otsustasin seda selles artiklis üksikasjalikumalt kaaluda ja anda oma soovitused optimaalse väärtuse valimiseks.
Väga sageli küsitakse minult sama küsimust - millist bitikiirust on parem filmi väljastamisel määrata?. Ja kuna see on üks olulisemaid parameetreid, mis mõjutab lõpliku pildi kvaliteeti, otsustasin seda selles artiklis üksikasjalikumalt kaaluda ja anda oma soovitused optimaalse väärtuse valimiseks.
Mis on bitikiirus?
Bitikiirus See on teatud aja jooksul edastatud või salvestatud teabe hulk. Tavaliselt sekundiga. Videos on kombeks tähistada tihendusastet ja seda mõõdetakse megabitti (Mbps) või kilobitti (kbps) sekundis. Ja mida kõrgem on selle väärtus, seda parem on pildi kvaliteet. Lihtsamalt öeldes, kui kodekis me seadistame bitikiirus näib, et me ütleme talle, et meil on näiteks ühe sekundi video jaoks ainult 16 megabitti (see on 2 megabaiti) ja ta üritab juba oma tihendusalgoritme kasutades pilti väikseima kaoga salvestada. Seega, mida suurem on see väärtus, seda vähem peab kodek pilti tihendama, kuid tulemuseks oleva faili suurus suureneb.
Tavaliselt on videotöötlus- ja teisendusprogrammidel võimalus valida üks kolmest tihendusrežiimist.
1. Püsiva bitikiirusega. (Püsiv bitikiirus, CBR) Selles režiimis ei muutu määratud bitikiirus kogu kodeeringu jooksul ja seetõttu saab lõpliku faili suurust täpselt välja arvutada.
2. Muutuva bitikiirusega. (Muutuva bitikiirus, VBR) Seda režiimi valides määrame juba maksimaalse võimaliku bitikiiruse ja koodek valib ise video iga konkreetse stseeni jaoks vajaliku. Tänu sellele võib faili lõplik suurus olla väiksem kui konstantse bitikiirusega režiimi valimisel. Kuid seda on keerulisem arvutada. (Arvutamisel saate keskenduda maksimaalsele bitikiirusele)
3. Keskmise bitikiirusega (ABR) Selles režiimis oleme juba seadnud minimaalse ja maksimaalse lubatud bitikiiruse. Nagu muutuja puhul, valib selle koodek ise, kuid ainult nendes piirides. Kodeerimise kvaliteet on parem. Kuna koodek ei saa ületada minimaalset bitikiiruse piiri.
Mina isiklikult valin alati konstantse bitikiirusega režiim sest see annab mulle võimaluse täpselt arvutada lõplik faili suurus ja prognoositav pildikvaliteet. (no ma ei usalda koodekit)
Noh, nüüd harjutama. Täpsemalt numbrite juurde.
Nüüd on video tihendamiseks üsna palju nii vorminguid kui ka koodekeid. Kuid kõrgeim kvaliteet on minu arvates siiski H.264. Enamgi veel, seda soovitavad videoteenused Youtube ja Vimeo. Seetõttu keskendun kõige levinumale videosalvestusvormingule Full HD (1920 × 1080) ja H.264 koodek.
Millise bitikiiruse peaksin siis määrama?
Sest YouTube ja Vimeo Soovitan sul eksponeerida bitikiirus 10 kuni 16 Mbps(megabitti sekundis. Vastavalt sellele 10 000 kuni 16 000 kbps). Sellest piisab hea pildi ja väikese failisuuruse saamiseks.
Kui teil on vaja saada parim kvaliteet ja keskmine failisuurus, siis soovitan määrata bitikiiruse 18–25 Mbps.
Noh, säästmiseks maksimaalne pildikvaliteet - 50 Mbps.
Kuid siin on veel üks nüanss. Peate vaatama, milline bitikiirus teie algsete videote puhul on. Kui nad näiteks salvestatud kiirusega 10 Mbps, See Renderdamisel pole mõtet seada 25 Mbps. Kuna faili suurus suureneb, kuid kvaliteet jääb samaks. Sel juhul saate jäta 10 Mbps. See tähendab, et kõrgeima võimaliku kvaliteedi saavutamiseks saate keskenduda algsete videofailide bitikiirusele, ületamata nende väärtusi. 
Selle leidmiseks peate kasutama oma brauserit Windows Paremklõpsake soovitud failil, minge atribuutide juurde ja valige vahekaart Üksikasjad.
Seal jaotises "Andmeedastuskiirus" näidatakse bitikiirust, mida saate kasutada. Siin näete eraldusvõimet ja kaadrisagedust.
Märgin ka selle ära maksimaalne bitikiirus loomise ajal Blu-Ray ketas on 35 Mbps.
Kui loote kettaid DVD formaadis, seejärel määrake bitikiirus vahemikus 5–9 Mbps. Ja ikka soovitan kasutada 9 Mbps maksimaalse kvaliteedi tagamiseks.(loa saamiseks 720 × 576 sellest täiesti piisab)
Muide, mida madalam on video eraldusvõime, seda väiksemat bitikiirust on vaja.
Ja lõpuks paar valemit videofaili suuruse ja vajaliku bitikiiruse arvutamiseks:
Oletame, et seadsime 50 Mbps ja renderdage 1 tund videot, Siis (50 (bitikiirus megabittides) * 3600 (sekundite arv tunnis) / 8 (teisenda megabaitideks) = 22500 megabaiti. See on 1 tund video bitikiirusel 50 Mbps võtab 21,97 gigabaiti (22500/1024=21,97 teisendatud gigabaitideks)
Noh, kui meil on vaja arvutada vajalik bitikiirus, et mahutada 1 tund videot 8 gigabaidile, siis on sul vaja (7800 (umbes 8 gigabaiti megabaitides) / 3600 (sekundeid tunnis) * 8 (teisenda megabaiti megabittideks) = 17,3 Mbps.
Ma arvan, et ma lõpetan siin. Kui artikkel oli teile kasulik, siis meeldige, tellige uudised ja jätke kommentaarid.
Edu teile renderdamisel.
See juhend on pühendatud programmile Avage Broadcasteri tarkvara e (edaspidi OBS) ja selle voogesituse seaded Twitch.tv Ja Cybergame.tv. Nii et alustame järjekorras.
1. Kõigepealt vajate programmi ennast OBS- selleks minge veebisaidile http://obsproject.com/ ja minge jaotisse Lae alla ja laadige distributsioon alla. Paigaldame selle paigaldaja juhiste järgi.
2. Käivitage programm. Ja me teeme voo jaoks seaded Twitch.tv
2.1. Järgmisena peame minema programmi sätete juurde - Seaded -> Seaded

2.2. Ilmuvas menüüs saame muuta keelt, saame ka kohe oma profiilile nime anda (Profiilid on mingid seadistuste eelseaded, näiteks saab luua Twitchis 720p kvaliteediga voogesitusprofiili ja luua voogedastuseks profiili Cybergame'is 1080p ja vahetage nende vahel vaid paari hiireklõpsuga). Esiteks loome oma esimese profiili. Selleks peate klõpsama pealdisest paremal asuvas aknas " Profiil:" kustuta kõik mis seal kirjas ja kirjuta oma nimi, näiteks kirjutan "720p Twitch" ja vajuta nuppu Lisama.

Vaatame kohe ka profiili kustutamiseks vajalikke samme. Kui installite programmi, luuakse teile automaatselt profiil " Pealkirjata", kustutame selle nüüd koos teiega. Selleks reast paremal " Profiil:"seal on allanool (rippmenüü) valige sealt profiil" Pealkirjata"ja vajutage nuppu" Kustuta".

2.3. Mine vahekaardile " Kodeerimine". See aken sisaldab teie voo jaoks mõnda kõige olulisemat seadet; enamikul juhtudel sõltub pildi kvaliteet dünaamiliste stseenide ajal neist.
Alates 1. septembrist Twitch.tv hakkasid striimijad nõudma konstantse bitikiiruse määramist, vastavalt panime linnukese kõrvale CBR (konstantne bitikiirus) Samuti kontrollime daw olemasolu CBR polsterdus(kui puudub, pane sisse!).
Edasi voogesitamiseks Twitch.tv loaga 1280x720 Soovitaksin kasutada bitikiirust vahemikus 2000-2500 (2000 juures on pilt vähem selge, kuid vähem vaatajaid kurdab friiside üle; 2500 juures on pilt vastupidiselt kvaliteetsem, kuid vaatajad võivad alustada pildil sagedasemate friiside üle kurta). Näiteks võtame midagi vahepealset - 2200
Allpool näeme heliseadeid, siin on kõik lihtne, seadistatud Kodek: AAC Ja Bitikiirus: 128.

2.4. Saade. Sellel vahekaardil peame valima edastusteenuse ja märkima selles kanali võtme. Meie puhul saab see olema Twitch.tv. Niisiis seadsime:
Režiim: otseülekanne
Ringhäälinguteenus: Twitch / Justin.tv
Server: EL: London, Ühendkuningriik(saate teha veel ühe, mis algab EU-ga:)
Esitustee/voo võti (kui on saadaval): siia peame sisestama oma kanali võtme. Selle saamiseks peate minema Twitchi veebisaidile, looma konto/logima sisse ja järgima järgmist linki http://ru.twitch.tv/broadcast Paremal näete nuppu " Näita võtit"

klõpsake sellel ja kopeerige ilmuv võti (algab live_). Olge VÄGA ettevaatlik ja kopeerige KOGU võti, 1 märgi viga ei võimalda voogu alustada.
Automaatne taasühendamine: linnuke
Automaatse taasühendamise viivitus: 10(See võib olla väiksem, see arv määrab, mitu sekundit pärast voo kokkujooksmist proovib OBS seda uuesti käivitada.)
Viivitus (sek): 0(Reeglina määratakse viivitus ettevõtte või erilahingute voos, viivitus määratakse sekundites, näiteks viivituse määramiseks 10 minutit vaja kirjutada 600 )

Pange tähele, et OBS kirjutab punasega, seda just uute nõuete tõttu Twitch.tv mis jõustus 01.09.2013. (me parandame selle allpool)
2.5. Tab Video. Siin valime eraldusvõime, milles vaatajad meie pilti näevad. IN Põhiresolutsioon: vali Kohandatud: ja sisestage 1280 ja 720.
Kaadrit sekundis (FPS): pane 30

2.6. Heli. Mikrofoni ja heli seaded üldiselt. Vali taasesitusseade heli (tavaliselt Kõlarid) valime ka Mikrofon kui soovite kasutada Push To Talk süsteemi (et teie öeldu oleks voos kuuldav ainult siis, kui vajutate teatud nuppu), siis märkige ruut Kasutage Push to Talk ja paremalt valige aken ja vajutage nuppu, millele tahame selle funktsiooni määrata (näiteks määrasin selle Q-le)
NiG latentsus (ms): 200(kui vaatajad kurdavad, et teie fraaside lõpud sageli kaovad, saate seda väärtust suurendada (kuid ärge üle pingutage, soovitan teil seda suurendada 200 ja testid läbi viia. Isiklikult on väärtusega 200 kõik korras)
Kiirklahv Mikrofoni lubamine/keelamine Ja Kiirklahv Heli lubamine/keelamine- saate nende toimingute jaoks määrata kiirklahve (need vaigistavad voo mikrofoni ja heli)
Rakenduse kasum (kordisti): 1(see säte suurendab kõigi rakenduste heli, soovitan jätta selle väärtuseks 1, kuid kui ootamatult, seades mängus heli maksimaalseks, kaebavad vaatajad, et nad ei kuule heli, saate seda väärtust muuta (soovitan lisada 1 korraga) (mulle sobib väärtus 1)
Mikrofoni võimendus (kordisti): 1(see seadistus suurendab mikrofoni heli, soovitan jätta selle väärtuseks 1, aga kui järsku mikrofoni helitugevust valjemaks keerates kaebab publik, et ei kuule teid, saate seda väärtust muuta (soovitan lisada 1 korraga) (mulle sobib väärtus 1)

2.7. Vahekaart Täpsemalt.
Mitme lõimega optimeerimise märkeruut
Protsessi prioriteet Keskmine
Stseeni puhverdusaeg (ms): 400
Eelseadistatud x264 protsessor: väga kiire(ülivõimsate protsessorite omanikele saate installida kiiremini või kiire, ma ei soovita seda, sest... protsessori koormus suureneb oluliselt)
Võtmekaadri intervall (sek, 0 = automaatne): 2(Twitchi nõue)
CFR (Constant Frame Rate) linnuke
Reguleerige heli video ajastuse järgi(On haruldane viga, et heli jääb videost maha ja see märkeruut parandab selle, üks meie striimijatest avastas sellega)

3. Seadistused Cybergame.tv
3.1. Looge profiil - selleks minge vahekaardile On levinud. paremale Profiil: kirjutage profiili nimi, näiteks: " 1080p kübermäng"ja klõpsake nuppu Lisa.

Märge! Kui olete valinud profiili (näiteks 720p Twitch) ja loote uue, kopeerib see täielikult kõik eelmise profiili seaded ja teil on vaja seda ainult veidi kohandada.
3.2. Kodeerimine. Cybergame.tv kaudu voogesitamiseks pole seda vaja kasutada CBR (konstantne bitikiirus) kuid me kasutame seda siiski, sest Kasutame Twitch.tv-s taasvoogesitust.
Maksimaalne bitikiirus (Kbps): 3700(1080p voogesitus sisse Cybergame.tv Soovitan kasutada bitikiirust 3500-4000
(alates teenusest Cybergame.tv leviserverid asuvad Venemaa(y Twitch.tv sisse tulemas Euroopa) siis saab bitikiirust kõrgemaks seada, näiteks kui teed Twitchis 720p striimi, siis kasutad bitikiirust 2000-2500, siis Cybergame.tv-s saab sama voo puhul kasutada bitikiirust 2500-3000))
Heli: AAC - 128

3.3. Saade
Režiim: otseülekanne
Saateteenus: kohandatud
Server: Serveri väljaselgitamiseks peate sisse logima/registreerima Cybergame.tv veebisaidil – minge oma kontole, kasutades linki http://cybergame.tv/cabinet.php, valige vahekaart "Kanal" ja kopeerige see on kõrval Saateseaded:(Näiteks rtmp://st.cybergame.tv:1953/live)
Esitustee/voo võti (kui see on saadaval): Ja siin kopeerime selle, mis on kõrval Voo nimi (tee):(aga kõigepealt peate klõpsama nuppu Kuva, et arvukad tähed kaoksid) algab tavaliselt teie hüüdnimega. (kopeeri samalt lehelt, kust server kopeeriti)

3.4. Video
sest Plaanime voogesitada 1080p, siis kirjutame sisse Kohandatud: 1920 1080
Kaadrit sekundis (FPS): 30

3.5. Seaded Heli Ja Laiendatud võite võtta täpselt samad, mis voogesituse jaoks Twitch.tv.
4. Seaded stseenid Ja Allikad
Kõigepealt selgitame välja, mis on stseen ja mis on allikas.
Stseen on profiil, mis sisaldab ühte või mitut allikat. Need. mugavuse huvides saame luua stseene mängude nimedega: "WoT" "WoWP" "CS" jne. ja igal stseenil on konfigureeritud oma allikad, näiteks "WoT" stseenis on mängu jäädvustamise allikas, teie veebikaameraga allikas jne. need. Allikad on mingid kihid ja loendis kõrgemal asuv allikas on esiplaanil ja madalam on tagaplaanil. Noh, asume asja kallale.
4.1. Esialgu on meil Stseen nimetame selle ümber "WOT" Selleks paremklõpsake sellel ja valige "Nimeta ümber"

me kirjutame "WOT" klõpsake nuppu OK. saame pealkirjaga stseeni WOT
4.2. Järgmiseks lisame selle stseeni allikas mängu pildiga. Selleks peab mäng käima!
Paremklõpsake tühjas aknas Allikad: ja vali Lisama -> Mäng

Sisestage nimi, näiteks WOT.
Meil on aken. IN Rakendus: peaksime rippmenüüst leidma oma mängu : WoT klient
märkige ka ruut "Pildi venitamine täisekraanile" Ja "Hiire jäädvustamine" klõpsa Okei

Ka allikates, mida saate lisada Slaidiseanss(mitu pilti muutuvad perioodiliselt) Pilt(staatiline pilt või gif-animatsioon) Tekst(mis tahes tekst) Seade(Veebikaamera).
Pildi tulemust saad vaadata nupule klõpsates "Eelvaade"

Teil on video oma kihtidega. Nagu eespool kirjutasin, on esiplaanil kõrgem allikas ja tagaplaanil see, mis on madalam. Kui plaanite pilte/teksti mängu peale panna, siis peaks mäng olema Allikate nimekirja kõige lõpus.

Konkreetse kihi (selle suurus või asukoht ekraanil) reguleerimiseks - ILMA eelvaaterežiimist lahkumata klõpsake nuppu Stseeni vahetus ja klõpsake allikal, mida soovite muuta. Valitud allika ümber ilmub punane raam, mida venitades saab muuta allika enda suurust. Samuti saate allika mis tahes asukohta teisaldada.

Näeme ka punaseid ribasid, mis aitavad teil reguleerida helitugevuse tasakaalu mikrofoni ja muude helide vahel (ma ei ole siin teie nõustaja, see on väga individuaalne ja tuleb publikuga kokku leppida).
Noh, finišijoon, ülekande alustamiseks peatage eelvaade ja klõpsake Alusta ülekannet.
On väga oluline, et voogesituse ajal teil seda poleks Personali kaotus. Kui teil on kaadrikadu, siis võib-olla on teil probleeme Internetiga või teil pole lihtsalt praeguste vooseadete jaoks piisavalt oma kanalit. Proovige bitikiirust vähendada.
Juhend on koostatud neRRReQuCb eriti ACESi televaatajate jaoks.
Tere, kallid saidi lugejad. Käes on Mom's Streameri teise episoodi aeg ja täna vaatame OBS-i esialgset seadistust. Viimati kogusime ja testisime Full HD 60 kaadrit sekundis voogesituse jaoks optimaalseid seadmeid.
Püüan võimalikult kiiresti ja informatiivselt rääkida olulistest punktidest, valida iga kodeerija jaoks erinevatele arvutitele optimaalsed seaded: NVENC, x264, Quick Sync ja AVC Encoder AMD videokaartidele.
Mõni võib küsida, miks OBS ja mitte Xsplit. Esiteks on OBS tasuta. Ja teiseks on see arvutiressursside suhtes vähem nõudlik. Ja samade eelseadetega koormab OBS arvutit vähem. Alustame juba!

Pange tähele, et need väärtused põhinevad YouTube'i kvaliteedikriteeriumidel. Need. Need väärtused ei vasta suures osas mitte mängude teemale, vaid kaameraga filmitud videote vormingule.
"Super kvaliteet" on maksimaalne funktsionaalne piir; Mängude striimimisel pole mõtet seda kuvada, sest... visuaalselt on kvaliteet peaaegu sama, mis "Kõrge kvaliteediga".
Seetõttu on mängude puhul sageli vastuvõetav "madal kvaliteet". Näiteks Twitchis peetakse normaalseks 720p voo jaoks bitikiirust 1800 – see on selle platvormi OBS-i vaikeväärtus.
VÄRSKENDUS: Twitch on suurendanud maksimaalset bitikiirust 3500-lt 6000-le. Nii et kui sul on võimas arvuti, siis võid julgelt määrata näiteks 720 60 kaadrit sekundis bitikiirusega 5k
Samuti on oluline mõista, et bitikiiruse valik sõltub konkreetsest mängust. Kui mängite sellist pikslimängu nagu Realm of the Mad God, ei mõjuta kõrge bitikiirus midagi, sest... Mäng ise ei hiilga graafikaga. Samuti pole kõrge pildikvaliteet oluline staatilistes mängudes nagu Hearthstone, kus enamik vaatajaid juba teab, milline kaart mida teeb.
Minu isiklik valik enamiku mängude jaoks on youtube'i bitikiirus:
720p (eraldusvõime 1280x720), 30 kaadrit sekundis – 2500
1080p (eraldusvõime 1920x1080), 30 kaadrit sekundis – 4300
Võtmekaadrite vahelise intervalli reguleerimine võib parandada pildikvaliteeti ja kasutada valitud bitikiirust tõhusamalt. Võtmeraam on kodeeritud tervikuna, järgmine sisaldab ainult erinevusi võtmekaadrist, kolmas sisaldab erinevusi teisest ja nii edasi kuni järgmise võtmekaadrini.
Mängude puhul, mis pole liiga dünaamilised, saab intervalli suurendada, kuna sealne pilt ei muutu dramaatiliselt ega kiiresti. Dünaamiliste puhul ei soovita ma määrata rohkem kui ühe võtmekaadri 3 sekundi kohta – pilt on väga udune.
Protsessori kasutamise eelseadistus vastutab protsessori koormuse ja pildikvaliteedi eest. Kui protsessor on võimas, saate parameetrit suurendada, saades parema pildi.
Ja vastupidi, kui masin ei saa samaaegselt striimimise ja mängimisega hakkama, siis tasub video sujuvamaks muutmiseks protsessorikasutust alandada. Nõrkade ja keskmiste protsessorite jaoks on soovitatav väärtus "Väga kiire".

Kauba profiil sõltub otseselt teie riistvarast. Vanemate komponentide jaoks on soovitatav seada põhi, uuemate komponentide jaoks - kõrge. Sel juhul on kvaliteedi kadu minimaalne.
Eraldage üksus "Seaded" profiilide all – see on mingisugune optimeerimine teie saate jaoks. Soovitan määrata null latentsusaega, mis on mõeldud spetsiaalselt video voogesituse jaoks.
Nüüd vaatame NVIDIA videokaartide NVENC H.264 kodeki kaudu levisätteid. Siin pole erilisi erinevusi. Sama rida bitikiiruse, eelseadete ja profiilidega.
Siinsed eelseaded on juba inimlikult sildistatud ja nimest saab aru, kuidas pildikvaliteeti parandada ja videokaardi koormust vähendada. Taseme parameeter (millest?) on aga täpsem alamhäälestus, millesse on meil, noobidel, veel vara minna. Seetõttu jätame selle automaatrežiimi.
Kahekäigulise kodeeringu kasutamisel paraneb pildikvaliteet, kuid GPU koormus suureneb. Kuid see on adekvaatne hind, nii et paneme selle linnukese.
Kui olete suur ja teil on SLI-s mitu videokaarti, määrake järgmises GPU üksuses kahe videokaardi väärtuseks üks, kolme jaoks väärtuseks kaks jne. Kui teil on ainult üks videokaart, jätke väärtuseks "null".
B-kaadri kasutamine tähendab, et antud kaader viitab kahele kõrvuti olevale - eelmisele ja järgmisele. See kiirendab renderdamist ja vähendab riistvara koormust. Jätke väärtuseks 2.

Voogesitus AMD videokaartide kaudu. Siin on ka eelseadistused, mille puhul peate lihtsalt muutma bitikiiruse soovitud eraldusvõime jaoks.

Kui lülitate vaatamise režiimi "Ekspert", saate kodeerija konfigureerida nii, et see vastaks teie vajadustele võimalikult üksikasjalikult. Kuid ma ei keskendu sellele, kuna esiteks venitab see video tund aega ja teiseks kasutavad vähesed inimesed voogesitamiseks AMD videokaarte.
Kiire sünkroonimine
Saateid on võimalik kodeerida ka Quick Synci ja Inteli protsessorite sisseehitatud videotuuma kaudu. Kvaliteet jääb siiski alla keskmise, kuigi protsessori põhikoormus väheneb.
Tehnoloogia lubamiseks peate minema BIOS-i ja muutma sisseehitatud videotuuma jaotises mitme monitori üksuse valikuks Luba. Nimi võib erinevatel emaplaatidel erineda. Järgmisena on häälestus sama, mis protsessori kaudu voogesituse puhul.

Järgmine punkt on "Audio". Siin saate ülekande taasesitamiseks ühendada mitu heliseadet, valida kvaliteedi, määrata kanalite arvu ja määrata mikrofoni sisse- ja väljalülitamise viivituse.

Voo heli bitikiirus peaks samuti olenevalt teie eraldusvõimest erinema, vastasel juhul võib heli hilineda. Soovitan järgmisi heli bitikiiruse väärtusi:
240p (426 x 240) – 32 kbps (mono)
270p (480x270) – 40 kbps (mono)
360p (640x360) – 48 kbps
480p (854x480) – 64 kbps
540p (960x540) – 96 kbps
720p (1280x720) – 128 kbps
1080p (1920x1080) – 128 kbps
Voogedastades madala eraldusvõimega (kuni 720), võite proovida suuremat heli bitikiirust, katsetada.
Jaotises "Video" määratakse ekraani loomulik eraldusvõime, edastamise väljunderaldusvõime ja määratakse maksimaalne FPS-i väärtus.
Skaleeriv filter- väga kasulik funktsioon. Selgitan, kuidas meetodid erinevad ja milline neist on arvuti jaoks parem valida.
Esimene meetod on bilineaarne. See sobib nõrkade arvutite ja keskmise edastuskvaliteediga. Pilt on veidi udune, eriti dünaamilistes stseenides. Kuid ressursse kulub oluliselt vähem.
Teine meetod on bicubic. Seda kasutavad kõige sagedamini streamerid. Optimaalne koormuse ja pildikvaliteedi kombinatsioon.
Kolmas ja kõige ressursimahukam meetod on Lanczos. Saate kvaliteet on maksimaalne, nagu ka arvuti koormus. Ma ei soovita seda kasutada protsessoritega, mis on nõrgemad kui Ryzen 5 1400, Intel Core i5 6400 ja videokaartidega, mis on nooremad kui GTX 1060 ja 6 GB.

Peatükis "Kuumad klahvid" Teatud funktsioonide kiireks lubamiseks või saatestseenide muutmiseks saate määrata kombinatsioone või üksikuid sidemeid.
IN "Täpsemad seaded" Soovitan seada protsessi prioriteet kõrgeks, et taustavärskendused või muu tarkvara ei võtaks vajalikke ressursse. Värvivormingut, ruumi ja vahemikku on parem mitte puudutada.
Esimese voo seadistamine
Nüüd loome oma esimese stseeni mängu ja veebikaameraga. Alustamiseks klõpsake vasakus alanurgas plussmärgil ja looge esimene stseen.

Paremal on allikad, mida me järk-järgult täidame.
Alustame mängu lisamisega, mida edastame. Klõpsake allikates "pluss" ja valige "Game Capture".
Kui otsustate otseülekande teha, peate selleks eelnevalt valmistuma. Uurige välja oma Interneti-ühenduse väljaminev ribalaius ja valige sätted, mis võimaldavad edastuse sujuvat kulgu. Allalaadimise kiirust saate kontrollida spetsiaalsete võrguteenuste abil.
Kui loote leviedastuse juhtpaneelil või jaotises "Alusta edastust", määrab süsteem automaatselt, millised sätted on videokodeerijas määratud.
Kui plaanite saate jaotises „Kõik saated”, saate iseseisvalt määrata eraldusvõime ja kaadrisageduse. Teine võimalus on valida edastusvõti ja lasta süsteemil määrata seaded teie eest.
Ülekanne kodeeritakse automaatselt ümber: tänu erinevatele väljundvormingutele saab seda vaadata mis tahes seadmes ja sõltumata võrgust, millega olete ühendatud.
Soovitame teil läbi viia testsaadete - see võimaldab teil veenduda, et pilt ja heli edastatakse katkestusteta. Kui ülekanne juba käib, hoidke juhtpaneelil silm peal: see kuvab kõik veateated ja andmed voo kvaliteedi kohta. Esitatakse täielik loetelu võimalikest probleemidest.
Märge. Video jaoks eraldusvõimega 4K / 2160 pikslit. Lühikest viivitust ei saa seadistada. Selliste saadete puhul määratakse standardviivitus automaatselt.
4K/2160p (60 kaadrit sekundis)
- Eraldusvõime: 3840 x 2160
- Videovoo bitikiiruse vahemik: 20 000–51 000 kbps
4K/2160p (30 kaadrit sekundis)
- Eraldusvõime: 3840 x 2160
- Videovoo bitikiiruse vahemik: 13 000–34 000 kbps
- Ülekannet kavandades märkige kindlasti vahekaardil "Edastuse seaded" ruut "Luba režiim 60 kaadrit sekundis". Kui lõite saate jaotises "Alusta edastust", valitakse kaadrisagedus ja eraldusvõime automaatselt.
- Eraldusvõime: 2560 x 1440
- Videovoo bitikiiruse vahemik: 9000–18 000 kbps
- Eraldusvõime: 2560 x 1440
- Videovoo bitikiiruse vahemik: 6000–13 000 kbps
- Ülekannet kavandades märkige kindlasti vahekaardil "Edastuse seaded" ruut "Luba režiim 60 kaadrit sekundis". Kui lõite saate jaotises "Alusta edastust", valitakse kaadrisagedus ja eraldusvõime automaatselt.
- Eraldusvõime: 1920 x 1080
- Videovoo bitikiiruse vahemik: 4500–9000 kbps
- Eraldusvõime: 1920 x 1080
- Videovoo bitikiiruse vahemik: 3000–6000 kbps
- Ülekannet kavandades märkige kindlasti vahekaardil "Edastuse seaded" ruut "Luba režiim 60 kaadrit sekundis". Kui lõite saate jaotises "Alusta edastust", valitakse kaadrisagedus ja eraldusvõime automaatselt.
- Eraldusvõime: 1280 x 720
- Videovoo bitikiiruse vahemik: 2250–6000 kbps
- Eraldusvõime: 1280 x 720
- Videovoo bitikiiruse vahemik: 1500–4000 kbps
- Eraldusvõime: 854 x 480
- Videovoo bitikiiruse vahemik: 500–2000 kbps
- Eraldusvõime: 640 x 360
- Videovoo bitikiiruse vahemik: 400–1000 kbps
- Eraldusvõime: 426 x 240
- Videovoo bitikiiruse vahemik: 300–700 kbps
Videokodeerija seaded
| Protokoll: | RTMP voogesitus |
| Videokodek: | H.264, 4.1 – mitte kõrgem kui 1080p, mitte rohkem kui 30 kaadrit/sek. |
| H.264, 4,2 – 1080p, 60 kaadrit sekundis. | |
| H.264, 5,0–1440p, 30 kaadrit sekundis. | |
| H.264, 5,1 – 1440p, 60 kaadrit sekundis. | |
| H.264, 5,1 – 2160p, 30 kaadrit sekundis. | |
| H.264, 5,2 – 2160 pikslit, 60 kaadrit sekundis. | |
| Kaadri sagedus | Kuni 60 kaadrit sekundis |
| Võtme kaadrisagedus: |
Bitikiirus (inglise keelest. bitikiirus) on bittide (teabeühikute) arv, mida kasutatakse ühe sekundi video- või helisalvestuse salvestamiseks. Kõige tavalisem bitikiiruse mõõtühik on kilobitti sekundis (Kbps). Kõige sagedamini kasutatakse kahte tüüpi bitikiirust: konstantne ja muutuv. Pidev bitikiirus ei muutu kogu faili ulatuses, samas kui muutuv bitikiirus muutub sõltuvalt heli või video rikkusest.
Heli ja video bitikiirus on üks multimeediumifailide põhiomadusi, mis mõjutab nende kvaliteeti ja suurust. Mida suurema bitikiirusega muusika või video salvestati, seda parem on nende kvaliteet ja seda suuremad on salvestusfailid.
Sellest lähtuvalt võib bitikiiruse muutmine ühes või teises suunas suurendada või vähendada faili suurust. Kuid salvestuste kvaliteedi mõjuga on kõik veidi keerulisem. Kui bitikiiruse vähendamine põhjustab loomulikult lähtefaili kvaliteedi halvenemist, siis vastupidine toiming ei mõjuta kvaliteeti kuidagi. Isegi kui määrate laulu või filmi maksimaalse bitikiiruse, jääb teie faili heli- ja videokvaliteet samaks.
Nagu näete, pole salvestuse bitikiiruse suurendamisel erilist mõtet: selle tulemusel saate suurema faili sama kvaliteediga. Kuid salvestusmahu vähendamiseks on väga võimalik bitikiirust vähendada. Kas soovite proovida muuta oma laulude või filmide bitikiirust? Laadi alla Movavi Video Converter – mugav utiliit, millega saad hõlpsasti muuta video- ja helisalvestiste bitikiirust, olgu selleks siis populaarsetes MP3-, WMA-, AVI- ja MP4-vormingus failid või eksootilisematesse konteineritesse paigutatud salvestised.