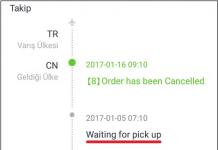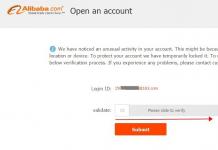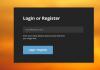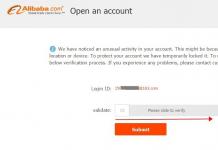Tere fotograaf, kuidas sa oma fotosid töötled? Selleks on teil kõigil oma saladused ning oma programmide ja toimetajate komplekt.
Täna saate ehk tuttavaks ühe parima omalaadse fototöötlusprogrammiga. See programm on nii selge ja hõlpsasti kasutatav, et seda saab kirjeldada vaid kolme sõnaga: mugavus, mitmekülgsus, juurdepääsetavus.
Ma ei lasku programmi ja selle varasemate versioonide loomise ajalukku, vaid liigun edasi teie jaoks minu arvates kõige olulisema juurde. Nii et selle nimi programmid - GIMP(GIMP).
Nagu ma ütlesin, on programmi lihtne kasutada. "Miks? Mille poolest see erineb teistest toimetajatest? Miks GIMP? - te küsite. Mul on sellele kõigele vastus.
Programm ühildub täielikult kõigi populaarsete operatsioonisüsteemidega (Microsoft Windows, Mac OS X, Linux, FreeBSD, Sun OpenSolaris) ja enamiku nende süsteemide versioonidega. Erinevalt enamikust headest toimetajatest on programmil oma venekeelne versioon. See on kindlasti suur pluss. Lõppude lõpuks ei pea te nüüd tõlkijat pidevalt kasutama. Programm sisaldab kasutajasõbralikku liidest, millel on palju funktsioone. Saate seda kohandada nii, et see sisaldaks ainult teile kõige vajalikumat ja vajalikumat. GIMP sobib suurepäraselt selliste ülesannete jaoks nagu fotode retušeerimine, fototöötlus ja piltide loomine.

Saate hõlpsalt alla laadida programmi pistikprogramme, mis sisaldavad teatud funktsioone ja tööriistade komplekti fotode, demotivaatorite ja piltidega töötamiseks. Saate määrata programmile sageli kasutatavaid toiminguid mis tahes seadme sündmustega.
Näiteks hiire ratta pööramine või MIDI liuguri liigutamine. Mugavuse huvides on programmil klahvide sidumise funktsioon. Saate ise määrata kiirklahve.

Programmi teine omadus on see, et seda levitatakse üldise avaliku litsentsi alusel, mis muudab selle tasuta ja seega kõigile kättesaadavaks!
Lisaks ei võta see palju mälu. Installer ise kaalub ainult 86,2 MB ("Windowsi" jaoks).
Hetkel (03.01.2014) on GIMP uusim versioon 2.8, mille kohta on infot internetis täis.
Mis puudutab programmi populaarsust, siis selle ressursi usaldusväärsuses pole kahtlust. Miljonid inimesed üle maailma kasutavad GIMP-i ja vähesed pole millegagi rahul.
Võib-olla on programmi kõige silmatorkavam puudus pildivärvide 8-bitine esitus, mis võib segada professionaalse fotograafi tööd, kes võib vajada 16-bitist esitust. Programmi populaarsuse tõttu on RuNetis palju GIMP-ile pühendatud saite, kust saate alla laadida täiendavaid mooduleid ja pistikprogramme. Samadel saitidel on tohutul hulgal videoõpetusi GIMPi kohta.

Me mõtleme sageli stereotüüpides ja tarkvaraturg pole erand. Lisaks Windowsile on palju huvitavaid operatsioonisüsteeme, dokumente ei pea trükkima MS Wordis ning fotosid saab töödelda mitte ainult Adobe Photoshopis.
Rastergraafika professionaalsel tasemel töötlemine on kallis ja võimas tarkvara hulk. Kuid tänapäeval ei tegele digitaalse pilditöötlusega mitte ainult professionaalid ja amatöörfotograafid, vaid ka suur hulk kasutajaid, kes on sellest "tööjõu" segmendist kaugel.
Mida vajab tavaline kasutaja? Igaüks tahab lihtsat, lihtsalt selgeksõpitavat programmi, mis töötaks stabiilselt ja võimaldaks sooritada kõik vajalikud toimingud Kurat pintsel suus
Sõna "GIMP" tähistab GNU pilditöötlusprogrammi. Tasuta litsentsi all levitaval graafikaredaktoril on naljakas kuradiga logo, mis ei tekkinud juhuslikult, sest tootenimes on anagramm "imp". GIMP töötab kõigis populaarsetes operatsioonisüsteemides: Linux, Windows ja Mac OS X. GIMP on kaasas peaaegu kõigi populaarsete Linuxi distributsioonidega, seega pole vaja eraldi installida. Kui programmi ei kuvata töökeskkonna (KDE, GNOME jne) käivitusmenüüs, tuleb see lihtsalt tavaliste vahenditega leviketastelt installida (näiteks SuSE-s vastutab YaST2 installimise eest tarkvara). Redaktori installimiseks Windowsis on vaja GTK+ teeki. Lehelt saate alla laadida raamatukogu (3,7 MB) ja redaktori (7,8 MB). Raamatukogul ja redaktoril on rahvusvahelised moodulid ja need ei vaja venestamise täiendavat laadimist. GIMPil on võrreldes teiste graafiliste redaktoritega üsna tagasihoidlikud süsteeminõuded, töötades edukalt isegi aegunud arvutites, millel on 128 MB muutmälu. Protsessori miinimumnõuded panevad vanema põlvkonna tabama kauge mälu: Pentium MMX. Kuid isegi kui võtta arvesse tõsiasja, et tarkvara tegelikud süsteeminõuded on alati palju kõrgemad kui ametlikult deklareeritud miinimum, tunneb GIMP end kõigis praegusel aastatuhandel ehitatud tööjaamades kindlalt.
GIMP-i esimene käivitamine on üsna kiire, kuid programmi avanev tööaken võib algaja segadusse uputada.
Redigeerija liides tundub pehmelt öeldes ebatavaline. Tavalise ulatusliku peamenüü ja tööriistaribaga programmiakna asemel on meil miniatuurne nuppude kontsentratsioon. Kuid niipea, kui avate mõne pildi, muutub olukord enam-vähem selgeks - dokumendid avanevad iseseisvates akendes, milles peamenüü on juba olemas. Käivitusaken toimib omamoodi kiirpääsupaneelina, mis sisaldab kõiki enamkasutatavaid funktsioone. Teisi tööriistu saab kutsuda mitmel viisil. Esimene, kõige arvatavam meetod on teekond läbi töödokumendi akna peamenüü. Teine on hiire parema nupuga. Praeguse objekti atribuutide tavapärase kutsumise asemel pakutakse teile täielikku redaktorifunktsioonide loendit, mida peamenüüs dubleerib. Kui vajutate avanenud menüü ülemise serva lähedal hiire vasakut nuppu, muutub see iseseisvaks aknaks, mida saab kasutada ka tööriistariba. 
Ja lõpuks, kolmas viis - kiirklahvid. Helistage peaaknas programmi sätetele ja minge vahekaardile "Liides". Lubage valikud "Kasuta klaviatuuri otseteid" ja "Jäta väljumisel klaviatuuri otseteid alles". See võimaldab teil määrata kiirklahve, kui redaktor töötab. Kõige sagedamini kasutatavaid funktsioone saab algselt kutsuda kiirklahvidega. Aga kui teie prioriteedid erinevad arendajate autori kavatsustest, siis miks mitte lisada loendisse oma kombinatsioone? Lisaks saate olemasolevaid kiirklahve ümber kaardistada. Klaviatuuri otsetee määramiseks/ümbermääramiseks peate jõudma soovitud menüüüksuseni, kuid ärge seda valige. Peatage hiirekursor sellel ja vajutage mis tahes klahvikombinatsiooni. Kauba nimest paremale on ilmunud indikaator, mis näitab, et see kombinatsioon on nüüd seotud praeguse instrumendiga.
Failide avamise ja salvestamise dialoogiboksid järgivad standardset GTK+ rakenduste traditsiooni, mis on Linuxi kasutajatele tuttav, kuid võib tunduda Windowsi fännidele ebamugav. Lühiülevaade funktsioonidest
GIMP-i saab kasutada joonistusredaktorina (tänu graafikatahvli toele) ja fototöötlustööriistana (sh partiitöötlus).
| Toimingute tüüp | Rakendamine GIMP-is |
| Laiendatavus | kohal. GIMP-i distributsioon sisaldab üle 200 laienduse. Lisaks saate ühendada väliseid mooduleid, mida on veebis üle 100. |
| Joonistamine | Pintsel, pliiats, airbrush, tempel. Kõik joonistustööriistad on paindlikult konfigureeritud (joone paksus, kuju, läbipaistvus jne). |
| Kihid | On kohal. Lisaks on lubatud üksikute kanalite toimetamine. Alfakanali tugi on olemas. |
| Tekst | Saate töötada tekstiga standardtööriista abil, samuti joonistada kunstilisi embleeme spetsiaalsete skriptide abil. |
| Animatsioon | kohal. Animatsiooniraamidega saate töötada eraldi pildi kihtidena. |
| Valik | Ristkülik, ellips, vaba, hajus ja "tark" valik, Bezier' kõverad. |
| muutumine | Pöörake, skaleerige, kallutage ja pöörake. |
| Säritusega töötamine | Kõverad, histogramm ja traditsioonilised juhtnupud. Seal on automaatsed režiimid, mis võimaldavad pilte "täiustada" ühe hiireklõpsuga. |
| Tagasipööramine | Piiramatult. |
| RAW teisendamine | Rakendatud laienduste abil. |
| Töö skanneri ja tahvelarvutiga | Autojuhtide kaudu. Standard. |
| Filtrid | On kohal. Lisaks toetab GIMP Script-Fu keelt, mis võimaldab luua uusi tööriistu filtrite rühma põhjal. Jaotus sisaldab palju valmis skripte. |
| partii töötlemine | kohal. Rakendatud kohandatud skriptide kaudu. |
Muidugi tekib mõistlik küsimus: miks on Adobe Photoshop parem? Mõelge tasulise toote peamistele eelistele.
| Funktsioon olemas Adobe Photoshopis | Olukord GIMPis |
| Värviprofiilide tugi | Ilmub järgmises stabiilses harus 2.4. Ebastabiilsetel versioonidel 2.3.x on juba värviprofiilide tugi |
| CMYK värviruum | Rakendatud laiendusega |
| Punasilmsuse eemaldamise tööriist | Puudub. Seda tuleb käsitsi korrigeerida, valides ovaalse ala ja alandades selles oleva punase kanali heledust. Siiski on spetsiaalne laiendus, mis töötab siiski äärmiselt primitiivselt. |
| Tööriist "Magnetic Lasso", mis võimaldab teha intelligentset valikut ILMA hiirenuppe vajutamata. | Analoogi pole. Tööriista Shape Selection saab kasutada, asetades punktid, mille vahele programm leiab valiku tegemiseks parima tee. |
| Healing Brush tööriist väikeste defektide (nt vistrikud näol) eemaldamiseks | Analoogi pole. Peame olema rahul "templi" tööriistaga. |
| Võimsad pistikprogrammid, mille on välja töötanud kuulsad fotograafia kaubamärgid (Kodak, Phase One jne) | Võimsus on "subjektiivne" parameeter, kuid väärib märkimist, et suured ettevõtted ei arenda GIMP-i laiendusi. |
Graafikaredaktor on enamasti tööriist piltide töötlemiseks nende kvaliteedi parandamiseks. Mõelge GIMP-ile kui tööriistale mitmesuguste pilditöötlustoimingute tegemiseks. Enamasti algab töötlemine RAW konverteerimisega JPEG- või TIFF-vormingusse. Teisendusprotsessi ajal saate pilte parandada, reguleerides säritust, valge tasakaalu ja muid sätteid. GIMP-i distributsioonil pole sisseehitatud RAW-töötlustööriista, seega tuleb alla laadida spetsiaalne laiendus. Näiteks, . Kui kasutate Windowsi, saate installitava paketi kohe alla laadida. Linuxi kasutajatele on erinevate distributsioonide jaoks koostatud pakettide komplekt. Kui teie distributsiooni loendis pole, laadige alla laiendused ja kompileerige see standardkäskude abil:
./configure
tegema
pane installima
Vaikimisi ei sisalda koost EXIF-i kuvamise tuge, kuid saate selle käsitsi lubada, määrates konfigureerimise ajal täiendava võtme --Libexifiga
Pärast laienduse installimist kuvatakse failide avamisel saadaolevate tüüpide loendisse töötlemata pilt. Nüüd saame avada peaaegu iga kaasaegse kaamera RAW-vormingus. 
Laiendus toetab kahe histogrammi kuvamist: RAW (sisemine) ja Live (päris). Särituse juhtnupu abil saate muuta pildi üldist valgustuse taset (seal on automaatrežiim). Kujutise reguleerimine toimub neljal vahelehel asuvate tööriistade abil.
- wb. Valge tasakaalu reguleerimine. Seal on automaatrežiim.
- alus. Särituse kompenseerimine kõverate abil.
- värvi. Reguleerige heledust ja kontrasti, reguleerige värviprofiile.
- Parandused. Värviküllastuse reguleerimine.
Pärast kõigi manipulatsioonide lõpetamist saate pildi redaktoris avada. Kui pildistamine tehti JPEG-vormingus, tuleb kõik ülalkirjeldatud toimingud teha redaktoris endas.
Säritust ja värvitasakaalu reguleeritakse Curves abil. 
GIMP. Curves'iga töötamine.
Kolme kanali samaaegse juhtimisega (Brightness) korrigeerime säritust ning üksikutele kanalitele juhtimise üle andes saame juhtida valge tasakaalu. Lisaks saab värvitasakaalu reguleerida samanimelise tööriista abil. 
Tasakaalu saate eraldi reguleerida kolmes dünaamilise ulatuse segmendis: varjud, kesktoonid ja esiletõstmised.
Müra taset vähendatakse filtri "Selective Gaussian Blur" abil. Filtri seadetes peaksite määrama hägususe raadiuse, samuti maksimaalse erinevuse naaberpikslite vahel, millele filter tähelepanu pöörab. 

Pilte on teravdatud Unsharp Mask filtriga. Määrate teritusraadiuse, filtri mõjutamise astme ja selle rakendamise minimaalse läve. 
GIMP-i punasilmsuse eemaldamise protseduur on väga aeganõudev protsess. Valige "Elliptilise valiku" abil punane pupill. Seejärel avage kanalite dialoog ja jätke nähtavaks ainult punane kanal. Minge jaotisse "Kõverad" ja vähendage kanali intensiivsuse graafikut. Lülitage ülejäänud kanalid uuesti sisse ja jälgige tulemust.
Samuti saate alla laadida spetsiaalse punasilmsuse eemaldamise laienduse - . Windowsi kasutajad peavad lihtsalt alla laadima ZIP-arhiivi, mis on pakendatud .exe-fail. Linuxi kasutajad peaksid alla laadima laienduse allika ja installima käsuga:
gimptool-2.0 --installige redeye.c
Pärast laienduse installimist ilmub filtritesse uus rühm Misc ja see sisaldab üksusi Red Eye Remover ja Auto Red Eye Remover. Järgmiseks valite lihtsalt õpilase ümber ristkülikukujulise ala ja rakendate filtrit. 
Piltide töötlemisel peate sageli kasutama kihte. Vaatleme kihtide tööd pehme fookuse efekti jäljendamise näitel. Kihtide loendi aken avatakse kiirklahviga Ctrl+L. Looge uus kiht praeguse koopiana. Uuele kihile rakendage Gaussi hägususe filter raadiusega 15 pikslit. Pärast seda määrake kihi läbipaistvus vahemikus 30-50%. Pilt näeb välja nagu oleks pildistamisel kasutatud spetsiaalset filtrit või objektiivi. 
Fotograafid ei ole snaiprid. Väga sageli ei asu pildistatav mudel kaadri keskel ja kompositsioonis on lisadetaile. Lisaks on mittepeegelkaameratel andurid 4:3 kuvasuhtega, printimiseks on aga vaja 3:2 kuvasuhet. Sellistel juhtudel on tavaks pilti kärpida ehk servad ära lõigata. GIMP võimaldab teil hiirega kärpida kaadri piire lohistades ja skaleerides. Lisaks saate tööriista tööaknas käsitsi määrata kaadri piiride koordinaate ja, mis on väga oluline, näidata tulevase pildi proportsioone. 
Pärast kõigi teisenduste lõppu saate faili turvaliselt kõvakettale salvestada. Tasuta: "juust" või tõeline kasu?
Muidugi käsitleti artiklis vaid väikest osa kõigist võimalustest, mida GIMP pakub. GIMPis saate hästi joonistada, teha ekraanipilte, teha kauneid embleeme, teha mitmesuguseid fotode stilisatsioone ja palju muud. Oluline pole mitte funktsioonide absoluutarv, vaid nende rakendamise kvaliteet ja toimetajaga töötamise mugavus. Muidugi jääb GIMP professionaalseks kasutamiseks alla Adobe Photoshopile. Aga kui arvestada eranditult amatööride taset, siis saame kvaliteetse, stabiilse ja rikkalike funktsioonidega toote tasuta. Järelsõna asemel
GIMP-i uusim stabiilne versioon kirjutamise ajal on 2.2.10. Paralleelselt töötatakse välja redaktori uus versioon. Mitte nii kaua aega tagasi avaldati saidil sait, mis räägib sellest, mida oodata toimetaja uues versioonis 2.4.
Venekeelsel tootetoe saidil saate lugeda mitmeid harivaid artikleid, mis on mõeldud nii algajatele kui ka kogenud kasutajatele.
Fotode ja piltide jaoks redaktori valimine võib olla hirmutav ülesanne. Kas soovite tasuta programmi või vajate midagi võimsamat ja funktsionaalsemat? Graafiline redaktor GIMP (GNU Image Manipulation Program) ühendab mõlemad. See on piisavalt võimas, et sobitada paljude professionaalsete toimetajatega, ja on täiesti tasuta, kuna see on avatud lähtekoodiga.
Mis tahes Photoshopi tasemel programmiga töötamine on alati potentsiaalselt keeruline. Lisaks on GIMP-il ebatavaline liides. Kuid kui olete sellega harjunud, pole teil piltide redigeerimisega probleeme. Selles artiklis vaatleme, kuidas kasutada gimp 2. Mõelge programmi funktsioonidele ja sellega töötamise peensustele.
1. Installige GIMP
Kõigepealt peate programmi arvutisse installima. Programm on platvormideülene ja võib töötada mitte ainult Linuxis, vaid ka Windowsis ja MacOS-is. Installimispaketid leiate ametlikult veebisaidilt või installige gimp Linuxi hoidlatest. Ubuntu installimiseks käivitage lihtsalt käsk:
$ sudo apt install gimp
Pärast programmi installimist saate selle käivitada oma süsteemi peamenüüst.
2. Kohandage akna paigutust
Kui käivitate programmi esimest korda, märkate, et see erineb veidi enamikust teistest programmidest. Vaikimisi koosneb liides kolmest aknast: tööriistariba, tööaken ja kihtide paneel. Saate neid liigutada ja paigutada nii, nagu soovite. Tuttavama ilme saamiseks võite avada menüü Aken ja valige üksus Üksikrežiim:

3. Värvikorrektsioon
GIMP-redaktorit saab kasutada digitaalsete piltide loomiseks nullist ja sellel on lai valik tööriistu originaalsete kunstiteoste joonistamiseks. Kuid tõenäoliselt soovite kasutada fototöötlusprogrammi. Saate värve kohandada ja neid optimeerida.
Avage pilt ja seejärel kasutage menüüd Värvid. Puuduvad sellised automatiseeritud tööriistad nagu vähem võimsates redaktorites. Selle asemel on teil saadaval suur valik valikuid, nagu värvi, küllastuse, kontrasti, tasakaalustamise ja nii edasi reguleerimine.

4. Puuduste parandamine
GIMP-i tervendav pintsel võib olla fotograafidele väga kasulik, kuna gimpis toimetamine on töö üks olulisemaid osi. See näeb välja nagu plaaster tööriistaribal ja seda saab kasutada erinevate soovimatute objektide eemaldamiseks pildilt, nagu plekid, plekid näol, lehtede killud ja kõik muu, mis tuleb eemaldada.
Saate määrata skaala, et valida korrigeeritava ala suurus. Valige tööriist, seejärel hoidke all klahvi Ctrl ja valige pildi ala, mille soovite üle värvida. Seejärel klõpsake vasaku nupuga üksustel, mida soovite kustutada, need kaovad.

5. Rakendage filtrid
Üks kiiremaid ja lihtsamaid viise pildi välimuse parandamiseks on kasutada paljusid GIMP-i sisseehitatud filtreid. Menüüs Filtrid leiate kõik vajaliku alates välklambi või objektiivi efekti lisamisest kuni erinevate hägustamise ja parandusteni.
Katsetada saab, kui midagi ei õnnestu, saab alati kasutada tagasivõtmist. Samuti tuleb märkida, et efekte saab rakendada mitmele pildile.

6. Võta seadistus tagasi
Kui teete oma pildiga palju katseid, võite märgata, et tagasivõtmismälu hakkab otsa saama. Selle probleemi lahendamiseks saate reguleerida toimingute tagasivõtmiseks kasutatava mälumahtu.
Avage menüü Muuda, siis Valikud, määrake siin jaotises Keskkond üksuste jaoks vajalikud väärtused Minimaalsed tagasivõtmise tasemed Ja Maksimaalne mälu tagasivõtmiseks. Siin saate muuta programmi muid sätteid. Seadistage programm nii, et gimp-fotode redigeerimine oleks kõige mugavam:

7. Kujutise teisendamine
Teine GIMP-i väga võimas funktsioon on kujutise teisendamine. Menüüst leiate kõik võimalikud teisendused Tööriistad -> teisendus ja mõned neist on saadaval vasakpoolsel paneelil. Saate muuta vaatenurka, pöörata pilti erinevates suundades, pöörata, koolutada ja palju muud.

8. Kihid GIMPis
Kui olete juba kasutanud muid keerukaid redaktoreid, olete tõenäoliselt juba kihtidega kokku puutunud. See on GIMPis üks olulisemaid asju. See on väga oluline punkt, kui rääkida Gimp 2 kasutamisest. Pildiga töötamine toimub ainult teatud kihil. Selliseid kihte võib olla mitu ja igaüks neist sisaldab oma osa pildist ning kokku kombineerides moodustavad nad tervikpildi.
Kindla kihi muutmiseks tuleb see esmalt aktiveerida, kui kiht pole aktiivne, siis ei saa sellel midagi muuta. Aktiivseid kihte saate vahetada parempoolsel kihtide paneelil või nuppude abil PageUP Ja PageDown. Kihti saab muuta nähtamatuks või kustutada. Näiteks saab uutele kihtidele joonistada foto uusi elemente, et hiljem oleks neid väga lihtne eemaldada, kui mõtled ümber.
9. Ekspordi pilte
Kui olete pildiga lõpetanud, peate tulemuse salvestama. GIMP salvestab andmed oma xcf-vormingus, siia salvestatakse kogu kihiinfo, kuid teistes programmides seda avada ei saa.
Aga menüüga Fail -> Ekspordi saate pildi salvestada tuttavamas vormingus, nagu JPG ja PNG.

See, kui palju tõsist tööd saate Gimpis teha, on teie enda otsustada.
Programmil on kõik vajalikud tööriistad.
GIMP rakendus on avatud lähtekoodiga fotoredaktor. Utiliit võimaldab teil teostada lihtsate piltide korrigeerimist ja digitaalset värvimist. Erinevalt Adobe Photoshopi fotoredaktorist võtab GIMP kõvakettal vähe ruumi ja on täiesti tasuta. Niipea, kui kasutaja harjub rakenduse ebatavalise liidesega, muutub sellega töötamine lihtsaks ja meeldivaks. See artikkel selgitab, kuidas GIMP-i kasutada.
Rakenduse installimine
Kõigepealt peate utiliidi alla laadima ja installija käivitama. GIMP loodi Windowsi ja MacOS-i operatsioonisüsteemide jaoks. Autorid soovitavad kasutajatel installiprogrammid ametlikult saidilt alla laadida. Rakenduse installimiseks Ubuntu süsteemi käivitage järgmine käsk: $ sudo apt install gimp. Programm käivitatakse operatsioonisüsteemi peamenüüst.
Akna paigutuse seadistamine
Kasutaja võib märgata, et utiliit erineb enamikust sarnastest redaktoritest. GIMP liides vene keeles. Programmi aken koosneb mitmest osast. Külgmistes veergudes on tööriistaribad ja kihid.
Töötav aken asub keskel. Paneele saab liigutada vastavalt vajadusele. Tavalisele ekraanivaatele naasmiseks valige menüüst üksus "Ühe akna režiim".
Värvi korrigeerimine
Pärast utiliidi installimist ja konfigureerimist peaksite pöörduma tagasi küsimuse juurde, kuidas kasutada GIMP-i fotoredaktorit. Programmi kasutatakse digitaalsete piltide loomiseks nullist. Rakendusel on suur komplekt tööriistu, mis võimaldavad joonistada originaaltöid. Tavakasutajad saavad fotosid redigeerida, värviparandusi teha ja muid seadeid optimeerida.
Alustamiseks avage pilt. Menüüjaotises Värvid ei leia automatiseeritud tööriistu. Kasutaja saab käsitsi reguleerida küllastust, kontrasti, tasakaalu ja muid parameetreid.

Filtrite rakendamine
GIMP programm võimaldab teil piltide välimust täiustada ühe arvutihiire klõpsuga. Avades menüü "Filtrid", saate lisada objektiivi või välgu efekti, hägustada pilti ja teha parandusi. Hetketõmmise algsesse olekusse naasmiseks pärast ebaõnnestunud katset peate klõpsama tühistamisnupul.
GIMP 2 toetab pakkimist. Valitud filtrit saab rakendada mitmele fotole korraga.
Punasilmsuse eemaldamine
Defekti eemaldamiseks peate valima objekti, kasutades tööriista Magic Wand või Lasso. Seejärel peaksite jaotisest "Filter" leidma üksuse "Täiustamine". Järgmisena peate klõpsama lingil "Punasilmsuse eemaldamine".
Värvi saab muuta liuguri abil. Kõik parandused kuvatakse spetsiaalses aknas. Liigutage liugurit, kuni silmad näevad loomulikud.

Puuduste parandamine
Fotode redigeerimine tasuta GIMP-is on fotograafi töö üks olulisemaid osi. Tervendavat pintslit kasutatakse tumedate laikude, näo esiletõstmise, väikeste lehtede ja muude soovimatute objektide eemaldamiseks piltidelt. Kuidas selle tööriistaga töötada?
Puuduste parandamiseks tuleb klõpsata plaastrikujulisel ikoonil ja määrata parandatava ala suurus. Värvitava ala saab valida klahvi Ctrl abil. Seejärel peaksite klõpsama soovimatul elemendil optilise hiire vasaku nupuga. Soovimatu objekt kaob.
Eelmisesse olekusse naasmine
Kui arvutiomanik oma fotodega palju katsetab, märkab ta peagi, et GIMPis napib tagasivõtmise tasemeid. Kuidas kasutada kasutatava mälumahu suurendamise võimalust? Alustamiseks minge menüüsse "Muuda", valige jaotis "Valikud" ja minge vahekaardile "Keskkond". Järgmisena peate väärtused ise määrama.

Pildi transformatsioon
See on GIMP programmi üks peamisi funktsioone. Kuidas kasutada teisendustööriista? Kõigepealt peate minema jaotisse "Konversioon". Siit leiate kõik võimalikud valikud foto ümberkujundamiseks. Rakendus võimaldab pilti pöörata, pilti väänata, perspektiivi muuta ja muid toiminguid teha.
Kihtide redigeerimine
Kui lugeja on varem piltide loomiseks ja töötlemiseks kasutanud muid keerukaid programme, siis sarnase ülesandega on ta juba silmitsi seisnud.
Pildiga töötamine toimub ainult teatud kihil. See on GIMP 2 üks olulisemaid protsesse. Iga kiht sisaldab oma osa pildist. Kui ühendate kõik elemendid, saate kogu pildi. Muudatuste tegemiseks peate kihi aktiivseks muutma.
Kui see toiming pole võimalik, ei saa osa pildist redigeerida. Aktiivsete kihtide vahetamine toimub klahvide Page UP ja Page Down abil. Programm võimaldab joonistada detaile. Kui kasutaja muudab meelt uute elementide lisamise osas, saab ta muuta kihid nähtamatuks või eemaldada.

Teiste tööriistadega töötamine
Arendajad pakkusid kasutajatele komplekti, mis koosnes klassikalistest ja mittestandardsetest pintslitest. Need andsid ka võimaluse luua uusi pintslivalikuid. Tööriista lisamiseks peate avama vasakpoolsel paneelil jaotise "Pintsel". Spetsiaalse liuguri abil saate muuta pintsli geomeetrilist kuju. Tulemus salvestatakse samasse jaotisse.
Kogenud kasutajad saavad kasutada halli varjundeid. Tulemused salvestatakse GBR-vormingus. Kasutajatel on ka võimalus luua mitmetasandilisi traatharju ja värvilisi pilte.
Vesimärgi lisamine
Ülesande täitmiseks peate valima mis tahes graafilise pildi ja aktiveerima tööriista Teksti. Aluskihina kasutatakse punktiirjoonega esiletõstetud ala. Järgmisena peate kirjutama teksti. Soovitav on eelnevalt täpsustada fondi värv, suurus ja stiil.
Pärast kõigi parameetrite seadistamist peate klõpsama parempoolsel paneelil tekstikihil. Kasutage liugurit soovitud läbipaistmatuse taseme valimiseks. Logo paigaldamiseks minge jaotisse "Fail", klõpsake lingil "Ava kihtidena" ja määrake pildi asukoht. Järgmisena peate valima parameetri "Opacity" väärtuse.

Pluginate lisamine
Tasuta lisandmoodulid võimaldavad teil programmi funktsionaalsust laiendada. Kuidas kasutada GIMPis Photoshopi filtreid? Selleks peate installima PSPI pistikprogrammi. Tasuta laiendiga Focus Blur saate parandada taustapildi töötlemist.
Pistikprogrammi Save For Web kasutatakse väikeste piltide hea kvaliteediga salvestamiseks. Täiendavate fontide ja tekstisätete lisamiseks saate installida laienduse Free Type Text.
Ekspordi fotod
Pärast pildiga töötamise lõpetamist peate tulemuse salvestama. Kasutaja saab valida pildi eksportimiseks XCF-vormingus. Kogu kihiteave salvestatakse faili. XCF-vormingus eksporditud fotosid ei saa teistes rakendustes vaadata.
Selleks, et saaksite salvestatud pilte teistes programmides avada, peate minema jaotisse "Fail". Seejärel peate valima üksuse "Eksport". Järgmisena peaksite salvestama foto redigeeritud versiooni või PNG-vormingus.
järeldused
See artikkel hõlmab rakendusega töötamise põhipunkte. Programmil on kõik vajalikud tööriistad. Teostatud töö keerukusaste sõltub ainult kasutaja oskustest.
Paljude graafiliste redaktorite hulgas tuleks esile tõsta programmi GIMP. See on ainus rakendus, mis oma funktsionaalsuse poolest ei jää praktiliselt alla tasulistele kolleegidele, eriti Adobe Photoshopile. Selle programmi võimalused piltide loomiseks ja redigeerimiseks on tõesti suurepärased. Mõelgem välja, kuidas GIMP-rakenduses töötada.
Kõigepealt õpime looma täiesti uut pilti. Uue pildi loomiseks avage peamenüüs jaotis "Fail" ja valige avanevas loendis üksus "Loo".

Pärast seda avaneb meie ees aken, kuhu peame sisestama loodud pildi algparameetrid. Siin saame määrata tulevase pildi laiuse ja kõrguse pikslites, tollides, millimeetrites või muudes ühikutes. Seal saate kasutada mis tahes saadaolevaid malle, mis säästab oluliselt aega pildi loomisel.

Lisaks saate avada täpsemaid valikuid, mis määravad pildi eraldusvõime, värviruumi ja tausta. Kui soovite, et pilt oleks näiteks läbipaistva taustaga, valige üksuses "Täida" valik "Läbipaistev kiht". Täiustatud valikutes saate pildile lisada ka tekstikommentaare. Kui olete kõik seadistused teinud, klõpsake nuppu "OK".

Niisiis, pildi toorik on valmis. Nüüd saate teha täiendavat tööd, et muuta see terviklikuks pildiks.

Kuidas lõigata ja kleepida objekti piirjooni
Nüüd mõtleme välja, kuidas lõigata ühelt pildilt objekti piirjooni ja kleepida see teisele taustale.
Avame vajaliku pildi, minnes järjestikku menüüüksusesse "Fail" ja seejärel alamüksusesse "Ava".

Valige avanevas aknas pilt.

Pärast pildi avanemist programmis minge akna vasakusse serva, kus asuvad erinevad tööriistad. Valige tööriist Nutikad käärid ja lõigake see ümber fragmentide, mida tahame lõigata. Peamine tingimus on, et möödasõiduliin sulguks samas kohas, kust see algas.
Kui objektil on kontuurid, klõpsake selle sisemist osa.

Nagu näha, siis punktiirjoon vilkus, mis tähendab objekti lõikamiseks ettevalmistamise lõpetamist.

Järgmine samm on alfakanali avamine. Selleks paremklõpsake pildi valimata osal ja avanevas menüüs liikuge järjestikku läbi: "Kiht" - "Läbipaistvus" - "Lisa alfakanal".

Pärast seda minge peamenüüsse ja valige jaotis "Valik" ning klõpsake avanevas loendis üksust "Inverteeri".

Jällegi minge samasse menüüsse - "Vali". Kuid seekord klõpsake ripploendis sildil "Varju ...".

Ilmuvas aknas saame pikslite arvu muuta, kuid antud juhul pole see vajalik. Seetõttu klõpsake nuppu "OK".


Nagu näete, on kogu valitud objekti ümbritsev taust eemaldatud. Nüüd läheme menüü jaotisesse "Redigeerimine" ja valige üksus "Kopeeri".

Seejärel loome uue faili, nagu on kirjeldatud eelmises jaotises, või avame olemasoleva faili. Jällegi minge menüüsse "Muuda" ja valige kiri "Lisa". Või lihtsalt vajutage klahvikombinatsiooni Ctrl + V.

Nagu näete, kopeeriti objekti kontuurid edukalt.

Läbipaistva tausta loomine
Sageli peavad kasutajad looma pildile ka läbipaistva tausta. Kuidas seda faili loomisel teha, mainisime lühidalt ülevaate esimeses osas. Nüüd räägime sellest, kuidas muuta taust valmis pildil läbipaistvaks.
Pärast vajaliku pildi avamist minge peamenüü jaotisesse "Kiht". Klõpsake rippmenüüs järjestikku üksusi "Läbipaistvus" ja "Lisa alfakanal".


Nagu näha, muutus pärast seda taust läbipaistvaks. Kuid tuleb märkida, et saadud pildi salvestamine nii, et taust ei kaotaks oma omadusi, on vajalik ainult läbipaistvust toetavas vormingus, näiteks PNG või GIF.

Kuidas pildile pealkirja luua
Paljudele kasutajatele pakub huvi ka pildi pealdise loomise protsess. Selleks peaksime kõigepealt looma tekstikihi. Seda saab saavutada, klõpsates vasakpoolsel tööriistaribal tähe "A" kujulisel sümbolil. Pärast seda klõpsame pildi osal, kus soovime pealdist näha, ja tippime selle klaviatuurilt.

Fondi suurust ja tüüpi saab reguleerida pealdise kohal oleva ujuva paneeli või programmi vasakus servas asuva tööriistakasti abil.

Joonistustööriistad
Gimp rakenduse pagasis on väga suur hulk joonistustööriistu. Näiteks pliiatsitööriist on mõeldud tugevate tõmmetega joonistamiseks.

Pintsel seevastu on mõeldud sujuvate tõmmetega joonistamiseks.

Täitetööriist võimaldab teil värviga täita pildi terved alad.

Tööriistade poolt kasutatava värvi valik tehakse vasakpoolses paneelis vastaval nupul klõpsates. Pärast seda ilmub aken, kus saate paleti abil valida soovitud värvi.

Pildi või selle osa kustutamiseks kasutage Eraser tööriista.

Pildi salvestamine
Piltide salvestamiseks GIMP-is on kaks võimalust. Esimene neist hõlmab pildi salvestamist programmi sisevormingusse. Seega on fail pärast järgmist laadimist GIMP-i valmis redigeerimiseks samas faasis, mil töö sellega enne salvestamist katkestati. Teine võimalus hõlmab pildi salvestamist vormingutes, mida saab vaadata kolmanda osapoole graafilistes redaktorites (PNG, GIF, JPEG jne). Kuid sel juhul, kui laadite pildi uuesti Gimpisse, ei saa te kihte redigeerida. Seega sobib esimene variant piltidele, mille kallal on plaanis tulevikus tööd teha, ja teine variant täisvalmis piltidele.

Sel juhul ilmub aken, kus peame määrama tooriku salvestamise kataloogi ja valima ka, millises vormingus seda salvestada. Saadaval on XCF-faili salvestusvorming, samuti BZIP- ja GZIP-arhiivid. Kui oleme otsustanud, klõpsake nuppu "Salvesta".

Pildi salvestamine kolmanda osapoole vaadatavas vormingus on mõnevõrra keerulisem. Selleks tuleb saadud pilt teisendada. Avage peamenüüs jaotis "Fail" ja valige üksus "Ekspordi kui ..." ("Ekspordi kui ...").

Meie ees avaneb aken, kus peame määrama, kuhu meie fail salvestatakse, ja määrama selle vormingu. Saadaval on väga suur valik kolmandate osapoolte vorminguid, alates traditsioonilistest pildivormingutest PNG, GIF, JPEG kuni programmispetsiifiliste failivorminguteni, nagu Photoshop. Kui oleme pildi asukoha ja vormingu üle otsustanud, klõpsake nuppu "Ekspordi".

Seejärel ilmub ekspordisätetega aken, kus kuvatakse sellised näitajad nagu tihendusaste, taustavärvi säilimine ja muud. Kogenud kasutajad, olenevalt vajadusest, muudavad mõnikord neid sätteid, kuid me lihtsalt klõpsame nuppu "Ekspordi", jättes vaikeseaded.

Pärast seda salvestatakse pilt teile vajalikus vormingus eelnevalt määratud asukohta.
Nagu näete, on GIMP-rakenduses töötamine üsna keeruline ja nõuab esialgset ettevalmistust. Samal ajal on pilditöötlus selles rakenduses endiselt lihtsam kui mõnes sarnases programmis, näiteks Photoshopis, ja selle graafilise redaktori lai funktsionaalsus on lihtsalt hämmastav.