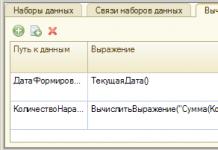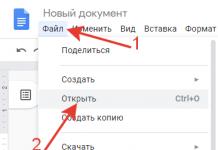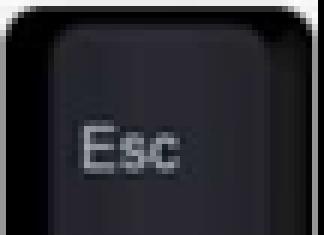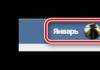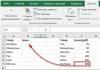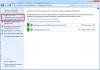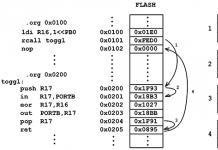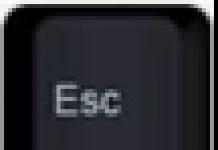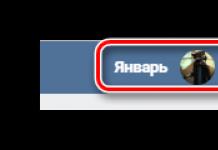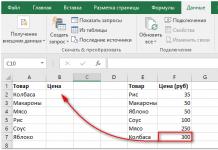Pärast OS X Yosemite'i (millega, muide, mul oli probleeme) ja iOS 8 GM installimist, otsustasin ühendada iCloud Drive'i. Lubage mul teile meelde tuletada, et seda saab juhtida ainult nende süsteemide abil. Mõtlesin pikalt, kas tasub Apple’i pilves ruumi juurde osta, sest uued hinnad lubavad mul sellele küsimusele mitte mõeldagi. Samas, kas iCloud Drive’il on üldse mõtet ja kas me kasutame seda? Mõtleme selle üle.
Nagu varemgi, on tasuta saadaval 5 GB, mida saab 0,99 dollari eest kuus suurendada 20 GB-ni. Summa on naeruväärne, aga kas see on seda väärt?
Tuletan meelde, et iCloud Drive on Dropboxi, Google Drive'i ja muude pilvesalvestusteenuste konkurent. See tähendab, et vanadele funktsioonidele on lisatud uued iCloudi funktsioonid, mis võimaldavad seda kasutada failide pilvena. Teenuse kohta on juba palju küsimusi.
Esiteks, see lihtsalt ei tööta hästi. Muidugi võib selle seostada beetaversiooniga, aga kas tõesti ei suuda faili pilvesalvestusse üles laadida? Seda saaks parandada. Kui laadite faili iCloud Drive'i üles, algab lõputu sünkroonimine.

Teiseks, miks ei mõelnud Apple iCloud Drive'i jaoks eraldi iOS-i rakenduse loomisele? See oleks palju mugavam kui töötada iga üksiku failiga erinevates rakendustes.

Ja nüüd põhiküsimus: millist tariifi valida? Kui kavatsete mõnest teisest pilvest iCloud Drive'i üle minna, soovitaksin minimaalset plaani 20 GB 0,99 dollari eest kuus. Ma ei tea, mida Apple'i pilves salvestada peale dokumentide ja fotode.
Muidugi, kui teil on palju seadmeid, varukoopiaid ja fotosid, vajate palju rohkem ruumi. Kuid sel juhul olete selle juba ostnud.
Kas näete vajadust osta iCloud Drive'i ruumi?
Igale iOS-i kasutajale antakse ainult 5 GB iCloudi salvestusruumi. Kas seda on palju või vähe? Raske öelda. Kõik on individuaalne. Kas sellest mahust teile piisab, sõltub sellest, kui aktiivselt te seda teenust kasutate, kas sünkroonite teavet seadmete vahel jne. Kui jah, siis tõenäoliselt ilmub ühel päeval ekraanile teade, et iCloudis pole piisavalt vaba ruumi. oma vidinast.
Mida siis teha? Saate osta lisapinda. Kuid kõigepealt soovitame proovida mäluruumi tühjendada. Muide, seda saab teha erineval viisil. Räägime neist edasi.
Mis on iCloud?
Iga Apple'i seadme omanik saab kasutada iCloudi võrgusalvestust. Seda tutvustati esmakordselt 2011. aastal iOS 5 ja iPhone 4s mudeli osana. Esmalt beetaversioonina ja paar kuud hiljem täisteenusena. Tänapäeval on iCloudi salvestusruum iPhone'i, iPadi või Maci kasutajatele lihtsalt asendamatu. Lõppude lõpuks saate sellega:
- Salvestage erinevaid andmeid, fotosid ja videoid pilve.
- Loo varukoopiaid.
- Sünkroonige Apple'i seadmete vahel sätteid, järjehoidjaid, aadressiraamatut, kalendreid, fotosid, sõnumeid jne.
- Hallake MacOS-i teisest arvutist.
- Tehke oste (kõik, mida iTunes'i või AppStore'i kaudu alla laadite, salvestatakse automaatselt pilve).
- Leidke spetsiaalselt interaktiivselt kaardilt vidin, blokeerige see eemalt ja palju muud. jne.
Kuid kõik sellised toimingud vähendavad järk-järgult ruumi, mis iCloudis igale kasutajale eraldatakse. Lisaks on selle vaikemaht ainult 5 GB. Seetõttu peate hoiuruumi perioodiliselt puhastama. Saate vabastada iCloudis ruumi iPhone'i, iPadi või Maci kogunenud prügi ja mittevajalike failide eest. Jääb vaid välja selgitada, kuidas seda teha.
Viitamiseks! Apple võimaldab teil suurendada oma iCloudi salvestusruumi kuni 2 TB-ni. Tõsi, see pole tasuta. Selle eest peate maksma peaaegu 1,5 tuhat rubla kuus. Kui otsustate laiendada oma pilvesalvestust 50 GB-ni, võetakse teilt tasu ainult 59 rubla kuus.
Varukoopiate kustutamine
Nii näiteks ostsite üsna kaua aega tagasi oma neljanda iPhone'i asendamiseks iPhone 6, 7 või iPhone SE ja kasutate seda mugavat telefoni suure mõnuga. Kuid ühel päeval, kui proovite varukoopiat pilve salvestada, annab iOS-i seade hoiatuse varundamise ebaõnnestumise kohta. See tähendab, et teie pilvesalvestus on peaaegu täis. Seetõttu peaksite tegema järgmist:
- Avage "Seaded".
- Järgmisena valige "Basic".
- Leidke ja klõpsake nuppu "iCloud Storage".
- Me läheme alla ja klõpsake nuppu "Halda".
- Pärast seda kuvatakse iCloudiga ühendatud seadmete statistika ja hõivatud MB või GB arv. Veelgi enam, varukoopiad on tavaliselt esimesed, nii et te ei pea allapoole kerima.
- Valime seadme (kui neid on mitu), mille varukoopia me “ohverdame”. Meie puhul on tegu vana iPhone 4S-iga, mida te pole pikka aega kasutanud. Seejärel puudutage nuppu "Kustuta".
- Vajadusel kinnitage toiming, puudutades nuppu "Lülita välja ja kustuta".
Varundamise seadistamine
Paljud programmid ja rakendused, mille kasutaja iPhone'i või iPadi installib, mitte ainult ei salvesta oma faile seadme mällu, vaid lisab need ka iCloudi varukoopiasse. Seega on salvestusruumi tühjendamiseks (ja selle kaitsmiseks tarbetu teabe eest) veel üks viis. Räägime sellest, kasutades näitena iOS 8 (iPhone 5, iPhone 6, iPad 2, iPad Air jne):
- Minge jaotisse "Seaded". Järgmisena valige "iCloud".
- Klõpsake jaotist "Salvestus". Seejärel samanimelise menüü juurde.
- Järgmise sammuna klõpsake seadmel, millega töötame.
- Minge jaotisse "Varundusvalikud". Siin pöörame tähelepanu programmide loendile. Samal ajal keelame nende rakenduste arhiveerimise, mida pole vaja.

Töö meediumikoguga
Pilvemälu salvestab lisaks varukoopiatele fotosid, videoid, nende töödeldud versioone jne. Loomulikult võtavad kõik need andmed teatud ruumi. Seetõttu võib iCloudi puhastamine põhineda meediumifailidega töötamisel.
Pealegi pole neid üldse vaja kustutada. Kui teil on vaja väga vähe ruumi vabastada, proovige need kokku suruda. Seda tehakse spetsiaalse funktsiooni "Salvestuse optimeerimine" abil. See on saadaval seadme seadetes.

Kui ruumi pole ikka veel piisavalt, tehke järgmist.
- Avage rakendus Fotod.
- Klõpsake ekraani allosas nuppu "Foto".
- Vaatame läbi kõik kuvatud fotod ja videod. Määrake üks või mitu meediumifaili, mis tuleb kustutada.
- Klõpsake ostukorvi.
- Sel juhul saab kõik fotod ja videod eelnevalt arvutisse alla laadida.
Muide, tahaksin märkida, et iCloud annab endast parima, et meediumifaile salvestada. Ja kõigis ühendatud seadmetes. Funktsioon on mugav, kuid väga kallis. Seetõttu soovitame seda teha (iOS 7 ja uuemad):
- Avage "Seaded".
- Järgmisena minge jaotisse "Fotod".
- Spetsiaalsete liugurite abil keelake "iCloudi fototeek" ja "Laadi üles minu fotovoogu".
- Kui kasutate seadet, milles töötab iOS 11 või uuem versioon, valige „Salvestusruumi optimeerimise” asemel lisaks „Säilita originaal”.
Kustutage dokumendid ja muud failid
Ületäituva iCloudi salvestusruumi probleem ei seisne ainult hunnikus fotodes ja tarbetutes varukoopiates. On veel üks põhjus. See on jaotis "Muud dokumendid". Siia teisaldatakse mitmesuguseid faile. Pealegi on enamik neist täiesti ebavajalikud. Seetõttu tehke iCloudi puhastamiseks järgmist.
- Avage "Seaded".
- Kerige alla ja puudutage jaotist "iCloud".
- Läheme "Säilitusse".
- Siit leiame üksuse "Dokumendid ja andmed" või "Muud dokumendid" (olenevalt OS-i versioonist).
- Kustutame mittevajalikud failid. Selleks kasutage paremas ülanurgas nuppu "Muuda".
- Ärge unustage hüpikaknas iga toimingut kinnitada.
- Liiga kaua? Seejärel saate kõik andmed täielikult kustutada, kerides menüü päris lõppu ja valides sobiva üksuse.
- Kui olete lõpetanud, klõpsake nuppu "Valmis".

ICloudi salvestusruumi tühjendamine kirjade kustutamisega
Isikliku meilikirjavahetuse ajalugu võib samuti iCloudis ruumi võtta. Palju? Tavaliselt, ei. Kaalub ju kirjad ja tekstisõnumid väga vähe. Kuid neile saab lisada "raskeid" manusfaile. Seetõttu on parem mitte olla laisk ja oma postkast ära koristada. Kuid ärge unustage, et kui kasutate iCloudi meili koos mõne teise meilikliendiga, peate ka siin kirjad kustutama.
Keela iCloud Drive
ICloud Drive'i funktsioon, mis ilmus järgmises iOS-i versiooniuuenduses, annab võimaluse salvestada ja sünkroonida andmeid peaaegu kõigist rakendustest pilve kaudu. Muidugi on see mugav. Kuid virtuaalne salvestusruum salvestab kogu teie kirjavahetuse kiirsõnumite, allalaaditud sisu ja palju muusse. jne, mis põhimõtteliselt pole eriti vajalik. Seetõttu soovitavad kogenud kasutajad iCloud Drive'i keelata. Selle jaoks:
- Minge uuesti jaotisse "Seaded".
- Valige Apple ID.
- Leidke üksus "iCloud" ja liigutage spetsiaalne lüliti paremale.
Kui te ei soovi iCloud Drive'i täielikult keelata, saate lihtsalt märkida need rakendused, mis ei tohiks oma andmeid pilve salvestada.
See on kõik! Nüüd teate, kuidas iCloudi salvestusruumi puhastada ja et saate seda teha erineval viisil. Proovige järele ja õnnestub!
Apple'i seadmete järgijad saavad seadme ID registreerimisega automaatselt iCloudi või iCloudi omanikuks - konkreetsele nutitelefonile määratud virtuaalse vaba ruumi Apple'i serveris mahuga 5 GB. Seda majutatakse Apple'i serverites ja see on mõeldud isikliku teabe ja varukoopiate püsivaks ja turvaliseks salvestamiseks. 5 GB on esmapilgul kolossaalne kogus.
Kuid praktikas mõistab iga iPhone'i ja iPadi kasutaja peagi, et 5 GB ruumist ei piisa. Telefon kuvab üha sagedamini teadet ruumipuudusest ning rakendused ja mängud hakkavad avanema viivitusega või valesti. Milliseid toiminguid peaksite tegema, kui teie iCloudi salvestusruum on täis, ja kuidas seda seadistada, et vältida pidevat puhastamist. Kas kausta on võimalik segamini jätta?

Mis juhtub, kui te oma iCloudi ei puhasta?
Pilve ei edastata automaatselt mitte ainult telefoni arhiveeritud koopiad, sõnumid, märkmed, kontaktid, vaid ka fotod, allalaaditud (üleslaaditud) videod kaustast “iCloud Media Libraries”. See salvestab failide sünkroonimise, mis viidi läbi iCloudDrive'i kaudu. Üsna muljetavaldav kogus teavet, mida omanik iga päev ja regulaarselt suurendab. Pole üllatav, et pärast 6-10 kuud nutitelefoni kasutamist on pilvesalvestus 99,9% täis.
Paljud kasutajad ei pööra tähelepanu ekraanile ilmuvale vähese ruumi teatele. Nende jaoks on see pigem "tüütu" kui kasulik. Vaid 32% Apple'i kasutajatest mõtleb pilvesalvestusruumi puhastamisele. Mis juhtub, kui virtuaalse kausta sisu õigel ajal ei tühjendata?
- Seadme koopiate varundamine peatub. Nutitelefoni talitlushäirete ja talitlushäirete korral ähvardab see kogu teabe kadumist.
- Pilvemeediumiteeki ei saadeta uusi graafilisi andmeid, videoid ja fotosid.
- Seadme teenindusosakond lõpetab nutitelefoni andmete automaatse värskendamise.
- Sõnumite saatmine ja vastuvõtmine iCloudi e-posti kaudu muutub kättesaamatuks.
Kõik see toob kaasa seadme ebamugava ja ebaõige kasutamise, ebaturvalise kasutamise ja andmete salvestamise. Seetõttu soovitavad Apple'i eksperdid, et kui pilves või telefonis pole ruumi, kustutage mittevajalikud failid ja puhastage kasutajale reserveeritud kaust.
Mälu vabastamine
Kuidas vabastada pilvesalvestusmälu? Kui vaba ruumi enam pole, peate tegema järgmist.
- Leidke menüü "Seaded" ja minge;
- Oodake, kuni avaneb kõigi valikute loend;
- Otsige üles ja logige sisse iCloud;
- Valige menüü "Salvestus". Selle juhise abil saate reguleerida vaba ruumi hulka. Kui kasutaja ei tea, kuidas näha, kui palju virtuaalmälu on juba hõivatud, peate pöörama tähelepanu menüü vastas olevale numbrile;
- Leidke ja valige menüü "Haldamine";
- Otsige avanevast andmete loendist üles mittevajalikud dokumendid.
Esialgu tasub otsustada, kas kasutaja vajab nutitelefoni või tahvelarvuti esimestest kasutuspäevadest salvestatud iCloudi varukoopiaid. Pole vaja, kuna rakendusi ja telefoni on selle aja jooksul korduvalt uuendatud, nii et vanad versioonid ummistavad ainult ruumi. Avanevas andmete loendis on need failid kõige esimesed.

Jääb vaid välja mõelda, kuidas vanad varukoopiad kaustast kustutada. Seda pole raske teha. Peate klõpsama loendi menüül, avanevad selle parameetrid, mille allosas on lihtne näha nuppu "Kustuta koopia". Klõpsake pakutud lingil.
Kuid see protseduur vabastab ruumi. Peame koristamist jätkama.
Mida peaks nutitelefoni või tahvelarvuti omanik järgmiseks tegema, kui ta ei tea, kuidas iCloudi salvestusruumi mittevajalikest dokumentidest ja rakendustest tühjendada.
- Tagasi punkti 3 juurde;
- Hinnake seda, mida andmeloendis enam vaja pole;
- .Vali see üksus;
- Klõpsake paremas ülanurgas ilmuval sinisel nupul "Muuda";
- Otsige punaseid nuppe mängude, dokumentide jms vastu;
- Klõpsake punast nuppu mittevajalike failide vastu;
- Klõpsake "Valmis".

Ruumi puhastamise teadmine ei muuda ülesannet lihtsamaks. Lõppude lõpuks ei saa te kõiki faile meediumiteegist ühe nupuvajutusega kustutada. Puhastamine tuleb teha iga faili jaoks eraldi, valides iga fragmendi käsitsi ja hävitades selle. Protseduur võtab liiga kaua aega.
Kuidas te ei suuda enam silmitsi seista ruumi otsasaamise probleemiga?
Kogenud Apple'i kasutajad soovitavad:
- Seadistage oma iPhone'i virtuaalne salvestusruum õigesti.
- Viige failid ja dokumendid, mida enam ei kasutata, kohe prügikasti.
- Ärge hoidke fotosid ja videoid pilves. Jäädvustatud piltide regulaarse arvutisse laadimisega harjumine on lihtsam kui seadme mälu ja pilve kiirustamine iga kord enne järgmist fotosessiooni tühjendamine.
- Suurendage virtuaalse pilve mahtu. Menüüs "Salvestusruum" klõpsake nuppu "Osta rohkem ruumi" või "Muuda tariifiplaani". Teenus on tasuline.
Kuidas pilve õigesti konfigureerida?
Ruumi nii kiire ummistumise vältimiseks peate selle töö konfigureerima. Selleks minge menüüsse "Seaded" → "iCloud" → "Salvestusruum" → "Haldamine". Selles etapis on kasutajal lihtne ette jõuda, millised kaustad "söövad" maksimaalselt ruumi - meediumiteek ja arhiivid.
 Et mitte iga kord dubleerivaid fotosid käsitsi kustutada ja mitte oodata, kuni teenus sünkroonib, saab failide kopeerimise meediumiteegist igaveseks tühistada. Teeme seda:
Et mitte iga kord dubleerivaid fotosid käsitsi kustutada ja mitte oodata, kuni teenus sünkroonib, saab failide kopeerimise meediumiteegist igaveseks tühistada. Teeme seda:
- Klõpsake jaotises "Varundamine" oma nutitelefoni või tahvelarvuti ikooni.
- Keelake jaotises „Lootavate andmete valimine...” üksus Media Library.
- Klõpsake nuppu "Kustuta koopia". Asub lehe allosas.
Hoolimata asjaolust, et tänapäevastel iPhone'i nutitelefonidel ja iPadi tahvelarvutitel on palju püsimälu, seisab enamik nende omanikke varem või hiljem silmitsi seadmes vaba ruumi puudumisega. See on eriti masendav, kui peate oma telefoni alla laadima või salvestama midagi väga olulist ja siis õnne korral kirjutab iPhone: "Peaaegu pole ruumi."
Mida sel juhul teha? Vastus on lihtne – eemaldage mittevajalikud asjad. Paljud kasutajad viskavad end hoolimatult sügavasse otsa, kustutades kõik. Sageli lõpeb see ebaõnnestumisega, sest kuuma käe alla võivad sattuda süsteemifailid või lihtsalt midagi teile olulist.
Selles artiklis tahan teile öelda, kuidas vabastada oma iPhone'is mälu, ilma et oleks oht midagi vajalikku kustutada või isegi iPhone'i ja iPadi operatsioonisüsteemi kahjustada.
1. Safari brauseri täielik puhastamine
Esimene koht iPhone'i mälu vabastamiseks on veebibrauser. Mõnel juhul täitub see nagu õhupall.
Alustame Safari vahemälu, küpsiste ja ajutiste failide kustutamisega. Selleks avage mobiilividina seaded ja leidke jaotis Safari:

Sisse jõudes leiame punkti Kustutage ajalugu ja veebisaidi andmed.

Pärast seda minge jaotisse "Täpsemalt">>"Saidi andmed:

Kogu saitide kohta salvestatud teabe kustutamiseks ja seeläbi iPhone'i mälu vabastamiseks klõpsake nuppu "Kustuta kõik andmed".
Ärge unustage eraldi funktsiooni "Võrguühenduseta loend", mida kasutatakse Safaris lehtede laisaks lugemiseks ja mis võtab seega ruumi ka ROM-is. Veelgi enam, mõnikord võib selle jaoks hõivatud helitugevus ulatuda gigabaidini või isegi rohkem.

Selle kustutamiseks minge jaotisse "Seaded">> "Üldine">>"Statistika">>"Salvestusruum">>"Safari". Siin peate kogu võrguühenduseta loendi täielikuks kustutamiseks puudutama nuppu "Kustuta". Pange tähele, et vahemälu tühjendamine ei eemalda objekte lugemisloendist.
2. Mittevajalike rakenduste leidmine
Nende jaoks, kes naudivad erinevaid mobiilis või tahvelarvutis olevaid mänge, täituvad sageli nende mälu vanad mängud, mida pole pikka aega kasutatud ja need unustati kustutada. Selle parandamiseks ja iPhone'is ja iPadis vaba ruumi vabastamiseks avage jaotis "Seaded" >> "Üldine" >> "Statistika" >> "Salvestusruum".

Siin näete rakenduste loendit, mis on sorteeritud mälukasutuse järgi. Valime välja need, mida te ei vaja või mida te ei kasuta, ja kustutame need:

Lisaks võite proovida kasutatavad "rasked" rakendused täielikult uuesti installida. Tõsiasi on see, et tõrke korral tagasipööramiseks võivad nad paralleelselt praeguse versiooniga salvestada varasemad, aegunud versioonid, mis võtavad ka vajaliku kettaruumi. Uuesti installimine eemaldab lihtsalt kõik mittevajalikud. Pärast seda ei kirjuta teie iPhone tõenäoliselt enam "Ruumi peaaegu pole".
3. Õige iCloudi seadistamine
Operatsioonisüsteemis on kõik tihedalt seotud Apple'i patenteeritud teenusega iCloud. Seal on pilvesalvestus, heli- ja videosisu voogesitus, teabe varundamine ja palju muud. Selle õige konfigureerimine ja kasutamine vabastab teie iPhone'is vajalike andmete jaoks mälu. Niisiis, mida on vaja teha?!
— Lülitage iCloud Media Library sisse. Selle teenuse eesmärk on anda kasutajatele võimalus sünkroonida kogu oma multimeediumisisu Apple'i pilvesalvestusega. Selle sisselülitamisel saate kõik oma fotod ja videod täielikult pilve üles laadida, kustutades need oma iPhone'ist või iPadist. Seda tehakse jaotises "Seaded" >> "iCloud" >> "Fotod":

Liigutage liugur "iCloud Photo Library" asendisse "Sees" ja tühjendage ruut "Salvesta originaalid".
Muide, pärast seda on parem kuulata muusikat voogedastusrežiimis ICloudi kaudu ja mitte salvestada lugusid ise telefoni, vaid need lihtsalt kustutada. IPhone saab vastu võtta iTunes'i allalaaditud sisu taskuhäälingusaateid. Samuti soovitaksin luua ühenduse mõne voogedastusteenusega. Teenus Yandex.Music on selles mõttes väga hea.
— Keela Photo Stream. Apple'i seadmetel on üks väga huvitav ja enamiku kasutajate jaoks absoluutselt mittevajalik funktsioon, mille nimi on "Photo Stream". Selle albumi on loonud teenus ICloud. Kõik fotod albumist Camera Roll kopeeritakse automaatselt sellesse. Seda tehakse uute fotode automaatseks pilve üleslaadimiseks, et need oleksid saadaval ka teistes selle kontoga ühendatud iPhone'ides ja iPadides.

Kas teil on seda vaja? Enamik kasutajaid isegi ei tea sellest funktsioonist, kuigi see võtab aktiivselt vidina ROM-is ruumi. To keelake Photo Stream— jaotises "Seaded">>"iCloud">>"Fotod" liigutage vastav lüliti asendisse "Väljas".
4. Operatsioonisüsteemi värskendus
Ärge unustage värskendada oma iOS-i operatsioonisüsteemi uusimale ja uusimale versioonile.

Fakt on see, et värskendused parandavad reeglina vanu vigu ja vigu. Sealhulgas need, mis on seotud nutitelefoni püsimälu kasutamisega. Lisaks on arendajad viimastes versioonides oluliselt parandanud iOS-i jõudlust ja stabiilsust iPhone 4, 5 ja 5S puhul. Uue operatsioonisüsteemi versiooni saadavust ja saadavust saate kontrollida jaotises „Seaded”>>”Üldine”>>”Tarkvara värskendused”.
5. Puhastage iPhone'i mälu kolmanda osapoole utiliitide abil
Ausalt öeldes on AppStore nüüd täis programme, mis pakuvad iPhone'i optimeerimiseks, võimaldades sellel oma tööd kiirendada ja seadme mälu tühjendada. Rohkem kui pooled neist ei anna mingit positiivset mõju. Enda nimel võin soovitada paari edukat programmi.
Esiteks - rakendus PhoneExpander.

See suudab suurepäraselt puhastada programmide jäljed, kustutades nende ajutised failid iPhone'ist, iPadist ja isegi iPod touchi meediumipleierist. Lisaks saab utiliit eemaldada mittevajalikud rakendused, videod ja muusika.
Väga sageli teevad paljud iPhone'i omanikud ekraanipilte. Kuigi need pildid on väikese suurusega (keskmiselt 200-300 KB), koguneb neid palju ja nende mälumaht suureneb kõvasti. Sa võid muidugi omal käel laost läbi ronida ja kõik sellised pildid üles otsida. Kuid on kiirem viis iPhone'i mälu puhastamiseks sellistest tarbetutest piltidest - kasutage utiliiti Ekraaniline.

See on spetsiaalselt loodud Apple'i seadmete ekraanipiltide otsimiseks ja kustutamiseks. See skannib kõik seadmes olevad pildid ja kuvab prognoositava vaba ruumi hulga. Kui olete kõigega rahul, klõpsake nuppu "Kustuta" ja vaata tulemust!
Dmitri Marišin
Selles õppetükis räägime mitmest iCloudi saldo täiendamise viisist. Täiendusmeetodid on saadaval Venemaa territooriumil ja eriti Krimmis.
Esiteks, Apple'i teenuste kasutamiseks vajate Apple ID-d – teie kontot, identifikaatorit, millega Apple'i teenustesse sisse logite.
Artiklis selguse huvides saate vaadata ka meie videotundi. Selles räägib meie loovjuht Turan teile, kuidas kasutada oma iPhone'i mitte ainult saldo täiendamiseks, vaid ka iCloudi salvestusruumi suurendamiseks:
1. meetod: pangakaardi või mobiilikonto sidumine.

Näete välju vajalike andmete täitmiseks. Esimene väli palub meil valida makseviisi:
- Krediit- või deebetkaart – selle meetodi puhul tasutakse teie ostude eest automaatselt teie pangakontolt.
- Mobiilimakse – valige see meetod ja tasumine toimub teie SIM-kaardilt saadud kinnituskoodiga.

Kui valite ostude sooritamiseks pangakaardi, siis veenduge, et teie seadmele pääseks ligi ainult sina ja mitte keegi teine. Kuna see meetod debiteerib teie raha automaatselt, ilma SMS-i kinnituskoodi küsimata.
2. meetod: muud makseviisid – sobivad Krimmi jaoks.
Teil on vaja QIWI.Walletit. Kui teil on see, suurepärane. Kui ei, siis siin on link: https://qiwi.com/register/form.action


Nagu näete, on kõik väga lihtne!
Ja nüüd, pärast iCloudi saldo täiendamist, saame selle suurust suurendada 50, 200 gigabaidi või 2 terabaidi võrra.
Selleks järgige oma Maci või Windowsi seadmes samm-sammult järgmisi samme.
Mac:
Windows:

iCloudi salvestusruum on vaikimisi tasuta; registreerumisel antakse teile 5 GB salvestusruumi. Seda kasutatakse teie seadmetest erineva teabe salvestamiseks. Kui suurendate mäluruumi, ei ole see enam vaba. Tasumine toimub kuutellimuse vormis. Regulaarselt iga kuu teavitatakse teid sellest teie e-posti aadressile saadetud sõnumiga.
Ärge unustage, et oleme alati valmis aitama teil lahendada kõik Apple'i teenuste eest tasumisega seotud probleemid.
Helistage meile numbril: 8 800 222 77 45 või jätke tagasihelistamissoov.
Kirjutage meile e-posti teel: zakaz@site