Kui teie arvuti töötab tavapärasest aeglasemalt, on tõenäoliselt protsessoril suur koormus.
Kõige sagedamini kasutatavad programmid ja protsessid kasutavad umbes 5% selle ressurssidest. Koormus suureneb eriti videote vaatamise, mängude mängimise ja teatud programmide käitamise ajal.
Kõrge protsent samal ajal programmide käivitamine(protsessid), võib pika aja jooksul põhjustada arvuti jõudluse langust, mis põhjustab aeglustumist ja isegi spontaanseid väljalülitumisi.
Kõige levinumad aeglustumise põhjused on järgmised:
- Programmis või rakenduses ilmnes ootamatu viga
- programm on kinni jäänud
- liiga palju programme korraga
- viirus-/pahavarainfektsioonid
Kui neid probleeme ei lahendata, võivad need põhjustada CPU koormus kuni 100% võimsust regulaarselt, mis omakorda põhjustab protsessori pidevat kaotust arvutusvõimsus. See põhjustab aeglaseid ja töömahukaid toiminguid.
Esiteks peaksite kontrollima oma arvuti võimekust tegumihalduris. Task Manager on rakendus, mis näitab üksikasjalik teave O töötavad rakendused, arvuti jõudlus ja praegune võimsuse rakendusaste.
Tegumihaldur
Kuidas siseneda tegumihaldurisse:
- Windows XP: vajutage korraga klahvikombinatsiooni Ctrl + Alt + Del, kohe ilmub aken.
- Windows Vista/7 ja Windows 8: vajutage klahvikombinatsiooni Ctrl + Alt + Del. See viib teid turvaekraanile ja saate klõpsata esitatud suvandite hulgast "Task Manager".
Teie arvuti jõudlust kuvatakse akna allosas. Palun maksa erilist tähelepanu sisse praegune ekraan CPU koormus. Selles näites (pilt ülal) töötab protsessori kasutusmäär 7% ja praegused protsessid on 55.
Nüüd, kui näete praegu töötavaid protsesse ja programme, klõpsake CPU veerus, et märkida, millised programmid helistavad suurim kasutus protsessor.
Kui programm töötab, hetkel te ei vaja seda, saate protsessi lõpetada, tõstes esile rändprogrammi ja klõpsates "lõpeta protsess".
Kui tavalised programmid programmid nagu Word, Outlook tarbivad tavaliselt väga vähe, kuid viirus võib nende programmidega probleeme tekitada.
See on võimalik ka siis, kui teie arvutil pole lihtsalt piisavalt mälu, et neid programme sageli kasutada.
Sellisel juhul võite helistada spetsialistile, kes paigaldab lisa RAM või "juhusliku juurdepääsuga salvestusseade" teie arvutis. RAM võib suurendada arvutusliku töötlemise võimalusi.
Tähelepanu! Enne kõiki järgnevaid toiminguid proovige oma arvutit viirusetõrjeprogrammiga skannida.
Alustuseks kontrollime, kas protsessorit üldse miski laadib. Selleks vajutame klahvikombinatsiooni Ctrl+Alt+Delete (kui sul on XP süsteem, siis avaneb kohe tegumihaldur ja kui Win7, siis tuleb valida ka tegumihaldur) ning “Task Manager” avatud, kust saate teada, millised rakendused teil töötavad ja millised protsessid teie arvutis parajasti töötavad. Selleks, et teada saada, kui hõivatud teie protsessor on, peate minema vahekaardile "Jõudlus". (vt joonis 1)
Pöörame tähelepanu indikaatorile "CPU Usage": see näitab, kui hõivatud on teie protsessor. Hakkame kontrollima. Täieliku kindluse tagamiseks taaskäivitage arvuti, oodake paar minutit ja minge vahekaardil "Jõudlus" tagasi "Tegumihaldurisse", kui teie protsessori koormus on 50% või rohkem, teeb teie protsessor selleks lisatööd saate teada, mis teie protsessorit täpselt laadib, klõpsake "Resource Monitor", teie ette ilmub aken (vt joonis 2).
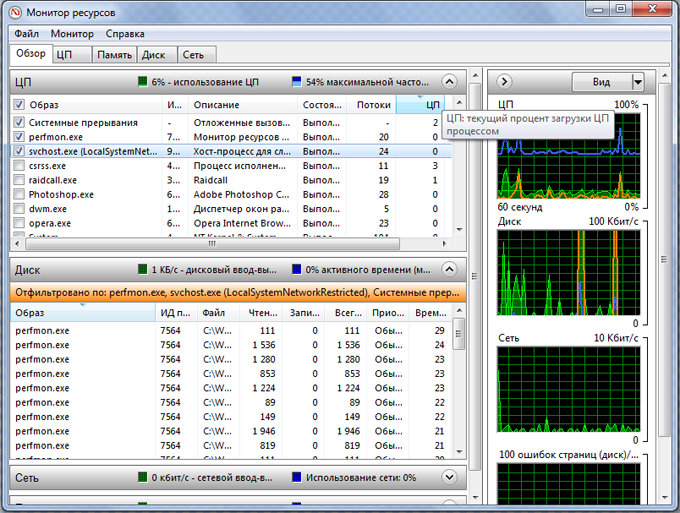
Järgmisena klõpsake selles aknas nuppu "CPU" ja sorteerige protsessid maksimaalsest minimaalsest koormusest. Vaatame, milline protsess koormab protsessorit kõige rohkem. Sellel joonisel on see protsess csrss.exe. Teie puhul võib see olla mis tahes muu (pange tähele, et CPU veerus olevatel numbritel on maksimaalne väärtus 100 ja miinimum on 0, st kui protsessil on vastu number 80, tähendab see, et see protsess koormab teie arvutit 80% võrra.
Nüüd peame täielikult alla laadima tasuta programm(Process Explorer programm). Seda programmi on vaja protsessori laadimist võimaldavate teenuste konkreetseks tuvastamiseks. Laadime alla ja käivitame oma programmi ning näeme programmi peaakent (vt joonis 3).

Veerg "Protsess" kuvab arvutis töötavaid protsesse ja veerg "CPU" näitab, kui palju protsessor koormusi eraldab. jooksev protsess(maksimaalne väärtus 100). Nüüd klõpsake nuppu "CPU" ja sorteerige koormus maksimaalsest minimaalse protsessini. Nüüd vaadake programmi sama programmi protsessi näite abil, selleks klõpsake nuppu paremklõps hiirega protsessi “procexp64.exe” kohal ja vali “Properties...”, meie ees avaneb aken (vt joonis 4).
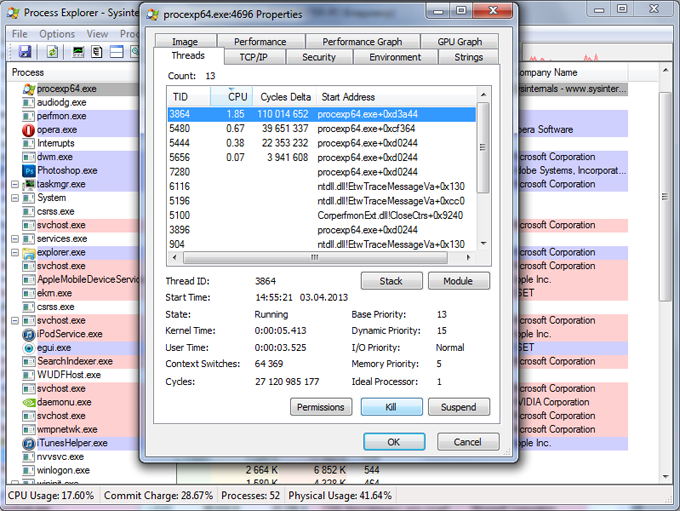
Pärast seda valige vahekaart "Treads" ja lõpuks saame teada, milline teenus sees on seda protsessi laadib protsessori. IN selles näites see on "3864". Nüüd saame sellest lahti, valides selle ja vajutades nuppu "Kill". Saame selle ka ise kustutada vajutades avanevas aknas nupule "Moodul", saame teada faili nime ja leiame selle Teie otsingumootorist operatsioonisüsteemi ja kustutage see (enne kustutamist klõpsake "Kill" ja kui süsteemi töö ei häiri, saate selle kustutada).
Vaatleme kõige levinumat juhtumit Svchosti näitel (kohalik ...)
1. Kui olete kodurühmas, klõpsake nuppu "Start", kirjutage otsingusse "Teenused" ja avage need, seejärel otsige teenust "Kuulaja" kodurühm", paremklõpsake sellel ja valige "Atribuudid", määrake "Startup type" - keelatud.
2. Kui see ei aita, siis kontrollige oma arvutit viiruste suhtes.
Materjali kopeerimine on lubatud ainult koos indekseeritud lingiga meie veebisaidile.
Täna peaaegu kõik lauaarvuti või sülearvuti tagab operatsioonisaali stabiilse töö Windowsi süsteemid 7, kuid on olukordi, kus CPU osutub ülekoormatuks. IN seda materjali Mõelgem välja, kuidas protsessori koormust vähendada.
Paljud tegurid võivad mõjutada protsessori ülekoormust, mis põhjustab aeglane töö Teie arvuti. Protsessori mahalaadimiseks peate tegema analüüsi erinevaid probleeme ja teha muudatusi kõigis probleemsetes aspektides.
1. meetod: käivitamise puhastamine
Kui arvuti sisse lülitate, käivitub see ja loob sellega ühenduse automaatrežiim kõik tarkvaratooted, mis asuvad käivitusklastris. Need elemendid praktiliselt ei kahjusta teie tegevust arvuti taga, kuid nad "söövad" konkreetne ressurss keskprotsessor, olles sees taustal. Käivitamisel tarbetutest objektidest vabanemiseks toimige järgmiselt.

Vaadake ka loendit komponentidest, mida leiate automaatne allalaadimine, saate andmebaasi jaotistes:
HKEY_LOCAL_MACHINE\SOFTWARE\Microsoft\Windows\CurrentVersion\Run
HKEY_CURRENT_USER\Software\Microsoft\Windows\CurrentVersion\Run
Allolevas õppetükis kirjeldatakse, kuidas registrit teile mugaval viisil avada.
2. meetod: keelake mittevajalikud teenused
Mittevajalikud teenused käitavad protsesse, mis tekitavad CPU-le (keskseade) tarbetut koormust. Nende keelamisega vähendate osaliselt protsessori koormust. Enne teenuste väljalülitamist looge kindlasti taastepunkt.
Kui olete taastepunkti loonud, minge alajaotisse "Teenused", mis asub aadressil:
Juhtpaneel\Kõik juhtpaneeli üksused\Haldustööriistad\Teenused
Avanevas loendis klõpsake nuppu mittevajalik teenus ja paremklõpsake sellel, klõpsake üksusel "Stopp".

Jällegi paremklõpsake soovitud teenusel ja liikuge edasi "Omadused". Jaotises "Käivitustüüp" lõpetage alamüksuse valimine "puuetega", klõpsake "OK".

Siin on nimekiri teenustest, mida tavaliselt ei kasutata koduseks kasutamiseks PC:
- "Windows CardSpace";
- "Windowsi otsing";
- "Võrguühenduseta failid";
- "Võrgujuurdepääsu kaitse agent";
- "Adaptive Brightness Control";
- "Windowsi varundamine";
- "IP abiteenus";
- "Teisene sisselogimine";
- "Võrgustikus osalejate rühmitamine";
- "Ketta defragmentimine";
- "Dispetšer automaatsed ühendused kaugjuurdepääs";
- "Prindihaldur"(kui printereid pole);
- "Võrguliikme identiteedi haldur";
- "Toimivuslogid ja hoiatused";
- Windows Defender;
- "Turvaline salvestusruum";
- "Kaugtöölaua serveri seadistamine";
- "Kiipkaardi eemaldamise eeskirjad";
- ;
- "Kodurühma kuulaja";
- "Võrgu sisselogimine";
- "Tahvelarvuti sisestusteenus";
- "Allalaadimisteenus" Windowsi pildid(WIA)"(kui teil pole skannerit või kaamerat);
- "Planeerija teenus" Windows Media keskus";
- "Kiipkaart";
- "Diagnostiline süsteemiüksus";
- "Diagnostika teenuse sõlm";
- "Faks";
- "Performance Counter Library Host";
- "Turvakeskus";
- "Windowsi värskendus".
3. meetod: protsessid tegumihalduris
Teatud protsessid koormavad OS-i väga tugevalt, et keskprotsessori koormust vähendada, peate välja lülitama kõige ressursimahukamad (näiteks töötamise).
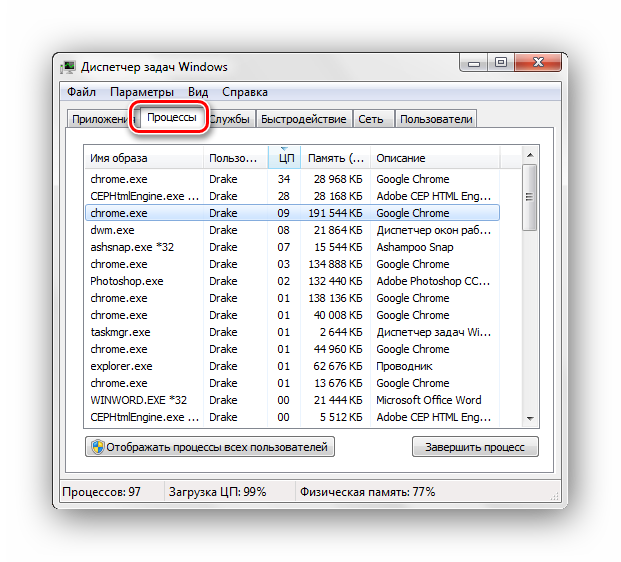
4. meetod: registri puhastamine
Pärast ülaltoodud toimingute sooritamist võivad süsteemi andmebaasis olla valed või tühjad võtmed. Nende võtmete töötlemine võib olla protsessorimahukas ja see tuleb desinstallida. Ideaalne selle ülesande jaoks tarkvara lahendus, mis on vabalt saadaval.

Sarnaste võimalustega on ka mitmeid teisi programme. Altpoolt leiate lingid artiklitele, mida peate lugema registri ohutuks puhastamiseks igasugustest rämpsfailidest.
Juhised
Kui protsessoriga esineb korduvalt probleeme, võtke ühendust spetsialistiga.
Allikad:
- kuidas vähendada protsessori kasutamist 7
Iga kord, kui operatsioonisüsteem käivitub, käivitub see automaatselt Chkdsk utiliit. See utiliit skannib teie kõvaketast vigade eest, võimalikud ebaõnnestumised tööl failisüsteem. Loomulikult pole selles midagi halba, kuid süsteemi alglaadimiskiirus väheneb. Vahepeal saab selle protseduuri keelata, suurendades seeläbi OS-i laadimiskiirust.
Sul läheb vaja
- - Windows OS-iga arvuti.
Juhised
Süsteemiketta skannimise keelamiseks toimige järgmiselt. Klõpsake nuppu Start. Valige Kõik programmid ja seejärel Tarvikud. hulgas standardprogrammid seal on "käsurida". Käivitage see.
Järgmine sisse käsurida sisestage Chkntfs /X C, kus C on süsteemi draivi täht. Kui teie süsteemi ketas millel on erinev täht, siis tuleb see vastavalt kirjutada. Pärast käsu sisestamist klõpsake nuppu Sisestage võti. Sulgege käsuviip. Süsteemipartitsiooni automaatne skannimine on nüüd keelatud. Samamoodi saate automaatse keelata kontrollida teised kõvad lõigud kettale. Just käsu lõpus peaksite kirjutama selle kõvaketta partitsiooni tähe, mille skannimise soovite keelata.
Teine võimalus väljalülitamiseks kontrollida- See on süsteemi registri haru redigeerimiseks. Sisestage käsureale regedit. Sekundi pärast avaneb registriredaktori aken. Selle vasakul küljel on loend süsteemiregistri peamistest jaotistest. Leidke nende hulgast jaotis HKEY_LOCAL_MACHINE.
Klõpsake selle jaotise nime kõrval olevat noolt. Korrake toimingut alajaotise SÜSTEEM lähedal. Seega avage jaotised järgmises järjekorras: CurrentControlSet/Control/ Seansijuht. Seansihaldurit pole vaja avada hiire vasaku klõpsuga.
Pärast valikut viimane lõik harud on redigeerimiseks saadaval paremas aknas. Leidke nende hulgast haru nimega BootExecute. Topeltklõpsake seda hiire vasaku nupuga. Nüüd saate seda redigeerida. Kõik, mida pead tegema, on lisada suvand /K:C enne tärni. Lõppkokkuvõttes näeb redigeeritud haru välja selline: autocheck autochk /k:C. Salvestage oma muudatused. Pärast seda keelatakse kettakontroll.
Protsessori installiprotsess sõltub selle tüübist ja konfiguratsioonist. emaplaat. Peaasi on järgida ühilduvuse põhimõtet ja elementaarset täpsust.

Juhised
Alustage installiprotsessi avamisega süsteemiüksus ja eemaldades emaplaadi, keerake selleks lahti kõik vajalikud kinnituskruvid.
Uurige emaplaadi mudelit, pidage visuaalselt meeles, kuidas protsessor konkreetsel juhul installitakse. Kui ülesandeks on asendada vana kivi uuega, siis enne selle asendamist uurige uuendamise võimalust. Süsteemiplaat peab toetama protsessori tüüpi. Selle teabe väljaselgitamiseks võite minna tootja ametlikule veebisaidile ja lugeda, milline konfiguratsioon on võimalik.
Aja jooksul hakkavad mõned kasutajad märkama, et nende arvuti töötab aeglasemalt, protsessori jahuti müriseb nagu Ferrari järelpõletis ja rakenduste avamine võtab valusalt kaua aega. See tähendab, et teie protsessor "sööb" halastamatult mõnda väga ressursimahukat protsessi. See on enamikul juhtudel. Siiski on ka teisi põhjuseid. Nüüd vaatame, millised protsessid ja miks saavad arvutiprotsessorit laadida ja kuidas neist lahti saada. Kaalume ka võimalikud põhjused CPU koormus.
Suure protsessori koormuse põhjused.
Protsessori koormuse vähendamise viisid.
🔔 Kui teie protsessor aeglustub operatsioonisüsteemi taustal toimuvate ressursimahukate protsesside tõttu, peate tegema järgmist. Vaja avada Tegumihaldur
Windows ja minge " Protsessid" Siin näete praegu töötavate protsesside loendit. Peate valima selle, mis teie protsessorit praegu eriti koormab, ja kui see pole süsteemne, lülitage see välja. Lisaks peaksite puhastama Käivitamine
süsteemi ja keelake kõige ressursimahukamad rakendused. Neid pole seal vaja. Samuti ei teeks paha kõvakettal vigade suhtes kontrollida. Kui teie süsteemi partitsioon on täis vigu, võib see mõjutada ka protsessori koormust.
Kui teie protsessori koormus on põhjustatud viirustest, siis aitab teid siin hea viirusetõrjetoode, nagu ESET NOD 32. Peate kõigepealt läbima süsteemi põhjaliku kontrolli ja kontrollima käivitusala, sest enamikule viirustest meeldib seal olla. neid on kõige raskem tuvastada. Pärast edukat viirusekontrolli ei tee selle puhastamine haiget süsteemi register kasutades eriprogrammid tüüp Auslogics BoostSpeed
. Ise registri džunglisse ei tasu minna, sest ajad sassi.
Kui on põhjustatud metsik protsessori kasutamine välised tegurid tolmu kujul, siis siin aitab teid tolmuimeja. Mõne eriti raskesti ligipääsetava nurga puhastamiseks võite kasutada pintslit. Üldjuhul tuleks arvutit tolmust puhastada 1-2 korda aastas. Lisaks on väga soovitatav termopastat aeg-ajalt vahetada, kuna see kipub aja jooksul kuivama ja kaotama oma soojusjuhtivusomadused. Termopasta asendamine
peaks toimuma vähemalt kord 3 aasta jooksul.
Järeldus
🔔 Kõik need meetodid aitavad teil protsessori koormust mitu korda vähendada või sellest üldse lahti saada. Ja teie arvuti töötab pikka aega.
Kuidas vähendada protsessori koormust Windows 7-s


























