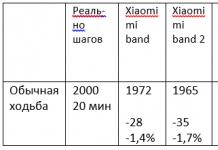Head päeva kõigile!
Draiverite otsimisel ja värskendamisel juhtub, et uus draiver hakkab ebastabiilselt töötama: põhjustab konflikte, tõrkeid, ei täida mõnda funktsiooni õigesti jne.
Sel juhul on soovitatav tagasi pöörduda vana eelmise draiveri juurde, mis varem töötas tavarežiimis. Märgin, et isegi kui te ei teinud oma draiveritest (või Windowsi taastepunktidest) varukoopiat, saate enamikul juhtudel siiski kõik taastada (kuna Windows ei eemalda vana draiverit ja see jääb arvutis saadaolevate draiverite loendisse) .
Selles artiklis näitan teile mitme näitega, kuidas seda teha.
Täiendus!
See artikkel võib olla kasulik vanade (või mittevajalike) draiverite eemaldamiseks -
1) Seadmehalduri kaudu
Valik 1
Draiveri tagasipööramiseks seadmehalduri kaudu on kaks võimalust. Mulle meeldib esimene, sest tagasipööramisel saate vajaliku draiveri versiooni käsitsi valida. Näitan teile näitega, kuidas saate videokaardile taastada vana töötava draiveri. Nii et...
Kõigepealt avame seadmehaldus . Selleks minge juhtpaneelile, sisestage otsingusse "seadmed" ja leitud tulemuste hulgas on link soovitud haldurile (vt allpool olevat ekraanipilti).


Seejärel ilmub menüü valikuga: sooritage selles arvutis automaatotsing või käsitsi. Valime teise võimaluse (vt näidet allpool).


Kui teie arvutis oli mitu draiveriversiooni, peaksite nüüd nägema nende loendit. Lähtuge kuupäevadest, versioonidest ja pealkirjast. Valides mis tahes versiooni, nõustuge installimisega.

Kõik! Ekraan peaks vilkuma ja seejärel kuvatakse teade, mis näitab toimingu edukat (või ebaõnnestunud) lõpetamist. Näide on toodud allpool.

Variant nr 2
Saate draiverit tagasi pöörata muul viisil: pärast soovitud seadme leidmist halduris avage see omadused.

Atribuutides avage vahekaart "Draiver" - akna allosas peaks olema nupp "Keera tagasi". Märgin, et see pole alati aktiivne (isegi kui draiverit hiljuti värskendasite). Seetõttu soovitan kõigepealt proovida esimest tagasipööramise võimalust (kirjeldatud ülal) ja seejärel seda.

Kerige draiver tagasi (kui seade pärast värskendamist ei tööta)
2) Süsteemitaaste kasutamine
Kui teil on süsteemi taastepunkte (ja vaikimisi Windows teeb neid (välja arvatud kümme)) , siis võite proovida süsteemitaaste abil vana draiveri juurde tagasi pöörduda.
Kuidas näha, kas taastepunkte on ja käivitada süsteemitaaste:

Täiendus!
3) Kasutades spetsiaalset Draiveri varundusutiliidid
Ma ei saanud seda meetodit selles artiklis mainimata jätta. Tõsi, selle kasutamiseks tuleb eelnevalt teha varukoopia (ehk on kellelgi sellest meetodist tulevikus kasu).
Töö olemus on ligikaudu järgmine:

Täiendus!
See postitus ütleb teile, kuidas samm-sammult varukoopiat luua ja seejärel sellest draivereid taastada:
See on kõik.
Tänan juba ette igasuguste teemakohaste täienduste eest.
Mõnikord võivad katsed erinevate seadmete (eriti SetPointi draiveri) draivereid uuesti (eemaldada) installida Vista x86/x64 versioonidesse, mille keelepakett on muu kui inglise keel, põhjustada WMI/OEM-draiverite andmebaasi rikkumist. Me ütleme teile, kuidas selle probleemiga toime tulla.
Sellise kahjustuse tagajärjeks võivad olla tõsised probleemid uute seadmete (nt tavaline USB-hiir, DVD-ROM, PS/2 klaviatuur) installimisel – üldiselt kõik, millega reeglina probleeme pole, kuna need seadmed ühilduvad. standardsete Windowsi draiveritega.
Microsoft kirjeldab probleemi üksikasjalikult teadmistebaasi artiklis KB934637. Lisaks on kiirparandused nii OS-i x86 kui ka x64 väljaannete jaoks, kuid need pole praegu Windows Update'i kaudu saadaval ja lisatakse Vista esimesse teenusevärskenduspaketti. Kui teil on neid kiirparandusi hädasti vaja, võite võtta ühendust Microsofti kasutajatoega (kui teil on Vista pakitud versioon) või arvutitootja tugimeeskonnaga (kui ostsite Vista eelinstallitud OEM-i versiooni).
Kuid on üks võimalus, mis võimaldab teil vältida tehnilise toe poole pöördumist. See, nagu kõik geniaalsed asjad, on lihtne: peate sundima Windows Vistat draiverite andmebaasi uuesti looma, kuna see pole pigem eelkompileeritud fail, vaid genereeritakse Windows Vista installimisel, lugedes kõik INF- ja PNF-failid kausta \Windows\INF, mis asub kõvaketta süsteemisektsioonil.
Installimise lõpus lukustatakse draiverite andmebaas, et vältida volitamata juurdepääsu ja pärast seda ei saa kasutaja seda kustutada, ümber nimetada ega teisaldada, kuid iga kord, kui uusi seadmeid ja draivereid lisatakse/eemaldatakse, võimaldab Vista juurdepääsu andmebaasile, võimaldades mõnede kirjete ja väljade lisamiseks/eemaldamiseks.
Kas võime eeldada, et kuna fail on "dünaamiline", saab selle nullist uuesti luues kustutada? Õige! Ja selleks peate tegema järgmist:
- Sisestage Vista installi-DVD draivi ja valige suvand Boot from disc;
- Valige keel, mis sobib teie kasutatava paigutusega ja klõpsake nuppu "Järgmine";
- Windows on installimiseks valmis, kuid peaksite valima dialoogi alumises vasakpoolses nurgas valiku "PARANDA ARVUTI";
- Süsteemi taastamise funktsioon otsib installitud operatsioonisüsteeme: niipea, kui näete oma Vista versiooni, klõpsake nuppu "Järgmine";
- Algab kiire skannimine levinumate probleemide tuvastamiseks: kui teie süsteemis on midagi valesti, palub OS teil automaatselt taastada eelmine olek, mis tuleks tühistada, klõpsates nuppu "Tühista".
- Järgmisena peaks ilmuma aken "System Recovery Options": valige "Command Prompt" ja valmistuge DOS-is töötama...
- Minge konsoolis draivi C: (st süsteemikettale);
- Järgmisena minge süsteemi INF kausta, sisestades käsu CD \Windows\INF
- Seadistasime süsteemimuutuja, mis võimaldab kuvatavaid faile sorteerida laienduse (failitüübi) ja seejärel nime järgi. Kaustad asuvad loendi ülaosas. Selleks sisestage käsk SET DIRCMD=/p /a /ogen
- Vaatame failide loendit, mille jaoks sisestame käsu DIR. Näete tohutul hulgal INF- ja PNF-faile, hunnikut alamkaustu ja mitmeid muude laienditega faile ja hiljutist loomise kuupäeva: jah, leidsite need!
- Nüüd tuleb tüütu osa: iga kord, kui sisestate käsu, kontrollige, kas failinimi on õige ja veenduge veel kord, et olete kaustas \Windows\INF:
DEL DRVINDEX.DAT
DEL INFPUB.DAT
DEL INFSTOR.DAT
DEL INFSTRNG.DAT
DEL INFCACHE.*
DEL SETUPAPI.*Ükski ülaltoodud failidest ei tohiks olla kaitstud ega peidetud, seega ei tohiks nende kustutamisel tekkida vigu. Kui olete lõpetanud, andke käsk EXIT.
- Klõpsake nuppu "RESTART" ja eemaldage Vista installi-DVD optilisest draivist.
- Nüüd, kui oleme sisseehitatud andmebaasi täielikult kustutanud, loob Windows selle uuesti, kui ühendate esimest korda Plug"n"Play seadme või pärast juhtpaneeli apleti "Uue riistvara lisamine" käivitamist.

See tähendab, et nende naasmine eelmisele versioonile on Windowsi ainulaadne funktsioon, mida toetavad kõik OS-i uued versioonid.
Windows salvestab varem installitud draiverid ja võimaldab neid automaatselt taastada, mis võimaldab oluliselt säästa aega, kui see põhjustab süsteemi või välisseadmete talitlushäireid.
Draiveri taastamiseks toimige järgmiselt.
1. Peate Windowsi operatsioonisüsteemi sisse logima administraatori konto all.

2. Otsige üles ikoon "Minu arvuti", paremklõpsake sellel ja valige rippmenüüst "Properties".

3. Vahekaardil "Juhtpaneel" klõpsake nuppu "Seadmehaldur".

4. Tehke seadmete loendis topeltklõps mittetöötavale seadmele vastaval harul. Näiteks klõpsates harul "Videoadapterid", kuvatakse selle sisu.
5. Valige seade, millest olete huvitatud, klõpsake sellel ja klõpsake kontekstimenüüs nuppu "Atribuudid".

6. Valige uues dialoogiboksis vahekaart "Driver" ja klõpsake "Roll Back".

7. Klõpsates "Jah", kinnitage oma valik aknas, mis sisaldab teadet "Kas soovite kindlasti taastada draiveri varem installitud arhiveeritud versiooni?"

8. Eelmine draiver taastatakse. Klõpsake akna sulgemise nuppu. 9. Sulgege seadmehalduri aken, klõpsake nuppu „OK“ ja taaskäivitage Windows.
Halvimal juhul, kui süsteemiseadme draiveri tõrge on põhjustanud kogu OS-i krahhi, saate naasta draiveri taastamise juurde, käivitades arvuti turvarežiimis. Samuti on võimalik naasta süsteemi eelmisele tööolekule, kasutades funktsiooni "Tagasi viimati tuntud hea konfiguratsiooni juurde".
Süsteemi taastamise võimalus on alternatiivne lahendus, mis võimaldab mitte ainult naasta eelmisele riistvarakonfiguratsioonile, vaid ka loobuda kõigist tarkvara ja registri muudatustest.
Draiverite varundamine on vajalik protseduur enne suuremate muudatuste tegemist süsteemis või . See on parim viis draiverite taastamiseks ettenägematute asjaolude korral.
Samuti soovitan teil enne tehaseseadetele lähtestamist luua draiveritest koopia. Jah, saate alati kõik draiverid sülearvuti, emaplaadi, videokaardi jne tootja veebisaidilt uuesti alla laadida ja installida. Kuid see protsess ei paku teile kindlasti mingit naudingut. Peate teadma, milliseid draivereid alla laadida. Ja nagu ikka, jääb kogu aeg midagi paigaldamata ja seadmed ei tööta.
3 Pärast kopeerimisprotsessi lõppu salvestatakse failid meie loodud kausta. Vastavates kaustades, kus on vajalikud failid sees.
Toiming on lõpule viidud, nüüd on huvipakkuvad draiverid saadaval käsitsi installimise režiimis. Lisateavet selle kohta artikli lõpus.
Kui olete huvitatud, siis minu kaust salvestatud draiveritega võttis enda alla koguni 14 GB! Ma ei tea, miks neid nii palju on.
PowerShelli kasutamine draiverite salvestamiseks Windows 10-s
PowerShell on populaarne automatiseerimistööriist, mida hakati juurutama Windowsi varajastes versioonides ja on endiselt asjakohane süsteemi versiooni 10 jaoks. Programm on ka multifunktsionaalne, selle abil saab teha varukoopiaid, mida tehakse järgmiselt:
1 Avage programm arvuti administraatorina. Lihtsaim viis on avada otsinguriba ja sisestada programmi nimi. Pärast seda peate PowerShellil paremklõpsama ja valima sobiva avamismeetodi. Kui teil on Windows 10 värskendatud, paremklõpsake lihtsalt nuppu "Start" ja valige "Windows PowerShell" (administraator).
2 Esmalt looge draiverite salvestamiseks kaust. Näiteks draivi D nimega Drivers. Järgmisena peate avanevale reale sisestama käsu:
Eksport – Windowsi draiver – võrgus – sihtkoht D:\Drivers
Ootame, kuni PowerShell loob seadme draiveritest varukoopia ja salvestab need meie loodud kausta. Esmapilgul võib tunduda, et protsess on külmunud, kuid see pole nii.
Kui aruanne ilmub, saab akna sulgeda. Allpool näitan teile, kuidas draivereid taastada.
PnP utiliidi kasutamine
See programm on sisse ehitatud Windows 10-sse ja ei vaja täiendavat installimist. Draiverite kopeerimine toimub samamoodi. Peate arvuti administraatorina avama käsurea, mille järel sisestate käsu:
pnputil.exe /export-driver * d:\drivers
Nagu sarnastel juhtudel, peate eelnevalt hoolitsema failisalvestuskausta loomise eest. Saate selle salvestada mis tahes kettale või mälupulgale. Käsk määrab kausta tee. Minu jaoks on see "d:\drivers"
Ootame protsessi lõpuleviimist.
Eespool kirjeldatud kopeerimismeetodid on kõige lihtsamad ja optimaalsemad. Kasutajal pole vaja lisaprogramme installida, need on elementaarsed ja alati kasutusvalmis.
Kuidas taastada draivereid Windows 10-s koopiast (kaustast)?
Varundusdraiverid on pärast süsteemi uuesti installimist tõeline pääste, võimaldades teil värskendatud arvuti töökorda viia, ilma et peaksite otsima pikalt vajalikke draivereid, mis vastavad arvuti margile ja mudelile. Taastamisprotsess on üsna lihtne, mis koosneb järgmistest sammudest:

Seega peate installima draiverid kõigi seadmete jaoks. Seda valikut ei saa kõikehõlmavalt teostada. Reeglina peate installima ainult tundmatute seadmete jaoks (kollase ikooniga), mille jaoks Windows 10 ei saanud draiverit ise valida ja installida.
Arvan, et paljud sülearvutite kasutajad on selle probleemiga kokku puutunud - kuidas leida sülearvuti jaoks draiverit... Aeg läheb ja ühel päeval loeb uus sülearvuti "segi ajada". Nüüd ma ei räägi sülearvuti-netbooki klaviatuuridest, mis on üle ujutatud (kohvi või õllega - mis on veelgi hullem). Pean silmas operatsioonisüsteemi. Sel juhul sõltuvad OS-i probleemid paljudest teguritest...
- Kui hästi kasutaja arvutit tunneb...
- Kui tihti ta kasutab...
- Kas keegi kasutab...
- Jne.
On selline lause - "80% Windowsi vigadest asuvad poole meetri kaugusel monitori ekraanist..." Olen nende sõnadega täiesti nõus!
Inimesena, kes on professionaalselt oma linnas arvuteid ja sülearvuteid parandanud ja seadistanud üle 10 aasta, omades telefonis aadressiraamatut enam kui 4 tuhande registreeritud kliendiga, võin täiesti kindlalt öelda – kui teil on probleeme arvuti, kõigepealt otsi probleemi enda teadmiste puudumisest...
Ja minu sait loodi teie teadmiste laiendamiseks, nii et - tere tulemast uude õppetundi!
Windows pole "lapselikult lollakas"!
Internetis on võimatu töötada!
Mängud hanguvad ja jooksevad kokku!
Loomulikult võite proovida süsteemi taastada. Kuid on üks hoiatus... Kui teie probleemi põhjuseks on viirused, näiteks Sality viirus või Conficker, siis sel juhul tasub süsteem uuesti installida. Vähemalt seetõttu, et need viirused on teie operatsioonisüsteemis leitud, kõik failid laiendiga .exe ja nakatada neid... Ja faili laiendiga .exe on mis tahes programmi käivitusfail. Sel juhul on operatsioonisüsteemi lihtsam uuesti installida, salvestades esmalt vajalikud andmed ketta vabasse partitsiooni.
Isegi teie viirusetõrje, mille eest kunagi maksite1500-2000 rubla, see on laiendiga fail.exe . Kas arvate tõesti, et need pakuvad teile täiuslikku ravimit kõigi viirusprobleemide jaoks2000 rubla?! Jah isegi10 000 r eest. Te ei leia ideaalset abinõu, sest see mängib siin juba rolli -Inimfaktor. Nii nagu kuritegusid on võimatu välja juurida, nii on ka võimatuKõiki arvutiviirusi on võimatu kõrvaldada!
Seetõttu me ei pinguta ennast, vaid otsustame, mida teha. Kui teie arvutitehnik ei hoolitsenud selle eest, et pärast Windowsi operatsioonisüsteemi installimist (teie sülearvutisse või arvutisse) teeks sama programmi abil teie süsteemiketta kujutis (skaneeriks, kopeeriks) Acronis True Image, mis sisaldab kõiki installitud ja vajalikke programme, aga ka draivereid, siis - pärast Windowsi OS-i uuesti installimist võite ilmneda järgmisega:
- Varem käivitatud mänge ei saa käivitada.
- Interneti-juurdepääsu ei tule.
- Teie kaamera SD-kaarte enam ei tuvastata jne...
Korramatu tehnik võib teile öelda, et probleemi saab lahendada videokaardi, kõvaketta või millegi muu väljavahetamisega. Lihtsalt selleks, et teilt veelgi rohkem raha teenida. Või sellepärast, et meistril endal teadmisi napib... Ainult sellepärast, et sa pole arvutitega piisavalt tark...
Lihtsalt selleks, et selliseid olukordi kuidagi kõrvaldada (mulle ei meeldi "kärud" ja mitteprofessionaalid...) kirjutan artikleid ja õppetunde arvuti parandamisest ja seadistamisest.
See ei tähenda, et kui tehnik ütles teile, et peate kõvaketast vahetama, siis ta petab teid! Ärge kunagi solvake inimest usaldamatuse ja etteheidetega, kui saate probleemist vähe aru ja kutsuge oma probleemi lahendamiseks spetsialist! See on lihtsalt nii, et kui teil on teadmiste puudumise tõttu kahtlusi (ja tekivad kahtlused – TÄPSELT TEADMISTE PUUDUSEST!), siis võite alati esitada küsimuse minu veebisaidil ja sees 24 tundi – saate vastuse. Külastan saiti umbes kord päevas.
Olgu, piisab eelmängust. Loodan, et ülaltoodud teave oli teile kasulik. Hakkame harjutama!
Kuidas leida sülearvuti jaoks draiverit:
Niisiis, vaatame näidet videodraiveri probleemist, kui pärast operatsioonisüsteemi uuesti installimist järsku :), mängud lakkavad käivitumast - minge "Seadmehaldus":
1. hiire vasak nupp, klõpsake "Start" (monitori ekraani vasakpoolses alumises osas),
3. vasakklõpsake ilmuvas kontekstimenüüs "omadused". (Kui teil on Windows XP, siis vasakklõpsake - "Riistvara" - "Seadmehaldur". Kui teil on Windows 7, klõpsake vasakpoolses menüüplokis "Seadmehaldur").
4. Avanenud aknast leiame märgitud seadmed Hüüumärk(tavaliselt allkirjastatud kui tundmatu seade, kuid võib olla ka teine kiri). Peaasi on meeles pidada, et kui on olemas a Voskl. Sign- See tähendab, et draiverit pole installitud. Kui opsüsteemis Windows 7 ei õnnestunud installiprogrammil operatsioonisüsteemi installimise ajal draiverit videokaardile installida, installitakse vaikimisi standardne videodraiver (See juhtub siis, kui teie Windowsi koopia on vanem kui teie sülearvuti või arvuti varustus. Sel juhul pole "seadmehalduris" videoadapteril häälemärki, kuid teie mängud ei käivitu enne installige selle asemel "standardne videoadapter" - teie videokaardi jaoks õige draiver!).
5. Vasakklõpsake probleemsel seadmel kaks korda. Ilmub aken, milles klõpsame "Teave" ja valime vasakpoolse nupuga "Atribuudid".Seadme ID. Järgmiseks valige see, klõpsates sellel üks kord vasakpoolse nupuga :) javajutage klaviatuuril "Ctrl" ja ilma seda vabastamata vajutage "C".

6. Paremklõpsake monitori ekraanil töölaual tühjal alal, valige "loo", seejärel vasakklõpsake "tekstidokument".
7. Avage loodud dokument, klõpsake üks kord hiirega dokumendiaknas suvalises kohas ja vajutage klaviatuuril "Ctrl" + "V".
8. Avage Interneti-brauser ja kleepige see aadressiribale - http://www.devid.info/ru/

9. Avanevas draiveriotsingu saidil otsinguribal (kus on kirjas - "Sisesta draiveri kood") kleepige tekstidokumendist kopeeritud kood ja klõpsake "Otsing":

Kui teil on Windows XP, valige soovitatud draiverite loendist XP; kui teil on Windows 7, valige draiver Windows 7 jaoks. Arvestage kindlasti operatsioonisüsteemi bitisügavusega! Mis süsteem ja bitness teil on? (võib olla 32 või 64 bitti), saab vaadata arvuti atribuutidest (7 näide on esimesel pildil üleval...). Pärast draiveri valimist klõpsake sellest paremal asuval ikoonil disketi kujul. Ilmub aken, milles palutakse draiver alla laadida, klõpsa üks kord hiire vasaku nupuga laiendiga failil .zip või .rar

Klõpsake uuesti laiendiga failil .zip ja saame faili allalaadimise akna. Vali "Salvesta":

12. Uues aknas valige, kuhu tahame selle faili salvestada (vaikimisi on soovitatud "Minu dokumendid" või "Töölaud") ja oodake, kuni fail teie arvutisse alla laaditakse...
13. Avage draiveriga allalaaditud failiarhiiv, leidke laiendiga fail .exe ja käivitage installimine, topeltklõpsates sellel hiire vasaku nupuga.
Pärast draiveri installimise lõpetamist taaskäivitage arvuti või sülearvuti ja olge rõõmus, et see on seadmehaldurist kadunud. Voskl. Allkiri!
Tänan tähelepanu eest!