Niisiis, ostsite arvuti (või sülearvuti) ja otsustasite kasutada arvuti mikrofoni ühel või teisel eesmärgil. Sa said otsustada peakomplekti mudeli üle, ühendada selle, kuid heli ei olnud. Nüüd räägime sellest, kuidas arvutis mikrofoni testida.
Ühenduse kontrollimine
Kõige tavalisem, ehkki üsna banaalne põhjus, miks mikrofon ei tööta, on just selle ühendus.
Täpsemalt selle puudumine. Seega, kui teie arvuti mikrofon ei tööta, on esimene asi, mida teha, kontrollida, kas see on ühendatud. Kui jah, siis vaadake sinna. Väga sageli ajavad inimesed mikrofoni ja kõrvaklappide pesad lihtsalt segamini. Selle tulemusena ei tööta ükski ühendatud seade. Kui kasutasite mikrofoni varem ohutult ja siis lakkas see äkki töötamast, liikuge edasi.
Kas kõik on korras?
Kuidas kontrollida mikrofoni tööd arvutis, kui see äkki keeldub töötamast? Nagu eespool mainitud, kontrollige, kas seadmed on ühendatud ja ega mõni kontakt pole kuskil lahti tulnud. Seega, kui kõik on normaalne, proovige kontrollida mikrofoni ennast või pigem selle kaablit. Võib-olla oli teie peakomplekt kahjustatud, juhe muljuti, pistik läks lahti või juhtus midagi sarnast. Kui mikrofon äkki ei tööta, on see kõige tõenäolisem valik. Kui olete aga veendunud, et siin on kõik korras, võite kaugemale vaadata (tšekk, muide, ei võta teil rohkem kui kolm minutit).
Vaatame seadeid
Enne arvutis mikrofoni funktsionaalsuse testimist peate selle konfigureerima (ja kontrollima seadeid, kui olete seda seadet varem edukalt kasutanud). Selleks peate leidma oma "raudse sõbra" (ikoon, millega saate reguleerida kõrvaklappide helitugevust ja heli üldiselt süsteemis) helitugevuse regulaatorit, mis asub teie akna paremas alanurgas. tööala, tegumiribal.

Pärast seda peate klõpsama paremklõps hõljutage kursorit ikooni kohal ja valige menüükäsk "Salvestusseadmed". Vahekaardil "Salvestamine" kuvatakse kõik võimalikud tüübid helisalvestusseadmed. Topeltklõpsake selle mikrofoni ikoonil, mida soovite kontrollida. Vaadake, kas see on lubatud (avava akna allosas). Kui jah, siis minge vahekaardile "Tasemed". Selles näete mikrofoni võimendust ja helitugevust. Nüüd keerake helitugevus maksimaalseks. See peaks toimima. Kui ei, proovige võimendusega "mängida". Kui seaded on sisse lülitatud ideaalses korras, siis tuleb hoolikalt läbi mõelda, kuidas arvutis mikrofoni tööd kontrollida.
Abiks operatsioonisüsteem
Operatsioonisüsteemid hõlmavad tavaliselt standardne komplekt programmid heli salvestamiseks (ja meie puhul kontrollimiseks). Seega, kui teie mikrofon on arvutiga õigesti ühendatud, töötab ja konfigureeritud, saate hõlpsalt teada, kas see on töökorras. Selleks peate minema menüüsse Start. Leidke sealt "Standard". Näete loendit abi- ja kasulikke programme ja teenused. Meil on vaja "helisalvestust". Näete oma arvutis helisalvestuse akent.

Heli salvestamise alustamiseks klõpsake vastaval nupul. Pöörake tähelepanu mürataseme graafikule. Kui see ei liigu ja näeb välja nagu sile sirgjoon, siis võime eeldada, et teie mikrofon pole ühendatud. Teisisõnu, see mingil põhjusel ei tööta. Kui graafik teeb mõned "reisid", minge mikrofoni seadetesse ja suurendage heli.
Samuti aitab tuttav Skype leida vastuse küsimusele, kuidas arvutis mikrofoni kontrollida. Üsna sageli kasutavad inimesed seda peakomplektiga rääkimiseks (milleks see põhimõtteliselt loodi). Programmis saadaval eriteenus, mis võib öelda, et asendab operatsioonisüsteemis "Sound Recorder". Valige Skype'i seadetes oma mikrofon, seadke helitugevus võimalikult kõrgeks ja avage see teenus ("helista"). Seejärel järgige juhiseid. Lõpuks peaksite kuulma, mida mikrofoni öeldi. Kui seda ei juhtu, siis mikrofon ei tööta.
Mis siis, kui Interneti kaudu?
Teine hea viis Kontrollige mikrofoni tööd arvutis - need on spetsiaalsed saidid. Peate valima ressursi, millel on see võimalus. Kui külastate seda, peate klõpsama kontrollinupul. Pärast seda ilmub teie ette väike aken, mis küsib juurdepääsu ühendatud seadmetele. Loomulikult peate klõpsama nuppu "Luba". Pärast seda algab skannimine. Suure tõenäosusega ilmub teie ette mikrofoni tegevuse aken.

Kui see töötab korralikult, kajastuvad graafikul kõik kuuldud helid ja kõik peakomplektiga öeldud sõnad. Vastasel juhul peate pettuma: mikrofon ei tööta. Kuidas seda parandada? Esiteks peate välja selgitama seadme rikke põhjuse. Mõnikord on põhjuseid väga raske kindlaks teha, nii et kui teil on majas mõni muu salvestusseade, mida saab ühendada, kontrollige selle toimimist arvutis. Võib-olla peitub probleem ainult vigases konnektoris.
Niisiis õppisime, kuidas mikrofoni arvutis kiiresti ja lihtsalt testida. Edukad kontrollid ja seadmete nõuetekohane töö!
Mikrofon on mis tahes oluline osa kaasaegne vidin. Eriti populaarseks muutub see siis, kui on vaja Skype’i kaudu suhelda või heli salvestamisel. Hea, kui see on juba seadmesse sisse ehitatud, kuid mõnikord on palju mugavam osta see lisavarustus eraldi, näiteks koos kõrvaklappidega. See võimaldab teil oma vestluskaaslast kuulda, temaga rääkida ja samal ajal tekitada teistele minimaalselt ebamugavusi. Komplekti toimimise mõistmiseks ja selle toimimise õigsuse kontrollimiseks ühendage lihtsalt mikrofoniga kõrvaklapid arvutis asuvasse pistikupessa.
Peamised kinnitusmeetodid on järgmised:
- abiga operatsioonisüsteem Aknad;
- heli salvestamine;
- Skype'i kaudu.
Windowsi abil saate kiiresti ja lihtsalt kontrollida, kas teie mikrofon ja kõrvaklapid töötavad. Selleks peate peakomplekti sisse lülitama, valima "Juhtpaneel" ja klõpsama nuppu "Riistvara ja heli". Avaneb aken vahekaardiga "Salvestamine", see on täpselt see, mida me vajame, siin on tööriistad, mis võimaldavad teil heli salvestada. Klõpsake nuppu "Mikrofon" ja seejärel nuppu "Kuula". Ärge unustage märkida kasti "Kuula koos sellest seadmest».
Pange tähele, et kõrvaklappidel on tavaliselt võimalus mikrofoni vaigistada. See on mugav, kui räägite Skype'is ja samal ajal suhtlete teise vestluskaaslasega - saate peakomplekti mõneks ajaks välja lülitada ja seejärel uuesti sisse lülitada.

Kui kõrvaklapid mingil põhjusel kõlaritena ei tööta, peate tähelepanu pöörama tundlikkuse skaalale kõik samal vahekaardil "Salvesta". Millal õige toimimine Kui seade ei tööta, on skaalal rohelised ribad. Loomulikult saate sel viisil üksuse toimimise kinnitada või keelata, kuid seda on võimatu õigesti konfigureerida.
Heli salvestamine
Heli salvestamine aitab teil kontrollida ka kõrvaklappide mikrofoni. Selleks peate minema "Start", valige " Standardprogrammid", üksus "Heli salvestamine" ja avanevas aknas klõpsake "Alusta salvestamist". Pärast seda teeme salvestuse ja salvestame saadud faili mis tahes sobivasse kohta. Faili avades saad kuulata heli ja selle kvaliteeti nii kõrvaklappide kui kõlarite kaudu.

Skype kaudu
Teine väga mugav viis kontrollige peakomplekti - tehke seda Skype'i kaudu, pole vahet, kas kasutate seda rakendust tegelikkuses või mitte. Saate teha tšeki kiirversiooni või kulutada veidi rohkem aega. Esimesel juhul piisab, kui valida enda hulgast mis tahes kontakt aadressiraamat ja klõpsake üksust "Andmed sidekvaliteedi kohta". Avanevas aknas peate valima oma mikrofoni ja pärast mõne hetke salvestamist klõpsama nuppu "Testi", saadud heli esitatakse.

Lisaks ülaltoodud valikule saate kasutada eriline kõne dial salvestuskvaliteedi kontrolli teenus. Selleks valige "Kaja/helitesti teenus" ja helistage. Salvestus kestab 8-10 sekundit ja taasesitatakse mõne aja pärast. Loomulikult on selle valiku kasutamiseks vaja Interneti-juurdepääsu.

Helitugevust saate reguleerida ka Skype'is. Seda tehakse juhtnuppude kaudu, mis kantakse automaatsetest vaikesätetest üle käsitsi režiim(tühjendage märkeruut "Automaatne reguleerimine"), misjärel saate kõik vajalikud parameetrid ise määrata. Parem on seda teha ühe oma sõbraga vestluse ajal.
Need lihtsaid viise aitab teil kontrollida oma töötava kõrvaklappide ja mikrofoni tööd, et mõista, kas see sobib edasiseks kasutamiseks või mitte. Nagu näete, ei võta tšekk palju aega ja saate sellega hõlpsalt ise hakkama.
Mikrofoni testimist saab hõlpsasti teha ilma kasutamata eriprogrammid või tarkvara heli salvestamiseks. Tänu sellele on kõik palju lihtsamaks tehtud tasuta võrguteenused. Selles artiklis oleme valinud mitu sellist saiti, kus iga kasutaja saab oma mikrofoni jõudlust kontrollida.
Erinevat tüüpi teenused võivad aidata kasutajal oma salvestusseadet kontrollida. Igaüks valib spetsiaalselt enda jaoks saidi, et hinnata salvestuse kvaliteeti või lihtsalt veenduda, et mikrofon töötab korralikult. Vaatame mõnda võrguteenust.
1. meetod: Mictest
Kõigepealt vaatame Mictesti – lihtsat võrguteenust, mis annab mikrofoni oleku kohta vaid põhiteavet. Seadme kontrollimine on väga lihtne:

Miinus sellest teenusest on võimetus heli salvestada ja kuulata, et heli kvaliteeti paremini kontrollida.
2. meetod: SpeechPad
On teenuseid, mis pakuvad häälest tekstiks teisendamise funktsiooni. Sellised saidid on veel üks hea viis mikrofoni testimiseks. Võtame näiteks SpeechPadi. Peal avaleht Peamised juhtnupud on kirjeldatud ülaosas ja selgitatud teenusega töötamise põhimõtet. Seetõttu koos protsessiga häälvalimine Isegi kogenematu kasutaja saab tekstist aru.

3. meetod: WebCamMic test
WebCamMic Test on rakendatud reaalajas helitestina. Sa räägid sõnu mikrofoni ja samal ajal kuuled sellest heli. See meetod sobib suurepäraselt ühendatud seadme kvaliteedi määramiseks. Selle teenuse kasutamine on väga lihtne ja test viiakse läbi vaid mõne lihtsa sammuga:

4. meetod: veebipõhine helisalvesti
Viimasena meie nimekirjas on veebipõhine helisalvesti, mis võimaldab salvestada mikrofonist heli, seda kuulata ning vajadusel kärpida ja salvestada MP3-vormingus. Salvestamine ja kontrollimine toimub mitmes etapis:

See loend võib sisaldada palju rohkem võrgus helisalvestisi, mikrofoni testimisteenuseid ja saite, mis teisendavad häält tekstiks. Oleme valinud igast suunast ühe parima esindaja. Need saidid ja rakendused sobivad ideaalselt neile, kes peavad hindama mitte ainult seadme jõudlust, vaid ka helisalvestuse kvaliteeti.
Küsimus kasutajalt
Tere päevast.
Palun öelge mulle, kuidas mikrofoni kontrollida arvuti kõrvaklapid, kas see töötab ja kui jah, siis kuidas seda sisse lülitada? Fakt on see, et ostsin hiljuti arvutiga mikrofoniga “kõrvad”. Kontrollisin kohe ainult heli olemasolu kõrvaklappides - kõik töötas (see oli normaalne), kuid tahtsin Skype'is rääkida - ja mind ei kuulnud üldse.
Arvan, et probleem on kas mikrofonis endas või Windowsi sätetes...
Tere.
Piisav tüüpiline probleem, mis on enamasti seotud mitte kõrvaklappide enda rikke (või rikkega), vaid vale tarkvara seaded(näiteks juhtide puudumise tõttu).
Lisan ka veel ühe populaarse probleemi – see võib sageli ilmuda kõrvaklappidesse kõrvaline heli: susisemine, praksumine jne. kui teil on sarnane probleem, vaadake minu teist artiklit:
Niisiis, proovime kontrollida ja reguleerida mikrofoni optimaalse jõudluse tagamiseks...
Esimene asi, millest alustada, on kõrvaklappide õige ühendamine arvutiga. Esiteks peab teil olema installitud helikaart (tavaliselt on see kõigil koduarvutitel).
Kas teil on arvutis helikaart ja mis mudel see on?
Teiseks on kõrvaklappidel ainult 1-2 pistikut (ja tundub, mida peaksite siia ühendama? ☺) - siin on veel paar nüanssi (paljud kasutajad ei pööra sellele isegi tähelepanu!). Tänapäeval on koduarvutitel/sülearvutitel lisaks klassikalistele pesadele (mikrofoni ja kõrvaklappide jaoks) peakomplekti pesa (vt joon. 1)! Peakomplekti pesa lähedal on tavaliselt väike mikrofoniga kõrvaklappide ikoon.
Riis. 1. Klassikaline (vasak) ja peakomplekti (parem) pesa(d)
Asi on selles, et te ei saa ühendust tavalised kõrvaklapid(kahe pistikuga) peakomplekti pistikupessa, täpselt nagu peakomplekti kõrvaklapid klassikaliste helipistikutega. Õigeks ühendamiseks on vaja kasutada spetsiaalseid adaptereid.

Märge!
Kui te ei tea, millised kõrvaklapid teil on, siis pöörake tähelepanu pistikul olevate kontaktide arvule: kui neid on 4, on need peakomplekti kõrvaklapid, kui 3 on klassikalised (näide on näidatud joonisel fig. 3 allpool).

Riis. 3. Peakomplekti (vasak) pistik ja klassikaline (parem)
Rohkem detailne info Seda teemat käsitletakse selles artiklis:
Eeldan, et kõrvaklapid ja mikrofon olid õigesti ühendatud, juhtmed on korras ja pistikud ka korras. Muide, oma mikrofoni oleks hea katsetada mõnes teises arvutis (et olla kindel, et mikrofon üldse töötab...).
Kas draiver on helikaardile installitud?!
Üsna sageli ei kostu arvutis heli helikaardi draiveri puudumise (või draiveri konflikti) tõttu. Et kontrollida, kas draiver on süsteemis, avage seadmehaldus .
Selleks peate avama kontrollpaneel Windows, seejärel partitsiooni " Varustus ja heli ", sisaldab see linki dispetšerile (vt joonis 4).

Riis. 4. Riistvara ja heli --> Seadmehaldur
Järgmisena vaadake jaotist "Heli-, mängu- ja videoseadmed" - kui draiverid on installitud, peaksite selles nägema rida oma helikaardi nimega (märkus: otsige rida, mis sisaldab sõna "heli").
Kui selles jaotises pole midagi, kontrollige jaotist "Muud seadmed" - see sisaldab kõiki arvutiga ühendatud seadmeid, mille draivereid pole installitud (ja mida teistes temaatilistes jaotistes ei jagatud).

Riis. 5. Kas on olemas draiver - seadmehaldur
Üldiselt on probleem draiveritega üsna lai teema ja ma pole sellest oma blogis ühtegi artiklit kirjutanud. Seetõttu annan allpool paar linki, mis aitavad teil seda probleemi lahendada.
Utiliidid draiverite automaatseks värskendamiseks -
Kuidas installida draivereid arvutisse/sülearvutisse -
LISAKS
Pange tähele, et kui teil on mittestandardne mikrofon, peate installima selle jaoks ka draiveri. Kontrollimaks, kas arvuti näeb ühendatud mikrofoni, avage Seadmehaldur ja kontrollige jaotist "Heliväljundid ja helisisendid" (vt joonis 6).

Muide, pärast helidraiveri installimist paneelil Windowsi haldus, Peatükis "Seadmed ja heli" 1-2 linki peaks ilmuma peenhäälestus heli (vt joonis 7, installitud koos teie helidraiveriga).

Minu puhul on see Smart Audio (for peenhäälestus heli ja mikrofoni kasutamine) ja Dolby Digital Plus Advanced Audio (heli reguleerimiseks filmides, mängudes, muusika kuulamisel jne). Sinu oma võib sisaldada linki nagu " Realtek Audio HD" (lihtsalt näide ☺).

Mikrofoni kontrollimine Windowsis
Enne kontrollimist ei saa ma jätta meelde, et paljudel mikrofoniga arvutikõrvaklappidel on spetsiaalne väike lüliti – see võimaldab mikrofoni sisse/välja lülitada (väga mugav vestluse ajal, kui ei taha, et vestluskaaslane kuuleks midagi ebavajalikku).
Sellel lülitil on ka täiendav helikontroll.
Tähtis! Kontrollige, kas lüliti on asendis ON. Ja siis pidime paar korda leppima sellega, et kasutajad patustasid mikrofoni ja probleem oli väikeses nupus, vt joon. 9.

Riis. 9. Lülitage mikrofon sisse/välja; helitugevust suurendada/vähendada. Täiendav kõrvaklappide lüliti
Alustame peenhäälestusega
Kõigepealt avage Windowsi juhtpaneel, minge jaotisse "Seadmed ja helid" . Järgmisena avage link "Heli" (vt joonis 10, punane nool).

Avanevas aknas on 4 vahekaarti:
- Taasesitus: siin kuvatakse kõlarid, kõrvaklapid ja muud heli taasesitavad seadmed;
- Salvestamine: siit leiate ühendatud mikrofonid (mida me vajame);
- Helid: helide seadistamine Windowsis (näiteks saate süsteemi vaigistada);
- Side: seadistab võrgu kaudu rääkimise heli.
Vahekaardi avamine "Rekord" peaksite nägema oma mikrofoni: proovige sellesse midagi öelda: roheline liugur peaks hakkama üles/alla hüppama (vt joonis 11). Kui te ei näe siin mikrofoni: lahendage probleem rakendusega õige ühendus arvutisse ja seadistage draiverid (vt ülal).
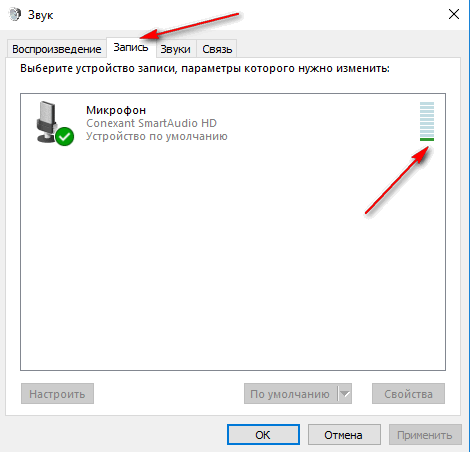
Riis. 11. Mikrofoni kontrollimine // vahekaart "Salvestamine".
Järgmisena avage mikrofoni atribuudid, et selle toimimist üksikasjalikult konfigureerida. Selleks valige see ja klõpsake akna allosas olevat nuppu "Omadused". Seejärel avage vahekaart "Kuula" ja lubage (märkige) üksus "Kuula sellest seadmest" (vt joonis 12). Tänu sellele saate kuulata, mida mikrofon edastab (olge helitugevusega ettevaatlik: võib kosta tugevat kriuksumist, krigistamist, vilistamist jne).

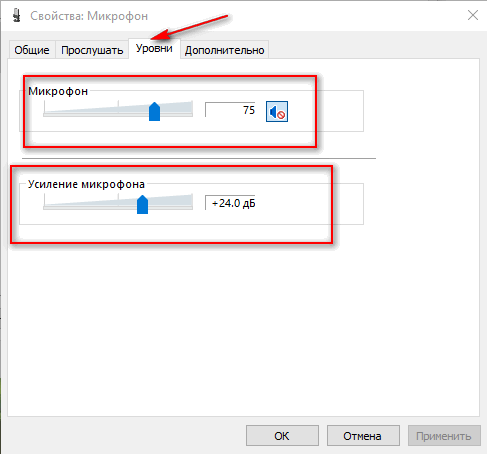
Lisaks avage vahekaart "Täpsemalt" ja määrake formaat (bitisügavus ja seadme töö diskrediteerimise sagedus), lubage monopoli režiim, ja täiendavaid vahendeid heli (vt joonis 14).

Seega saate nende mitmete sakkide abil väga täpselt reguleerida oma mikrofoni tööd, reguleerida selle tundlikkust ning eemaldada ebavajalikud viled ja häired.
Täiendus!
Jaotise "Heli" seadetes soovitan minna ka vahekaardile "Ühendus": selles peate liuguri režiimi seadma "Vähenda teiste helide helitugevust 80%" . See on vajalik selleks, et võrgu kaudu rääkides oleks muude helide helitugevus summutatud ja kuuleksite oma vestluskaaslast (ja teda teid) hästi.

Mikrofoni seadistamine Skype'is/Skype'is
Kõige sagedamini tekivad Skype'i mikrofoniga probleemid seetõttu, et programm ei tuvasta vaikimisi mikrofoni õigesti (st töötab vale mikrofoniga. See juhtub isegi siis, kui teil on üks füüsiline mikrofon).
Skype'i Windows 10 uusimates versioonides on sätted peidetud ☺ (minu arvates). Nende leidmiseks peate klõpsama oma profiili ikoonil akna vasakus ülanurgas, seejärel valima seaded ja minema jaotisse "Heli". Valige selles oma mikrofon ja kontrollige heli.

Kui teil on rohkem vana versioon Skype (arvuti jaoks on see minu arvates palju mugavam) - heliseadetes on natuke rohkem parameetreid. Soovitan märkida üksuse kõrval olev ruut "Lubama automaatne seadistamine mikrofon" (nii et programm valib automaatselt helitugevuse taseme). Tundlikkuse taset saab aga ka käsitsi reguleerida (parim viis selleks on kellegagi rääkida ja liugur soovitud asendisse liigutada).

Kui teil on rääkimisega probleeme(vaegkuulmine, krigistamine, kokutamine ja hääle värisemine jne), pöörake tähelepanu järgmisele:
- laadige alla ja installige uusim Skype'i versioon (). Kuigi mulle see disain ei meeldi uusimad versioonid Küll aga tunnistan, et suhtluse stabiilsus ja kvaliteet kasvab;
- kontrollige oma Interneti-ühendust ja selle kiirust kas paketid on kadunud. Sellest artiklist saate teada, kuidas Interneti-kiirust kontrollida: (fakt on see, et kui ühenduse kvaliteet on kehv ja kiirus madal, vähendab Skype automaatselt helikvaliteeti, et ühendus aktiivsena püsiks!);
- kontrollige, kas teie arvuti on aeglane(kas protsessor on laaditud, HDD jne.). Sellest, miks arvuti aeglustub ja kuidas selle põhjust leida, rääkisin selles artiklis:.
Ja sellega ma lõpetan ☺. Edu kõigile!
Enamik töölaua- ja sülearvutid varustatud sisseehitatud mikrofonidega heli salvestamiseks ja edastamiseks. Kui teie arvutil pole sellist seadet või selle kvaliteet pole piisavalt hea, ühendage väline helisalvestusseade. Kui kasutate uut seadet või tarkvara kontrollige mikrofoni ja reguleerige seda.
Kõigepealt vaatame, kas teie arvutil on sisseehitatud mikrofon. Selleks avage Windowsis "Juhtpaneel", minge jaotisse "Riistvara ja heli", valige "Heli". Ilmuvas aknas "Heli" valige vahekaart "Salvesta". See loetleb kõik praegu saadaolevad seadmed, samuti need, mis olid varem installitud oma draiveritega. Sisseehitatud mikrofon töötab vaikimisi. Kui sellel on roheline linnuke, tähendab see, et saate seda kasutada. Seadme üksikasjade vaatamiseks klõpsake nuppu "Atribuudid". Kui vaikemikrofoni kohta pole teavet, tähendab see, et see puudub teie arvutis või operatsioonisüsteem ei näe seda vajalike draiverite puudumise tõttu. Vahekaart "Kuula" jaotises "Atribuudid" aitab teil kontrollida sisseehitatud mikrofoni. Märkige valik "Kuula seda seadet" ja klõpsake "OK". Peale seda hakka rääkima, kui arvuti sinu häält taasesitab, on mikrofoniga kõik korras. Seejärel tühjendage seal varem märgitud ruut. Kasutades saate veenduda, et mikrofon töötab Windowsi funktsioonid"Record" või "Sound Recorder". Selle programmi leidmiseks minge menüü Start kaudu jaotisse Programmid → Tarvikud. Esitage salvestist, öelge paar fraasi, salvestage fail teile sobivasse kohta ja seejärel kuulake seda. Kui heli on salvestatud, siis mikrofon töötab. Kontrollimiseks väline mikrofonühendage see vastava pistiku kaudu arvutiga. Kõrvaklapid ja soodsad karaokemikrofonid on ühendatud adapteriga pistikupesa või minipistiku kaudu. Professionaalsed salvestusseadmed ühendatakse spetsiaalse pistikuga välisega helikaart või otse USB kaudu. Kui mikrofon on õigesti ühendatud, kuvab teie arvuti kinnitusteate. Kõik ülaltoodud meetodeid Sobib ka välise mikrofoni testimiseks. Sel juhul valige vahekaardil "Salvestamine" oma seadme mudel, mitte sisseehitatud mudel. Kontrollimiseks võite kasutada ka programmi professionaalne salvestamine. Näiteks platvormideülene ja tasuta. Veenduge, et salvestus läheb läbi väline seade. Kui mikrofon on arvutiga ühendatud, kuid heli pole, kontrollige mikrofoni enda toitenuppu. Kui plaanite mikrofoni Skype'i kaudu helistamiseks kasutada, on loogiline seda selles programmis testida. Selleks logige sisse, klõpsake nuppu ülemine paneel"Tööriistad", valige jaotis "Seaded" → "Heli seaded", oma seadme mudel ja öelge paar fraasi. Kui mikrofon töötab, süttib allpool asuv indikaator roheliselt.

Välise või sisseehitatud mikrofoni kontrollimiseks võite alati kasutada operatsioonisüsteemi tööriistu, aga ka - kolmanda osapoole programmid. Kui te pole kindel, et seade töötab, tehke testhelisalvestus.


























