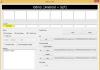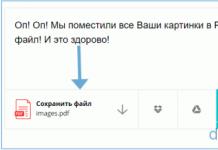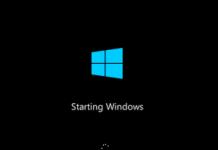Windows 10 on ebatäiuslik süsteem ja probleemid on selles tavalised, eriti värskenduste installimisel. Vigu ja nende lahendamise viise on palju. Esiteks oleneb kõik sellest, millises etapis probleem tekkis ja kas sellega kaasnes kood. Kaalume kõiki võimalikke juhtumeid.
Arvuti jäi värskendamise ajal kinni
Kui arvuti hangub Windows 10 värskendamise ajal, peate leidma probleemi põhjuse ja selle parandama. Selleks peate süsteemi värskenduse katkestama.
Kõigepealt peate veenduma, et arvuti on tõesti külmunud. Kui 15 minuti jooksul üldse midagi ei muutu või mõnda tegevust korratakse tsükliliselt kolmandat korda, võib arvuti lugeda külmunuks.
Kuidas värskendust katkestada
Kui värskenduse installimine on alanud, ei saa te tõenäoliselt arvutit lihtsalt taaskäivitada ja normaalseks taastada: iga taaskäivitamine proovib installimist uuesti. Seda probleemi ei esine alati, kuid väga sageli. Kui see ilmneb, peate esmalt katkestama süsteemi värskenduse ja alles seejärel kõrvaldama probleemi põhjuse:
- Taaskäivitage arvuti ühel järgmistest viisidest.
- vajutage lähtestamisnuppu;
- arvuti väljalülitamiseks hoidke toitenuppu 5 sekundit all ja seejärel lülitage see sisse;
- lülitage arvuti võrgust välja ja uuesti sisse.
- Kui lülitate selle sisse, vajutage kohe klahvi F8.
- Klõpsake süsteemi alglaadimisvalikute valikukuval suvandil "Turvarežiim käsuviibaga".
Valige "Turvarežiim käsuviibaga"
- Pärast süsteemi käivitumist avage menüü Start, tippige cmd ja avage administraatorina käsuviip.
Pärast süsteemi käivitamist avage administraatorina "Command Prompt".
- Sisestage järjestikku järgmised käsud:

- Taaskäivitage arvuti. Süsteem käivitub normaalselt.
- Pärast probleemi põhjuse kõrvaldamist sisestage samad käsud, kuid asendage sõna "stopp" sõnaga "start".
Kuidas külmumise põhjust kõrvaldada
Värskenduste saamisega takerdumisel võib olla palju põhjuseid. Enamikul juhtudel näete veakoodi teadet pärast 15-minutilist tegevusetust. Mida sellistel juhtudel teha, kirjeldatakse artikli lõpus. Siiski juhtub, et teadet ei kuvata ja arvuti jätkab lõputuid katseid. Vaatleme nende kõige populaarsemaid juhtumeid.
Jäi staadiumisse "värskenduste hankimine"
Kui olete näinud ekraani "Värskenduste hankimine" ilma edenemiseta umbes 15 minutit, ärge oodake kauem. Selle tõrke põhjuseks on teenusekonflikt. Kõik, mida pead tegema, on keelata Windowsi automaatvärskendused ja alustada värskenduste käsitsi otsimist.
- Vajutage klahvikombinatsiooni Ctrl + Shift + Esc. Kui "Task Manager" avaneb lihtsustatud vaates, klõpsake "Üksikasjad".
Kui "Task Manager" avaneb lihtsustatud vaates, klõpsake "Veel".
- Minge vahekaardile "Teenused" ja klõpsake nuppu "Ava teenused".
Klõpsake nuppu "Ava teenused".
- Leidke Windows Update'i teenus ja avage see.
Avage Windows Update'i teenus
- Valige käivitustüüp "Keelatud", klõpsake nuppu "Stopp", kui see on aktiivne, ja kinnitage tehtud muudatused. Pärast seda peaksid värskendused installima probleemideta.
Valige käivitustüüp "Keelatud" ja klõpsake nuppu "Stopp".
Video: kuidas keelata teenus Windows Update
30–39% juures
Kui uuendate opsüsteemi Windows 7, 8 või 8.1, laaditakse selle sammuga värskendused alla.
Venemaa on suur ja selles pole peaaegu üldse Microsoti servereid. Sellega seoses on mõne paketi allalaadimiskiirus väga aeglane. Võimalik, et peate kogu värskenduse allalaadimiseks ootama kuni 24 tundi.
Esimene samm on värskenduskeskuse diagnostika käivitamine, et välistada katse pakette alla laadida mittetöötavast serverist. Selleks vajutage klahvikombinatsiooni Win + R, sisestage käsk msdt / id WindowsUpdateDiagnostic ja klõpsake nuppu OK.
Vajutage klahvikombinatsiooni Win + R, sisestage käsk msdt / id WindowsUpdateDiagnostic ja klõpsake "OK".
Proovige värskendada ka oma praegust Windowsi versiooni (ilma Windows 10-le uuendamata). Kui olete lõpetanud, proovige Windows 10 versiooniuuendust uuesti käivitada.
Kui see ei tööta, on teil kaks võimalust:
- pange värskendus öösel ja oodake, kuni see lõpeb;
- kasutage alternatiivset värskendusmeetodit, näiteks laadige alla Windows 10 pilt (ametlikult veebisaidilt või torrentist) ja värskendage seda.
Video: mida teha lõputu Windows 10 versiooniuuendusega
44% juurde jäänud
Värskendusel 1511 oli mõnda aega sarnane viga. Selle põhjuseks on konflikt mälukaardiga. Selle hoolduspaketi viga on juba pikka aega parandatud, kuid kui olete sellega kuidagi kokku puutunud, on teil kaks võimalust.
- eemaldage SD-kaart arvutist;
- Värskendage Windows Update'i kaudu.
Kui see teid ei aita, vabastage süsteemis 20 GB vaba kettaruumi.
Arvuti külmub pärast värskendamist
Nagu versiooniuuendusprotsessi ajal tekkivate probleemide puhul, näete suure tõenäosusega üht koodivigadest, mille lahendust kirjeldatakse allpool. Kuid see ei juhtu alati. Igal juhul peate esimese asjana rippuvast olekust välja saama. Seda saate teha samamoodi nagu värskendusprotsessi ajal külmutamisel: vajutage arvuti sisselülitamisel F8 ja valige "Turvarežiim käsuviibaga".
Kui te veakoodi ei näinud, proovige kordamööda kõiki järgmisi meetodeid.
Teabe hankimine vea kohta
Enne probleemi lahendamist tasub proovida veidi teavet ilmnenud vea kohta:
- Avage juhtpaneel. Selle leiate menüüst Start otsides.
Avage "Juhtpaneel" menüü "Start" kaudu
- Valige vaatamisviis "Väikesed ikoonid" ja avage jaotis "Haldamine".
Avage jaotis "Haldamine".
- Avage sündmuste vaatur.
Avage sündmuste vaatur
- Laiendage vasakpoolsel paanil Windowsi logide kategooriat ja avage Süsteemi logi.
- Avanevas loendis leiate kõik süsteemivead. Neil on punane ikoon. Pöörake tähelepanu veerule "Sündmuse ID". Selle abil saate teada veakoodi ja kasutada selle kõrvaldamiseks individuaalset meetodit, mida on kirjeldatud allolevas tabelis.
Vigadel on punane ikoon
Video: sündmuste vaatur ja Windowsi logid
Konfliktide lahendamine
Kõige levinum külmumise põhjus on Start-menüü sätete ja Windowsi otsinguteenuse vale ülekandmine eelmisest Windowsi versioonist. Sellise vea tagajärjeks on konflikt põhiliste süsteemiteenustega, mis takistab süsteemi käivitamist.
- Avage menüü Start, tippige "services" ja avage leitud utiliit.
Avage utiliit Services
- Avanevas aknas leidke teenus Windows Search ja avage see.
Avage Windowsi otsinguteenus
- Valige käivitustüübiks "Keelatud" ja klõpsake nuppu "Stopp", kui see on aktiivne. Seejärel klõpsake "OK".
Keelake Windowsi otsinguteenus
- Avage "Registriredaktor". Selle leiate menüüst Start otsides sõna "regedit".
Avage menüü "Start" kaudu "Registriredaktor".
- Kopeerige aadressiribale tee HKEY_LOCAL_MACHINE\SYSTEM\ControlSet001\Services\AppXSvc ja vajutage sisestusklahvi.
Avage HKEY_LOCAL_MACHINE\SYSTEM\ControlSet001\Services\AppXSvc
- Avage akna paremas servas suvand Start või Start.
Avage suvand Start
- Määrake väärtuseks "4" ja klõpsake "OK".
Määrake väärtuseks "4" ja klõpsake "OK"
- Proovige arvuti tavarežiimis taaskäivitada. Võib-olla aitavad teie tehtud sammud teid aidata.
Kasutaja muutus
Menüü Start sätted ja Windowsi otsinguteenused on kõige levinumad konfliktide põhjused, kuid neid võib olla ka teisi. Kõigi võimalike probleemide otsimiseks ja lahendamiseks pole piisavalt aega ega energiat. Targem oleks kõik muudatused lähtestada ja kõige lihtsam viis seda teha on uue kasutaja loomine.
- Minge suvandite aknasse. Seda saab teha klahvikombinatsiooniga Win + I või käivitusmenüüs Start.
Minge aknasse "Valikud".
- Avage jaotis "Kontod".
Avage jaotis "Kontod".
- Avage vahekaart "Perekond ja teised inimesed" ja klõpsake nuppu "Lisa kasutaja ...".
Klõpsake nuppu "Lisa kasutaja...".
- Klõpsake nuppu "Mul pole andmeid...".
Klõpsake nuppu "Mul pole andmeid..."
- Klõpsake nuppu "Lisa kasutaja...".
Klõpsake pealdisel "Lisa kasutaja ..."
- Sisestage uue konto nimi ja kinnitage selle loomine.
Sisestage uue konto nimi ja kinnitage selle loomine
- Klõpsake loodud kontol ja klõpsake nuppu "Muuda konto tüüpi".
Klõpsake nuppu "Muuda konto tüüpi".
- Valige tüüp "Administraator" ja klõpsake "OK".
Valige tüüp "Administraator" ja klõpsake "OK"
- Proovige arvuti tavarežiimis taaskäivitada. Kui kõik on korras, näete kontode valikut.
Video: kuidas luua Windows 10-s administraatorikonto
Värskenduse eemaldamine
Kui konto muutmine ei aita, peate värskendused tagasi tõmbama. Pärast seda võite proovida süsteemi uuesti värskendada.
- Minge jaotisse "Juhtpaneel" ja avage "Programmi desinstallimine".
Avage "Juhtpaneelil" "Programmi desinstallimine"
- Klõpsake akna vasakpoolses osas sildil "Kuva installitud värskendused".
Klõpsake nuppu "Kuva installitud värskendused"
- Kuupäeva alusel eemaldage uusimad installitud värskendused.
Eemaldage uusimad installitud värskendused
Video: kuidas värskendust Windows 10-s desinstallida
Süsteemi taastamine
See on äärmuslik viis probleemi lahendamiseks. See võrdub täieliku süsteemi uuesti installimisega.
- Vajutage klahvikombinatsiooni Win + I, et avada seadete aken ja avada jaotis Värskendus ja turvalisus.
Helistage aknasse "Seaded" ja avage jaotis "Värskendus ja turvalisus".
- Minge vahekaardile "Taastamine" ja klõpsake "Start".
Minge vahekaardile "Taastamine" ja klõpsake "Start".
- Järgmises aknas valige "Hoidke minu failid" ja tehke kõik, mida süsteem teil palub.
Video: kuidas lähtestada Windows 10 süsteemiseadetele
Musta ekraani probleem
Eraldi tasub esile tõsta musta ekraani probleem. Kui ekraan midagi ei näita, ei tähenda see, et teie arvuti on külmunud. Vajutage Alt + F4 ja seejärel Enter. Nüüd on 2 stsenaariumi:
- kui arvuti ei lülitu välja, oodake pool tundi, et välistada pikaleveninud värskendus, ja jätkake süsteemi taastamisega, nagu eespool kirjeldatud;
- kui arvuti lülitub välja, on pildi esitamisel probleem. Tehke kõik järgmised toimingud järjekorras.
Monitoride vahel vahetamine
Selle probleemi kõige levinum põhjus on põhikuvari vale määratlus. Kui teil on ühendatud teler, saab süsteem selle peamiseks seadistada isegi enne, kui laadib alla selle töötamiseks vajalikud draiverid. Isegi kui monitore on ainult üks, proovige seda meetodit. Enne kõigi vajalike draiverite allalaadimist võivad vead olla väga kummalised.
- Kui teil on ühendatud mitu monitori, keelake kõik peale peamise ja proovige arvuti taaskäivitada.
- Vajutage klahvikombinatsiooni Win + P, seejärel allanooleklahvi ja sisestusklahvi. See on kuvarite vahel vahetamine.
Kiire käivitamise keelamine
Kiirendatud käivitamine tähendab mõne süsteemikomponendi hilinenud lisamist ja eelanalüüsi tähelepanuta jätmist. See võib põhjustada "nähtamatu" monitori.
- Taaskäivitage arvuti turvarežiimis (vajutage sisselülitamise ajal F8).
Taaskäivitage arvuti turvarežiimis
- Avage "Juhtpaneel" ja minge kategooriasse "Süsteem ja turvalisus".
Avage "Juhtpaneel" ja minge kategooriasse "Süsteem ja turvalisus".
- Klõpsake nuppu "Toitenuppude funktsioonide seadistamine".
Klõpsake nuppu "Toitenuppude funktsioonide seadistamine"
- Klõpsake pealdisel "Seadete muutmine ...", tühjendage kiirkäivituse märkeruut ja kinnitage tehtud muudatused.
Klõpsake pealdisel "Muuda sätteid ...", tühjendage kiirkäivituse märkeruut ja kinnitage muudatused
- Proovige arvuti tavarežiimis taaskäivitada.
Video: kuidas keelata kiire käivitamine Windows 10-s
Vale videokaardi draiveri lähtestamine
Võib-olla Windows 10 või installisite vale draiveri. Videokaardi draiveri puhul võib vigade variatsioone olla palju. Selle installimiseks peate proovima mitut viisi: vana draiveri eemaldamisega käsitsi ja automaatselt.
- Taaskäivitage arvuti turvarežiimis (kuidas seda teha on kirjeldatud ülal), avage "Juhtpaneel" ja minge jaotisse "Riistvara ja heli".
Avage juhtpaneel ja minge jaotisse Riistvara ja heli
- Klõpsake pealdist "Seadmehaldur".
Klõpsake pealdisel "Seadmehaldur"
- Avage rühm "Kuvaadapterid", paremklõpsake oma videokaardil ja minge selle atribuutide juurde.
Paremklõpsake videokaardil ja minge selle atribuutide juurde
- Vahekaardil "Sukelduja" klõpsake nuppu "Tagasi". See on juhi eemaldamine. Proovige arvuti tavarežiimis taaskäivitada ja kontrollige tulemust.
Vahekaardil "Sukelduja" klõpsake nuppu "Tagasi".
- Installige draiver uuesti. Avage uuesti "Seadmehaldur", paremklõpsake videokaardil ja valige "Uuenda draiverit". Graafikakaart võib olla rühmas "Muud seadmed".
Paremklõpsake graafikakaardil ja valige "Uuenda draiverit".
- Kõigepealt proovige draiveri automaatset värskendamist. Kui värskendust ei leitud või tõrge kordub, laadige draiver alla tootja veebisaidilt ja kasutage käsitsi installimist.
Proovige esmalt automaatset draiveri värskendust.
- Käsitsi installimise korral peate lihtsalt määrama draiveriga kausta tee. Märkeruut "Kaasa alamkaustad" peaks olema aktiivne.
Käsitsi installimise korral peate lihtsalt määrama draiveriga kausta tee
Video: graafikakaardi draiveri värskendamine Windows 10-s
Koodivead, nende põhjused ja lahendused
Siin on kirjas kõik vead koos koodiga, mis on seotud Windows 10 värskendusega. Enamik neist on lahendatud üsna lihtsalt ja ei vaja üksikasjalikke juhiseid. Äärmuslik viis, mida tabelis ei mainita, on Windows 10 täielik uuesti installimine. Kui miski muu ebaõnnestub, kasutage seda ja installige probleemse värskenduse vältimiseks kohe uusim versioon.
Veakoodi "0x" asemel võidakse kirjutada "WindowsUpdate_".
Tabel: Värskendamisega seotud vead
| Veakoodid | Põhjus | Lahendused |
|
|
|
| Interneti-ühendus puudub. |
|
|
|
|
| 0x8007002C – 0x4001C. |
|
|
| 0x80070070 - 0x50011. | Vaba kõvakettaruumi puudumine. | Vabastage kõvakettal ruumi. |
| 0x80070103. | Proovin installida vanemat draiverit. |
|
|
|
|
| Pakendi lugemise raskused. |
|
| 0x800705b4. |
|
|
|
|
|
| 0x80072ee2. |
|
|
| 0x800F0922. |
|
|
| Värskenduse kokkusobimatus installitud tarkvaraga. |
|
|
|
|
| 0x80240017. | Värskendus pole teie süsteemiversiooni jaoks saadaval. | Värskendage Windowsi värskenduskeskuse kaudu. |
| 0x8024402f. | Aeg on valesti seatud. |
|
| 0x80246017. | Õiguste puudumine. |
|
| 0x80248007. |
|
|
| 0xC0000001. |
|
|
| 0xC000021A. | Olulise protsessi järsk peatumine. | Installige kiirparanduspakett KB969028 (laadige alla Microsofti ametlikult veebisaidilt). |
| Süsteemi eelmisele versioonile naasmine ühel järgmistest põhjustest.
|
|
Komplekssed lahendused
Mõned tabelis loetletud meetodid on keerulised. Vaatame neid, mis võivad olla keerulised.
Probleemse komponendi uuesti ühendamine
Näiteks Wi-Fi mooduli keelamiseks pole arvutit üldse vaja avada. Peaaegu iga komponendi saab uuesti ühendada "Task Manager" kaudu.
- Paremklõpsake menüül Start ja valige Seadmehaldur. Selle leiate ka otsingu või "Juhtpaneeli" kaudu.
Paremklõpsake menüü Start ja valige "Seadmehaldur"
- Paremklõpsake probleemsel komponendil ja valige "Keela seade".
Keela probleemne komponent
- Lülitage seade samal viisil uuesti sisse.
Lülitage probleemne komponent sisse
Ajastatud ülesannete ja käivitusloendite kustutamine
Kui käivitusloendis on soovimatu protsess, võib selle olemasolu olla samaväärne viiruse olemasoluga teie arvutis. Selle protsessi käivitamiseks kavandatud toimingul võib olla sarnane mõju.
Tavalised Windows 10 tööriistad võivad olla kasutud. Parem on kohe kasutada programmi CCleaner.
- Laadige alla, installige ja käivitage CCleaner.
- Avage jaotis "Teenus" ja alamjaotis "Käivitamine".
Avage jaotis "Teenus" ja alamjaotis "Käivitamine".
- Valige loendist kõik protsessid (Ctrl + A) ja keelake need.
Valige loendist kõik protsessid ja keelake need
- Minge vahekaardile "Ajastatud ülesanded" ja tühistage need kõik samal viisil. Pärast arvuti taaskäivitamist.
Valige loendist kõik ülesanded ja tühistage need
Video: kuidas keelata rakenduste automaatkäivitus CCleaneri abil
Tulemüüri keelamine
Windowsi tulemüür – sisseehitatud süsteemikaitse. See ei ole viirusetõrje, kuid see võib takistada teatud protsesside juurdepääsu Internetile või piirata juurdepääsu olulistele failidele. Mõnikord teeb tulemüür vigu, mille tagajärjel võib mõni süsteemiprotsess olla piiratud.
- Avage "Juhtpaneel", minge kategooriasse "Süsteem ja turvalisus" ja avage "Windowsi tulemüür".
Avage "Windowsi tulemüür"
- Klõpsake akna vasakpoolses osas sildil "Luba ja keela ...".
Klõpsake pealdisel "Lülita sisse ja välja ..."
- Märkige mõlemad ruudud "Keela ..." ja klõpsake "OK".
Märkige mõlemad üksused "Keela ..." ja klõpsake "OK"
Video: kuidas Windows 10 tulemüüri välja lülitada
Taaskäivitage "värskenduskeskus"
Värskenduskeskuse töö tulemusena võivad tekkida kriitilised vead, mis häirivad selle teenuse põhiprotsesse. Süsteemi taaskäivitamine ei aita alati sarnast probleemi lahendada, värskenduskeskuse enda taaskäivitamine on usaldusväärsem.
- Vajutage Win + R klaviatuuri otseteed, et avada aken Run, tippige services.msc ja vajutage sisestusklahvi.
Tippige aknasse Käivita käsk teenustele helistamiseks ja vajutage sisestusklahvi
- Kerige loendis alla ja avage Windows Update'i teenus.
Klõpsake "Märgitud parandamine"
Video: kuidas registrit käsitsi ja CCleaneri abil puhastada
Alternatiivsed viisid värskendamiseks
Erinevate asjaolude tõttu ei pruugi Windows 10 tavapärasel viisil värskendamine olla võimalik. Sellistel juhtudel abistavate viiside hulgast saab eristada kahte:

DNS-i kontroll
Interneti-ühendus ei ole alati Microsofti serveriühenduse probleemi põhjuseks. Mõnikord peitub viga lennatud DNS-i sätetes.
Valige "Hangi DNS-serveri aadress automaatselt" ja klõpsake "OK".
"Administraatori" konto aktiveerimine
"Administraatori" konto ja administraatoriõigustega konto on kaks erinevat asja. Arvutis on ainult üks "administraator" ja sellel on rohkem võimalusi kui administraatoriõigustega kontol. Administraatori konto on vaikimisi keelatud.
- Avage menüü Start, tippige lusrmgr.msc ja vajutage sisestusklahvi.
Tühjendage märkeruut "Keela konto" ja klõpsake "OK".
Video: administraatori konto aktiveerimine Windows 10-s
Windows 10 värskenduse kinnijäämine on tavaline sündmus, kuid see probleem lahendatakse üsna lihtsalt. Kõik juhtumid pole üheselt mõistetavad, kuid äärmuslikel juhtudel saab kõike parandada lihtsalt värskenduste eemaldamisega.
Operatsioonisüsteemid Windows 7 ja Windows 8 ei olnud kohandatud Windows 10 sisalduvate muudatuste arvuga. Sellega seoses on erinevate vigade ilmnemine värskenduse ajal peaaegu vältimatu. Ükski neist probleemidest pole aga lahendamatu: kasutajad on juba ammu leidnud kõik vastused, mida Microsoft ise ei andnud. Viimase abinõuna saate muudatuste tagasipööramiseks alati käivitada süsteemitaaste.
Probleemid ja lahendused
Windowsi kümnendale versioonile värskendamisel on palju vigu. Probleemile pole ühest lahendust, välja arvatud üldine viis, mis enamiku probleemidega toime tuleb. Kui alltoodud meetodid ei aita, võite kasutada süsteemi taastamist, mida kirjeldatakse artikli lõpus.
Üldine viis
Proovige kindlasti kasutada tavalist Windows 10 tõrkeotsingut. See meetod mitte ainult ei tööta, vaid aitab ka lahendada probleeme, mida muidu ei saa parandada.
Nii saate parandada järgmised vead.
- heliprobleemid;
- Interneti-probleemid;
- probleemid moodulite ja ühendatud seadmetega (Wi-Fi, klaviatuur, kaamera, printer jms);
- aku kiire tühjenemine;
- sinine ekraan ja ootamatud süsteemi jooksud;
- probleemid meediumifailide avamisel ja videote esitamisel brauseris.
Windows 10 tõrkeotsingu avamiseks tehke järgmist.
Heliprobleemid
Kui üldine meetod teid ei aidanud, tehke järgmist.

Süsteem ei käivitu või ekraan on must
Enamikul juhtudel on selle probleemi põhjuseks draiverite ühildumatus pärast värskendamist: kas installiti automaatselt valed draiverid või jäid alles vanad, mis ei ühildu Windows 10-ga.
Kui probleem pole draiverites, on seda peaaegu võimatu arvutada. Peate kasutama süsteemi taastamist, nagu allpool kirjeldatud.
Kõigepealt peate arvuti kuidagi sisse lülitama. Selleks käivitage süsteem turvarežiimis:

Sõltuvalt olukorrast on edasised toimingud erinevad:
- kui teie süsteem ei käivitunud üldse (arvuti sisselülitamisel ei olnud meloodiat), laadige tootjate veebisaitidelt alla kõik originaaldraiverid ja installige need;
- kui probleem oli ainult pildi puudumisel, piisab olemasoleva videodraiveri eemaldamisest, mida kirjeldatakse allpool.
Tehke järgmist.
- "Task Manager" käivitamiseks leidke see menüüs Start otsingu kaudu, kuid see ei tööta alati turvarežiimis. Vajutage klaviatuuri otseteed Win + R, tippige juhtelement ja klõpsake nuppu OK.
 Vajutage klaviatuuri otseteed Win + R, tippige juhtelemendid ja klõpsake "OK".
Vajutage klaviatuuri otseteed Win + R, tippige juhtelemendid ja klõpsake "OK". - Liikuge kategooriasse Riistvara ja heli.
 Minge kategooriasse Riistvara ja heli
Minge kategooriasse Riistvara ja heli - Avage "Seadmehaldur".
 Avage "Seadmehaldur"
Avage "Seadmehaldur" - Laiendage gruppi "Kuvaadapterid", paremklõpsake seal asuval seadmel (kui neid on mitu, kerige kõik kordamööda tagasi) ja valige "Atribuudid".
 Paremklõpsake graafikakaardil ja valige "Atribuudid"
Paremklõpsake graafikakaardil ja valige "Atribuudid" - Avage vahekaart Draiver ja klõpsake nuppu Keri tagasi. Kui kustutamine on lõpetatud, klõpsake nuppu OK. Taaskäivitage arvuti. Käivitamine toimub tavarežiimis, kuid ilma kaugjuhita. Laadige videodraiver alla tootja veebisaidilt ja installige see käsitsi.
 Avage vahekaart Draiver ja klõpsake nuppu Keri tagasi
Avage vahekaart Draiver ja klõpsake nuppu Keri tagasi
Interneti probleemid
Esimene samm on Interneti eest vastutavate draiverite käsitsi installimine ja probleemide lahendamiseks üldise meetodi kasutamine. Tõrkeotsingus proovige lisaks valikule "Interneti-ühendus" valida ka tõrkevalik "Võrguadapter".
 Proovige lisaks valikule "Interneti-ühenduse loomine" valida ka veavalik "Võrguadapter"
Proovige lisaks valikule "Interneti-ühenduse loomine" valida ka veavalik "Võrguadapter" Kui see ei aita, on tõenäoliselt probleem põhiprotokollide keelamisega, mis sageli juhtub Windows 10 värskendamisel:

Probleem võib olla ka arvutisse installitud välises tulemüüris või viirusetõrjes. Keela need.
Kui teil on probleeme ainult WiFi-ühendusega, on vanemate sülearvutite puhul levinud veel üks tõrkevariant.

Start või File Explorer ei tööta
Tavaline "Explorer" ja "Start" menüü on omavahel tihedalt seotud. Nende tekitatud probleemid käivad tavaliselt üksteisega kaasas ja lahenevad ühtemoodi.
Sellised probleemid on tavaliselt põhjustatud värskenduste vahepealsest etapist. Taaskäivitage arvuti, kuni "Uuenduste rakendamine" selle sisse- ja väljalülitamisega lõpeb.
Kui see ei aita, peate ootama pool tundi, kuni süsteem laadib uuesti värskendamiseks alla järgmise pakettide paketid, ja seejärel taaskäivitage arvuti:
- Kontrollige värskendusi ise. Vajutage "Juhtpaneeli" avamiseks klaviatuuri otseteed Win + I, minge jaotisse "Värskendus ja turvalisus" ja klõpsake "Otsi värskendusi".
 Esimene samm on proovida värskenduskontrolli ise käivitada
Esimene samm on proovida värskenduskontrolli ise käivitada - Kui midagi ei leitud, proovige File Explorerit taaskäivitada. Tegumihalduri käivitamiseks vajutage klaviatuuri otseteed Ctrl + Shift + Esc. Kui see näib olevat ahendatud, klõpsake valikul Rohkem üksikasju.
 Kui "Task Manager" kuvatakse minimeeritud, klõpsake "Veel".
Kui "Task Manager" kuvatakse minimeeritud, klõpsake "Veel". - Leidke "Explorer" (võib kutsuda Explorer), paremklõpsake sellel ja valige "Restart".
 Leidke siit "File Explorer", paremklõpsake sellel ja valige "Restart"
Leidke siit "File Explorer", paremklõpsake sellel ja valige "Restart" - Kui pärast arvuti taaskäivitamist ilmnes tõrge, jääb alles ainult registriveaga valik. Vajutage utiliidi Käivita avamiseks klaviatuuri otseteed Win + R, tippige regedit ja klõpsake nuppu OK.
 Vajutage klaviatuuri otseteed Win + R, tippige regedit ja klõpsake "OK".
Vajutage klaviatuuri otseteed Win + R, tippige regedit ja klõpsake "OK". - Kopeerige registriredaktori aadressiribale HKEY_CURRENT_USER\Software\Microsoft\Windows\CurrentVersion\Explorer\Advanced ja vajutage sisestusklahvi.
 Kopeerige aadressiribale kausta Advanced tee ja vajutage sisestusklahvi
Kopeerige aadressiribale kausta Advanced tee ja vajutage sisestusklahvi - Paremklõpsake tühjal alal akna paremas servas ja valige Uus ja seejärel QWORD-parameeter.
 Looge uus QWORD-parameeter
Looge uus QWORD-parameeter - Nimetage vastloodud säte EnableXAMLStartMenu.
 Nimetage vastloodud säte EnableXAMLStartMenu
Nimetage vastloodud säte EnableXAMLStartMenu - Paremklõpsake loodud parameetril ja valige "Muuda ...".
 Avage loodud seade EnableXAMLStartMenu
Avage loodud seade EnableXAMLStartMenu - Andke sellele väärtus 0 ja klõpsake nuppu OK. Taaskäivitage arvuti.
 Seadke väärtuseks 0 ja klõpsake "OK"
Seadke väärtuseks 0 ja klõpsake "OK"
Arvuti külmub
Ainult väga harvadel juhtudel on see probleem tõesti ressursside nappus, isegi kui teil on väga nõrk arvuti. Ahnuse poolest ei erine Windows 10 kuigivõrd eelmistest versioonidest.
Arvuti külmumise probleem tekib värskendus- ja teabekogumisteenuste tõttu, mis võivad protsessorit ja RAM-i tugevalt koormata. Ja kui mõni teenustest veab, võib kannatada isegi väga tugev riistvara.
Selle probleemi lahendamiseks vajate programmi Destroy Windows 10 Spying, mis on spetsialiseerunud peidetud süsteemiteenuste keelamisele:

Video: kuidas kasutada Windows 10 luuramise hävitamist
Klaviatuur, juhtmeta hiir, kaamera ei tööta + mõned videoprobleemid
Enamik neist vigadest parandatakse draiverite installimise kaudu, kuid klaviatuuri ja veebikaamera puhul on võimalikud muud probleemid, mille lahendamiseks peate avama "registriredaktori". Juhtmeta hiire probleemil on ka veidi erinev lahendus.
Kõigepealt proovige installida vajalikud draiverid, kui neid on. Seejärel kasutage üldist meetodit ja kui see ei aita, jätkake üksikute meetodite kasutamist.
Klaviatuur ei tööta
Klaviatuuri parandamiseks tehke järgmist.
- Lubage hiirega juhitav ekraaniklaviatuur. Avage süsteemiseaded (käivitusmenüüs hammasrattakujuline ikoon) ja avage jaotis "Juurdepääsetavus".
 Minge süsteemiseadetesse ja avage jaotis "Juurdepääsetavus".
Minge süsteemiseadetesse ja avage jaotis "Juurdepääsetavus". - Avage vahekaart "Klaviatuur" ja märkige ruut "Luba ekraaniklaviatuur".
 Märkige valik "Luba ekraaniklaviatuur"
Märkige valik "Luba ekraaniklaviatuur" - Ärge veel sulgege ekraaniklaviatuuri. Kui see takistab, rullige see lihtsalt kokku või lohistage nurka.
 Ärge sulgege ekraaniklaviatuuri, et te ei peaks uuesti seadetesse sisenema
Ärge sulgege ekraaniklaviatuuri, et te ei peaks uuesti seadetesse sisenema - Kui inglise keel pole vaikimisi valitud ja teil pole akna paremas alanurgas keeleriba, vajutage klaviatuuripaigutuse muutmiseks ükshaaval nuppe ja seejärel viimati vajutatud nuppe (vaikimisi - Alt, Shift, Shift).
 Klaviatuuripaigutuse muutmiseks vajutage ükshaaval nuppe ja seejärel viimati vajutatud nuppe
Klaviatuuripaigutuse muutmiseks vajutage ükshaaval nuppe ja seejärel viimati vajutatud nuppe - Laiendage ekraaniklaviatuuri abil menüü Start, tippige regedit ja avage registriredaktor.
 Laiendage ekraaniklaviatuuri abil menüüd "Start", tippige regedit ja avage "Registry Editor"
Laiendage ekraaniklaviatuuri abil menüüd "Start", tippige regedit ja avage "Registry Editor" - Kopeerige HKEY_LOCAL_MACHINE\SYSTEM\CurrentControlSet\Control\Class\(4D36E96B-E325–11CE-BFC1–08002BE10318) registriredaktori aadressiribale ja vajutage sisestusklahvi.
 Kopeerige aadressiribale kausta tee (4D36E96B-E325–11CE-BFC1–08002BE10318) ja vajutage sisestusklahvi
Kopeerige aadressiribale kausta tee (4D36E96B-E325–11CE-BFC1–08002BE10318) ja vajutage sisestusklahvi - Akna paremas osas leidke parameeter UpperFilters, paremklõpsake sellel ja valige "Muuda ...".
 Otsige üles säte UpperFilters, paremklõpsake sellel ja valige "Muuda...".
Otsige üles säte UpperFilters, paremklõpsake sellel ja valige "Muuda...". - Kustutage avanevas aknas kõik, sisestage kbdclass, klõpsake nuppu OK ja taaskäivitage arvuti.
 Kustutage kõik, tippige kbdclass, klõpsake nuppu OK ja taaskäivitage arvuti
Kustutage kõik, tippige kbdclass, klõpsake nuppu OK ja taaskäivitage arvuti
Juhtmeta hiir ei tööta
Klaviatuuri toimimise kohandamiseks tehke järgmist.

Kaamera ei tööta või on probleeme video taasesitusega
Nendel probleemidel on üks põhjus: mitu pärandvideokodekit on Windows 10-s vaikimisi keelatud, mis mõjutab ka vanemaid veebikaameraid ja mõningaid videofaile (võib mõjutada isegi mõnda programmi):
- Avage menüü Start, otsige regedit ja avage registriredaktor.
 Avage menüü Start, otsige regedit ja avage registriredaktor
Avage menüü Start, otsige regedit ja avage registriredaktor - Kopeerige aadressiribale HKEY_LOCAL_MACHINE\SOFTWARE\WOW6432Node\Microsoft\Windows Media Foundation\Platform ja vajutage sisestusklahvi.
 Kopeerige aadressiribale kausta Platvorm tee ja vajutage sisestusklahvi
Kopeerige aadressiribale kausta Platvorm tee ja vajutage sisestusklahvi - Paremklõpsake tühjal alal akna paremas servas ja looge uus "QWORD-parameeter".
 Looge QWORD-parameeter
Looge QWORD-parameeter - Nimetage vastloodud säte EnableFrameServerMode ja avage see.
 Nimetage vastloodud säte EnableFrameServerMode ja avage see
Nimetage vastloodud säte EnableFrameServerMode ja avage see - Määrake väärtuseks 0, klõpsake nuppu OK ja taaskäivitage arvuti. Ignoreeri kõiki ohutusalaseid hoiatusi.
 Määrake väärtuseks 0, klõpsake "OK" ja taaskäivitage arvuti
Määrake väärtuseks 0, klõpsake "OK" ja taaskäivitage arvuti
Tsükliline taaskäivitamine
Microsoft parandas selle vea juba ammu. Tsüklilise taaskäivituse probleem on lahendatav, kuid te ei saa süsteemi värskendada. Selle vea lahendamiseks laadige alla süsteemi teine versioon ja installige see. Kui see valik teile ei sobi, piisab lihtsalt värskenduste "lollase" rakenduse tühistamisest:

Saate värskendused uuesti lubada, sisestades käsureale samad käsud, kuid asendades sõna stop sõnaga start. Kuid siis naaseb tsükliline taaskäivitus uuesti, seega on parem seda mitte teha.
Arvuti ei näe telefoni
Kõigepealt proovige kasutada peamist tõrkeotsingu meetodit, valides tõrkeotsingu vahekaardil "Riistvara ja seadmed".
 Kõigepealt proovige kasutada põhilist probleemide lahendamise meetodit
Kõigepealt proovige kasutada põhilist probleemide lahendamise meetodit Kui see ei aita, jääb alles ainult MTP puudumise probleem süsteemis. Leidke Microsofti ametlikult veebisaidilt Media Feature Pack for N ja KN, laadige see alla ja installige.
 Laadige Microsofti ametlikult veebisaidilt alla Media Feature Pack for N ja KN ja installige see
Laadige Microsofti ametlikult veebisaidilt alla Media Feature Pack for N ja KN ja installige see Aku ikoon puudub
Enamikul juhtudel on probleemiks lihtsalt vajaliku linnukese puudumine seadetes. See lahendatakse üsna lihtsalt:

Kui lüliti teid ei aidanud, jätke see sisse ja proovige "seadmehalduri" kaudu "riistvara" taaskäivitada:

Kui muu ei aita, jääb alles vaid registrivea probleem, mis tehti sätete migreerimisel. See juhtub sageli Windowsi kümnendale versioonile värskendamisel. Vea täpset asukohta on võimatu öelda, kuna valikuid on palju. Parim on kasutada CCleaneri programmi, mis on spetsialiseerunud sellistele probleemidele:

Video: kuidas ikoonid tegumiribale naasta
Kadunud vene keel
Operatsioonisüsteemis Windows 10 on liidese keel seatud nii, et see vastaks peamisele sisestuskeelele. Kui teie vaikekeeleks oli inglise keel, muutub pärast Windows 10 versioonile üleviimist kuvakeel samaks. Venekeelse liidese tagastamiseks peate lihtsalt muutma sisestuskeelte järjekorda.

Video: kuidas muuta liidese keelt inglise keelest vene keelde
Venitatud ekraan
Kõigepealt peate kontrollima ekraani eraldusvõimet:

Samuti võib probleem olla videokaardi vales draiveris, mis installis automaatselt Windows 10. Laadige alla ametlik draiver ja installige see.
Viimane võimalik põhjus on vale kuvarežiim. Vajutage klaviatuuri otseteed Win + P ja valige "Ainult arvutiekraan".
 Vajutage klaviatuuri otseteed Win + P ja valige "Ainult arvutiekraan".
Vajutage klaviatuuri otseteed Win + P ja valige "Ainult arvutiekraan". Ekraan vilgub
Selle vea põhjus on väga ebatavaline - konflikt kahe mitte eriti olulise teenuse vahel. Nende keelamisel saate probleemist lahti ega kahjusta süsteemi mingil viisil:
- Tegumihalduri kuvamiseks vajutage kiirklahvi Ctrl + Shift + Esc. Kui see on lihtsustatud kujul, klõpsake nuppu "Üksikasjad".
 Kui "Task Manager" on lihtsustatud kujul, klõpsake "Üksikasjad"
Kui "Task Manager" on lihtsustatud kujul, klõpsake "Üksikasjad" - Avage vahekaart "Teenused" ja klõpsake "Ava teenused".
 Avage vahekaart "Teenused" ja klõpsake nuppu "Ava teenused".
Avage vahekaart "Teenused" ja klõpsake nuppu "Ava teenused". - Leidke teenus "Juhtpaneeli üksuste tugi..." ja avage see.
 Leidke teenus "Juhtpaneeli üksuste tugi..." ja avage see
Leidke teenus "Juhtpaneeli üksuste tugi..." ja avage see - Valige käivitustüübiks Keelatud, klõpsake nuppu Stopp, kui see on aktiivne, ja klõpsake nuppu OK.
 Valige käivitustüüp Keelatud, klõpsake nuppu Stopp ja seejärel nuppu OK
Valige käivitustüüp Keelatud, klõpsake nuppu Stopp ja seejärel nuppu OK - Nüüd tehke sama "Windows Error Reporting Service" ja taaskäivitage arvuti.
 Tehke sama "Windows Error Reporting Service" ja taaskäivitage arvuti
Tehke sama "Windows Error Reporting Service" ja taaskäivitage arvuti
Kadunud töölaud
See probleem tundub üsna hirmutav, kuid tegelikult on seda üsna lihtne lahendada. Tal võib olla mitu põhjust.
- Alustamiseks paremklõpsake lihtsalt töölaual ja valige Vaade ja seejärel Kuva töölauaikoonid.
 Paremklõpsake töölaual ja valige "Vaade" ja "Kuva töölaua ikoonid"
Paremklõpsake töölaual ja valige "Vaade" ja "Kuva töölaua ikoonid" - Vajutage klahvikombinatsiooni Win + I, et avada "Juhtpaneel" ja minna jaotisse "Süsteem".
 Avage Windows 10 seadete alt Süsteem
Avage Windows 10 seadete alt Süsteem - Minge vahekaardile "Tahvelarvuti režiim", valige "Kasuta töölauarežiimi" ja "Ära küsi luba ega vaheta režiimi". Kui valikul „Luba täpsemad puutetundlikud juhtnupud...” on lüliti, liigutage see asendisse „Väljas”. Taaskäivitage arvuti.
 Minge vahekaardile "Tahvelarvuti režiim", valige "Kasuta töölauarežiimi" ja "Ära küsi luba ega vaheta režiimi".
Minge vahekaardile "Tahvelarvuti režiim", valige "Kasuta töölauarežiimi" ja "Ära küsi luba ega vaheta režiimi". - Kui see ei aita, kasutage utiliidi Run käivitamiseks klahvikombinatsiooni Win + R, kopeerige sinna käsk Rundll32 shell32.dll, Control_RunDLL desk.cpl, 5 ja klõpsake nuppu OK. Taaskäivitage arvuti uuesti.
 Kopeerige käsk utiliiti "Käivita" ja klõpsake "OK".
Kopeerige käsk utiliiti "Käivita" ja klõpsake "OK".
Puuduvad failid
Tõenäosus, et failid tegelikult kustutati, on äärmiselt väike. Tõenäoliselt viidi need teise asukohta või määrati teisele kasutajale.

Leidke otsingu kaudu ka kaust Windows.old ja kontrollige selles oma faile.
Mõnikord teisaldatakse failid peidetud kausta ja otsing ei leia neid. Proovige lubada peidetud failide ja kaustade kuvamist:
- Otsingu abil otsige üles ja avage "Juhtpaneel".
 Leidke ja avage "Juhtpaneel"
Leidke ja avage "Juhtpaneel" - Liikuge kategooriasse Välimus ja isikupärastamine.
 Liikuge kategooriasse Välimus ja isikupärastamine
Liikuge kategooriasse Välimus ja isikupärastamine - Klõpsake nuppu "Kuva peidetud failid ja kaustad".
 Klõpsake nuppu "Kuva peidetud failid ja kaustad"
Klõpsake nuppu "Kuva peidetud failid ja kaustad" - Vahekaardil "Vaade" märkige ruut "Kuva peidetud failid, kaustad ja draivid" ja klõpsake "OK".
 Märkige ruut "Kuva peidetud failid, kaustad ja draivid" ja klõpsake "OK".
Märkige ruut "Kuva peidetud failid, kaustad ja draivid" ja klõpsake "OK".
Kui probleemi põhjuseks oli ebaõnnestunud süsteemivärskendus, võivad teie failid olla teises kohas. Tippige otsingusse %SYSTEMDRIVE% ja minge edasi järgmisel viisil:
- \$INPLACE.~TR;
- \$INPLACE.~TR\Masin\Andmed\Dokumendid ja sätted\<имя_пользователя>;
- \$WINDOWS.~Q;
- \$WINDOWS.~Q\Data\Dokumendid ja sätted\<имя_пользователя>.
Kui selliseid kaustu pole, siis ei olnud värskendustõrget või te ei lubanud peidetud failide ja kaustade kuvamist.
Võib esineda olukordi, kus kadunud failid teisaldati asukohta, mida uue süsteemi jaoks ei eksisteeri. Sel juhul ei leia neid otsinguga. Üks selline olukord on olukord, kus failid kuulusid administraatori kasutajale, mis on vaikimisi keelatud. “Administraatori” kasutaja ja administraatoriõigustega kasutaja on täiesti erinevad mõisted: arvutis on alati üks “Administraator”, tal on natuke rohkem volitusi ja ta on vaikimisi keelatud.
Teostame järgmisi toiminguid:
- Avage menüü Start, tippige "Arvutihaldus" ja avage leitud utiliit.
 Leidke otsingu kaudu ja avage "Arvutihaldus"
Leidke otsingu kaudu ja avage "Arvutihaldus" - Laiendage akna vasakpoolses osas rühma "Kohalikud kasutajad ja rühmad", klõpsake kausta "Kasutajad".
 Laiendage rühma "Kohalikud kasutajad ja rühmad", klõpsake kaustal "Kasutajad".
Laiendage rühma "Kohalikud kasutajad ja rühmad", klõpsake kaustal "Kasutajad". - Topeltklõpsake akna paremas osas kasutajal "Administraator" hiire vasakut nuppu.
 Topeltklõpsake kasutajal "Administraator" hiire vasakut nuppu
Topeltklõpsake kasutajal "Administraator" hiire vasakut nuppu - Tühjendage märkeruut "Keela konto" ja klõpsake "OK". Pärast seda proovige otsingut uuesti kasutada või taaskäivitage arvuti ja logige sisse administraatori kontoga.
 Tühjendage märkeruut "Keela konto" ja klõpsake "OK".
Tühjendage märkeruut "Keela konto" ja klõpsake "OK".
Video: kuidas avada peidetud kaustu ja faile
Kaotatud kontaktid
Kõik, mida pead tegema, on sisse logida oma Microsofti kontoga. Kui me räägime kontaktidest inimestest, meilist ja muudest Microsofti rakendustest, peavad need olema teie kontoga seotud.

Sülearvuti on soojendusega
Windows 10 ei tuvasta alati õigesti arvuti võimalusi ja võib protsessorit tõsiselt üle koormata, põhjustades selle ülekuumenemise. Esimene asi, mida sarnase probleemiga teha, on installida tootja ametlikud draiverid (eriti oluline on kiibikomplekti draiver, kui see on olemas). Kui see teid ei aita, peate piirama protsessori maksimaalset koormust:
- Avage menüü Start, otsige üles ja käivitage juhtpaneel.
 Avage menüü Start, otsige üles ja käivitage "Juhtpaneel"
Avage menüü Start, otsige üles ja käivitage "Juhtpaneel" -
 Avage kategooria Süsteem ja turve
Avage kategooria Süsteem ja turve - Avage jaotis "Toide".
 Avage jaotis "Toitesuvandid".
Avage jaotis "Toitesuvandid". - Klõpsake valitud režiimi kõrval olevat silti "Toiteplaani seadistamine".
- Kerige loendis alla, laiendage rühma "Protsessori toitehaldus", seejärel "Maksimaalne protsessori olek", määrake mõlemad väärtused 95% -le ja klõpsake nuppu OK.
 Laiendage rühma "Protsessori toitehaldus", seejärel "Maksimaalne protsessori olek", määrake mõlemad väärtuseks 95% ja klõpsake "OK".
Laiendage rühma "Protsessori toitehaldus", seejärel "Maksimaalne protsessori olek", määrake mõlemad väärtuseks 95% ja klõpsake "OK".
Otsing ei tööta
Windows 10 sisseehitatud otsing on päris kasulik funktsioon. Probleemid selle töös võivad põhjustada kasutajale tõsist ebamugavust. Õnneks on sellel veal vähe põhjuseid ja neid kõiki on väga lihtne parandada.
Alustamiseks kasutage veaotsingut.

Kui otsing ei käivitunud, peaksite proovima muuta vastava teenuse käivitusrežiimi. Vaikimisi on sellel viitkäivitus ja teatud süsteemi probleemide tõttu (näiteks vale RAM-i tuvastamine) ei pruugi kõik viivitusega toimingud kunagi toimuda.

Kui otsing ikka ei tööta, proovige faili indekseerimine uuesti üles ehitada. See kõrvaldab tõrke viimase võimaliku põhjuse, mida eelmised sammud ette ei näinud. Indeksi taastamine võib kesta kuni tund.

Video: mida teha, kui otsing ei tööta
Hägune video ja fondid
See on üsna haruldane tõrge, mis ilmneb tavaliselt siis, kui sätteid pole Windowsi eelmisest versioonist õigesti üle viidud. Õnneks on selle lahendamine väga lihtne. Kõigepealt peate lubama teadaolevate failide vormingu kuvamise:

Liigume nüüd edasi vea enda parandamise juurde:
- Paremklõpsake töölaua tühjal alal ja valige Uus ja seejärel Tekstdokument.
 Paremklõpsake töölaual ja valige "Uus" ja seejärel "Tekstdokument".
Paremklõpsake töölaual ja valige "Uus" ja seejärel "Tekstdokument". - Avage loodud tekstidokument ja kopeerige sinna järgmised kolm rida:

- Salvestage ja sulgege dokument, paremklõpsake sellel, valige "Nimeta ümber" ja asendage kolm viimast tähte txt-st batiks.
 Määrake tekstidokumendile nahkhiire luba
Määrake tekstidokumendile nahkhiire luba - Käivitage dokument administraatorina ja taaskäivitage arvuti.
 Käivitage dokument administraatorina ja taaskäivitage arvuti
Käivitage dokument administraatorina ja taaskäivitage arvuti
Ilmus uus kasutaja
Süsteemi uuendamisel juhtub seda peaaegu pooltel juhtudel. Kõik, mida pead tegema, on kustutada uus kasutaja. Ärge unustage veenduda, et kustutatud konto ei sisalda vajalikke faile. Kontrollige kindlasti kasutaja töölaual kaustas Allalaadimised ja Dokumendid.

Kui soovitud kasutajat loendis pole, on see sisseehitatud konto. Seda ei saa eemaldada, kuid selle saab keelata:

Laadige alla, installige ja käivitage rakendused
See pole just viga, vaid pigem pealetükkiv Microsofti poliitika. Kui kasutate Windows 10 litsentsimata versiooni, saate sellega väga tuttavaks.
Tühistage rakenduste automaatne allalaadimine ja installimine
Kui teil on Windowsi litsentsitud või "krakitud" versioon, piisab "Poe" sätete muutmisest:

Kui teil on Windowsi litsentsimata versioon, peate ka poe tulemüüri kaudu keelama:
- Paremklõpsake menüül Start ja avage juhtpaneel. Kui seda seal pole, leidke otsingu kaudu "Juhtpaneel".
 Paremklõpsake menüüd Start ja avage juhtpaneel
Paremklõpsake menüüd Start ja avage juhtpaneel - Liikuge kategooriasse Süsteem ja turve.
 Minge "Juhtpaneeli" kategooriasse "Süsteem ja turvalisus"
Minge "Juhtpaneeli" kategooriasse "Süsteem ja turvalisus" - Minge jaotisse "Luba rakendused Windowsi tulemüüri kaudu".
 Minge jaotisse "Luba rakendused Windowsi tulemüüri kaudu"
Minge jaotisse "Luba rakendused Windowsi tulemüüri kaudu" - Klõpsake nuppu "Muuda sätteid", leidke loendist "Store", tühjendage kõik märkeruudud ja klõpsake "OK".
 Eemaldage "Poest" kõik linnukesed ja klõpsake "OK"
Eemaldage "Poest" kõik linnukesed ja klõpsake "OK"
Tühista rakenduste automaatne käivitamine
Selle probleemi lahendamiseks vajate CCleanerit. Käivitamise keelamine on ka standardses "Task Manageris", kuid see ei näita teile mõnda rakendust:

Aknad ei avane
Tegelikult aknad avanevad, ainult see juhtub väljaspool töölauda. See võib juhtuda, kui kasutasite enne Windowsi värskendamist mitut monitori.
Paremklõpsake tegumiriba tühjal alal ja valige Kaskaad Windows. Nupu aktiivseks kasutamiseks peab mitu akent olema avatud.
 Paremklõpsake tegumiriba tühjal alal ja valige "Kaskaad Windows"
Paremklõpsake tegumiriba tühjal alal ja valige "Kaskaad Windows" Peate seda tegema kõigi programmide puhul, mida kasutasite Windowsi eelmises versioonis.
Windows 10 taastamine
Kui teie vigu ei õnnestunud lahendada või need ei sobi ühegi loetletud üksuse alla, jääb järele ainult süsteemi taastamine. See ei vii teid tagasi Windowsi eelmisele versioonile. Kui olete varasematelt versioonidelt Windows 10-le üle läinud, saate süsteemi algsesse olekusse taastada, installides Windowsi nullist.
Tehaseseadete juurde naasmine
See meetod on igal juhul saadaval. Seda kasutades lähtestate süsteemi olekusse, mis see peaks olema pärast Windows 10 puhast installimist. Nii saate parandada värskendustõrgetest põhjustatud tõrkeid või vältida probleeme, mis on seotud süsteemiseadete teisaldamisega Windowsi eelmisest versioonist.

Video: tehase lähtestamine
Taastamine kontrollpunktist
See meetod pole selles olukorras tõenäoliselt sobiv, kuna see on mõeldud peamiselt süsteemi taastamiseks pärast arvutiga töötamisel tehtud vigu, mitte Windowsi värskenduse ajal. See aitab aga probleemi lahendada, kui olete Windows 10-lt uuemale versioonile üle läinud. Kui taastepunktide loomine ei olnud lubatud, ei saa te seda meetodit kasutada.

Video: taastamine kontrollpunktist
Probleemid operatsioonisüsteemiga Windows 10 on väga levinud nähtus. Nende ilmumise tõenäosus pole kunagi nii suur kui süsteemi varasematest versioonidest uuendamisel. Õnneks on enamikku neist üsna lihtne lahendada ja parandamatuid vigu pole.
Enamik võimalusi, mida laua- ja sülearvutite keskmine omanik kasutab, on inimestele kättesaadavad seadmetes spetsiaalsete operatsioonisüsteemide kasutamise kaudu. Kõige populaarsem operatsioonisüsteem on Microsofti toode. Seega, kui Windows 7 või mõni muu OS-i valik ei käivitu, on kasutajal tõsiseid probleeme.
Põhjuseid, miks Windows 10 (7, 8, XP) ei käivitu, on palju. Sageli kaasneb sellisel juhul ebameeldiva olukorraga teade konkreetse vea kohta. Aga mida teha, kui Windows 10 (7, 8, XP) ei käivitu sülearvutis või tavalises arvutis ilma selliste sõnumiteta? On mitmeid universaalseid ravimeetodeid, mis võivad sellest olukorrast välja pääseda.
Allalaadimise tüübi valimine
See on lihtsaim lahendus, kui Windows 7 või muud tüüpi Microsofti operatsioonisüsteem ei käivitu. Mida tuleb teha:
- Alustage arvuti taaskäivitamist.
- Vajutage nuppu "F8".
- Valige pakutud loendist kõige edukama konfiguratsiooniga käivituspunkt.
Mõnel juhul on see toiming täiesti piisav, kui Windows 7 (8, 10, XP) ei laadita.
Windowsi taastamine
Seega Windows ei käivitu. Windowsi saab proovida naasta täielikule tööle taastemenüü abil. Selleks peab teil loomulikult olema soovitud OS-i valikuga alglaadimisketas. Milliseid toiminguid peaks kasutaja sel juhul tegema, kui Windows 7, 8, 10 ja XP ei käivitu:
- Sisestage allikas draivi.
- Muutke BIOS-is prioriteeti. See tähendab, et operatsioonisüsteem ei peaks töötama kõvakettalt, vaid DVD-ROM-ilt.
- Pärast protsessi alustamist peate vajutama nuppu "R".
- Valige taastatav variant.
- Oodake tulemusi. Taaskäivitage masin veel üks kord.
Kõik varakult ei käivitu Windows XP (7, 8, 10)? Järgmine variant.
Taastamine OS-is endas
Kui eelmised toimingud viidi läbi ja Windows 7 niikuinii ei käivitu, võite proovida selle otse taastada, kasutades operatsioonisüsteemi enda tööriistu. Kõik on üsna lihtne:
Loomulikult peate lõpuks arvuti taaskäivitama, et kontrollida, kas Windows 10 (7.8, XP) ei laadita või on probleem positiivse tulemusega lahendatud?
alglaadimisfailide töötlemine
Kui pärast värskendamist Windows 7 ei käivitu, peitub probleemi võimalik põhjus rikutud alglaadimisfailis Boot.ini. Probleemi lahendamiseks peate järgima neid samme.
- Käivitage arvuti sama välise allikaga.
- Minge taastemenüüs käsureale.
- Sisestage fraas "Bootcfg / add".
Oodake, kuni protsess on lõpule jõudnud, ja käivitage uus taaskäivitus, et kontrollida, kas Windows 8 või selle samaväärne muu versioon ei käivitu või kas ravi aitas selles hädas?
Alglaadimissalvestuse defekt
Veel üks Windowsi probleemide variant. Windows ei laadi? Alglaadimisrekord võis olla rikutud. Sellises olukorras peate peaaegu täielikult kordama eelmises lõigus kirjeldatud protseduuri, kuid sisestama käsureale täiesti erineva fraasi. Nimelt: "Fixmbr \Device\HardDisk0".
Võib-olla piisab sellest toimingust, kui Windows 7 ei käivitu, vaid ripub logo küljes.
Kõvaketta alglaadimissektori kahjustus
See ebameeldivus võib viia olukorrani, kus näiteks Windows 7 ei laadita kaugemale kui "Tere tulemast". Siin on ka ravi üsna lihtne - toiminguid korratakse arvutikasutaja käskude rea käivitamisega, kuhu peaksite sisestama "Fixboot" ja seejärel tähe, mis vastutab kõvaketta partitsiooni eest, kuhu installiti. OS-i versioon asub.
Kiire uuesti installimine
Mõnikord, kui arvuti ei käivitu pärast Windows 7 käivituskuva, aitab ainult uuesti installimine. Kuid pole üldse vaja alustada täieõiguslikku menetlust, mis kestab piisavalt kaua. Saate seda protsessi kiirendada. See on väga võimas ravivahend, kuna suudab toime tulla enamiku tekkinud hädadega.
Mida inimeselt nõutakse:
- Käivitage uuesti alglaadimiskettalt.
- Vajutage nuppu "R" ja seejärel klahvi "Esc".
- Valige operatsioonisüsteemi kiire uuesti installimine.
Oluline on mõista, et see protseduur töötab ainult siis, kui OS-i identsed versioonid asuvad kettal ja kõvaketastel. See tähendab, et kui näiteks Windows 10 ei käivitu pärast värskendust, kuid te ei tohiks proovida kiiresti uuesti installida, kasutades selleks Windows 7 või 8 alglaadimisketast.
Järeldus
Sellise olukorra erijuhtum võib olla OS-i pidev automaatne taaskäivitamine. Loomulikult välistab see valik igasuguste meditsiiniliste protsesside võimaluse. Selle järjestuse katkestamiseks peate järgmisel süsteemi käivitamisel vajutama nuppu "F8" ja minema menüüsse "Täpsemad suvandid". Pärast seda keelake OS-i taaskäivitamise protseduur ja kui tuvastatakse tõrkeid. Noh, siis võite kasutada ühte ülalkirjeldatud ravivõimalustest.
Kõik kirjeldatud meetodid on universaalsed. See tähendab, et neid soovitatakse kasutada ainult siis, kui rikke algpõhjust pole võimalik täpselt kindlaks teha. Kõige sagedamini näeb kasutaja monitori ekraanil teadet, kus on näidatud konkreetne veakood. Ja igal neist on ebameeldiva olukorra parandamiseks oma meetod. Enamikku neist leiate hõlpsalt sellest Interneti-ressursist, mis on pühendatud Microsofti OS-i kahjustustega seotud küsimustele.
See artikkel kogub Windows 10 kõige levinumad käivitusvead ja nende parandamise. Loodame, et see teave muudab nende elu veidi lihtsamaks, kes läksid üle süsteemi uuele versioonile ja leidsid end ootamatult kivi ja raske koha vahel.
1. Windows 10: "Arvuti ei käivitunud õigesti"
Esimene levinud probleem Windows 10 käivitamisel on see, et süsteem teatab mingist kriitilisest veast ( CRITICAL_PROCESS_DIED, INACCESSIBLE_BOOT_DEVICE) ja seejärel kuvatakse sinine ekraan tekstiga "Automaatne parandamine". .
 Automaatne parandamine: arvuti ei käivitunud õigesti
Automaatne parandamine: arvuti ei käivitunud õigesti Selle vea põhjuseks on enamikul juhtudel süsteemifailide või registrikirjete kahjustamine ja kustutamine. Selle põhjuseks võib olla programmide installimine ja eemaldamine või viirusetõrje või Windowsi registri puhastamise utiliitide tegevus.
Probleemi lahendus on kahjustatud failide ja registrikirjete taastamine:
- Klõpsake nuppu Lisavalikud valige sinisel ekraanil Veaotsing> Lisavalikud > Allalaadimisvalikud.
- Klõpsake Laadi uuesti.
- Aknas Allalaadimisvalikud käsurea toega turvarežiimi käivitamiseks vajutage klahvi F6 või numbriklahvistikul numbrit 6.
- Arvuti taaskäivitub turvarežiimis ja käsuviip avaneb automaatselt. Sisestage see:
Arvuti taaskäivitub ja pärast seda käivitub Windows tavarežiimis.
2. Windows 10 ei laadita logost kaugemale
Teine teadaolev probleem on see, et süsteem käivitub Windowsi logoga, misjärel arvuti lülitub juhuslikult välja. Selle vea põhjuseks on ka süsteemifailide riknemine, kuid erinevalt esimesest juhtumist on kahju nii tõsine, et süsteem ei saa ise taastamist alustada.
Sel juhul peate looma Windowsi päästeketas teises Windows 10 arvutis:
- Leidke ja valige Windows 10 juhtpaneelilt Taastumine > Looge taastedraiv.
- Ilmuvas aknas määrake parameeter Varundage süsteemifailid taastekettale ja vajutage Dallee.
- Ühendage tühi USB-draiv arvutiga. Valige see aknas Loo taastedraiv ja klõpsake Järgmine > Loo.Oodake, kuni failide kopeerimine on lõpetatud ja vajutage Valmis.
- Eemaldage arvutist USB-draiv, ühendage see sellisesse, mis ei tööta operatsioonisüsteemiga Windows 10, ja lubage BIOS-il sellest alglaadimine.
- Käivitub Windowsi taastekeskkond. See peab valima Süsteemi kujutise taastamine, või üksus Käsurida ja seejärel sisestage selles oleva esimese probleemi lahendamise juhistes olevad käsud.
 Windowsi taastekeskkond
Windowsi taastekeskkond Saate käivitada ka süsteemitaastekeskkonna kettalt, millelt Windowsi installisite. Selleks peate käivitama installikettalt, mitte alglaadurist Installige vajutage Süsteemi taastamine. Valige kuvatavas menüüs Veaotsing> Lisavalikud. Avaneb sama valikute aken, nagu ülal näidatud.
Pärast taastamist arvuti taaskäivitub. Seadistage BIOS uuesti kõvakettalt alglaadimiseks ja süsteem peaks õigesti käivituma.
3. Vead "Boot Failure" ja "An operatsioonisüsteemi ei leitud".
Mõnel juhul ilmub Windows 10 käivitamisel operatsioonisüsteemi laadimise asemel must ekraan, millel on üks kahest veast:
- alglaadimise rike. Taaskäivitage ja valige õige alglaadimisseade või sisestage alglaadimismeedium valitud alglaadimisseadmesse.
- Operatsioonisüsteemi ei leitud. Proovige lahti ühendada kõik draivid, mis ei sisalda operatsioonisüsteemi. Taaskäivitamiseks vajutage Ctrl+Alt+Del.
Sellel veal võib olla kaks põhjust:
- Vale alglaadimisseadmete järjekord BIOS-is või UEFI-s. Veenduge, et käivitate draivilt, kuhu on installitud Windows 10.
- Süsteemilaaduri kahjustused. Sel juhul on teil vaja ka installiketast või hädataasteketast Windows 10 jaoks. Pärast sellelt käivitamist valige taastekeskkonnas üksus Alglaadimise taastamine ja lasta alglaaduri failid üle kirjutada.
Samuti võib probleemiks olla riistvarakahjustus kõvakettale, millelt käivitate.
 Käivitustõrge viga
Käivitustõrge viga 4. Windows 10 ei käivitu: must ekraan
Levinud viga Windows 10 käivitamisel on must ekraan, millel pole märke töölaua laadimisest, kas ekraanil külmunud kursoriga või ilma. See juhtub sageli mis tahes draiverite ebaõige installimise tagajärjel: pärast taaskäivitamist arvuti töötab, kuid OS ei käivitu.

Enamikul juhtudel peitub probleemi lahendus süsteemi tagasipööramises. Selleks on vaja ka installiketast või Windows 10 hädaolukorra taasteketast. Pärast sellelt käivitamist võite taastekeskkonnas proovida elementi valida Süsteemi taastamine.
See võimaldab teil taastada süsteemi olekusse enne probleemi ilmnemist. Süsteem palub teil valida taastepunkti, kuhu tagasipööramine tehakse, ja pärast kinnitamist teostab see selle. Reeglina kaob must ekraan pärast taaskäivitamist.

5. Windows 10 käivitamine võtab käivitamisel kaua aega
On olukord, kus Windows 10 ei laadi, ooteikoon pöörleb ja kõik. Tõenäoliselt ei juhtu midagi hullu – süsteem lihtsalt installib värskendused, mille ta alla laadis eelmisel korral, kui arvutit kasutasite.

Sellises olukorras on parem lihtsalt oodata. See olek võib kesta mitu tundi, olenevalt allalaaditud värskenduste arvust ja mahust. Arvutit soovitatakse mitte välja lülitada, vaid jätta see 1-2 tunniks alglaadimisolekusse.
Selle tõrke vältimiseks Windows 10 uuesti käivitamisel saate seadistada ajastatud arvutivärskenduse, et süsteem teie teadmata värskendusi alla ei laadiks. Värskenduspoliitika muutmise kohta lisateabe saamiseks lugege meie.
Sellest artiklist saate teada tegevuskava, kui Windows 10 ei käivitu.
Lühidalt operatsioonisüsteemist
Mis on Windows 10? Esiteks juhib personaalarvutit operatsioonisüsteem. Ilma selleta on arvuti rauatükkide hunnik, mis pole millekski võimeline. Ja milleks OS on mõeldud? Määratluse järgi otsustades ühendab see kõik teie personaalarvuti komponendid üheks terviklikuks ja mis kõige tähtsam - stabiilseks süsteemiks. Ilma selleta ei saa te arvutiga töötada.
Niisiis, siiski tagasi Windows 10 teema juurde. Esikümmet võib õigustatult pidada üheks produktiivsemaks operatsioonisüsteemiks maailmas. Ta sai täieliku toe sellisele tehnoloogiale nagu Directx12, aga ka palju muud kasulikku.
Kuid loomulikult ei saa seda populaarsuse poolest võrrelda vana hea Windows 7-ga, mida kasutab endiselt tohutult palju arvuteid. Jah, põhimõtteliselt on see arusaadav, sest seitse on kõige stabiilsem süsteem, mis kunagi välja töötatud on ja kahjuks on selle toetus lõppenud (peate uusi versioone kuidagi populariseerima).
Uue Windowsi eelised teiste ees
Muidugi on sellel oma plussid ja miinused, ilma selleta pole kuskil. Vaatame kõigepealt selle positiivseid külgi:
- Kiirem allalaadimiskiirus. Väga kasulik asi teie väärtusliku aja säästmiseks, eriti kui panete süsteemi SSD-draivile, kuid see pole vajalik, kui te pole professionaalne mängija.
- Uus visuaalne komponent.
- Uue Directx12 tehnoloogia tugi.
Iga programmi kirjutavad inimesed, mis tähendab, et olenemata sellest, kui professionaalsetel programmeerijatel on, ei saa mõnda probleemi lihtsalt vältida (OS on väga mahukas programm, programmeerijatel pole lihtsalt aega kõike näha), sellest ka Windows 10 puudused:
- Süsteemile meeldib arvuti taaskäivitada teie jaoks valel ajal.
- Varasemates versioonides oli 10 üsna toores ja seetõttu ei saanud see pikka aega sisse lülitada.
- 10, pärast versioonide ülekandmist võib laadimine võtta kaua aega (kuid see on installimise algstaadiumis).
- Kui värskendused ootamatult katkevad, võib Windows 10 keelduda käivitamisest (peate süsteemi taastama).
- Ja jah, Windows 10-le meeldib taaskäivitada.
Aususe huvides tahan märkida, et neid probleeme saab vältida, kui puhastate süsteemi regulaarselt viirustest ja puhastate registri tühjadest kirjetest.
Mida teha, kui Windows 10 ei käivitu? Ja nüüd mõtleme selle välja.
Kuidas lahendada OS-i käivitamise probleem
Seega ei pruugi süsteem käivituda või Windows 10 taaskäivitub sellistel juhtudel:
- Kui olete viiruse kinni püüdnud.
- Kriitilise värskenduse või programmi installimine ei õnnestunud.
Vaatleme iga probleemi eraldi.
Mida teha, kui olete nakatunud viirusesse
Taaskäivitage arvuti, vajutage klahvi F8 ja käivitage turvarežiim ning seejärel skannige viirusetõrjega.
Või looge teises arvutis käivitatav USB-mälupulk ja skannige uuesti (kui te ei saa turvarežiimi käivitada).
Eraldi meetodina - kontrollige süsteemiketta vaba ruumi olemasolu. Võib-olla ei taha süsteem selle tõttu käivituda.
Kriitilise värskenduse või programmi installimine oli katkendlik
Käivitage turvarežiimi (reboot, f8) ja desinstallige värskendus või draiver. See peaks teid aitama.
Surma musta ekraani võib mitmel põhjusel seostada ka värskenduse või programmi, draiveri vale installimisega. Samuti proovige teha järgmist.
- Lülitage Internet välja (tõmmake juhe modemi küljest lahti või lülitage modem lihtsalt välja). Mõnel juhul võib aidata interneti väljalülitamine (lahutab plaastri juhtme võrgukaardilt ja must ekraan lähtestatakse).
- Kui äkki esimene meetod ei aita, vajutage arvuti väljalülitusnuppu ja hoidke seda selles olekus 4 sekundit. See on vajalik selleks, et sundida arvutit välja lülituma (siis mälu tühjeneb), seejärel käivitage see uuesti, teie arvuti ei pruugi unerežiimist täielikult ärgata.
- Samuti võib aidata süsteemi tagasipööramine algsele tasemele. Kriitilise värskenduse installimisel loob süsteem taastepunkti, et saaksite tööd jätkata. Hästi tehtud Mikey, nad mõtlesid kõigele väikseima detailini.
Näete, see polegi nii hull. Eraldi tahaksin öelda, et käivitamisprobleemid on võimalikud ka teie personaalarvuti riistvara mitteühilduvuse ja minimaalsete süsteeminõuete tõttu. T kui sel juhul aitab teid ainult arvuti uuendamine.
Kõigepealt peaksite tähelepanu pöörama:
- RAM-mälupulkade arvu suurendamine.
- HDD. Jah, jah, just tema pärast võivad hädad juhtuda. Kõigepealt kontrollige seda kindlasti. Lõppude lõpuks on diagnoos alati parem kui ravi.
- PROTSESSOR. Kui äkki on teie protsessori kontaktid põlenud, saatke see kindlasti remonti või ostke uus, sest emaplaat võib läbi põleda ja koos sellega ka ülejäänud komponent. Olge äärmiselt ettevaatlik.
Võib-olla ronisite BIOS-i sätetesse ja süsteem ei tea, millisest seadmest see laadib, siis peate muutma alglaadimise prioriteeti.