Filezilla on tuntud failihaldur, mis võimaldab luua FTP kaudu ühenduse oma hostiga ja teha failidega erinevaid toiminguid – üles laadida, kustutada, alla laadida, redigeerida jne. See programm on veebihaldurite seas populaarne, see on tasuta ja usaldusväärne.
Selles artiklis räägin sellest, kuidas Filezilla hostiga ühendada ja kuidas seda programmi kasutada. Annan üksikasjalikud juhised.
Filezilla installimine
Kui te pole veel Filezillat oma arvutisse installinud, peate alustama siit. Kui programm on juba installitud, võite selle sammu vahele jätta.
Ja siis uuesti "Laadi alla FileZilla klient".
Ilmub aken, milles peate programmi tasuta versioonis klõpsama nuppu "Laadi alla".
Laadige installifail oma arvutisse alla. Installiprotsess on normaalne, jätke kõik seaded sinna vaikimisi. Ainus, mida hoiatan, on see, et peate olema ettevaatlik, kuna installimine soovitab installida ka täiendavaid reklaamiprogramme - neid pole vaja, tühjendage õigetes kohtades olevad ruudud.
Nüüd on kõige huvitavam osa Filezilla ühendamisest hostimisega. Pärast programmi installimist käivitage see. Näete paljude valikute ja akendega arusaamatut liidest, mis, pean ütlema, ajab algajad uimasesse. Aga me mõtleme selle nüüd välja.
Alustamiseks klõpsake ülemises menüüs "Fail" ja seejärel "Saidihaldur".
Näete akent, kus saate luua veebisaite, st FTP kaudu ühendusi. Kõiki ühendusi saab sorteerida kataloogide kaupa. Üks kataloog on vaikimisi juba loodud – “Minu saidid”. Saate luua uusi katalooge, klõpsates nuppu "Uus kataloog". Ja Filezilla hostiga ühendamiseks peate klõpsama nuppu Uus sait. Saate ümber nimetada kõik kataloogid ja saidid.
Näete vormi, mille peate andmetega täitma ja mõnda parameetrit muutma:
- Host. Määrake oma hosti host.
- Krüpteerimine. Valige "Kasuta tavalist FTP-d".
- Sisenemise tüüp. Valige sellest loendist "Tavaline".
- Kasutaja. Määrake FTP kasutaja sisselogimine.
- Parool. Sisestage kasutaja parool.
Kui te neid andmeid ei tea, saate need oma hostimistoest. Jätke ülejäänud valikud vaikevalikuks. Lõpus klõpsake "OK".
Teile antakse võimalus parool salvestada. Saate selle programmis salvestada, parooliviisardi abil salvestada või mitte salvestada. Soovitan valida programmis parooli salvestamise võimaluse – “Salvesta parool”. Seejärel klõpsake uuesti "OK".
Nüüd klõpsake ülaosas ikoonil "Ava failihaldur" ja klõpsake loendis oma saiti (olenevalt sellest, kuidas selle ühenduse loomisel nimetasite, jätsin selle vaikimisi, nii et ekraanipildil "Uus sait") ).
Oodake ühenduse loomist, mis võtab paar sekundit ja seejärel näete Filezilla programmi paremas aknas oma hostimiskaustu ja -faile.

Tere päevast, kallid lugejad! Nagu pealkirjast aru saite, räägime täna sellest FileZilla server ja luua oma FTP server ise.
Viimasel ajal olen saanud palju sõnumeid, milles küsitakse, kuidas enda installida FTP server kodustes (või mitte nii) tingimustes.
Selle kohta, mis see on FTP, kui keegi äkki ei tea, saate sellest minu artiklist "" teada või kohe lugema hakata (selles artiklis on paar sõna protokolli enda kohta).
Ettevalmistused oma FTP-serveri installimiseks
Nagu lubatud, kõigepealt lühidalt sellest, mis see on FTP neile, kes ei tea:
Tahaksin kohe märkida, et artiklis käsitletakse kodukasutuse võimalust, ilma keeruliste ja peente säteteta, mida kasutatakse täisväärtuslike ettevõtte serverite puhul.
Installimiseks peate alla laadima ühe mitmest distributsioonist, mis aitab teil juurutada FTP-server. Isiklikult soovitan teil kasutada FileZilla server, sest seda on sarnaselt kliendiga, mida kunagi mainisin (vt ülaloleval lingil olevat artiklit), ülimalt lihtne paigaldada ja seadistada ning see on ka tasuta.
FTP FileZilla serveri installimine
Pärast distributsiooni allalaadimist käivitage selle installimine (see tähendab, et peate klõpsama allalaaditud exe-fail) ja järgige allolevaid soovitusi.
Esimeses aknas peate nõustuma litsentsilepinguga, klõpsake nuppu " Nõustun”.


- Standardne(Standardne) – serveri täieliku funktsionaalsuse jaoks nullist installimise võimalus.
- Täis(Täis) - peaaegu sama, kuid programmi lähtekood kopeeritakse ka installikausta, juhuks kui soovite selles midagi muuta.
- Ainult FTP-teenus(Ainult teenus) - FTP-teenus installitakse otse, ilma liidese kaudu juurdepääsuta. Kasulik, kui kavatsete oma failisalvestust teisest arvutist hallata.
- Juhtliides(Ainult liides) - erinevalt eelmisest punktist on installitud ainult graafiline serverihalduskest, kuid mitte server ise. Kasutage, kui soovite kaugjuurdepääsu oma FTP-serverile.
- Kohandatud paigaldus(Kohandatud) – saate vabalt valida, mida soovite arvutisse panna.
Järgmises aknas peate valima installikausta, näiteks " C:\Program Files\FileZilla Server" Pärast valimist minge järgmisse aknasse ( Edasi).
Nüüd palub installija meil valida, kuidas serverit installida ja käitada.

Valikuid on kolm:
- Kuidas teenust sisselogimisel käivitada
- Kuidas teenust käsitsi käivitada
- Lihtne paigaldamine, käivitage käsitsi
Soovitatav on valida esimene või teine variant. Ainus erinevus on see, et teisel juhul peate serveri töötamiseks minema aadressile " Juhtpaneel – Administreerimine – Teenuse haldus", leidke loendist teenus ja käivitage see ise, klõpsates nuppu Start.
Port ja FileZilla Serveri esmane käivitamine
Lisaks tuleks selles etapis määrata port, mille kaudu serverihaldusliides ühendatakse, ehk nii-öelda oma halduskonsooli, mis võimaldab määrata sätteid, vaadata, kes kuhu on ühenduse loonud jne. Turvalisuse parandamiseks muutke see vaikeväärtusest ( 14147 ) mõnele teisele.
Kas soovite teada ja osata ise rohkem teha?
Pakume Sulle koolitusi järgmistes valdkondades: arvutid, programmid, administreerimine, serverid, võrgud, veebilehtede koostamine, SEO ja palju muud. Uurige üksikasju kohe!
Samuti on vaikimisi märgitud valik käivitada server pärast häälestuse lõpetamist. Võite selle märkeruudu jätta või eemaldada. See on sinu asi. Pärast seda minge nupu abil viimasesse aknasse Edasi.
Siin valime liidese käivitamise võimalused.

Neid on jälle kolm:
- Sisselogimisel kõigile kasutajatele
- Sisselogimisel praegusele kasutajale
- Käsitsi
Esimene võimalus töötab, kui olete selle arvuti ainus kasutaja, kuhu server on installitud, ja põhimõtteliselt käivitub liides automaatselt kõigi operatsioonisüsteemi kontode või ainult ühe konto puhul.
Teine sobib neile, kes töötavad arvutiga mitu korda (st arvutis on mitu kontot, mida kasutavad erinevad inimesed) ja ei soovi, et keegi teine seda haldaks FTP server, st liides käivitati ainult sellelt kontolt, kuhu installimine praegu toimub.
Ja kolmas valik määrab käivitusparameetri ainult käsitsi, st see ei käivitu süsteemiga üldse.
Tuletan meelde, et liides on midagi haldusprogrammi sarnast, mis võimaldab jälgida serveri olekut, seda käivitada, peatada ja konfigureerida.
linnuke ( Käivitage liides pärast seadistamise lõpetamist) seab selles aknas taas liidese installimise lõpus kohe käivituma.
Olles selle kõigega tegelenud, võite lõpuks alustada serveri installimist (kasutades muidugi nuppu " Installige") :)
FTP FileZilla Serveri esialgne seadistamine
Nii et pärast installimist, liidese esmakordsel käivitamisel, ilmub väike aken, kus peate määrama ühenduse aadressi ja pordi ning administraatori parooli (esimese installimise ajal seda pole). Saate märkida valiku „Alati selle serveriga ühendus”. Klõpsake " Okei".

Tahaksin rõhutada, et tegemist on lokaalse serveriga ühendusega, nimelt ühendusega haldusliidesega, s.t aadressi väljastamisega 127.0.0.1 ja sadamasse 14147 sõbra jaoks, kes soovib ühendust luua, on see kasutu. Serveriga ühenduse loomiseks vajalikest välistest aadressidest, paroolidest ja sisselogimistest kirjutatakse artikli jooksul.
Liigume nüüd seadete juurde. Seda tehakse, minnes " Redigeerimine -> Seaded"või klõpsates liidesepaneelil nuppu:

Teie ees avaneb seadete aken. Esimesel vahekaardil (Üldised seaded) saate määrata järgmised parameetrid:

Ekraanipilt ülalt alla:
- Port, mille kaudu kliendid serveriga ühenduse loovad
- Maksimaalne klientide arv
- Keermete arv
- Erinevad ajalõpid (kolm tükki)
Selle artikli jaoks oleme huvitatud kahest esimesest punktist. Pordi võib jätta selliseks, nagu see on, või muuta seda turvalisuse parandamiseks, kuid siis peate sellest teavitama kõiki, kes soovivad ühendust luua.
Teine seade vastutab ühenduste maksimaalse arvu eest. Vaikimisi on parameetri väärtus " 0 ”, see tähendab, et nende arv ei ole piiratud. Seda parameetrit tasub muuta, kui näiteks teie Interneti-kanal ei suuda koormusega toime tulla, kuna teiega ühendab liiga palju inimesi.
Ülejäänu võib muutmata jätta, kuna seaded on koduseks kasutamiseks optimaalsed.
lõigus " IP-filter” saab määrata IP aadressid (või nende vahemik), millel on keelatud teie serveriga ühenduse loomine, samuti määrata kindlaksmääratud vahemikust erandid (teine väli).
See tähendab, et näiteks kui soovite kedagi keelata ja takistada tal juurdepääsu teie serverile, märkige ta esimeses aknas. Samuti, kui soovite anda juurdepääsu ainult kellelegi konkreetsele ja keelata kõik teised, siis pange esimesele väljale tärn ja määrake loend IP-aadressid teises.

Vahekaart " Passiivse režiimi seaded” reguleerib serveriga passiivse ühenduse ja selle vastuse parameetreid.
Siin tasub midagi muuta ainult siis, kui olete Internetiga ühendatud mitte otse, vaid läbi ruuteri, millel on tulemüür ja NAT. Sel juhul peate võib-olla määrama jaotises " Kasutage järgmist IP-d"teie väline IP-aadress (saate teada oma teenusepakkujalt või ruuteri liidesest), samuti määrake portide vahemik (Kasuta kohandatud pordivahemikku), mille kaudu klient saab passiivses režiimis teie serveriga ühenduse luua.
Tõenäoliselt tasub neid seadeid puudutada vaid siis, kui kasutajate ühendamisel on probleeme. Nende puhul ja seda pole võimalik ise välja mõelda, annan teile seadete osas nõu ainult teile (kirjutage kommentaare).

Seadete jaotis " Mitmesugust"sisaldavad seadeid, mis on koduse FTP-serveri jaoks ebaolulised. Näiteks nagu " Ära näita logifailides parooli” (Ära kuva sõnumilogis paroole), “ Käivitage liides minimeeritud” (Start minimeeritud), samuti edastuspuhvrite suurused. Üldiselt pole siin vaja midagi puudutada.
peal " Administraatoriliidese sätted” saab määrata IP-aadress ja port, mille kaudu on saadaval serveri haldusliides (sama, mida me algselt kasutasime 127.0.0.1 Ja 14147 st soovi korral saate neid muuta). Lisaks saate täpsustada IP-aadressid, millel on lubatud sellega ühenduda.
Seadete jaotis " Logimine” võimaldab lubada logifailide salvestamist (Luba faili logimine), seadistada nende maksimaalset suurust (piirata logifaili suurust), kirjutada kõik ühte faili (Logi kõik faili "FileZilla Server.log") või luua eraldi faili. iga päev (sellisel juhul saate piirata nende maksimaalset säilivusaega).

Vahekaart " GSS-i seaded” vastutab protokolli kasutamise eest Kerberos GSS. Tavakasutuseks ei vaja see valik konfigureerimist.
Ülejäänud FTP-serveri seaded - kiirused, krüpteerimine jne.
Järgmisena on meil " Kiirusepiirangud" See võib aidata piirata sissetulevate ja väljaminevate ühenduste kiirust. Piiramiseks on kaks võimalust: määrata kogu aja jaoks püsiv limiit või luua reeglid konkreetse päeva ja/või tunni jaoks. Piirangud on määratud kilobaitides.
Vahekaart " Failiedastuse tihendamine” võimaldab edastuse ajal lubada failide tihendamise režiimi. Sel juhul saate konfigureerida minimaalse ja maksimaalse tihendustaseme ning määrata IP-aadressid, mille puhul tihendamist ei kasutata. Pole vaja midagi puudutada.

Kliendi ja serveri vahelise turvalise ühenduse loomiseks peate minema seadete üksusesse " SSL/TLS seaded" Siin peate lubama nende protokollide toe ja määrama privaatvõtme, sertifikaadifaili ja parooli tee. Tavakasutaja jaoks pole see vajalik, seetõttu seda selles artiklis ei käsitleta.
Lõpuks saate lubada kasutajate automaatse keelustamise pärast n-ndad ebaõnnestunud ühenduste katsed ja keelake aeg. Selleks minge vahekaardile " Autobussid ja kui vajate, märkige ruut " Luba automaatsed keelud", märkige veerus " Pärast seda keelake IP-aadress"katsete arv, mille järel blokeerimine läbi viiakse, samuti blokeerimisaeg väljal" Keelatud".
Mõnikord on see vajalik selleks, et takistada soovimatutel isikutel ühenduse loomise katsetega teie serverisse rämpsposti saata.
Kasutajakontode (kasutajate) ja jagamiste (jagamiste) esialgne seadistamine FileZilla server
Nüüd seadistame kasutajate juurdepääsu, nimelt nende kontod, paroolid, kaustad jne.
Näitena loome kõige rohkem nii-öelda tavakasutaja ja anname talle juurdepääsu.
Nii et uue konto lisamiseks järgige põhiliidese aknas teed " Muuda-> Kasutajad" Näeme kasutajatega töötamise akent.
Uue lisamiseks klõpsake " Lisa" Järgmisena peate määrama selle nime, näiteks anonüümne, ja grupi kuulumine (meie puhul me ei näita). Seadistage see, klõpsake " Okei”.


Nüüd saame oma uuele kasutajale määrata parooli ja ühenduste arvu piirangu. Vajadusel tehke seda, kontrollides " Parool" ja märkides selle (parool) vastas olevasse kasti. Turvalisuse huvides on tungivalt soovitatav kasutada kasutajatel paroole.
Järgmisena minge jaotisse " Jaga kaustu" Siin me tegelikult määrame, millistele kaustadele kasutajal on juurdepääs. Seda tehakse lihtsalt: klõpsake " Lisa” ja valige kettal soovitud kaust. Vasakul saate määrata sellele juurdepääsuõigused: ainult lugemiseks - " Lugege”, kirje - „ Kirjutage", kustutamine - " Kustuta" ja võimalus muuta kataloogis olemasolevaid faile - " Lisa" Allpool saate lubada luua, kustutada, hankida failide loendit ja levitada õigusi alamkataloogidele.
Seadistame vajalikud parameetrid ja kaustad ning... Klõpsake OK
See viib algseadistuse lõpule. Koduseks kasutamiseks polegi rohkemat vaja ;)
Kasutaja juurdepääs serverile FileZilla server
Et teie sõbrad saaksid teie FTP server, peate selle neile pakkuma IP-aadress, samuti teie määratud sisselogimis(id), parool (paroolid) ja vajadusel port (kui neid muudetakse), mille nad peavad märkima oma .
Uuri välja väline IP-aadressi saab teha, võttes ühendust oma teenusepakkujaga, vaadates ruuteri seadeid või lihtsalt kasutades mõnda paljudest teenustest, näiteks (nagu arvatavasti arvasite, vajate seda, mis on kirjutatud teksti "Teie IP-aadress:" alla;) ).
Järelsõna
Nii need asjad on.
Hoolimata asjaolust, et artikkel on maksimaalselt suunatud väikesele kodukasutusele, püüdsin selgitada võimalikult üksikasjalikult kõiki vajalikke seadistusi ja nüansse. FileZilla server.
Nagu alati, kui teil on küsimusi, täiendusi vms, kirjutage kommentaaridesse - aitan hea meelega.
PS: Selle artikli olemasolu eest eriline tänu projekti sõbrale ja meie meeskonna liikmele hüüdnimega “ Kellis"“.
13460 külastust Kommentaarid: 0
Pole saladus, et FTP-ga töötavad mitte ainult veebihaldurid, vaid ka teised globaalse võrgu aktiivsed kasutajad. Selle protokolliga töötamiseks on palju kliente, kuid täna räägime üksikasjalikult, kuidas seadistada FileZilla, üks parimaid omataolisi programme, mida levitatakse tasuta.
FTP – mis see ikkagi on?
Nimi FTP on ingliskeelse fraasi "File Transfer Protocol" akronüüm. Dekodeerimine selgitab kontseptsiooni olemust kõige paremini. FTP abil saab luua ühenduse kindla serveriga, sealt alla laadida või sinna üles laadida mis tahes failid/kaustad ning muuta ka kataloogide juurdepääsuõigusi.
Selle protokolliga töötamiseks kasutatakse FTP-kliente, mis on üldiselt väga sarnased, kuigi neil on mõned visuaalsed ja funktsionaalsed erinevused. Serveriga ühenduse loomiseks peate sisestama spetsiaalsed andmed (atribuudid):
- FTPserver. Mõnikord nimetatakse seda "hostiks";
- Kasutajanimi. Analoogid: konto, sisselogimine, nimi, kasutaja jne;
- Parool;
- Port. Väli täidetakse harvadel juhtudel, kui peate looma ühenduse mittestandardse pordiga. Standard - 21.
FTP vajalikkuses võite kahelda, sest brauserites saadaolevad failihaldurid suudavad täita samu funktsioone. See väide ei vasta aga tõele, sest FTP-l on mitmeid eeliseid. Esiteks hoiab protokoll pidevalt ühendust ega katkesta ühendust. Teiseks laadib see hõlpsalt alla raskeid andmeid õigest kohast. Kolmandaks on FTP väga stabiilne.
FileZilla - kuidas konfigureerida?
Nagu me juba mainisime, on programm täiesti tasuta, nii et peate selle alla laadima ainult ametlikult veebisaidilt filezilla.ru - sealt saate kindlasti uusima stabiilse versiooni ilma viirusteta. Valige soovitud OS-i levitamine, laadige alla, installige (standardsed installiseaded on üsna sobivad) ja käivitage. Nüüd algab peamine asi - FileZilla seadistamine.
Minge vahekaardile Fail -> Saidihaldur:

Selles aknas peate lisama saidi, millega me töötame. Selleks klõpsake nuppu "Uus sait", olles eelnevalt valinud kataloogi "Minu saidid":

Sageli nimetatakse ühendust sarnaselt saidi domeeninimega, kuid võite välja mõelda täiesti ükskõik millise nime. Siin on olulisem ühenduse ja autoriseerimise parameetrite õige konfigureerimine. Meid huvitab ainult vahekaart „Üldine” - me töötame sellega. Täitke järgmised väljad:
- "Host" - võib olla IP-aadress või domeen;
- "Port" on vaikimisi 21 ja te vajate harva midagi muud;
- "Sisendtüüp" - lülitage "tavaliseks";
- "Kasutaja" - teie sisselogimine hostist/serverist;
- "Parool" on teie salajane parool.
Andmed võtame kirjast uue hostkonto kohta, mis tulevad meilt peale tellimuse vormistamist.

Harvadel juhtudel võib server nõuda passiivses režiimis ühendust. Saate sellele lülituda vahekaardil „Edastusseaded”, valides edastusrežiimi „Passiivne”.

Asi on lihtsalt väikestes asjades - klõpsake nuppu "Ühenda" ja pääsete FileZilla abil FTP kaudu serverisse. Ülaosas on logiala, kus näete kõigi toimingute ajalugu. Teie arvuti kuvatakse vasakul keskel ja server paremal. Päris allosas kuvatakse ülesande failid, edukad ja ebaõnnestunud toimingud.

Kõik on korras, saime FTP kaudu serverile ligi. Nüüd saate sinna turvaliselt üles laadida mis tahes faile.
Kuidas faile FTP-protokolli kaudu üles laadida?
Failide üleslaadimiseks FTP-sse FileZilla abil on kaks võrdselt head võimalust. Esimene on kasutada vasakpoolset navigeerimisakent, kus peate leidma konkreetsed failid või kataloogid, need valima, paremklõpsake ja valige "Laadi serverisse üles". Teine on tavaline pukseerimine mis tahes kohast serveri kataloogi aknasse.

Allosas kuvatakse kõigi loendis olevate failide allalaadimise edenemisriba. Seda, mis edukalt serverisse laaditi, saab vaadata vahekaardilt „Edukad ülekanded“. Pöördlaadimisprotsess (serverist kohalikule kettale) toimib sarnaselt. Alglaadimise ajal vilgub punane täpp ja roheline punkt näitab aktiivset ühendust.
Kui proovite alla laadida faili nimega, mis on juba serveris või arvutis, ilmub dialoogiboks, kus peate üle kirjutama, asendama, alla laadima, ümber nimetama või üldse vahele jätma.

Nagu juba aru saite, on FileZilla seadistamine väga lihtne, nagu ka sellega töötamine. Saate muuta välimust, kohandada muid peeneid valikuid, vaadata tegevuste logi ja palju muud. Programm sobib nii algajatele kui ka kogenud kasutajatele. Kasutage seda!
Tere kõigile!
Täna näitan teile... Filezilla (filezilla) on ftp-klient või seda nimetatakse ka ftp-halduriks, mis võimaldab teil luua ühenduse oma hosti serveriga. Need poisid, kes kuulevad ftp-kliendist ja selle kasutamisest esimest korda, on ausalt öeldes šokeeritud, kui saavad teada, kui palju see veebimeistri elu lihtsamaks teeb! Lisaks levitatakse failizilla programmi täiesti tasuta!
Filezilla abil väheneb teie hostimises failide töötlemise, teisaldamise, allalaadimise, redigeerimise, kustutamise... aeg mitu korda! Nüüd näitan teile, kuidas see suurepärane ftp-haldur töötab.
Olen kindel, et igaüks teist, kes ise oma ajaveebi või veebisaiti peab, pidi mõne faili kui mitte muutma, aga kindlasti üles laadima oma hosti serverisse. Selguse ja võrdluse huvides vaatame konkreetset näidet, kuidas see kõik juhtub. Oletame, et peate oma ajaveebi teemaga pildi üles laadima piltide kausta. Mida sa teed?
Avage brauser, minge oma hostimise juhtpaneelile, avage kaust, kuhu on salvestatud kõik teie ressursi failid. Tundub tuttav? Arvan, et iga blogija on sellega kokku puutunud ja mõned töötavad samal režiimil tänaseni. Kuid see pole veel kõik! Järgmisena minge juurkataloogi. Faili allalaadimiseks peate minema samasse piltide kausta. Klõpsake nuppu "Laadi fail üles", seejärel klõpsake nuppu "Sirvi", määrake faili tee ja klõpsake nuppu "Laadi üles"! Ja alles pärast seda on teie fail õiges kohas!
Kas kujutate ette, kui palju erinevaid toiminguid peate ühe pildi üleslaadimiseks tegema? Paljud ütlevad nüüd, et see kõik on tehtud vaid minutiga! Jah, olen nõus, eriti kui selliste asjadega sageli kokku puutute! Varem tegin täpselt nii, nagu eespool kirjeldasin ja ei viitsinud üldse. Mulle tundus, et see ei võtnud palju aega.
Kuid mida edasi mu ressurss hakkas arenema, seda rohkem pidin erinevaid faile redigeerima ja serverisse lisama. Ja kui laadite ühe faili hostiserverisse üles, on see tühiasi, aga kui teil on vaja neid üles laadida 20–30? Kuid siin võtab see palju aega! Filezilla ftp kliendiga tutvudes vähenes oluliselt failidega töötamise aeg.
Nüüd teen kõiki ülalkirjeldatud samme ainult filezilla ftp-kliendi abil ja ütlen teile ausalt, et kõik tehakse palju kiiremini kui brauseri kaudu! Las ma näitan teile, kuidas see töötab.
Kuidas filezillat kasutada
Esiteks peate selle alla laadima. Seda saab teha. Laadige alla oma operatsioonisüsteemi uusim versioon ja installige see oma arvutisse. Paigaldamine ei nõua eriteadmisi, kõik on rohkem kui elementaarne. Vajutate, jätkate, oodake, kuni programm installib, ja käivitate seejärel programmi.
Pärast programmi käivitamist peate minema "Saidihaldurisse" ja sisestama sellised andmed nagu: "Host", määrama "Sisselogimise tüüp: Tavaline", "Kasutajanimi" ja "Parool". Teie majutaja oleks pidanud teile need andmed pärast hostimise eest tasumist edastama. Selguse huvides tegin ekraanipildi, mida vaadates saab teile kõik selgeks:
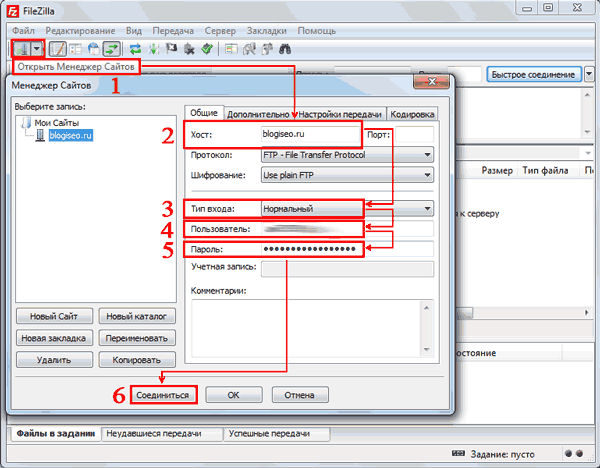
Nüüd, pärast nupul „Ühenda” klõpsamist, näete paremas alumises aknas oma ressursi juurkausta, mis hostimise juhtpaneelil:
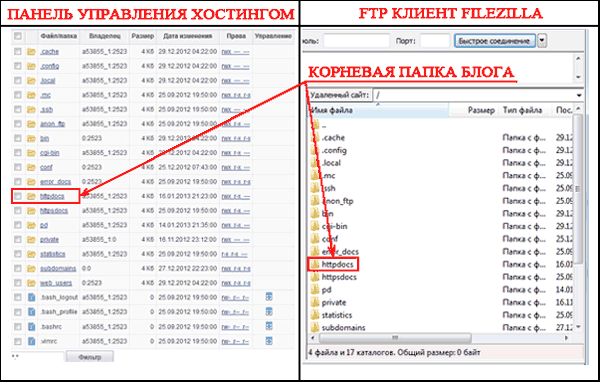
See on kõik, ühendus on loodud, saame hakata faile redigeerima. Minimaalselt erinevaid toiminguid, maksimaalselt kasu. Nüüd, kui peate minema juurkausta, peate vaid käivitama filezilla ftp-kliendi, avama saidihalduri ja looma ühenduse serveriga, klõpsates nuppu "Ühenda".
Nüüd võrdleme, kui palju toiminguid tuleb teha, et teisaldada sama pilt, mida eespool kirjeldasin, piltide kausta. Käivitage ftp-haldur, klõpsake nuppu Ühenda, minge piltide kausta ja lihtsalt lohistage pilti, hoides seda hiire vasaku nupuga. Iga kord pole vaja faili teed määrata. Kõik tehakse palju lihtsamalt.
See on eriti mugav, kui peate redigeerima palju faile. Teine näide: peate redigeerima viit faili. Kuidas redigeerimine toimub hostimise juhtpaneeli brauseri kaudu? Peate iga faili ükshaaval arvutisse alla laadima, redigeerima ja ükshaaval serverisse tagasi laadima!
Redigeerimine ftp-kliendiga on palju meeldivam. Valige ftp-kliendiaknas kõik vajalikud failid ja teisaldage need ühe liigutusega soovitud kausta. Redigeerite ja samamoodi valite kõik failid ning teisaldate need serverisse tagasi. Noh, kuidas teile see programm meeldib? Uskuge mind, see on super programm, soovitan seda kõigile, te ei kahetse!
Kuidas fillezillat kasutada nüüd teate ja varsti kirjutan veel ühe väga üksikasjaliku, mis võib samuti veebimeistri elu lihtsustada! Ärge jääge ilma, tellige ajaveebi värskendused! Nüüd, kui olete õppinud fillezillat kasutama, tõuseb teie tootlikkus märkimisväärselt!
Ristsõna võitjate autasustamine kohapeal nr 3
Noh, on aeg välja kuulutada võitjad. Iga korraga on osalejaid aina rohkem, mis on hea uudis. Aitäh kõigile sellise tegevuse eest. Ma ei torma liiga kaua, kohtume võitjatega:
Saidi nr 3 ristsõna võitjad on:
1. koht - Sergei ( [e-postiga kaitstud]) - 200 rubla
2. koht - Mishuta () - 100 rubla
3. koht - Konstantin () - 50 rubla
Hästi tehtud poisid. Õnnitleme kõiki võitjaid. Saatke oma rahakotinumbrid ja võtke endale hästi teenitud auhinnad. Ja sellega jätan teiega hüvasti ja näeme varsti.
Kuidas teile artikkel meeldib? Kas kasutate oma töös ftp-klienti? Ootan teie kommentaare!
Tere pärastlõunast, härrased! Täna käsitleme FileZilla programmi: räägime selle FTP-kliendi seadistamisest ja räägime, millistel juhtudel võib FileZilla kasutamine oluliselt vähendada teie aega ja närve. Niisiis, lähme!
Seda protokolli kasutatakse ainult failide edastamiseks. Tavaliselt ei riski te failide ülekandmisel FTP kaudu neid kuidagi kahjustada. Protsess lõppeb edukalt või ebaõnnestub ja teil palutakse uuesti proovida.
Kaasaegses reaalsuses kasutatakse FTP-d kõige sagedamini kaug-virtuaalserveritega töötamisel (sama veebimeistrid või vabakutselised). Lisateavet FTP-ühenduse ja olemasolevate ühendusvõimaluste kohta leiate artiklist.
Selles samas artiklis, nagu ma alguses ütlesin, räägime ühest populaarseimast FTP-kliendist - FileZillast.
FileZilla – tasuta FTP-klient
FileZilla on tasuta FTP-klient failide edastamiseks sama protokolli abil. Programmi levitatakse tasuta ja selle saab alla laadida ametlikult veebisaidilt. See on kõigi FTP-klientide seas üks juhtivaid kohti.
Ja see pole lihtsalt nii: rakendus on väga mugav ja multifunktsionaalne. FileZillat on rõõm kasutada. Intuitiivne liides, erinevad tööriistad ja funktsioonid – need pole veel kõik Filezilla eelised.
Programmi installimine
Filezilla saate alla laadida täiesti tasuta. Selleks minge lihtsalt ametlikule veebisaidile, kus soovitud nupp on peamenüüs kohe saadaval.

Siin on saadaval ka algajatele mõeldud dokumentatsioon, mis ütleb teile, kuidas selle rakendusega töötada.
Pärast nupu "Laadi FileZilla allalaadimine" klõpsamist suunatakse meid kohe allalaadimislehele, kus on saadaval erinevate operatsioonisüsteemide versioonid.

Valige soovitud versioon (tõenäoliselt Windows x64) ja laadige installifail oma arvutisse alla.
Tähtis! Kui kasutate Linuxit, ei pea te rakenduse pilti ametlikult veebisaidilt alla laadima, saate programmi hoidlatest installida.
Kohe pärast installipaketi allalaadimist ja käivitamist (Windowsi jaoks exe-vormingus) näete standardset installiprogrammi.

FileZilla installimisel Windowsi ei tohiks probleeme tekkida, klõpsake lihtsalt "Nõustun", seejärel "Järgmine" - "Järgmine" - "Jätka". Pärast installimist ilmub rakenduse otsetee töölauale ja programmide loendisse.
FTP-kliendi seadistamine
Pärast Filezilla käivitamist näete sellist akent. See on standardne häälestusvalik, mille saate kohe pärast installimist. Soovi korral saate muuta konkreetsete akende kuvamist ikoonide abil, mis ilmuvad teisel real pärast peamenüüd (näidatud noolega).

Siinne liides vastab süsteemi keelele (minu on vene keeles), kuid soovi korral saate seda seadetes muuta (Redigeerimine - Seaded - Keel).

Siin, just üleval, saate muuta ikooni teemat, kuupäeva ja kellaaja vormingut ning palju muud. Oma standardseadistuses on FileZilla üsna kasutatav: failide edastamiseks saate hõlpsalt hostiga ühenduse luua. See ei nõua erilist seadistust, kõik on intuitiivne ja lihtne.
Rakenduse välimus
Vaatame lähemalt FileZilla liidest. Kuigi see on äärmiselt lihtne, võib see algajatele pisut keeruliseks osutuda. Filezilla ise (selle peaaken) on jagatud 6 komponendiks. Igaüks neist on oluline ja vastutab konkreetse tegevuse eest. See näeb välja selline.

Siin näete:
- Peamenüü: juurdepääs rakenduse sätetele ja funktsioonidele.
- Tööriistaikoonide plokk: nende abiga saate juhtida liidese elemente ja taasesitada mis tahes toiminguid failiedastuse haldamiseks.
- Autoriseerimisväljad: siia sisestate andmed serverisse sisselogimiseks (hostserver ise, kasutajanimi ja parool ning vajadusel port).
- Failihaldur kaugserveris (kui loote ühenduse hostiga).
- Failihaldur teie arvutis.
- Toimingute olek (failid töös, edastused vigased jne)
Need on komponendid, millega töötate. Siin (ekraanipildil) ma käsulogi ei märkinud. See asub vahetult autoriseerimisväljade all - seal saate jälgida kõiki tegevusi, mida programmiga töötamisel tehakse.

Neid samu ikoone kasutades saate keelata kõik mittevajalikud liidese elemendid, jättes failide arvutist serverisse ja tagasi edastamiseks alles ainult failihaldurid. Nende välimust, muide, saab muuta seadetes: Redigeerimine – Seaded – Liides – Teemad.

Saidihalduri funktsioon
Ühendusteabe igakordse sisestamise vältimiseks võite kasutada saidihaldurit. Üsna mugav funktsioon serveritega FTP kaudu ühenduste automatiseerimiseks. Siin saate mitte ainult ühe klõpsuga sisestada kõiki automaatse ühendamise andmeid, vaid ka rühmitada need kaustadesse, luues iga saidi või saitide rühma jaoks individuaalsed sätted.

Mugav, kas pole? Pöörake tähelepanu jaotisele „Protokoll” vahekaardil „Üldine”. Siin saate valida, millist protokolli konkreetse saidiga ühendada. Lisaks tavalisele FTP-le saate kasutada SFTP-d ja Storji. Igal neist on oma eelised.
Samuti saate konfigureerida krüptimist ja isegi valida iga saidi taustavärvi (et mitte segadusse sattuda).
Kuidas kasutada FTP klienti
Ühenduse loomine serveri/hostiga
Nüüd on aeg liikuda selle materjali põhiteema juurde - kuidas kasutada FileZilla FTP-klienti ja mis kõige tähtsam, kuidas luua FTP-ühendus serveriga.
Esiteks peame mõistma, kuidas täpselt saate FileZilla saidi hosti teada. Siin kasutatakse näiteks Begeti hostimist. Läheme hosti ametlikule veebisaidile ja registreerime seal konto, kohe pärast seda saadetakse meile e-posti teel kõik vajalikud andmed FTP kaudu juurdepääsuks.

Kui tahame luua iga saidi jaoks eraldi juurdepääsud (kui neid on ühel kontol mitu), siis, nagu ekraanipildil olevast teabest näha, peame lihtsalt minema vastavasse jaotisesse.
Sel juhul näeme FTP-serveriga ühenduse loomisel ainult selle saidi faile, millele oleme loonud eraldi juurdepääsu. Mul on juurdepääs kõikidele oma konto saitidele, kuna login sisse vaikejuurdepääsu kaudu.
Juurdepääsuks vajame järgmisi andmeid:
- host (server),
- kasutajanimi (sisselogimine),
- parool.
Mul on need kõik olemas (ekraanipilt ülal), teil on oma. Sisestage andmed Filezilla vastavatele väljadele ja klõpsake nuppu "Kiire ühendamine".

Kui keelasite ka mittevajalikud liidese elemendid (ikoonide abil), näete pärast edukat ühendamist täpselt sellist akent. Nagu näete, sisaldab väli „Kaugsait” faile, mis asuvad praegu minu kaughostis. Saan neid FileZilla abil igal ajal alla laadida, muuta ja redigeerida.
Kaugserveriga ühenduses olles saame faile edasi-tagasi edastada. Lihtsaim viis seda teha on lohistada hiire vasakut nuppu all hoides.

Soovi korral saate aga kasutada kontekstimenüüd, kuhu pääsete juurde hiire parema nupuga klõpsates.

Kui lubate tegevusakna, näete, millal ja millised failid edastati.

Failide loend, mida ei saanud üle kanda, on saadaval järgmisel vahekaardil.
Saate faile partiidena üle kanda. Valige lihtsalt hiirega vajalik arv faile ja/või kaustu ning lohistage need kõrvalasuvasse aknasse.
Faili, näiteks PHP-koodi või mõne muu redigeerimiseks ei pea te seda käsitsi oma arvutisse alla laadima. Paremklõpsake lihtsalt soovitud failil ja seejärel valige "Vaata/redigeeri".

See avaneb kohe teie tavapärases programmis automaatselt. Kohe pärast faili redigeerimist ja salvestamist palutakse teil seda kaughostis värskendada.

Sel juhul redigeeritavat dokumenti arvutisse ei salvestata. Sellel on ajutine olek ja see kustutatakse pärast taaskäivitamist.
Enamikku faile saate redigeerida sel viisil.
Otsige faile
Mõnikord on kaughostis lugematu arv faile. Sel juhul saab meid aidata sisseehitatud otsingutööriist koos täpsema tüüpi seadistustega. Nagu ekraanipildilt näete, on siin tõesti palju võimalusi.

Faile saab otsida nime ja sisu klahvide järgi. Selle tööriista kaudu saate otsida ka kohalikust arvutist, kui teie operatsioonisüsteemi standardtööriistad ei tule ülesannetega toime.
muud
Failihaldurite abil saate reprodutseerida mis tahes toiminguid failide ja kaustadega: ümbernimetamine, kataloogide loomine ja palju muud.
Järeldus
FileZilla on suurepärane rakendus, mis sobib suurepäraselt oma eesmärkidega. Selle abiga saate kaugserveritest alla laadida ja üles laadida erinevaid faile. Filezilla mitmekülgsus võimaldab teil ebamugavused unustada. Paljud asjad selles FTP-kliendis on lihtsalt automatiseeritud, nii et peaksite seda kindlasti proovima.
Muide, kui soovite saitidel raha teenida, olete teretulnud meie saidile.


























