Peaaegu igal inimesel on olnud ebameeldiv olukord, kui kogu kogunenud teave – olgu selleks tekstimaterjalid või fotomaterjalid – on uskumatu juhuse läbi mälupulgalt kustutatud. Närvivapustuse äärel heitis õnnetu mees interneti kuristikku ja avastas üllatusega, et mälupulgalt kustutatud failide taastamise programmi allalaadimine pole sugugi keeruline. Nende hulka kuuluvad spetsiaalsed rakendused andmete taastamiseks mis tahes kandjalt, mida saab osta mitte ainult raha eest, vaid ka tasuta. Selles artiklis vaadeldakse neid, mis on teenitult populaarsed.
Võrdlustabel
Loe ka: TOP 10 ketaste kloonimise programmi: nende eelised ja puudused
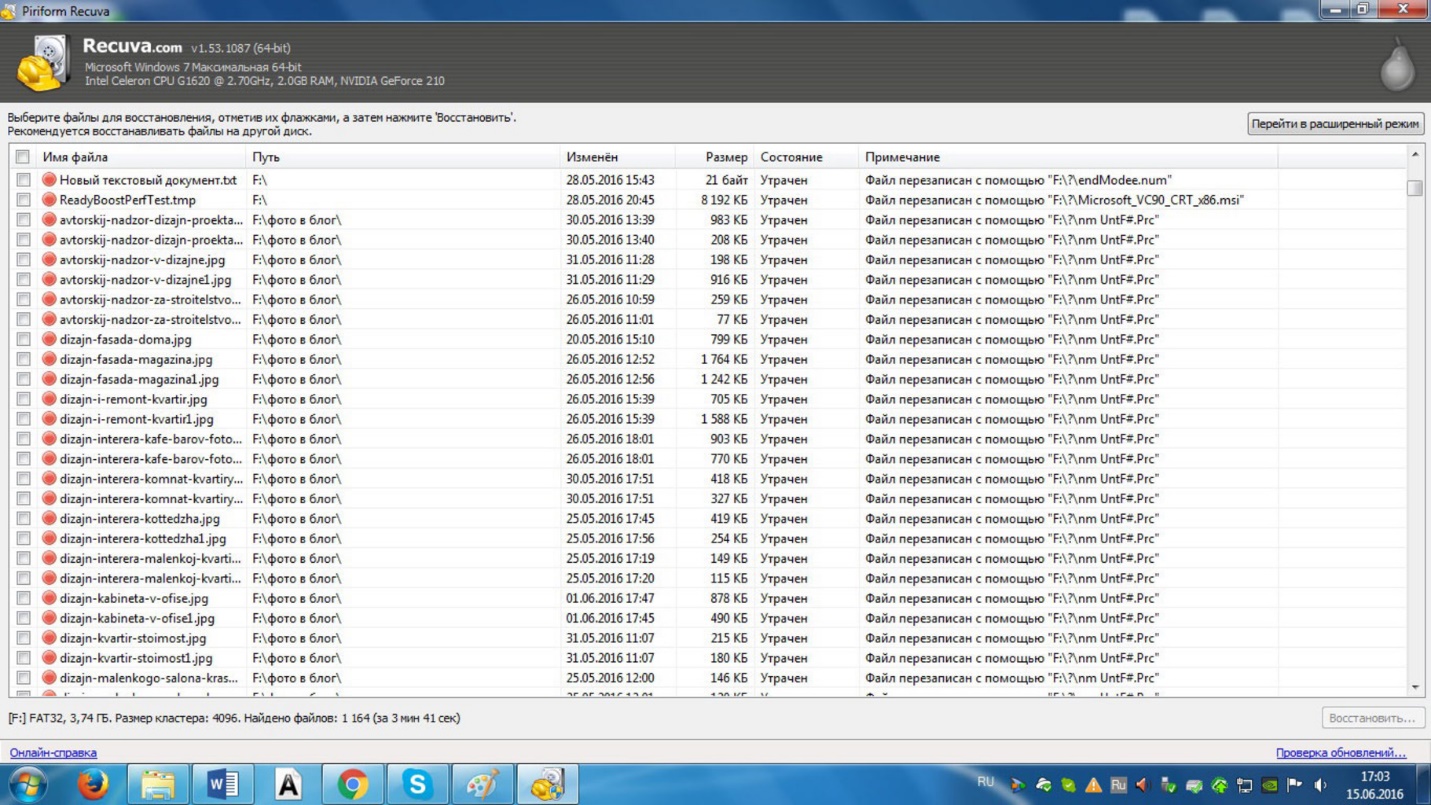
See üsna levinud rakendus on loodud süsteemirikke või juhusliku kustutamise tõttu kadunud failide taastamiseks.
Enamikul juhtudel teeb programm oma tööd hästi, kuid ei anna 100-protsendilist garantiid kustutatud andmete täielikuks taastamiseks.
Saate programmi alla laadida arendaja ametlikult veebisaidilt, kuid enne installimise alustamist ärge unustage valida tasuta versiooni.

Te ei tohiks programmi installifaili alla laadida meediumile, mille andmed tuleb taastada. Kustutatud andmete peale tehtud salvestus muudab nende taastamise lihtsalt võimatuks.
Pärast programmi installiprogrammi käivitamist valige ripploendist keel ja klõpsake nuppu « Installige» .
Paigaldamine ei võta kaua aega, pärast mida saab paigalduse ise lihtsalt eemaldada.
Käivitame programmi arvuti töölauale installitud programmi otsetee kaudu.

Kui aga ilmub programmi aken, ei kinnita me oma toiminguid nupuga "Järgmine", vaid, vastupidi, valime " Tühista A" .
Seda tuleb teha programmi sätete muutmiseks algstaadiumis.
Seadetes peate valima vahekaardi " Tegevused"ja märkige kõik sellel olevad üksused, välja arvatud üks – teine ( "Näita nullsuurusega faile").
Muudatuste vastuvõtmine toimub vajutades nuppu " OK" ja seejärel sulgege programm täielikult.
Taaskäivitage programm ja klõpsake nuppu Edasi"- saame ekraanile akna taastatavate failide tüübi valikuga.
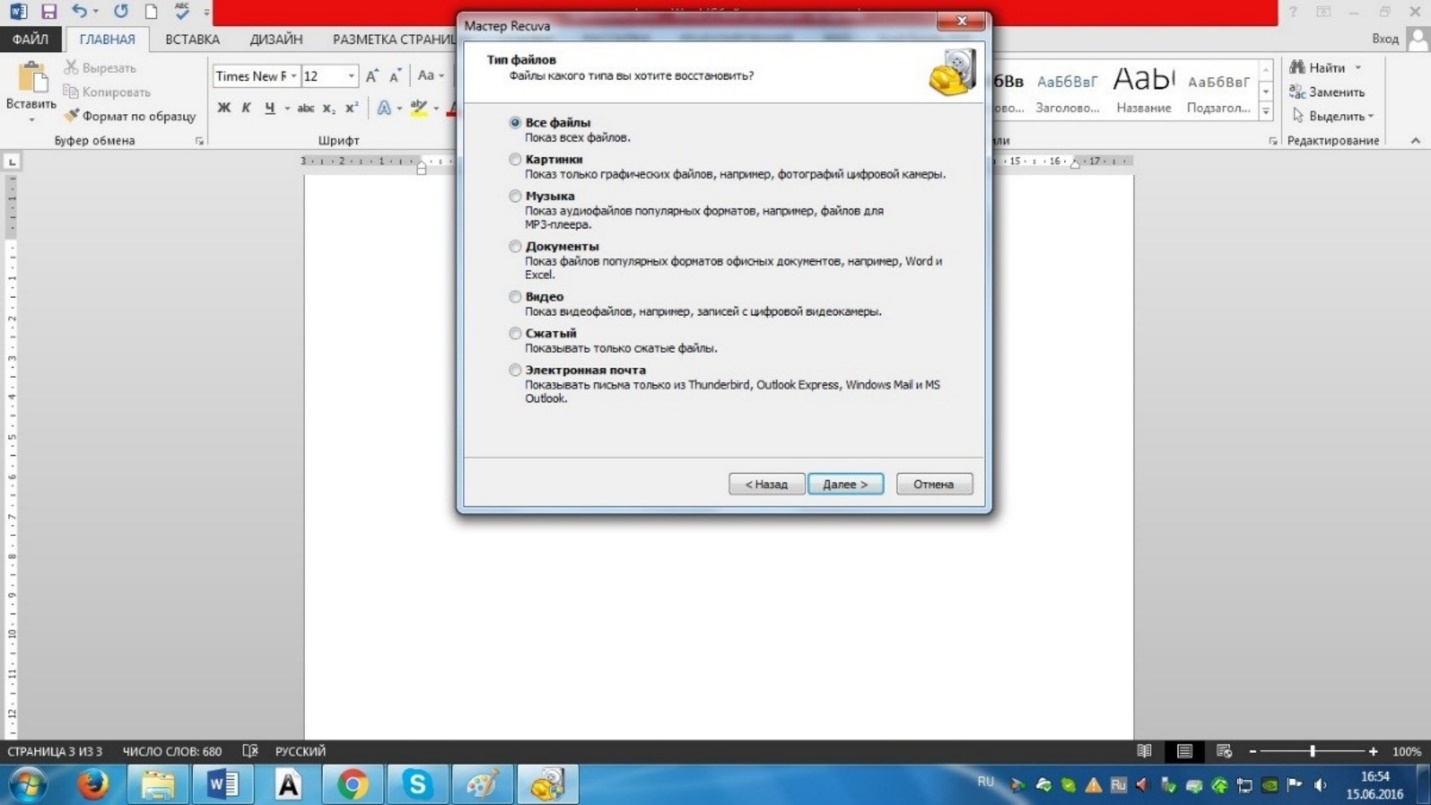
Pärast valiku tegemist minge järgmisse aknasse, kus peaksite valima kandja tüübi, millel seda tehakse.
Meie puhul valige üksus « Määratud kohas» ja valige ripploendist mälupulk.
Järgmises aknas valige üksus « Lubage põhjalik analüüs» ja käivitage protsess nupuga " Alusta» .
Leitud failide vastas on ikoon, mille värv näitab faili kvaliteeti:
roheline- hea kvaliteediga fail 100% taastamise võimalusega;
kollane- keskmine kvaliteet, kuid võimalik restaureerida;
punane- seda faili ei saa taastada.
Kui olete valinud failid, mida tuleb taastada, klõpsake nuppu "Start".
Ärge kunagi määrake taastatud failide salvestuskohaks sama meedium, millelt taastamine toimub. See võib tekitada konfliktsituatsiooni, kus taastumise võimalus kaob täielikult.
Andmete taastamise protsess on üsna kiire ja kvaliteetne ning programmi liides ei lase kasutajal oma tegevuses segadusse sattuda.
Laadi allaR-stuudio
Loe ka: 12 parimat USB-mälupulka igaks otstarbeks: muusika, filmide ja andmete varundamiseks
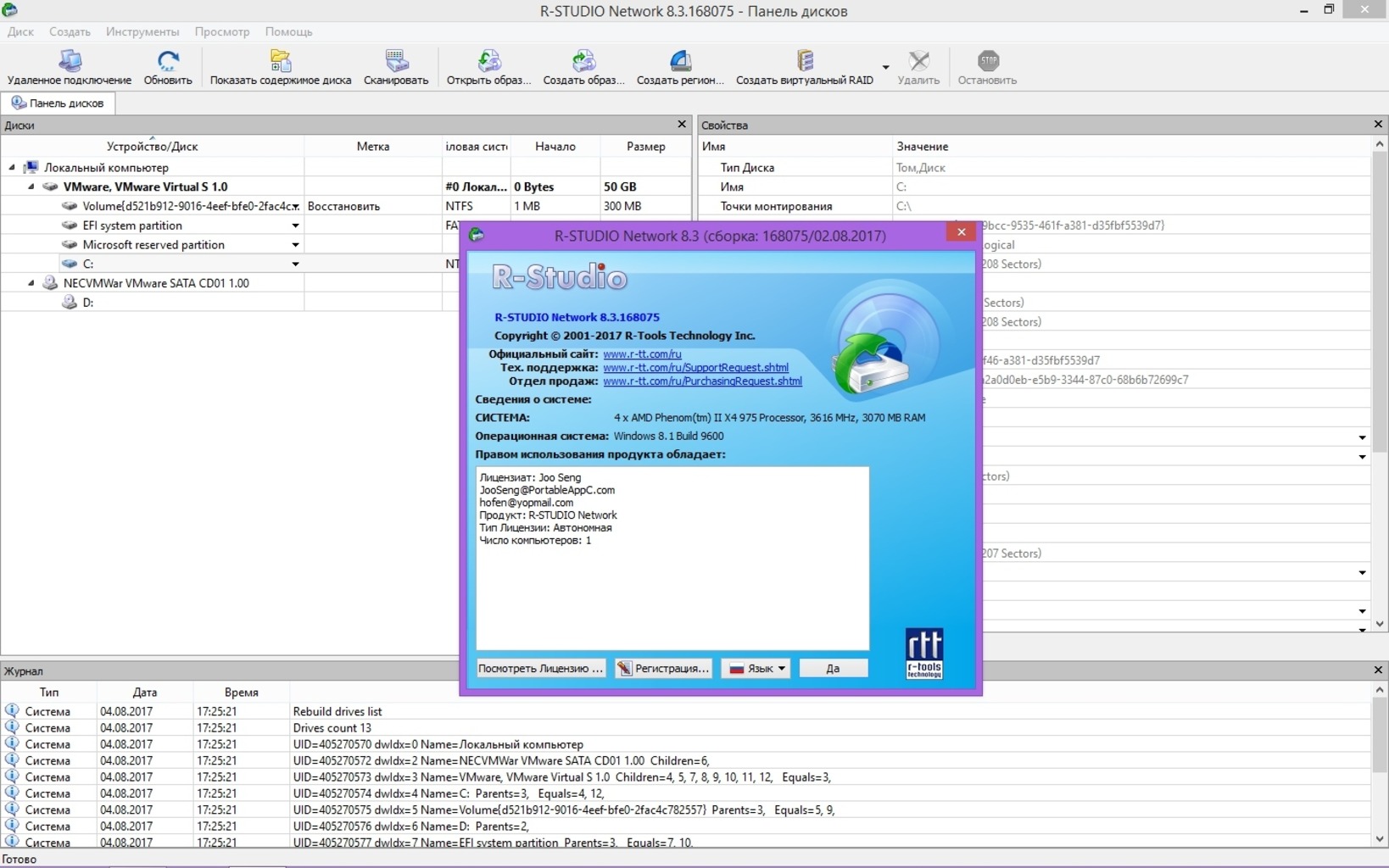
Teine kasulik rakendus on programm failide taastamiseks mälupulgalt R-stuudio.
Programmi liides on üsna lihtne ja võimaldab kaotatud faile hõlpsalt taastada.
Aknas « Seade/ketas» Kuvatakse kõik sellega ühendatud andmekandjad.
Failide taastamiseks mälupulgalt peate selle seadme realt valima.

Pärast välkmäluseadme valimist määrame selle täieliku skannimise. seda toimingut saab teha, valides menüü " Ketas", mis asub tööakna vasakus ülanurgas.
Avanevas aknas « Skaneeri» märkige üksus « Otsige teadaolevaid faile» .
Valige selle akna allosas üks kolmest skannimise tüübist.
- lihtne välimus;
- üksikasjalik vaade;
- kiireim vaade, kuna selle valimisel ei kuvata skannimisprotsessi.
Salvestuskandja skannimise protsess sarnaneb tavalise kõvakettaga, kuna kuvab skannitavad sektorid.
Skannitud sektorite arv MB-des kuvatakse kontrolliakna allosas.
Skannimisprotsessi lõpus peate valima menüüelemendi « Kuva ketta sisu» .
See üksus asub R-studio programmiliidese ülaosas.
Avanevas aknas kuvatakse kõik leitud failid, mis on paigutatud vastavalt nende tüübile kaustadesse. Olles valinud taastamiseks vajalikud kaustad, valige menüüelement « Taasta märgitud» .
Avanevas taasteaknas valige kaust ja draiv, millele taastamine toimub. Taastamisprotsessi alustamiseks peate klõpsama nuppu " Jah” ja jälgida selle edenemist.
Protsessi lõpus avage sihtkaust ja nautige taastatud faile.
Laadi allaPC Inspector nutikas taastamine
Loe ka: Kuidas taastada salvestamata, kahjustatud või kustutatud Wordi dokumenti? Meetodid kõikidele versioonidele 2003-2016

See programm kustutatud failide taastamiseks mälupulgalt Kuigi see pole uus, huvi selle vastu ei vähene.
See on tingitud asjaolust, et PC Inspector saab oma ülesandega hästi hakkama – kustutatud teabe taastamisega olemasolevatest andmetest.
Programmi liides on hästi kujundatud ja kenasti kujundatud.
Selle rakenduse ainus negatiivne külg on teatud tüüpi failide taastamise võimalus, saadaval programmi ripploendis.
Enne taastamisprotsessi alustamist peate programmimenüüst valima kandja, millelt kadunud faile otsida.
Seda tehakse esimeses jaotises - " Valige Seade". Väärib märkimist, et programmi peaaken on jagatud kolmeks osaks (jaotisteks), millest igaüks täidab teatud funktsioone.
teises osas - « Valige Vormingu tüüp» - otsustada otsitavate failide vormingu üle.
kolmas osa - « Valige Sihtkoht» - võimaldab teil valida taastatud failide salvestamise asukoha.
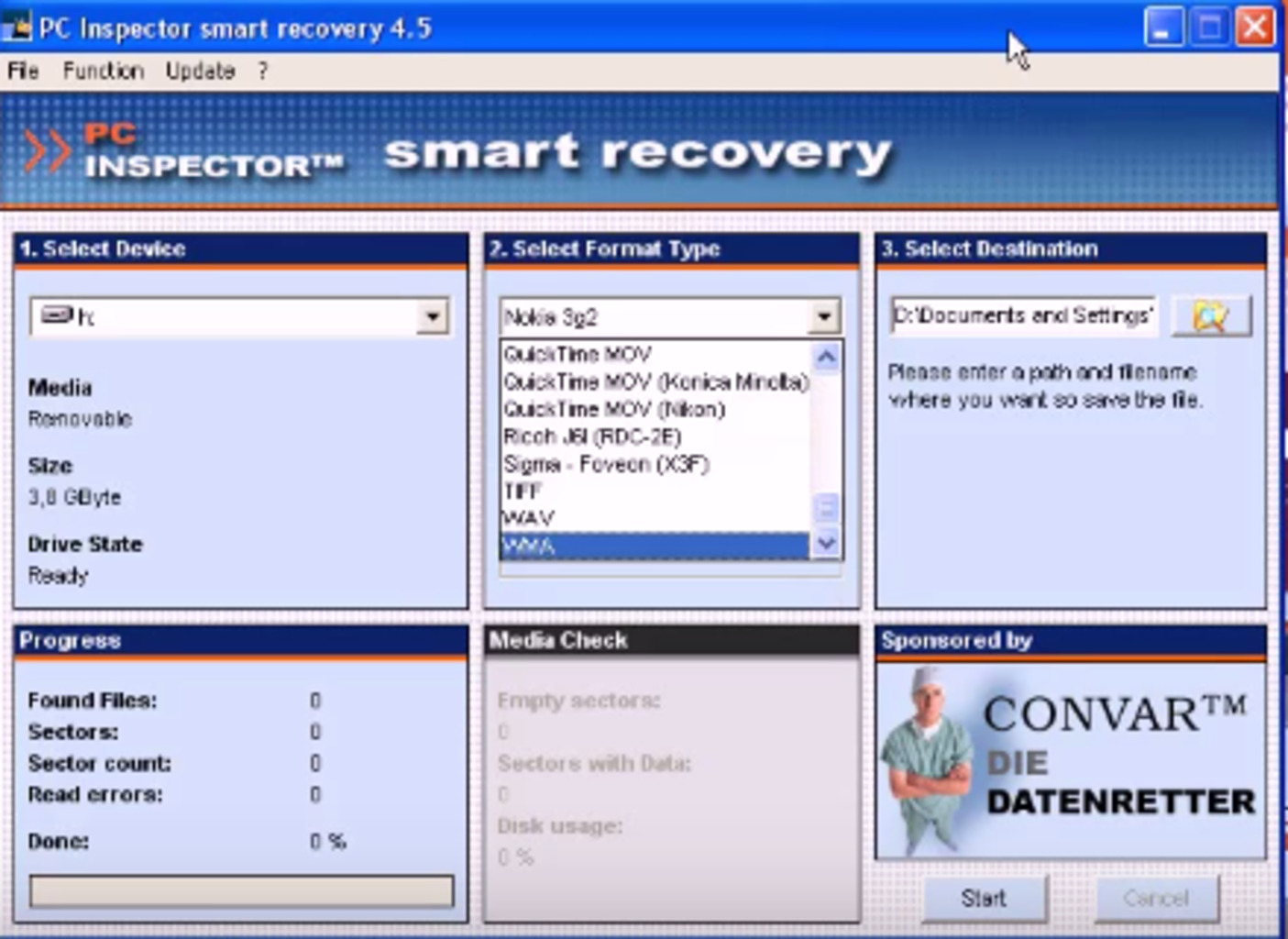
Programmi kiirus otsingu ajal ei ole suur, kuigi mida vabaprogrammilt oodata on.
Suuremal määral sobib see programm nii meediumifailide kui ka jooniste ja fotode otsimiseks.
Laadi allaR.säästja
Loe ka: 10 võimalust Windowsi taastamiseks käsurea abil

R.saver kuulub ka vabalt levitatavate programmide rühma, mis võimaldavad taastada kustutatud andmeid erinevat tüüpi meediumitelt.
See võimaldab teil töötada kõigi kahjustatud failisüsteemidega.
Selle programmi kasutamise alustamiseks peate selle alla laadima arendaja veebisaidilt või mõnelt muult kolmanda osapoole saidilt (omal vastutusel ja riskil).
Programmifail on pakitud ja laaditakse üsna kiiresti alla.
Positiivne on see, et programmi arvutisse installimine pole vajalik ning piisab, kui arhiiv lahti pakkida ja käivitamisfaili klõpsata.
Kustutatud failide taastamiseks käivitage R.saver ja avanevas aknas määrake kaotatud teabe mälupulk.
Kui mälupulka mingil põhjusel seadmete loendis ei kuvata, klõpsake nuppu " Värskenda» .
Pärast seda värskendab programm kõiki süsteemiga ühendatud seadmeid.

Järgmine samm on valida mälupulk ja vajutada nuppu « Skaneeri« .
Skannimisaeg sõltub saadaoleva teabe hulgast ja meediumi failisüsteemist ning võib kesta mõnest minutist mitme tunnini.
Protsessi lõpus avaneb skannimistulemustega aken, kus kuvatakse kõik mälupulgalt leitud failid.
Pärast seda avaneb programmi aken, kus peate valima salvestamise asukoha.
Viimane samm on alustatud toimingu kinnitamine nupuga « Salvesta» .
Kui teil on tungiv vajadus kaotatud failid taastada, on see programm just teie jaoks.
Laadi allaRS-i partitsiooni taastamine
Loe ka: TOP 15 parimat tasuta pilvesalvestust: usaldusväärne koht teabe jaoks, mille vahel valida
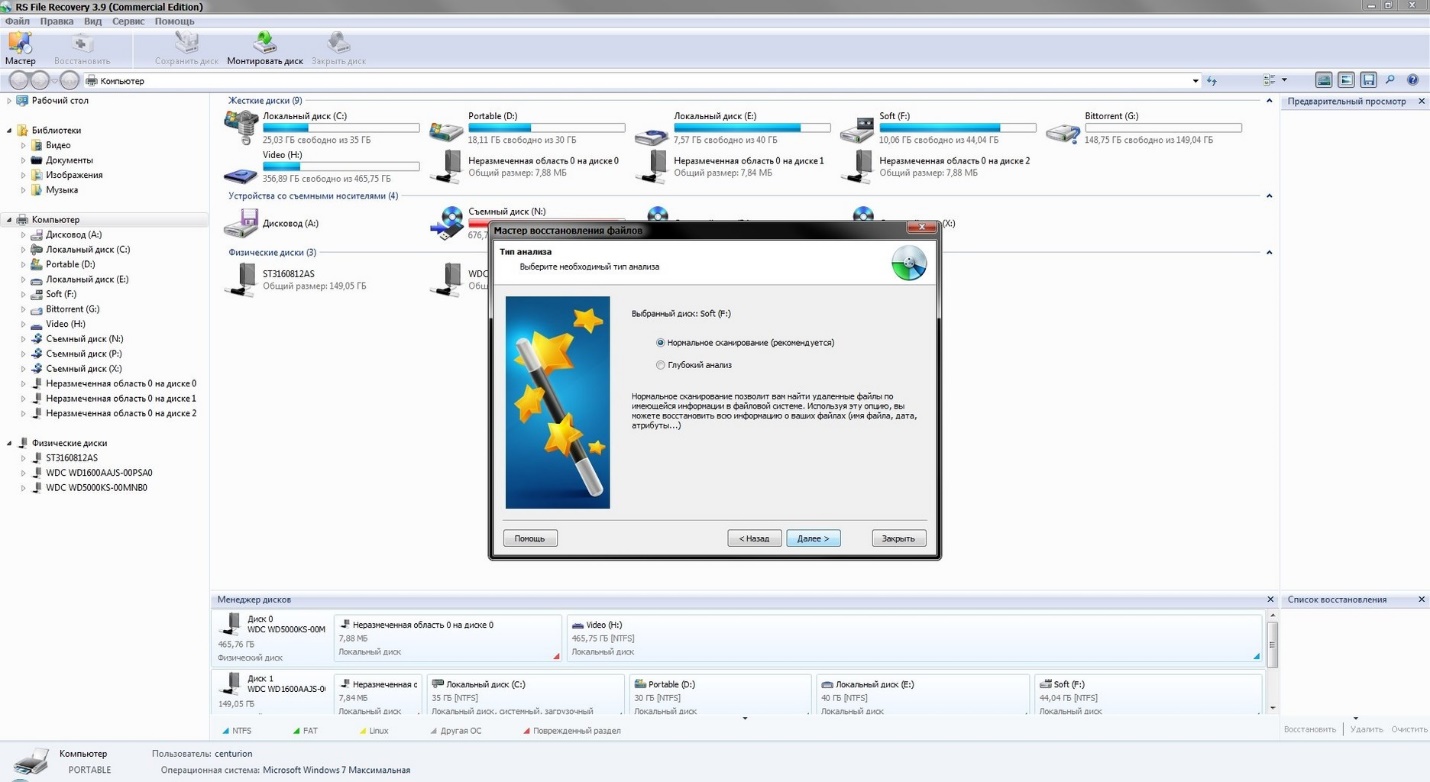
See programm on taastetarkvara toode ja loodud erinevatelt meediumitelt kustutatud teabe taastamiseks.
RS-i partitsioonil on võimalus faile taastada isegi pärast kõvaketaste või mälupulkade vormindamist.
Ta suudab "välja püüda" kaotatud faile kandjatelt, millel on mõningaid kahjustusi, aga ka neid, mida peetakse "katkiseks".
Alustamiseks peate programmi käivitama ja aknas Deleted File Recovery Wizard valima meedium, millel otsitakse.
Nende hulka kuuluvad:
- täielik analüüs, mille käigus otsitakse kogu eemaldataval salvestusseadmel olnud teavet;
- kiire skannimine, mis võtab aega kuni minuti.
Pärast skannimise lõpetamist loob programm ise skannitud kandja kataloogi.
Selles kataloogis on kunagi kustutatud failidega kaustad tähistatud punase ristiga.
Enne taastamist saate valida mis tahes leitud kausta ja vaadata selle sisu.
Need failid, mida tuleb taastada, tuleb valida ja klõpsata nupul « Salvesta» .
Pärast seda avaneb failide salvestamise aken, kus pakutakse erinevaid võimalusi:
Programmi üks positiivseid külgi on viisard kõigi toimingute samm-sammult täitmiseks, mis ei lase isegi algajal segadusse sattuda.
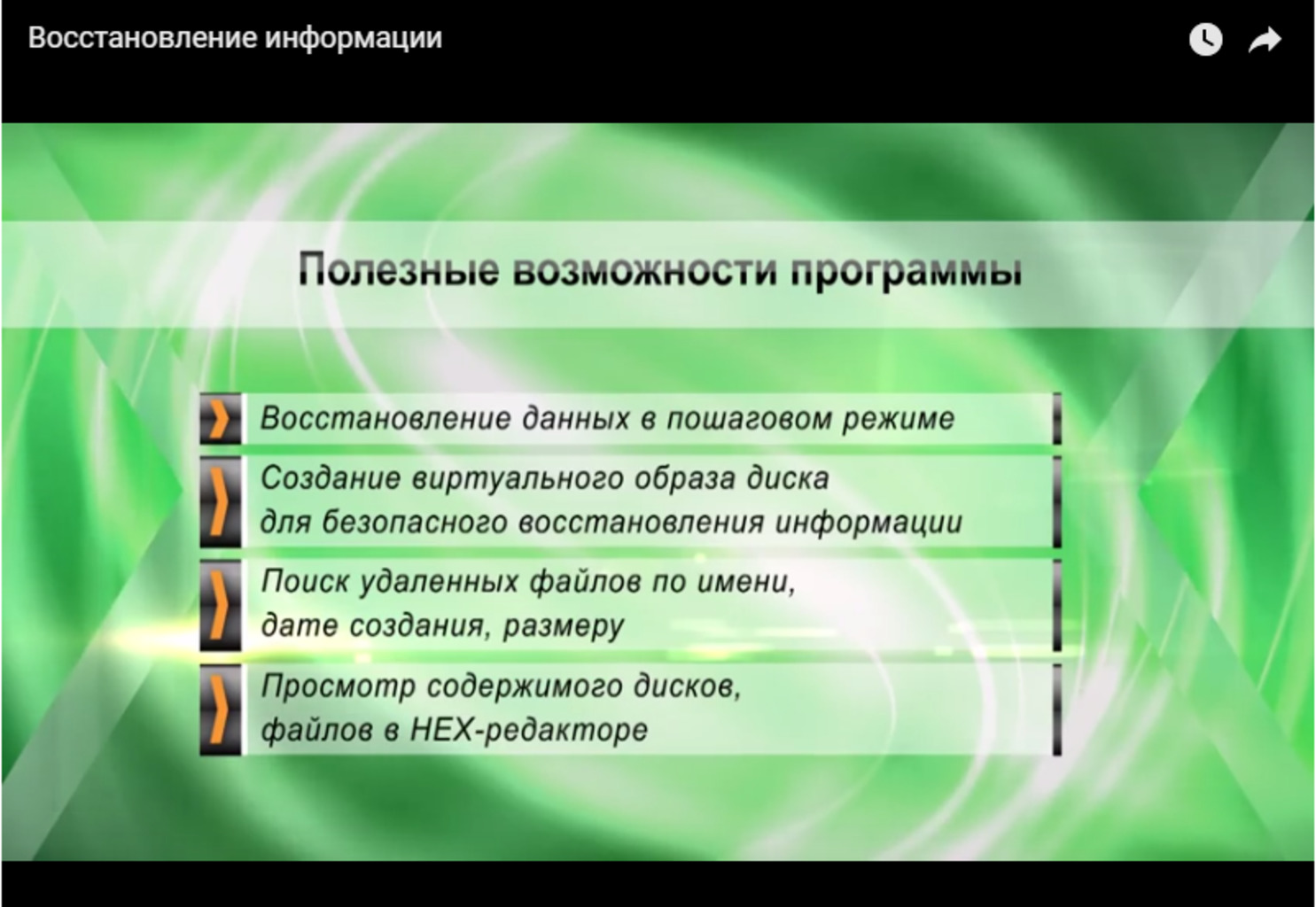
MiniTool Power Data Recovery
Loe ka:

Programmi kasutamise alustamiseks peate selle alla laadima ja oma arvutisse installima.
Pärast käivitamist ilmub ekraanile programmi aken, mis võimaldab teil määrata mooduli, millelt kadunud faile otsitakse.
Sisenedes jaotisesse " Digitaalne meedia"- valige skannimiseks valmis mälupulk.

Selle nimel klõpsates alustame skannimisprotsessi, mille käigus tuvastab programm kõik failid, mis kunagi kustutati.
Käimasoleva protsessi aknas kuvatakse mitmesugune otsinguteave ja ka sellele kulutatud aeg protsentides.
Pärast skannimisprotsessi täielikku lõpetamist kuvatakse otsingutulemustega aken.
Leitud failid paigutatakse kaustadesse, millele klõpsates saate vaadata kogu nende sisu.
Kui olete otsustanud, millised failid tuleb taastada, klõpsake nuppu « Salvesta» asub programmi akna vasakus servas.
Pärast seda ilmub monitori ekraanile aken, mis palub teil valida valitud failide salvestamise sihtkoht.
Pärast teatud valiku tegemist klõpsake nuppu « Kausta valik» ja jälgige protsessi.
Viimases etapis ilmub teabeaken hoiatusega, et kõik valitud failid on teatud aadressile edukalt salvestatud (näitatakse salvestuskausta tee).
Laadi allaHetmani partitsiooni taastamine
Loe ka: 6 parimat viisi kõvaketta "C" täielikuks puhastamiseks mittevajalikest failidest operatsioonisüsteemis Windows 7/10
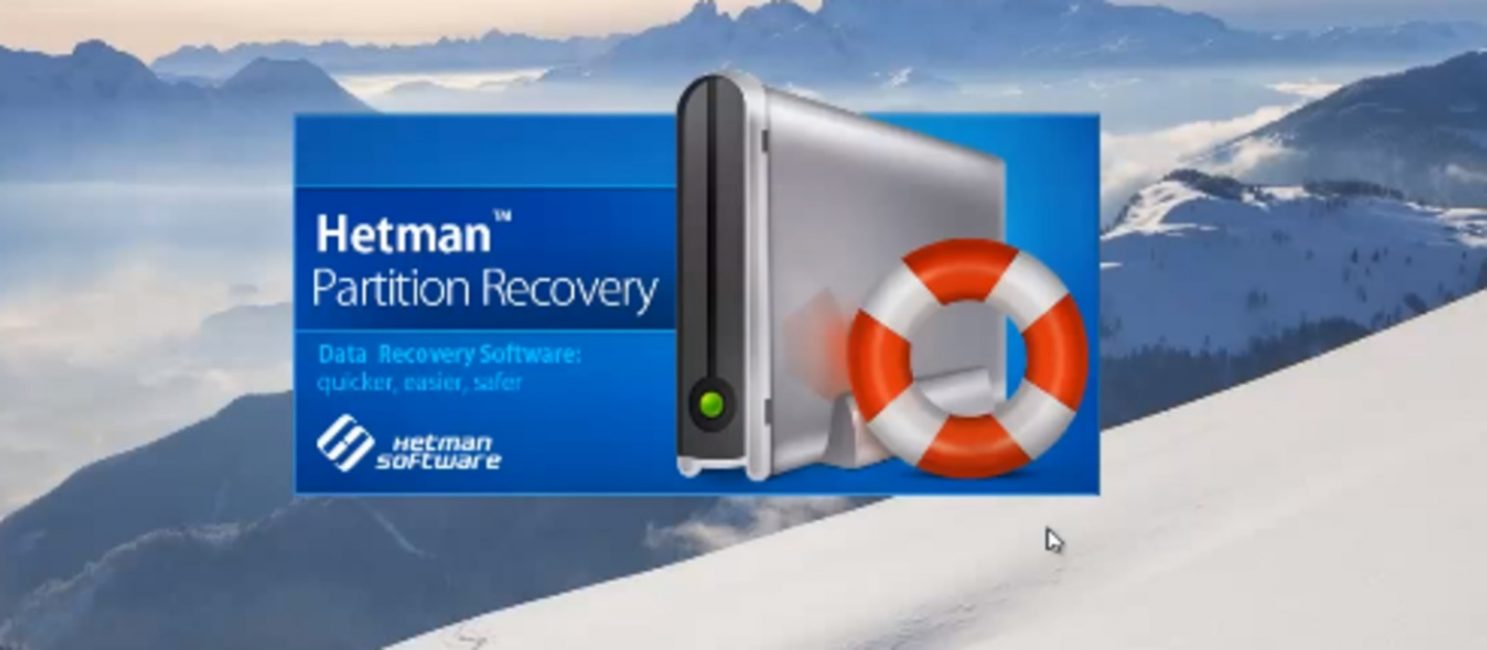
Sellel programmil, nagu kõigil eelmistel, on aga üks põhieesmärk oma funktsioonidega - failide taastamine pärast nende kogemata kustutamist mis tahes kandjalt.
Installeerides oma arvutisse Internetist alla laaditud programmi, ei saa me enam ärrituda, kui kustutame kogemata vajalikud failid.
Pärast programmi käivitamist kuvatakse meile programmi aken koos faili taastamise viisardiga.

Esialgu on soovitatav see viisard sulgeda ja programmi akna vasakus servas, kus kuvatakse kõik arvutiseadmed, valige välkmäluseadme nimi.
Ilmuvas aknas peate valima kiirskannimise valiku ja jätkama tööd.
Pärast skannimise lõpetamist programm kuvab kõik mälupulgalt leitud failid ja võimaldab ka need valitud asukohta salvestada.
Programmi toimimine Hetmani partitsiooni taastamine on intuitiivne ja üsna lihtne, kuid hästi läbimõeldud liides ei võimalda teil vigu teha.
Väärib märkimist, et programm võib töötada mis tahes tüüpi andmekandjatega.
Laadi allaKetaspuur
Disc Drill programmi liides
Programm on loodud kustutatud failide otsimiseks ja taastamiseks igat tüüpi meediumitest.
See on installifail, mis tuleb alla laadida oma .
Enne Disc Drilliga töötamise alustamist peate käivitama allalaaditud faili ja ootama, kuni programmi installimine on lõpule viidud.
Pärast installimist peaksite programmi käivitama ja selle põhiaknas valima meediumitüübi - välkmälu, mille nimi kuvatakse seadmete loendis.
Valige välkmäluseadme nime vastas olevas rippmenüüs funktsioon "Deep Scan" ja alustage otsinguprotsessi.
Programm paigutab leitud failid kaustadesse vastavalt nende tüübile, mitte kataloogidele, milles need mälupulgal olid.
Väärib märkimist, et programm nimetab leitud failid automaatselt ümber, nii et neid pole võimalik nime järgi jälgida.
Saate vaadata kõiki leitud faile ja ise otsustada, mida salvestada ja mida mitte.
Taasteprotsessi täielikuks lõpuleviimiseks peate valima vajalikud kaustad ja klõpsama nuppu “ Taastage", salvestage need oma arvuti kõvakettale.
Kui skannida mälupulgal kiiresti kadunud faile, leiab programm neid vähem ja salvestamisel võidakse osa neist näidata kui taastamatut.
Wise Data Recovery programmi liides
See programm on kvaliteedilt sarnane Recuva failitaasteprogrammiga, kuid sellel on kehvem liides ja mõned ebamugavused.
Programmi seadetes saate valida keele, mis sisaldab ka vene keelt.
Tööakna vasakpoolses osas valite meediumi, millelt kadunud faile otsitakse. Pärast ketta valimist klõpsake nuppu " Otsi" ja alustage skannimisprotsessi.
Skannimisprotsess toimub üsna kiiresti, pärast mida näidatakse tulemust teie tähelepanu.
Kõik programmi poolt tuvastatud failid on tähistatud värviliste ringidega, kus roheline värv näitab leitud faili taastamise võimalust ja punane näitab selle täielikku kadumist.
Kui märgite linnukese nende failide kõrval, mille seisukord on märgitud heaks, ja klõpsate allosas nuppu "Taasta", algab nende taastamise ja salvestamise protsess.
Vahetult enne protsessi ennast palub programm teil otsustada salvestuskoha kasuks, mis ei tohiks olla koht, kus otsitakse.

Üsna sageli seisavad arvutikasutajad silmitsi ebameeldiva olukorraga, kui neil on vaja kõvakettalt taastada kustutatud failid, mis on kogemata või kogemata kustutatud. Süsteem märgib sellised andmed nulliks, mille peale saab peale kirjutada muud infot. Kui kirjutate muid andmeid ja kasutaja täidab vaba kettaruumi, lähevad originaalfailid igaveseks kaotsi.
Seetõttu räägime täna teile, kuidas kõvakettalt või mälupulgalt andmeid taastada ja kas on võimalik neid mitte igaveseks kaotada!
Mida mitte teha ja mida on parem teha:
- Ärge mingil juhul installige programme ega salvestage faile kettale, millel kustutatud failid asusid - see suurendab nende eduka taastamise võimalusi.
- Edasiseks tööks on soovitatav kasutada välist draivi.
Andmete hankimiseks võite pöörduda spetsialistide poole, kuid nende töö on tavaliselt liiga kulukas. Ka ise restaureerimine on täiesti võimalik. Selle probleemi vältimiseks lugege, mis võib sellele viidata.
Programmid kustutatud failide taastamiseks
R.Saver
Kustutatud failide taastamiseks on olemas spetsiaalsed programmid, neist parim on R.Saver. Enamasti sobivad need programmid mitte ainult arvutiketastega töötamiseks, vaid ka välise andmekandja jaoks. Saate alla laadida programmi kustutatud failide taastamiseks, kasutades allolevat nuppu
On võimalus, et teave taastatakse ainult osaliselt, kuid peate sellega leppima. Programmi parimate tulemuste saamiseks peaksite selle installima välisele draivile, käivitama selle sealt ja järgima juhiseid.
Tasuta, kuid väga tõhus R.Saver saab:
- kustutatud failide taastamine mälupulgalt või kettalt;
- kahjustatud failisüsteemide taastamine;
- tagastada andmed pärast vormindamist;
- taastada kustutatud failid allkirjade abil.
Lõpus on nimekiri muudest programmidest arvutist kustutatud failide taastamiseks.
Kontrollime, kuidas R.Saver taastab failid pärast tavapärast salvestusmeediumilt kustutamist. Selleks võtame tavalise NTFS-failisüsteemiga USB-mälupulga, loome sellele eraldi kausta, salvestame sinna mitu erinevat dokumenti ja seejärel kustutame need.

Avage programmi põhiaknas kontekstimenüü ja valige "Otsi kadunud andmeid".

Järgmises aknas klõpsake nuppu "Ei", kuna kustutasime andmed käsitsi, mitte vormindamise teel.

Ootame, kuni skannimisprotsess on lõppenud.

Pärast skannimist näeme kustutatud kausta ja selle sees meie dokumente.



Määrake salvestuskoht, klõpsake nuppu "Vali".

See on kõik.

Recuva

Üks lootustandvamaid tooteid. Programm on tasuta, venestatud ega tekita õppimises raskusi.
Recuva leiab teie arvutist või väliskandjast kustutatud failid üles ja taastab need kohe. Pärast selle allalaadimist ja installimist arvutisse või välisesse draivi peaksite tegema järgmist.
- Pärast taastamisviisardi käivitamist märkige kõik andmed, mis tuleks taastada;
- Märkige jaotis või kaust, kus andmed kadunud olid;
- Pärast seda algab märgitud kaustade skannimine ja kustutatud failide otsimine. Põhjaliku skannimise funktsioon võtab kauem aega, kuid näitab paremaid tulemusi;
- Seejärel taastab Recuva kaotatud andmed teie kõvakettalt või väliselt mäluseadmelt. Välise kandja puhul on toimingute jada sama, mis kõvaketta puhul;
- Programm tõstab kõik leitud andmed erinevate värvidega esile. Roheline - mis eemaldati täielikult, kollane - mis taastati osaliselt, punane - mis jäi kustutatuks koos kogu teabe kadumisega.
Viimases etapis peate märkima kausta, kuhu kõik failid salvestatakse.
R-Stuudio

Tasuline, kuid professionaalne programm. Demorežiimis võimaldab see taastada dokumente, mille suurus ei ületa 256 KB. See tagastab kõik andmed, mis on pärast vormindamist või viiruserünnakut kõvakettalt või irdkandjalt kogemata kadunud või kadunud. Toetatud versioonide loend sisaldab kõiki populaarseid Windowsi versioone.
Praktiline liides ja täiustatud funktsionaalsus koos lisafunktsioonidega rõõmustavad kõige nõudlikumaid kasutajaid. Kustutatud failide taastamine R-Studio abil - toimingute algoritm pärast allalaadimist on järgmine:
- R-Studio põhiaknas peate valima ketta/partitsiooni, millelt taastamine toimub, ja klõpsake nuppu "Skanni".

- Pärast skannimist peate klõpsama nuppu "Kuva ketta sisu", märkima kõik, mida saab taastada, ja seejärel klõpsake nuppu "Taasta märgitud...".
Programm suudab ellu äratada mitte ainult üksikud dokumendid, vaid ka kõvaketta terved partitsioonid.
Staruse faili taastamine

Programm leiab ja tagastab puuduvad andmed teie arvutisse või välisesse salvestusseadmesse lühikese aja jooksul. See on jagamisvara.
- Enne otsingu alustamist peate installima Starus File Recovery ja alustama skannimist kohast, kus andmed kustutati.
- Pärast taastamist, kui kasutajale kuvatakse teade eduka toimingu kohta, pakub programm sorteerimiseks eelvaate funktsiooni.
- Märkige vajalikud failid ja kuhu need salvestada. Andmeid saab kirjutada CD-le, mälupulgale, virtuaalsele pildile või (kui on palju teavet) saata need FTP-ühenduse kaudu.
Head päeva jätku!
Kas teil ei tööta USB-mälupulk või mõni muu salvestusseade ja kas te ei tea, millist programmi taastamiseks valida?
Vaatasime üle kõige populaarsemad kommunaalteenused. Milline ülaltoodud programmidest sobib teile ja taastab mälupulga 100% garantiiga?
Ainulaadne programm aitab teil kõik andmed välja võtta. Hetmani partitsiooni taastamine. Seda armastavad nii algajad kui ka professionaalid selle mugavuse, kiiruse ja täiustatud teabe taastamise algoritmi tõttu. Teie failid leitakse ja kopeeritakse isegi siis, kui meediumifailisüsteem pole enam juurdepääsetav või on kahjustatud.
JetFlash Recovery Tool on patenteeritud utiliit, millel on võimalikult lihtne liides ja mis toetab tööd Transcendi, JetFlashi ja A-DATA draividega. Vaid kahe nupuga juhitav see meeldib teile kindlasti. Ärge unustage, et kustutatud andmeid ei saa taastada, seega pole mälupulgalt teabe eelsalvestamine üleliigne.
Kui teil on vaja alati kaasas olla universaalset programmi, mida on mugav kasutada nii koduarvutis kui ka väljaspool seda, siis soovitame D-Soft Flash Doctorit, selle platvorm ei vaja eelinstallimist, see käivitub koheselt igas arvutis. Tarkvara sobib parandamiseks, avamiseks,
välkmäluseadme helitugevuse ja selle jõudluse taastamine.
Kui teil on vaja SD-kaarte taastada, soovitame alla laadida F-Recovery SD, millel on tõhusad lihtsad valikud digitaalkaamerate ja muude kaasaskantavate seadmete kahjustatud välkmäluseadmetega töötamiseks. Flash-draivide professionaalse lähenemise seisukohalt on huvitav kasutada Flash Memory Toolkit'i, mis võimaldab lisaks testida ka välkmäluseadmeid; Microsoft OS.
Väga selge ja kasutajasõbraliku liidesega vormindamis- ja taasteutiliit USB Disk Storage Format Tool suudab tuvastada ülaltoodud utiliitide hulgas maksimaalse arvu erinevat tüüpi välkmäluseadmeid ning kiiresti taastada draivide funktsionaalsuse. USB-mäluseadme välkmäluseadme parandusprogramm suudab kahjustatud kõvaketta partitsioonidest kiiresti andmeid taastada, isegi kui tuvastatakse probleeme välkmäluseadme püsivaraga.
Kui ükski välkmäluseadme taastamise programm pole aidanud, soovitame kontrollida mälukontrolleri olekut ChipGeniuse utiliidi abil. Programm töötab USB-, micro SD-, SD-, SDHC- ja USB-MP-mängijatega firmadelt Kingston, Silicon Power, Transcend, Adata, PQI. Edasised toimingud vigade parandamiseks ja kaotatud andmete taastamiseks on soovitatavad ainult siis, kui
Flash-draiv tuvastatakse rakenduses Chip Genius.
Välkmälupulgad ja SD-mälukaardid on mahukad, odavad ja mugavad seadmed teabe salvestamiseks. Välkmälupulk võib sisaldada eriti olulisi andmeid: konfidentsiaalset teavet, sisselogimisnimesid ja paroole rahakottidele ja pangakontodele juurdepääsuks. Samuti kasutatakse USB-mälupulka operatsioonisüsteemidele, teenustele ja programmidele juurdepääsu ja autoriseerimise võtmena.
Lihtsa vea (või lihtsa hoolimatuse) tagajärjel on lihtne mälupulgal väärtuslikku teavet kaotada. Enamasti tekib teabe kadu kahjustatud failistruktuuri tõttu. Mõnes olukorras on kustutamine tõesti pöördumatu, kuid mõnel juhul on mälupulga taastamine võimalik. Seda püüame ka ise teha – programmiliselt.
See ülevaade tutvustab programme, mis aitavad teil mälupulgalt kustutatud faile taastada. Igal rakendusel on tugevad ja nõrgad küljed, me kindlasti loetleme need.
Kuidas programme testiti
Programmide testimiseks kasutasime FAT32 failisüsteemiga 7,29 GB USB-mälupulka. Sellesse kopeeriti järgmised failid:
Puhastasime mälupulgalt failid, nagu see tegelikkuses välja näeks. Selleks me:
- mälupulgalt kustutatud failid prügikastist mööda minnes (Shift + Del)
- sooritas kiirvormingu (valikuga Tühjenda sisukord).
- kustutatud teabe peale salvestati 1,1 GB suurune videofail.
Parima programmi valimine kustutatud failide taastamiseks
Rekonstrueerimisrakendused on head, kuna need jätavad välkmäluseadmel oleva teenindusteabe vahele ja pääsevad otse mälule. Seadme mälust on reeglina võimalik välja võtta kui mitte kõik, siis vähemalt mõned andmed, mis sobivad edasiseks tööks. Manipulatsioonide tulemusena taastame spetsiaalsete programmide abil mälupulgal olevad andmed. Oluline on see, et välkmälu töötaks pärast andmete taastamise protseduuri täiesti õigesti.
Flash-draivi failide taastamiseks on lugematu arv programme. Paljud neist on universaalsed: töötavad kõvaketaste, süsteemisektsioonidega ja sobivad teatud failivormingute taastamiseks
Soovitan teil tutvuda programmidega, mis töötavad mobiilsete salvestusseadmetega - usb-välklamp ja sd-mälukaardid.
Unformat - programm andmete taastamiseks mälupulgalt paljude sätetega
Faili taastamine vormindamata kujul
Kustutatud partitsioonide skannimine mälupulgal võttis aega umbes 20 minutit. Sektsiooni edasine skannimine pärast partitsiooni avamist võtab umbes sama kaua aega. Failide salvestamine võtab samuti mitu minutit.
Programm Unformat määrab kustutatud partitsioonid, failisüsteemi tüübi, tulemuste kvaliteedi, partitsiooni esimese ja viimase sektori. Kogu protsessi kohta käivat teavet saab logi kaudu jälgida.
Failitüübi järgi sorteeritud failid on saadaval allkirjade järgi tuvastatud failide jaotises. Samal ajal ei pruugi failitüübid laienditega ühtida ja neid tuleb käsitsi muuta.
Selle tulemusena tuvastas programm Unformat kõik fotod jpg-vormingus. Pärast vormindamist ja ümberkirjutamist säilitati kõik andmed, sealhulgas exif-teave. Kuid failinimed kustutati. Video- ja helifaile ei leitud suvandis Unformat.
Selles videos näitan, kuidas taastada mälupulgalt teavet vormindamata põhiseadete abil:
CardRecovery on spetsiaalne programm failide taastamiseks mälupulgalt
Programm CardRecovery sobib arvustusega loomulikult, kuna toetatud seadmete loendis on USB-mälupulgad ja kaasaskantavad draivid. See aitab teil taastada faile selliste kustutamisstsenaariumide korral nagu juhuslik vormindamine, mälupulga failisüsteemi kahjustamine ja mälukaardi kahjustus.
Tegelikult pole seda toodet pikka aega värskendatud, uusim versioon - 6.10 - ilmus mitu aastat tagasi. CardRecovery töötab aga Windows 10-s probleemideta.
Muu teabe taastamine USB-mälupulgalt (arhiivid, dokumendid) pole kahjuks saadaval. Sel põhjusel on CardRecovery utiliit kasulikum foto- ja videokaamerate omanikele, kes on mälukaardil või mälupulgal teabe kaotanud.
Programmi maksumus on madal; ühe kasutaja litsents maksab 39,95 USD.
Failide taastamine rakenduses CardRecovery
Välkmäluseadme andmete taastamiseks toimisime järgmiselt.
- Salvestusseadmeks valiti eemaldatavate seadmete loend, usb-välklamp.
- Määratud failitüübid mälupulgal skannimiseks. CardRecoveryl on faililaiendite, peamiselt multimeediumifailitüüpide – fotode, heli ja video – piirangud.
Skaneerimise tulemused kuvatakse kui "faili nimi - atribuudid". Exif-teavet saab fotodest hõlpsasti välja võtta. Ühel etapil (3. samm) näete eelvaadet. Sellega seoses on CardRecovery ehk kõige mugavam programm.
Eelvaade pole video jaoks saadaval: seda näete alles pärast täisversiooni ostmist.
CardRecovery taastas kõik mälupulgal olevad pildid, nagu Unformat. Paljud meediumifailid taastati kahjustatud kujul ilma taastamisvõimaluseta (ilmselt on see teave, mis oli mälupulgal väga pikka aega ja mida kirjutati mitu korda üle).
PhotoRec - fotode taastamine mälupulgalt
Failide taastamine PhotoRecis
PhotoRec salvestab tulemuse taastamisel määratud kausta.
Skannimine võttis aega umbes 10 minutit, mis on üsna kiire, arvestades, et tulemused on identsed Unformatiga. Programm ei taastanud mitte ainult fotosid, vaid ka videoid ja mitte ainult neid, mis pärast vormindamist mälupulgalt kustutati, vaid ka enne testi salvestatud ja kustutatud faile. Ilmselt seda kohta mälupulgal üle ei kirjutatud, nii et videod, igaüks 1 GB suurused, taastati praktiliselt ilma kahjustusteta.
Üks miinustest on see, et PhotoRecil pole salvestamisvõimalust. Kõik failid salvestatakse määratud kausta hunnikusse, eelvaade pole saadaval. Samuti pole saadaval teave selle kohta, kust failid kustutati.
Recuva programm - tasuta andmete taastamine mälupulgalt
Recuva on universaalne programm, mida saate kasutada USB-mälupulgalt, SD-kaartidelt, HDD-lt ja ssd-lt taastamiseks. Selle tööriistad on tasuta ja te ei pea ostma litsentsi, et piirangutest mööda minna, nagu teised taasteprogrammid. Välkmäluseadme taastamisel ei kuvata viimases etapis akent täisversiooni eest tasumise nõudega.
Recuva USB-mälupulgalt taastamine
Kui mälupulk on väga halvas seisukorras, saate luua pildi ja lubada allkirjaotsingu. Sõltuvalt kahjustuse määrast on failid värvikoodiga. Meediumifailide jaoks on saadaval eelvaated.
Kuidas Recuvas mälupulgal olevat teavet taastada
- Pärast välkmäluseadme ühendamist avasime Recuva Wizardi, valisime failitüübid ja andmekandjad (usb-mälupulk).
- Lubasime ka suvandi Deep Scan, et vältida kahjustatud või üle kirjutatud failide puudumist.
Üldiselt võttis taastumine umbes 20 minutit. Kui USB-mälupulk on üle 64 GB, olge valmis, et skannimine võtab veelgi kauem aega. Recuva töötab aga kiiremini kui teised programmid, näiteks Unformat.
Mugavalt on Recuva Wizardil eelvaade, mis on eriti mugav fotodega töötamisel, kui vajate ainult konkreetseid faile
Üldiselt tehakse kõik mõne klikiga, kuid selle eest tuleb maksta, kuna taastamiseks partitsiooni pole võimalik valida ja allkirjade järgi sorteerimist ei toimu.
File Scavenger – programm mälupulgal olevate failide taastamiseks
File Scavengeriga lahendatud probleemide loend on muljetavaldav:
- USB-mälupulgalt kustutatud failide taastamine
- Andmete taastamine pärast mälupulga juhuslikku vormindamist
- Kahjustatud välkmäluseadme parandamine
- Kettahaldus ei tuvasta välkmälu
- Välkmäluseade on "lähtestatud" tehaseseadetele
Faile saab taastada kõvaketastelt, mälukaartidelt, RAID-massiividelt jne. Taastab andmed enamikust failisüsteemidest (sh NTFS, FAT 32/16/12, exFAT, ReFS) ja virtuaalketastelt (VMFS, VMDK, VHD ja VHDX).
Programm töötab ilma installita (vastava valiku saab valida File Scavengeri käivitamisel).
Programmi File Scavenger värskendatakse regulaarselt; Windows 10 ja Server 2012 jaoks mõeldud programmi uusim versioon 64- ja 32-bitistes väljaannetes on saadaval arendaja veebisaidil.
Pange tähele, et demorežiimis võimaldab File Scavenger testida funktsionaalsust; Taastatud failide salvestamine ilma litsentsi ostmata ei ole võimalik. File Scavenger Standard Editioni hind on 57,00 $, Professional Edition on 195 $.
Failide taastamine File Scavengeris
Failide taastamiseks mälupulgalt vajate:
- Valige seadmete loendist USB-mälupulk,
- Määrake skannimisrežiim kiire või pikk
- Vajutage nuppu Scan.
- Skannimise lõpus kuvatakse tabel mälupulgalt leitud andmetega.
- Iga faili puhul on näidatud olek (teabe taastamise tõenäosus), muutmise kuupäev, suurus ja muu mälupulgalt taastamisel kasulik teave.
File Scavenger kuvab ka partitsiooni, kausta, kust failid kustutati. Veerg Olek ei näita alati tegelikku teavet. Teave ei ole siin saadaval mõne faili kohta, mille Recuva tuvastas taastatavatena.
Programmil on väga vähe skaneerimisseadeid, liides on üsna ebamugav, kuigi lihtne. Faile saab kuvada failipuuna, lisaks on saadaval eelvaade. Saate valida kõik failid või ainult määratud tüübid (failid sorteeritakse allkirja järgi) ja vahekaardi Salvesta asukohta kaudu.
Kohtuotsus. USB-mälupulga taastamise programmid - milline neist on parem?
Tulemused näitasid, et ülevaates osalenud programmid näitasid ligikaudu samu tulemusi. Tegelikult sõltub mälupulgal olevate andmete taastamise tõenäosus suuresti sellest, milliseid toiminguid USB-draiviga pärast andmete kustutamist tehti.
Nii et peamine erinevus programmide vahel on litsentsi maksumus ja liidese mugavus.
Vastused lugejate küsimustele
Mul on funktsioon "Automaatne kõne salvestamine" lubatud. Kui eile kustutasin kirjeid valikuliselt, siis mingil hetkel vajutasin “kustuta kõik”. Aga ma ei vaja kõike, on plaate, mida ma vajan. Mida teha? Kuidas neid taastada?
Vastus. Kõik ülaltoodud failitaasteprogrammid (Recuva, Recover My Files, CardRecovery ja muud utiliidid) võimaldavad teil taastada helisalvestisi näiteks mälupulgal. Andmeid ei pruugita USB-mälupulgale salvestada, see pole oluline. Lihtsalt määrake kustutatud failide skannimise allikas, seejärel vaadake leitud tulemusi ja valige tagastamiseks failid, mis on helisalvestistele kõige sarnasemad (seda saab tuvastada faililaiendi järgi).
Järsku ilmusid flash-kaardile kõik failid (fotod, muusika jne), kuid minu loodud kaustad jäid alles. Mingit ümberkirjutamist, vormindamist ei tehtud. Väga kummaline olukord, mis see olla võiks? Tahaks uskuda, et andmete taastamine mälupulgalt on siiski võimalik...
Vastus. Kõik siin loetletud programmid (CardRecovery, PhotoRec, Recover My Files ja Recuva) on mälupulgalt andmete taastamisel võrdselt tõhusad. Lugege arvustust ja valige utiliit, mis vastab teie kriteeriumidele.
Saate otse teada saada, kuidas mälupulgalt teavet taastada, valides meie veebisaidi peamenüüst soovitud jaotise. Mõne rakenduse jaoks on saadaval videojuhised.
Kustutasin mälupulgalt teabe (arhiivi rar-arhiiv sisaldab Word-, pdf- ja dwg-faile) ja salvestasin rar-arhiivi täielikult koos pdf-failidega üleval. Kas mälupulgal on võimalik varasemat teavet taastada?
Vastus. Kui mälupulgal oli enne ülekirjutamist veel vaba ruumi, on võimalus teave taastada. Tegelikult on need alati olemas, kuid kui ruumi polnud ja kustutasite failid just sel põhjusel, väheneb tõenäosus. Teid aitavad kõik mälupulgalt kustutatud failide taastamise programmid, näiteks Undelete 360, Recuva või Unformat.
Mobiilseadme kõvakettal, mälupulgal või mälukaardil olev oluline teave võib tahtmatult kustuda, kuigi meediumile salvestatud teabe hind võib olla väga kõrge. Vormindatud kettalt andmete taastamise protseduur on üsna kallis teenus. Igal juhul võib igaüks proovida paljude programmide abil kustutatud andmeid taastada. Kui selline tarkvara ei anna teile tulemusi, peate võtma ühendust spetsialiseeritud teenustega. Selliseid programme kasutades ei riski te millegagi.
Recuva on kõige populaarsem tasuta programm
Üks kuulsamaid rakendusi, mis on kasutajate seas laialdast populaarsust kogunud, on Recuva programm. Seda levitatakse Internetis vabalt ja igaüks saab selle tasuta alla laadida. Recuva on väikese suurusega ja võimaldab teil hõlpsasti taastada teavet mälukaardilt, mälupulgalt või arvuti kõvakettalt. Isegi algaja arvutikasutaja saab selle tarkvaraga hakkama: peaaegu kõik taasteprotsessid on automaatsed. Recuva toote tohutu eelis on see, et kasutaja määrab ise, millised failid tuleb taastada. See tähendab, et kui vajate ainult graafilisi pilte, otsib ja taastab Recuva just need.
Kuigi programm taastab kiiresti kustutatud andmed, on sellel mõned puudused. Näiteks saab Recuva aidata alles siis, kui teave on kustutatud ja meediat ennast enam ei kasutata. Kui märkate andmete kadumist pärast mitme faili kirjutamist, ei saa Recuva neid taastada. Lisaks ei saa programm pärast täielikku vormindamist andmekandjat taastada; Recuva ei saa hakkama isegi siis, kui arvuti teatab, et ketas pole vormindatud.
UndeletePlus – lihtne lahendus, kui on vaja kaotatud andmeid taastada
UndeletePlus on lihtne tarkvara, mis on loodud spetsiaalselt kaotatud andmete taastamiseks, nagu nimigi ütleb. Kustutatud faile saate taastada kõvakettalt, mälupulgalt või mälukaardilt. Programmi viisard võimaldab isegi kogenematul kasutajal täita kõik sammud olulise teabe taastamiseks. Esiteks peate täpselt valima, kuidas failid kustutati: ketta partitsioonid kustutati, vormindati või kahjustatud. Järgmine näitab, millised failid läksid kaduma (fotod, tekstid, muusika jne).
Seda programmi soovitatakse ainult juhul, kui kustutamine lihtsalt ei toimunud prügikasti (vajutades Ctrl+Del klahve).
R-studio on üks parimaid programme oluliste andmete täielikuks taastamiseks
Paljud kasutajad väidavad, et R-studio on üks tõhusamaid programme kaugteabega töötamiseks.
Kuid on oluline märkida, et see on tasuline. See tarkvara võimaldab:
- teabe taastamine välkmäluseadmetelt, kõvaketastelt, diskettidelt, DVD-delt;
- taastada RAID-massiivid (sh RAID 6);
- kahjustatud arvuti kõvaketaste parandamine;
- partitsioonide taastamine pärast vormindamist;
- Linuxi, Mac OS-i ja Windowsi partitsioonide tugi (NTFS FAT).

R-stuudio- professionaalne programm, mis suudab taastada erinevatel põhjustel (vormindamine, kustutamine, kahjustatud kettad) kaotatud teavet. Sõnumid operatsioonisüsteemidest, nt
“ketas ei ole vormindatud” jne. Erinevalt ülaltoodud programmidest pole R-studio takistuseks. Programmi saab käivitada mälupulgalt või CD-lt, kui operatsioonisüsteem ise ei käivitu.
Andmete taastamine tahvelarvutites, telefonides ja nutitelefonides, kus töötab Android OS
Mõnikord peate andmeid taastama mitte ainult sülearvutis või arvutis, vaid ka kaasaegsetes vidinates: nutitelefonides, telefonides ja tahvelarvutites, milles töötab Android.On programme, mis võimaldavad teil faile, fotosid, videoid jne taastada. Minu arvates väärivad tõelist tähelepanu ainult kaks toodet:
- taastada kaotatud andmed Androidi abil rakenduses Wondershare Dr. Fone;
- andmete taastamine rakenduses 7-Data Android Recovery.

Esimene rakendus võimaldab töötada kõigi Android-seadmetega ning taastada saab mitte ainult fotosid, videoid või muusikat, vaid ka kontakte ja märkmeid. Teise rakenduse (7-Data Android Recovery) liides ja võimalused on väga sarnased arvutitele mõeldud programmiga Recuva.
Taastage andmed ja failid taastetarkvarast
Enamik tasulisi või tasuta programme pakuvad korraga kõiki funktsioone: taastamine pärast kustutamist, ketta vormindamine, kahjustatud alglaadimissektorid jne Erinevalt sellistest universaalsetest lahendustest pakub Recovery Software korraga 7 programmi, millest igaüks on mõeldud konkreetse toimingu jaoks.
- RS-i partitsiooni taastamine - võimaldab taastada teavet pärast juhuslikku vormindamist või ketaste struktuuri muutmist. Toetab kõiki populaarseid failisüsteeme.
- RS NTFS Recovery on eelmise programmiga sarnane rakendus, mida kasutatakse NTFS-i sektsioonide jaoks. Võimaldab taastada NTFS-failisüsteemiga arvuti kõvaketaste, mälupulkade, mälukaartide andmeid ja partitsioone.
- RS FAT Recovery on eelmisele tootele sarnane programm, välja arvatud see, et see on mõeldud FAT-süsteemi abil kandjale kustutatud teabe tagastamiseks.
- RS Data Recovery on kasutajate jaoks üks huvitavamaid pakette. Ühendab RS-i fototaaste ja RS-failide taastamise. Arendaja väidab, et see konkreetne pakett päästab teid igal juhul andmete kadumise korral: toetatakse kõiki kettaid, välkmäluseadmeid ja failide taastamist tihendatud ja krüptitud partitsioonidest.
- RS File Recovery on üks ülalmainitud paketi komponentidest, mis on spetsiaalselt loodud kahjustatud ketastelt olulise teabe taastamiseks ja kustutatud teabe taastamiseks.
- RS Photo Recovery – kui teil on vaja taastada fotod kõvakettalt, mälupulgalt või mälukaardilt, siis see toode on just teile. See programm nõuab minimaalset kasutaja sekkumist. Te ei pea tegelema fotovormingute ja muude detailidega – programm teeb kõik ise.
- RS-failide parandamine – paljud on kohanud faile või fotosid, mis ei avane. Näiteks pool fotost näeb välja hall, näeb välja nagu kummalised mitmevärvilised klotsid või ei avane üldse. See rakendus võib selliseid probleeme lahendada ja taastada erinevas vormingus graafilisi või muid faile.
Pärast tasuta allalaadimist näete faili taastamise tulemusi (ilma salvestamise võimaluseta) ja seejärel otsustate, kas osta mõni rakendustest. Kui olete registreeritud versiooni kätte saanud, muutuvad kõik programmi funktsioonid teile kättesaadavaks.
Power Data Recovery – mis tahes andmete professionaalne taastamine
Nagu eelmine tarkvarapakett, programm Power Data Recovery võimaldab teil täielikult taastada kaotatud teabe mis tahes kandjalt (CD, DVD, Flash-kaardid, kõvakettad), sealhulgas pärast nende kahjustamist. Programm aitab teil kõvaketaste kahjustatud partitsioonid taastada: toetatakse erinevaid USB-, SATA-, SCSI-, IDE-vorminguid.
Programm võimaldab teil loodud kettapildil kaotatud teabe täiesti ohutult taastada, kus kõik muudatused ei kahjusta süsteemi. Lisaks võimaldab Power Data Recovery otsida kadunud faile tüübi järgi, leida kadunud ketta sektoreid jne.
Kasutajate mugavuse huvides pakub programm failide eelvaadet, kus kuvatakse failide endi algsed nimed.
Stellar Phoenix – taastetarkvara 185 failitüübi jaoks
Imeline programm Tähe Fööniks võimaldab otsida ja taastada ligi kakssada erinevat tüüpi faili (RAID-i taastamise võimalus puudub). Stellar Phoenixi jaoks pole vahet, kust teave taastatakse: arvuti kõvakettalt, mälupulgalt, mälukaardilt, CD-lt või DVD-lt. Stellar Phoenixiga saate alati luua taastatavast kettast pildi, mis muudab kustutatud või kahjustatud failide otsimise mugavaks ja turvaliseks. Kõik leitud failid on liigitatud tüübi järgi, mis teeb otsingu väga mugavaks. Eelvaade kiirendab vajaliku teabega kahjustatud failide otsimist.
Kuigi programm on inglise keeles, on kogu liides intuitiivne. Kaotatud teabe taastamine toimub viisardi abil, mis pakub ainult kolme võimalust: kõvaketta taastamine, CD taastamine ja kadunud fotode taastamine. Pärast ühe üksuste valimist peate lihtsalt ootama, kuni programm failid leiab ja taastab. Isegi algaja arvutikasutaja saab programmi hõlpsasti omandada.
Taastage olulised andmed surnud arvutist Data Rescue PC abil
Failide taastamine on võimalik isegi mittetöötavas arvutis, mille operatsioonisüsteem ei käivitu.
See protseduur on võimalik tänu Data Rescue PC rakendusele. Programm töötab LiveCD-lt ja võimaldab teil teha järgmist.
- leida ja taastada erinevat tüüpi faile;
- teha tööd kahjustatud ketastega, mis pole süsteemi installitud;
- taastada teave pärast kustutamist täielikult;
- RAID-i taastamine (üksikute komponentide installimisega).
Taastage kõik andmed, kasutades rakendust Seagate File Recovery for Windows
Kuigi on ilmunud palju erinevaid rakendusi, mis on loodud kaotatud teabe taastamiseks, kasutavad paljud endiselt programmi Seagate File Recovery.
Selle töötas välja kõvakettatootja Seagate ja algul kasutati seda ainult nende kõvaketaste omanike jaoks. Kuid praktika on näidanud, et programm teeb suurepärast tööd oluliste kadunud andmete taastamiseks teiste andmekandjatega (mitte tingimata Seagate). Isegi pärast ketta või mälupulga vormindamist või teabekandjalt teabe kustutamist näeb programm jätkuvalt faile, millel on võimalus neid taastada. Lisaks taastab see programm failid nii, et süsteem saab neid lugeda. Väga sageli taastavad teised rakendused fotosid või muud teavet, kuid arvuti ei suuda neid lugeda. Kui teised programmid ei luba süsteemil taastatud fotosid lugeda, on kõige parem pilte taastada, kasutades rakendust Seagate File Recovery for Windows – foto avaneb garanteeritult. Ainus, mis juhtuda võib, on foto osaline avamine: osa pildist jääb nähtavale.
Teine programm 7 Data Recovery Suite
Paljud kasutajad ei leia pikka aega sobivat andmete taastamise programmi. Üks neist takistustest on vene keele puudumine. Application 7 Data Recovery Suite on täielikult venestatud ja sellel on kasutajasõbralik liides.
Iga arvutikasutaja, kes on rakendustega enam-vähem kursis, saab olulist teavet taastada, kasutades programmi 7 Data Recovery Suite. Kuigi programmi 7 Data Recovery Suite kasutamiseks peate natuke raha maksma, saate selle alati hindamise eesmärgil tasuta alla laadida. Igal toote alla laadinud kasutajal on õigus tasuta kuni 1 gigabaidise andmetaastamise prooviversioonile! Väga hea toote võimaluste tundmaõppimiseks. See maht võimaldab taastada rohkem kui kolm tuhat fotot! 7 Data Recovery Suite võimaldab taastada kustutatud failid, mida ei pandud prügikasti, ja tagastada vale vormindamise või kettakahjustuse tõttu kadunud teave. Kogenud kasutajad, kes kasutavad sageli erinevate ülesannete jaoks 7 Data Recovery Suite'i, väidavad, et enamikul juhtudel teeb programm suurepärast tööd andmete taastamisel. Lisaks selle programmi versiooni allalaadimisele saate ametlikult veebisaidilt leida ja alla laadida programmi beetaversiooni, mis on mõeldud Android OS-iga töötavatele mobiilseadmetele.


























