iOS on operatsioonisüsteem, millel Apple'i nutitelefonid töötavad. Mängude või rakenduste ostmiseks kasutage patenteeritud digitaalset ostuplatvormi App Store. Kui arendaja toode osutub edukaks (kasutajate seas on nõudlus), saate isegi ühe programmi eest palju raha teenida. Populaarsete iOS-i rakenduste arendajad teenivad keskmiselt mitu tuhat dollarit kuus.
Loomise protsess
Programmi või mängu loomise algoritmil on olenemata platvormist sama kontseptsioon, mistõttu on äärmiselt oluline järgida arendusreeglid. Selle või selle sammu vahelejätmisel riskib arendaja algstaadiumis ebaõnnestunud projektiga. Vaatame lähemalt digitaalse toote loomise algoritmi:
- Tootekontseptsiooni loomine– esimene etapp, mis nõuab digitaalse App Store'i trendide analüüsimist. Projekti loomisel peab arendaja selgelt välja tooma sihtrühma. Analüütilise etapi õnnestumiseks vaadake, millised rakendused, programmid, mängud jne. on App Store'i ülaosas. Lisaks saate teada, mis on teie tuttavate, sõprade ja sugulaste nutitelefonidesse installitud.
- Tehniline baas– esmalt tuleb selgeks õppida Objective-C keel, mida kasutatakse iOS-i programmide kirjutamisel. Algajatele programmeerijatele on soovitatav tutvuda Pascali keele ja teiste keeltega: C, Java.
- Tööriistad– arenduskeskkond, spetsiaalne tekstiredaktor ja graafiline redaktor.
- Loomine ja testimine programmid.
- Turundus edendamine.
Utiliidi samm-sammult loomine
Igal kasutajal on võimalus iseseisvalt luua iOS-i jaoks rakendus ilma täiendavate finantsinvesteeringute ja erialaste teadmisteta. Seal on spetsiaalne XCode arenduskeskkond, mis võimaldab töötada otse telefonis. Kui teil on vaja Windowsi arvutis mobiilirakendusi kirjutada, peate installima spetsiaalsed virtuaalsed masinad. Näiteks VirtualBox ja VMware. Vaatame ametlikku meetodit lähemalt:
- Installige oma nutitelefoni XCode arenduskeskkond. Lisandmoodul asub ametlikus OS App Store'is ja sellel on tasuta levitamissüsteem. Kui programm on teie telefoni installitud, kontrollige selle värskendusi.

- Kui olete ettevalmistavad sätted ära sorteerinud, logige sisse XCode. Uue projekti loomiseks kasutage vahekaarti Fail. Järgmisena avaneb alamüksus, kus tuleb valida käsud Uus Ja Projekt.

- Järgmine samm iPhone'i rakenduse loomisel on valimine platvorm ja temaatiline tüüp tulevane kasulikkus.

- Täpsustage lühike teave loodava tarkvara kohta.

- Järgmisena peate vajutama klahvi Uus kaust. Siin luuakse kaust, kuhu salvestatakse programmi abifailid.
- Järgmises aknas tühjendage üksuse märge ja aktiveerige käsk Loo. Tänu nendele manipulatsioonidele suunatakse kasutaja töö alustamise paneelile.

- Klõpsake nuppu nimega storyboard. See asub liidese paremal küljel. Lohistage nimega element põhiväljale Silt. Ärge unustage lisada reale tutvustavat teksti Tere_maailm(võimalik on ka muu tekst).

- Tule kindlasti välja utiliidi ikoon. Laadige oma ikoon üles saidile mapappicon.com.

- Pärast päringu lühikest töötlemist märkige meiliaadress, kuhu nad saadavad ikoonidega arhiivi.

- Naaske XCode'i arenduskeskkonda. Nüüd leidke liidese vasakus servas jaotis nimega xassets.
- Ava arhiiv meilist (kuhu ikoonid saadeti) ja lohistage need XCode'is asuvasse aknasse.

- Valige üks seadme emulaatoritest ja klõpsake käsul käivitada programm(ikoon on näidatud musta kolmnurgana), lülitub sisse Maci arendaja režiim.

- Korda käivitamiskatse oodake, kuni iOS laadib emulaatorisse.

- Veenduge kommunaal toimib.

Nii saate luua oma rakenduse nullist.
Populaarsed teenused rakenduste loomiseks
Pakume valikut teenuseid, mis aitavad teil iOS-i rakendusi ise teha.
Rakendused Globus
Projekt Apps Globus on universaalne rakenduste kujundaja, mis sobib Androidi ja iOS-i mobiilsete operatsioonisüsteemide jaoks. Sellel on mugav kasutajaliides. Tänu sisseehitatud moodulitele oluliselt lihtsustab arendusprotsessi. Apps Globus toetab kuni 60 sisseehitatud moodulit, sealhulgas:

Apps Globus levitatakse tasulise tellimusega. Kasutajad, kes soovivad rakendust testida, saavad kasutada 5-päevast demoversiooni. Kuutellimust pakutakse kolme tüüpi: " avaleht», « stuudio"Ja" äri" Tellimuste erinevus seisneb hinnas ja arendatud rakenduste arvus. Samuti on versioon, mis nõuab ühekordset makset 20 000 rubla. Lisaks piiramatule kasutamisele pakub see lähtekoode ja abi utiliidi seadistamisel. 
Rakendus2b
App2b projekt pakub multifunktsionaalset disainerit, mida saab kasutada mitte ainult iOS-i, vaid ka Androidi platvormi rakenduste loomiseks. Seda konstruktorit kasutatakse kommerts- või teabesisu loomiseks. Sellepärast on teenusel sisseehitatud malliteek ise kiiresti mugava rakenduse loomiseks. 
Sarnaselt teistele sarnastele projektidele levitatakse seda tasulise tellimusega. Peamine erinevus teistest disaineritest on ainus makseviis ühekordse maksena summas 9900 rubla.
Projekt on ainus tasuta disainer veebisaitide ja rakenduste loomiseks. Programm on terviklik lahendus online-äri jaoks. Võimaldab luua unikaalseid lehti, virtuaalpoode, elektroonilisi ajakirju. Disaineri eripäraks on ettevalmistatud mallide puudumine. Selle asemel kasutatakse paindlikke tööriistu, mis ei nõua programmeerimisalaseid teadmisi. Seetõttu näeb iga New Digital Timesi loodud programm välja nagu autori töö. 
Disainer on multimeediatööriist, mis on keskendunud erinevat tüüpi ärirakenduste loomisele: infopaneelid, veebipoed, restoranimenüüd jne. Kasutajate mugavuse huvides on olemas sisseehitatud mallid programmide jaoks ja sünkroonimiseks sotsiaalvõrgustike ja muude populaarsete teenustega. 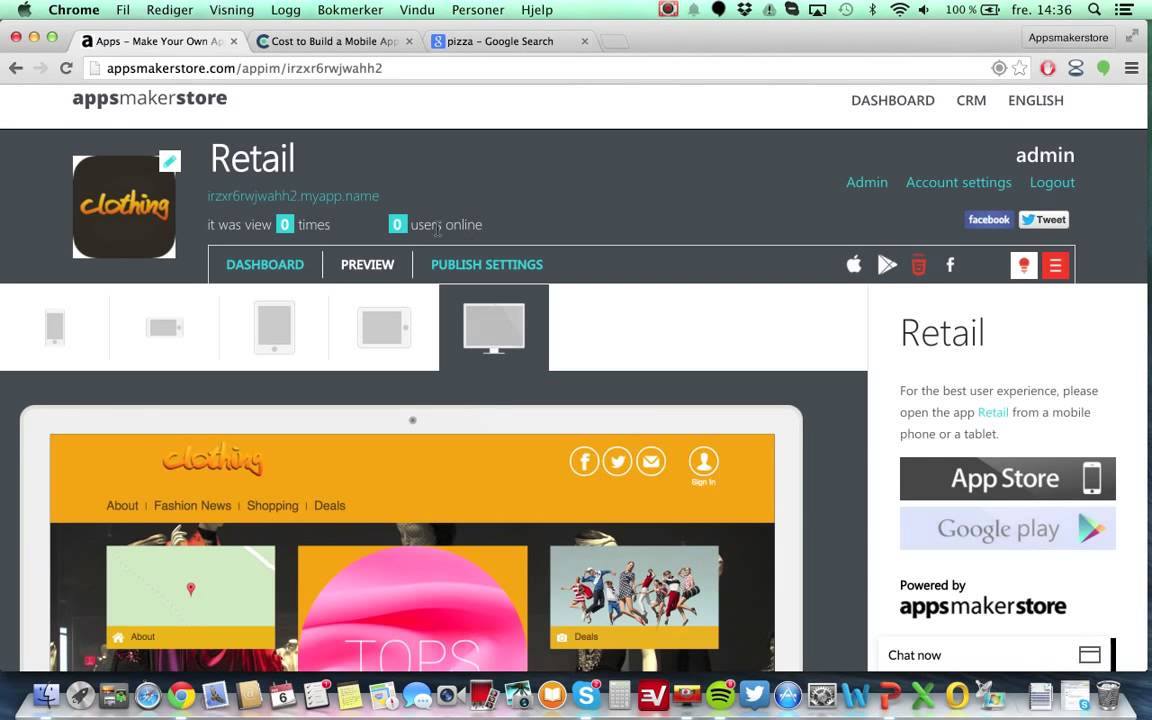
Müüakse mitmes variandis: eest iseseisev kasutamine Ja sidusprogramm. Levitatakse kahte tüüpi abonemendina: igakuine ja aastane. Lisaks saate saidil palgata inimesi programmide loomiseks. 
Programmeerija elukutse on üks prestiižsemaid ja nõudlikumaid, see on tõsiasi. Tarkvaraarenduse tööstusel on oma nišid. Neist kõige kiiremini kasvav ja samas ka kõige kõrgemalt tasustatud on tarkvaraarendus mobiilseadmetele. Teadupärast juhtus nii, et konkurendid kaugele selja taha jättes asusid juhtima kolm pidevat rivaali. Nipp seisneb selles, et üks neist kolmest on vaieldamatu liider, keegi jõuab alati järele.
Mobiiltehnoloogia segmendis on Apple kahtlemata liider oma iPhone'i nutitelefoniga. Septembris toimunud esitlusel demonstreeris Cupertino ettevõte mobiilseadme 7. versiooni. Koos sellega tutvustas Apple mobiilse operatsioonisüsteemi iOS 10 uut versiooni. Nüüd on see sarnaselt eelkäijatega maailma kõige olulisem operatsioonisüsteem. Sellest järeldub, et iOS-i arendamise õppimine on parim aja ja raha investeering.
Apple'i ökosüsteem
Täna töötame välja lihtsa mobiilirakenduse iOS-i jaoks. Loomulikult sobib selleks kõige paremini native Mac. Kuid kui olete Windowsi toetaja või teil lihtsalt pole Maci, saate installida MacOS-i operatsioonisüsteemi Windowsi virtuaalmasina alla. Internetist ei ole teil keeruline leida spetsiaalselt personaalarvutitele kohandatud macOS-i versiooni, mida rahvapäraselt nimetatakse Hackintoshiks. Installige see julgelt VMware virtuaalmasinasse, VirtualBox – teie valik. Hoiatan teid kohe, et arvuti klaviatuuril puuduvad mõned Maci klaviatuuril olevad klahvid ja paljusid nende kombinatsioone ei saa Hackintoshis vajutada. See rikub tuju päris palju. Vastasel juhul saab Hackintoshis edukalt teha kõiki allpool kirjeldatud toiminguid.
Nõutavad teadmised
Programmeerimiseks üldiselt ja eriti iOS-i jaoks peate teadma üsna palju. Matemaatikat ja loogikat ei pruugi esialgu vaja minna, aga hiljem on nende järele nõudlus. Kaasaegne tehnoloogia on kõrvaldanud vajaduse programmeerijalt põhjalikult tunda arvutiarhitektuuri, kuid vajalik on mõista põhilisi mehhanisme nagu arvusüsteemid, nende teisendamine, alamprogrammide kiirus või algoritmide efektiivsus (suur O).
Kõrgemal tasemel peavad iOS-i arendajal olema sügavad teadmised macOS-i operatsioonisüsteemist ja iOS-ist endast. Samuti peate valdama Apple'i programmeerimiskeelt. Delphi, C++, C# või VB.NET tundmine sind palju ei aita. Apple'il on oma ökosüsteem oma keeltega: Objective-C ja Swift. Muidugi pole C++ tundmine kunagi kellelegi kahju teinud ja sellel põhinevaid programme leidub kõikjal, isegi Apple'is. Kuid määratluse järgi on enim kasutatud Objective-C, kuna see ilmus palju varem (eelmise sajandi kaheksakümnendate keskel), samas kui Swift vaid kaks aastat tagasi (2014. aastal). Apple loodab uuele keelele suuri lootusi ja investeerib sellesse palju. Objective-C-d kasutatakse vana tarkvara toetamiseks ja uus on kirjutatud Swiftis. Seega on hea, kui teate mõlemat.
Et mitte aega raisata, saab kõiki neid programmeerimiskeeli õppida veebisaidil õpetajate range järelevalve all.
Arendustööriistad
Nagu teate, on macOS-i ja koos sellega iOS-i peamine arendaja tööriist programmeerimiskeskkond Xcode. See sisaldab tööriistu rakenduste loomiseks Macile, iPhone'ile, iPadile, Apple TV-le, Apple Watchile. Kõik Apple'i platvormid. Xcode sisaldab Interface Builderit, koodiredaktorit, mis toetab kõiki kaasaegseid kooditööriistu. Lisaks saate rakendust testida Xcode'ist lahkumata; kui see on välja töötatud välisseadme jaoks, saab seda käivitada emulaatoris.
Süsteem sisaldab kõikide seadmete emulaatoreid, millest saab alla laadida uusi versioone. Lisaks sisaldab Xcode graafilisi tööriistu rakenduse jõudluse analüüsimiseks, sealhulgas tööriistu CPU koormuse, salvestusruumi kasutamise (HDD, SDD jt), graafikaadapteri koormuse (OpenGL-i poolelt) diagnoosimiseks.
13. septembril tuli välja uus, palavalt oodatud versioon arenduskeskkonnast 8.0. Stabiilseid versioone saab App Store'ist tasuta alla laadida. Alfasid ja beetaversioone levitatakse arendaja tellimuse alusel. Kaheksas versioon sisaldab: Swift 3 keele uut versiooni, Swift Playgroundi õppevahendit iPadile, Interface Builderi uut versiooni, mis on muutunud kiiremaks ja võimaldab vaadata rakenduste paigutust erinevatel platvormidel, ilma et oleks vaja juurutage rakendus ise simulaatorisse.
Xcode 8 saab kasutada rakenduste arendamiseks macOS Sierra, iOS 10, watchOS 3 ja tvOS 10 jaoks. Saadaval on kõik SDK-d. Operatsioonisüsteemide uued versioonid hakkasid järjekindlalt ilmuma kohe pärast Apple'i esitlust, mis toimus septembri alguses.
Objective-C keel
Meenutagem lühidalt põhiteavet keele kohta. Objective-C on kompileeritud objektorienteeritud programmeerimiskeel, mida kasutatakse Apple'i süsteemide rakenduste kirjutamiseks. See on superkomplekt ehk teisisõnu C lisand, mis pärib viimaselt süntaksi, andmetüübid, programmide täitmise edenemise jälgimise meetodid ja lisab sellele objektorienteeritud programmeerimise võimalused – klasside kirjelduse. ja meetodid.
Nagu C++ puhul, on Objective-C puhul keskne roll objektidel, mis on seotud nelja paradigmaga: abstraktsioon, kapseldamine, pärimine, polümorfism. C++ on tugevasti trükitud keel, samas kui Objective-C on nõrgalt trükitud või sellel on dünaamiline andmetüübisüsteem. Nagu Smalltalk, saadab Objective-C objektidele sõnumeid. See on dünaamiliste keelte erandlik omadus, kuna objektide tüüpi kontrollitakse pigem käitusajal kui kompileerimise ajal.
Objective-C keele kirjeldus võtab enda alla rohkem kui ühe mahuka köite. Seetõttu on objektiivsete teadmiste saamiseks mugav läbida “” kursus. Sellele keelele on pühendatud terve kursuse osa.
iOS-i rakenduste arendamine
Näidisena töötame välja väga lihtsa rakenduse. Ärgem kaldugem kõrvale pühast traditsioonist, tervitagem maailma. Arvestades aga asjaolu, et meil on graafiline rakendus, mitmekesistame seda veidi: lisame nupu, klõpsamisel kuvame või peidame kirja “Tere, maailm”.
Käivitage Xcode, valige ilmuvas aknas Loo uus projekt või peamenüüst Fail -> Uus -> Projekt. Järgmises aknas palutakse teil valida sihtplatvorm ja rakenduse tüüp.

Sel juhul oleme huvitatud iOS-i platvormist. Valikus on seitse tüüpi rakendusi. Neist kuus on iOS-i operatsioonisüsteemi tüüpiliste rakenduste mallid, mis sisaldavad vaikimisi teistsugust komponentide komplekti. Seitsmes tüüp on mäng.
Rakenduste tüübid
- Single View Application mall on loodud lihtsa ühe ekraaniga rakenduse jaoks. Eelseade sisaldab View Controlleri komponenti, mis võimaldab kohandada rakenduse välimust, kasutades Interface Builderi vormikujundajat.
- Master Detail Application loob rakenduse, mis kuvab tabelivaates objektide kogu. Pärast ühe neist valimist kuvatakse selle objekti kohta üksikasjalik teave. Esimene vaade on kapten, teine on detailid.
- Leheküljepõhine rakendus loob rakendusi, millel on mitu ekraani, näiteks raamatu lehed. Järelikult sellest toorikust luuakse e-lugerid.
- Vahelehtedega rakendus võimaldab luua rakendusi, kus igale ekraanile saab igal ajal ümber lülituda ehk igal ekraanil on selle aktiveerimiseks oma nupp, millel pealkiri kuvatakse. Näiteks on iTunes.
- Mängu kasutatakse mängumalli loomiseks. Mängu loomiseks on valida nelja raamistiku vahel: SpriteKit, SceneKit, OpenGL ES, Metal. Vaatame neid lühidalt.
SpriteKit on süsteem tekstureeritud ristkülikute – spraitide – 2D-renderdamiseks ja animeerimiseks. Kaadrite kuvamisel kasutatakse standardset tsüklit, kaader kuvatakse pärast kogu stseeni sisu töötlemist.
SceneKit on kõrgetasemeline raamistik 3D-graafika renderdamiseks ilma OpenGL-ita. See toetab laadimist ja 3D-objektidega manipuleerimist. See sisaldab: füüsikamootorit, osakeste generaatorit ja lihtsat skriptimismeetodit.
OpenGL ES on arvutigraafika standard. Võimaldab visualiseerida 2D ja 3D stseene. Võimaldab kirjeldada videokaardi konveierit: tipud muunduvad, monteeritakse primitiivideks, mis rasterdatakse kahemõõtmeliseks pildiks ja kuvatakse ekraanil. Konveierisse saab lisada programmeeritavaid varjutajaid.
Metal on madala taseme API, mis võimaldab teil oma videoadapterist maksimumi võtta. Voolujoonelised API-d koos eelkompileeritud varjutajate ja mitme lõimega viivad teie mängu jõudluse ja kvaliteedi uuele tasemele. - Sticker Pack Application on iOS 10 ja Xcode 8 jaoks kasutusele võetud uut tüüpi rakendus. See on lihtsate või animeeritud piltide komplekt, mida kasutatakse uues iMessages. Selle loomiseks pole vaja kodeerimist.
- iMessage Application on uut tüüpi rakendus, mis ilmus operatsioonisüsteemides iOS 10 ja Xcode 8. Võimaldab luua iMessage'i jaoks lisandmooduleid, näiteks kleebisepaketi ostmiseks ja allalaadimiseks. Samuti saate iMessage API abil luua selle rakenduse oma analoogi, sealhulgas heli, video esitamiseks, kleebiste ja muu kasutamiseks.
Esimese projekti loomine
Valime oma rakenduse malliks ühe vaate rakenduse. Kuna me ei hakka arendama suurt programmi, piisab meile selle sätte vahenditest. Klõpsake nuppu Edasi. Nõustaja järgmisel lehel peate sisestama projekti nime, näiteks ShowLab. Jätke ripploendis Keel valitud vaikekeel - Objective-C. Järgmisena jätke ripploendis Seadmed valik Universaalne. Siin saate määrata, millise seadme (iPhone või iPad) jaoks rakendust luuakse. Universaalne klausel tähendab mõlemat. Tühjendame ruudud Kaasa ühiktestid ja Kaasa kasutajaliidese testid, me ei vaja teste. Edasi. Valige projekti salvestamiseks kaust. Nüüd klõpsake nuppu Loo.
Selle tulemusena avaneb aken kõigi projektile rakendatud parameetrite loendiga. Selles aknas saate muuta viisardis eelnevalt seatud parameetreid: orientatsiooni, sihtseadet jne.

Kõigepealt peame looma rakenduse liidese. Selleks valige vasakpoolsest loendist ühe klõpsuga fail Main.storyboard (kui seda faili ei näe, laiendage kausta ShowLab sisu). Loendist paremal asub kogu aken Interface Builderi poolt. Seadme paigutus kuvatakse keskel. Akna alumises paremas nurgas on komponentpaneel. Lohistage komponendid Silt ja Nupp sealt paigutusele. Komponentide paneeli kohal on atribuutide loend. Kui teil seda pole, klõpsake nuppu Kuva atribuutide inspektor, mis asub liidese paremas servas akna pealkirja all.
Valige paigutuses komponent Silt ja konfigureerige selle atribuut Tekst: jätke ripploendisse valik Tavaline, sisestage soovitud kirje allolevale reale, meie puhul "Tere, maailm". Kui tekst ei mahu sildi piiridesse, muutke neid, lohistades komponendi servadel olevaid käepidemeid. Selle horisontaalseks tsentraliseerimiseks minge suuruse inspektori lehele, klõpsates nuppu Kuva suuruse inspektor (paremal valikust Kuva atribuutide inspektor). Sellel lehel ripploendist Korralda valige konteineris horisontaalselt keskele.
Nüüd vali komponent Button, muutke selle atribuut Text soovitud sildiks - Switch. Saate selle tsentreerida ülalkirjeldatud viisil.
Graafiliste elementide ja koodi vahelise ühenduse loomine
Visual Studios (või Delphis) luuakse koodis olev objekt automaatselt kohe, kui asetate vormi visuaalse komponendi. Xcode'is seda ei juhtu, kuid see ei tekita probleeme.
Avage ViewController.h päisefaili sisu eraldi aknas, tehes sellel topeltklõpsu. See fail sisaldab UIViewController klassi laienduse deklaratsiooni, mis on tähistatud märksõnaga @interface. See funktsioon lisati Objective-C teisele versioonile. Nüüd tehke see trikk: viige hiirekursor komponendile - tekstisildile, hoidke all klahvi Ctrl ja hiire vasakut nuppu. Liigutage kursor koodiga aknale (fail ViewController.h), kursorile järgneb sinine joon. Vabastage hiir ja klahv ViewControlleri liidese kirjelduses.
Ilmub väljundi loomise aken.

See on objekti omadus, mis viitab teisele objektile (antud juhul visuaalsele komponendile). Peate sisestama Outlet-objekti nime, mille kaudu saate visuaalsele komponendile juurde pääseda, olgu selleks lab. Järgmisena valitakse objekti tüüp, see on õigesti valitud: UILabel.
Veelgi madalamal loendis Storage valige objekti viite tüüp: nõrk või tugev. Kui valite tugeva, siis atribuudi poolt osutatav objekt eksisteerib seni, kuni atribuut sellele osutab. Sel juhul ei kustutata seda automaatselt, kui seda enam ei kasutata. Teisest küljest, kui toimib nõrk viide, võib objekt ennast hävitada. Seega valige nõrga lingi tüüp ja klõpsake nuppu Ühenda. Selle tulemusena lisatakse koodile järgmine rida:
@omadus (nõrk, mitteatomiline) IBOoutlet UIlabel *lab;
Teeme kindlaks, et Outlet on kinnisvara.
Nüüd loome nupu jaoks Outlet. Algoritm jääb samaks. Ainult atribuudi Nimi jaoks peate sisestama erineva nime, näiteks aga. Koodile lisatakse rida:
@omadus (nõrk, mitteatomiline) IBOoutlet UIBupp *aga;
Selle tulemusena on meil kaks viidet visuaalsete komponentide kohta: labor ja kuid - vastavalt silt ja nupp. Nüüd saame osutite abil koodi komponente manipuleerida.
Seejärel peate looma nupuklõpsude sündmuste töötleja. Selleks ava eraldi aknas teostusfail ViewController.m. Täpselt samamoodi, nagu lohistasite väljalaskeava loomiseks rea päisefaili, lohistage nupult rida rakendusfaili ja kukutage see sulgevasse käsusulgu - @end. Ilmub sündmuse loomise aken, mis sarnaneb väljalaskeava loomise aknaga. Näete erinevust: päisefailis luuakse link objektile, rakendusfailis luuakse meetod.

Täitke väli Name, selle väärtus tähistab atribuudi nime – meetod. Las see olla onClick. Jätke välja Tüüp väärtus vaikeväärtuseks – id. Objective-C puhul on see tüüp kõigi teiste esivanem. Rippmenüüs Event on vaikimisi valitud Touch Up Inside sündmus, mis toimub siis, kui kursor (hiir, sõrm...) vabastatakse nupu kohal ehk siis on nupuvajutuse viimane etapp. Seda me vajame. Argumentide loendisse jätame vaikeväärtuse: Saatja on selle signaali saatnud objekt, meie puhul on see alati nupp. Klõpsake nuppu Ühenda. Selle tulemusena lisatakse järgmine kood:
- (IBAction)onClick:(id)saatja ( )
Alguses olev miinus tähendab suletud meetodit (privaatne). Märksõna IBAction tähistab Interface Builderi visuaalsete komponentide sündmusi (meetodeid).
Käsusulgude vahele kirjutame koodi, mis käivitatakse nupu vajutamisel:
Lab.hidden = !_lab.hidden;
Selles koodireas pöörame peidetud atribuudi väärtuse ümber. See on tüüpi BOOL, millel on kaks väärtust: YES - true ja NO - false (see on Windowsi programmeerijate jaoks mõnevõrra ebatavaline, kus tõene ja vale).
Pöörake tähelepanu allkriipsule enne objekti nime - silt (_lab). Ilma selleta kompileerimine ebaõnnestub. Alakriips lisatakse automaatselt teistes objektides sisalduvatele objektidele; see tähendab, et antud juhul sisaldub laboriobjekt ViewControlleri objektis. Varem oli see konventsioon, mida kasutati klassi liikmeteks kuulutatud objektide ja kohalike objektide eristamiseks. Ja nüüd on see keelekompilaatoris rakendatud range reegel.
Nüüd saate rakenduse kompileerida ja simulaatoris käivitada. Valisime simulaatori iPhone 7 jaoks, mis sisaldub Xcode 8-s. Kompileerimise ja käivitamise nupp on must ristkülik ja asub liidese ülaosas ribal.
Pärast rakenduse koostamist, simulaatori käivitamist ja meie rakenduse laadimist kuvatakse simulaatori ekraanil selle liides: kiri "Tere, maailm" ja nupp Switch. Kui vajutate viimast, kaob kiri, kui vajutate seda uuesti, ilmub see uuesti.
Oleme iOS-i arendamise olemuse mõistmiseks teinud väga lihtsa rakenduse. Üksikasjalikumat teavet iOS-i rakenduste loomise kohta Objective-C-s saate meie GeekBrainsi sõprade kursuselt. Kursus pühendab selle keele õppimisele kaks kuud. Esimesel kuul - sissejuhatavad teemad ja teisel - professionaalsete rakenduste reaalne kodeerimine.
Kiire keel
2014. aastal tutvustas Apple uut programmeerimiskeelt – Swift. Sellest on kiiresti saanud enim räägitud ja kõige kiiremini kasvav keel maailmas. See on usaldusväärne, turvaline ja intuitiivne keel rakenduste arendamiseks MacOS-i, iOS-i, tvOS-i ja watchOS-i operatsioonisüsteemide jaoks kogu Apple'i seadmepargi jaoks. Swift on tõhus programmeerimiskeel. Seda on lihtsam õppida kui selle eelkäijat Objective-C ja Swift laenab mõningaid selle parimaid ideid. Samal ajal on arendajad muutnud keeled ühilduvaks, st üks programm võib sisaldada koodi nii Swiftis kui ka Objective-C-s. Maailmas on Objective-C-ga kirjutatud miljardeid koodiridu ja sadu tuhandeid pärandprogramme, nii et selle toest ei loobuta kindlasti.
Swifti arendades oli eesmärgiks luua kõige mugavam süsteemi programmeerimiskeel – kiire, turvaline ja väljendusrikas.
Swifti algoritm on 2,6 korda kiirem kui Objective-C sama algoritm ja 8,4 korda kiirem kui Pythonis. Swifti kasutamine muudab programmi arendusprotsessi paindlikumaks ja mugavamaks.
Tänu oma eksponentsiaalsele arengule avaldati Swifti keel avatud lähtekoodiga kogukonnale 3. detsembril 2015. Samal ajal jälgib Apple rangelt selle arengut, korraldades selle arendamiseks komitee. Swift on nüüd saadaval mitte ainult Apple'i süsteemides, vaid ka Linuxis. Kõik keelega töötamiseks mõeldud lisatööriistad, sealhulgas silur, standardne teek, paketihaldur, on samuti tasuta ja avatud.
See keel on tulevik. Selle kohta saate täpsemat teavet GeekBrainsi mainitud kursuselt “”, kus selle programmeerimiskeele õppimisele on pühendatud terve kuu.
App Store
Lihtsamalt öeldes on App Store sisupood kõigile Apple'i seadmetele. Siit saate osta mänge ja rakendusi nii suurettevõtetelt kui ka sõltumatutelt arendajatelt. Iga arendaja, olenemata sellest, millises riigis ta elab, saab sellel digitaalsel levitusplatvormil oma programme tasuta müüa või levitada. Selle alustamiseks peate registreeruma arendajana ja ostma oma rakenduste müümiseks litsentsi. See on tasu pakutava teenuse ja App Store'i arendamise eest.
Tulemused
Oleme iOS-i mobiilioperatsioonisüsteemi jaoks välja töötanud lihtsa rakenduse, mis kasutab programmeerimissüsteemi Xcode koos Objective-C keelega. Testisime valminud rakendust iPhone 7 simulaatoril Õppisime, kuidas Interface Builderit kasutades luua kasutajaliidest, seostada graafilisi elemente rakenduse koodiga ning kuidas luua sündmuste käitlejaid. Tutvusime Objective-C põhitõdedega. Lisaks juhtisime tähelepanu paljutõotavale Swifti keelele, mida kasutatakse Apple'i ökosüsteemi võimsate ja turvaliste rakenduste arendamiseks.
Uuritud materjal on aga alles algus. Selleks, et end intensiivselt täiendada mobiilse kodeerimise ja reaalselt müüvate rakenduste arendamise suunas, soovitame läbida meie sõprade veebilehel “” kursus.
See on väärt kursus: kui selle läbite, ei raiska te kindlasti oma aega. See algab kahe üksikasjaliku Java keele kursusega, millele järgneb Androidi mobiilioperatsioonisüsteemi põhiprogrammeerimise õppimine. Järgmine on andmebaaside kursus üldiselt ja täpsemalt SQL-keel. Seejärel süvakursus professionaalsete Androidi rakenduste arendamiseks. Pärast seda liigub õppevektor Apple'i süsteemide poole: kaks üksikasjalikku Objective-C keele kursust ja kasulik kursus Swifti kohta.

Kursuseloenguid viivad läbi professionaalsed õpetajad, kellel on ulatuslikud tarkvaraarenduse kogemused. Kui midagi jääb ebaselgeks, võite viivitamata esitada küsimuse. Üldiselt on GeekBrainsis õppimine reaalajas protsess, saate suhelda, küsimusi esitada ja vastuseid aidata. Omandatud teadmiste kontrollimiseks annavad õpetajad kodutööd, mida seejärel kontrollitakse. Pärast koolituse läbimist on Teil garanteeritud praktikakoht IT-ettevõttes. Ja siis oleneb kõik sinust endast, kui näitad end pädeva spetsialistina, kutsutakse sind tööle.
Eriprojekt ettevõttega
Meie ettevõttesse tullakse oma ideed ellu viima ja äriprotsesse automatiseerima. Pakume tasuta konsultatsiooni InfoShelli analüütikuga ja projekti ideoloogilise komponendi täpsustamist.
Idee ja konsultatsioon
Peaaegu alati nõuab idee, millega kliendid meie juurde tulevad, analüüsi ja viimistlemist. See töö on vajalik selleks, et kohe alguses selgelt aru saada, mis meil on ja millises suunas liikuda, samuti mõelda läbi strateegia parima toote loomiseks.
Selles etapis viime läbi valitud teemal rakenduste/veebiteenuste turuanalüüsi, selgitame välja liidrid ja leiame näiteid halvast rakendamisest ning määrame nende õnnestumise või ebaõnnestumise kriteeriumid. Uurime konkurentide tooteid liideselahenduste, lõppkasutajale orienteerituse seisukohalt, kuidas teenus oma eesmärke ja eesmärke täidab ning selgitame välja nende eelised ja puudused.
Projitseerime omandatud teadmised tulevasele rakendusele, kujundame ettekujutuse lõpptootest, kasutajatest ja nende eesmärkidest ning selle tulemusena saame visiooni tulevikuprojektist, mis fikseeritakse projekti visiooni dokumenti.
Pärast meie spetsialistiga konsulteerimist saate täpselt aru, kuidas projekt toimima panna.
Asume tööle!

Projekti hindab arendusmeeskond. Pärast seda saab klient esialgse kommertspakkumise.
Peale projekti projektivisiooni koostamist hindab meie arendusmeeskond toote juurutamise orienteeruvad tööjõukulud. Määratud ülesannete ja tehnoloogiliste piirangute põhjal koostatakse hinnang teie toote loomiseks kuluvate tundide arvu kohta.
Saadud hinnangu põhjal koostatakse esialgne kommertspakkumine, mis sisaldab meie ettevõtte poolt elluviidavate sarnaste projektide kirjeldust, arendusmeeskonna koosseisu ja iga osaleja professionaalset taset, kogu projekti maksumust etappide kaupa.
Leping põhineb tulevikus äripakkumisel.

Kohtumine toote omanikuga, projekti üksikasjade arutamine. Meeskond töötab koos tellijaga välja kogu projekti mahajäämuse. Peale mahajäämuse kinnitamist sõlmitakse kliendiga leping.
* tooteomanik – projektijuht
Tooteomanik vastutab mahajäämuse sisu, selle tellimise ja kõigile projektiliikmetele kättesaadavuse eest. Samuti vastutab ta toote väärtuse maksimeerimise ja meeskonna poolt tehtava töö eest, seega analüüsib ta pidevalt toote hetke edenemist ja otsib võimalusi selle täiustamiseks. Seda rolli võib täita kas kliendipoolne isik või meie ettevõtte töötaja.
**backlog – arendusmeeskonna ülesannete loetelu, mis kirjeldavad projekti täielikult
Dokument on hierarhiline ülesehitus kasutaja võimalustest ja tehnilistest nõuetest, mis on järjestatud rakendamise prioriteedi järgi, olulisemad funktsioonid realiseeritakse enne ülejäänut. Igale mahajäänud kaubale määratakse kirjeldus, seerianumber, hinnanguline töömaht ja väärtus. See võimaldab teil arvutada toote lõpliku maksumuse.
Leping tagab ennekõike tellija jaoks tehtavate tööde täieliku läbipaistvuse ning võimaldab tal kontrollida protsessi A-st Z-ni igas etapis. Kõik etapid on ette nähtud eraldi, mis võimaldab tasuda tehtud tööde eest üleandmisel.
Mahajääk on paindlik dokument, mis võimaldab Kliendil teha tootes arenduse käigus suuremaidki muudatusi, sest enamik uuenduslikke ideid leiutatakse projekti käigus. Lisafunktsioone pakutakse lisandmoodulite kujul. lepinguga seotud kokkulepped, mis näitavad, kas tehtud muudatuste elluviimine nihutab projekti etappide lõpetamise tähtaegu.

Tellijaga kokkulepe, millised ülesanded järgmisel sprindil täidetakse.
Scrumi* südameks on üks või kaks nädalat kestev Sprint**, mille jooksul valmib tootest potentsiaalselt tootmisvalmis osa.
*Scrum on paindlik loomismetoodika, mida kasutame projektide läbiviimisel
** Sprindi etapp, mille raames viiakse ellu teatud osa projektist
Tavaliselt on sprindi kestus konstantne kogu arendusperioodi vältel. Järgmine sprint algab kohe pärast eelmise lõppu.
Sprint koosneb loendist, millised funktsioonid tuleb arendada, ja paindlikust plaanist, mis juhib projekti tööd. Sprindi planeerimise ressurss on Product Backlog.
Eelseisva Sprindi tööde maht määratakse Sprindi planeerimise käigus kogu meeskonna koostöös.
Sprinti planeerides vastab meeskond järgmistele küsimustele.
Arvutitehnoloogia valdkond areneb praegu kiiresti. Varanduse teenimiseks ei pea te nüüd ööpäevaringselt töötama - peate lihtsalt välja pakkuma huvitava idee, koondama arendajate meeskonna, looma IOS-i rakenduse ja panema selle App Store'i.
Väljavaated iOS-i rakenduste loomiseks ja avaldamiseks
Ükskõik, kuidas noored arendajad endale meelitavad, on rakenduste turul vähe meeldivaid asju. Paljudest projektidest ei saa paljud populaarseks. Üks silmapaistev Ameerika ettevõte Epp Promo viis läbi turundusuuringu ja sai järgmised tulemused: suurem osa küsitletud rakenduste loojatest ütles, et 60% mängudest ei teeni üldse raha ning 82% väidab, et ei suuda end selle äriga ära toita. Järelikult peavad nad kuskil mujal töötama.
Apple väidab, et nende sait on hea koht sellise raha teenimiseks, kuid tegelikult on asjad teisiti. Selleks, et raha teenida (või vähemalt mitte miinusesse minna), peate pääsema Top 100 või Top 200 hulka. Teised arendajad selgitavad seda nähtust sellega, et inimesed on lihtsalt liiga laisad, et kerida teie pakutava toote leidmiseks allapoole. Kui ülaltoodu teid ei hirmuta ja soovite siiski oma rakenduse luua, liikuge edasi.
Kuidas luua iOS-i jaoks rakendust ja avaldada see App Store'is
Mõelgem välja, mida peate rakenduse saamiseks tegema ja sellega raha teenima.
Kuidas installida Xcode arenduskeskkonda
Rakenduse loomine Xcode'is
- Kuidas luua uut projekti. Avage rakendus. Järgmisena valige menüü "fail" ja klõpsake "loo uus fail". Klõpsake akna vasakpoolses servas jaotises "ios" rakendust. Läheme mallide jaotisse. Klõpsake nuppu Tühjenda rakendus.

Valige programmi liideses "Üks uus rakendus"
2. Süžeeskeemi loomine. Storyboard vastutab teie programmis rakenduste ekraanide kuvamise eest. Süžeeskeemid kuvavad iga üksiku akna sisu ja näitavad, kuidas need omavahel suhtlevad. See asi võimaldab oma mängu hästi välja töötada. Järgmisena tehke järgmist: valige Fail, seejärel Uus ja seejärel Fail. Järgmisena klõpsake nuppu "Kasutajaliides". Klõpsake süžeeskeemil ja valige "järgmine". Seadme menüüs peate valima seadme, millele teie programm on mõeldud. Minu puhul - ma helistan. Paneme objektile nimeks "Peamine".

Valige Storyboardis seade
3. Määrame teie projektile süžeeskeemi. Nüüd määrame süžeeskeemi meie programmi peamiseks liideseks. Kui kõik on õigesti tehtud, on süžeeskeemid kohe saadaval, kui oma programmi käivitame. Toimige järgmiselt: valige vasakpoolsel vahekaardil oma faili nimi, klõpsake sihtmärke ja valige sellest pealkirjast oma projekt. Avage menüü Üldised ja valige Juurutuste teave. Pealiideses sisestage Main.Storyboard ja liikuge järgmise sammu juurde.

Sisestage "Main.soryboard"
4. Lisage esimene ekraan. Selleks vajame vaatekontrollerit. Neid kasutades saame luua rakendusest ligikaudse ülevaate. Esialgu saate vaadata vaatekontrollereid ja valida need mitme eelseadistuse hulgast. Kui olete selles küsimuses äkki algaja, on parem muidugi valida olemasolevate hulgast. Seega näeme, kuidas rakendus tavakasutaja käes välja näeb. Valige "Mains Storyboards". Otsige üles objektiteek. Parempoolsest allservast saate valida sama objektiteegi. Paremal kuvatakse aken, mida nimetatakse lõuendiks. Lohistage "Vaadete kontroller" sinna. Kui kasutaja rakenduse käivitab, näeb ta laadimisakent. Palju õnne!

Lisage esimene ekraan vaate kontrolleri paneelile
5. Lisage meie ekraanile objekte. Pärast vaatekontrolleri valimist saate oma rakendusele objekte lisada. Neid võib leida samast objektiteegist. Selle teegi leiate vaatekontrolleri seest.

Seejärel lisame oma ekraanile liideseobjektid
6. Muuda lisatud objekte. Lihtsate tööriistade abil on võimalus muuta liidest, mis lisab rakendusele ilu ja isikupära. Lisaks saate lisada kasutajale vihjeteksti, mis aitab tal mängust aru saada. Samuti saate muuta objektide suurust, teksti fonti ja nii edasi.

Loome individuaalse liidese ja muudame objektide omadusi
7. Lisaekraanide lisamine. Teie rakendus ei saa koosneda ühest ekraanist – sellel pole lihtsalt mõtet. Seetõttu peate need ise looma. Seda tehakse äärmiselt lihtsalt – vaatekontroller ekraani tühjal kohal.

Lohistage vaatekontroller lõuendi tühjale osale
8. Aktiveerige "Navigatsioonikontroller". Kasutame seda funktsiooni mitme akna vahel liikumiseks. Saavutatud navigeerimiskontrolleri abil. Programmi ülaossa lisatakse navigeerimisriba. Pidage meeles, et navigeerimiskontroller lisatakse rangelt avakuvale, et juhtida liikumist kõigis teistes akendes. Selleks valige laadimiskuva. Klõpsake redaktoril, seejärel valikul Embed In ja seejärel nuppu Navigeerimiskontroller. Pärast toimingute sooritamist kuvatakse navigeerimispaneel.

Lisage navigeerimisriba vastavalt juhistele
9. Navigatsioonikontrolleri funktsionaalsuse lisamine. Kui navigeerimismenüü on loodud, tuleb sellele lisada tööriistad. Selle funktsiooni abil saab kasutaja rakenduses ühest kohast teise liikuda. Soovitame lisada standardfunktsioonid. Lisage pealkiri (selleks avage üksus Navigation Item ja seejärel Attributes Inspector, mille järel sisestame pealkirja), navigeerimisnupp ja määrake nuppude omadused.

Funktsionaalsuse lisamine paneelile
10. Ühendage ekraan nupuga. Nuppude linkimiseks vajutage klahvi ctrl ja lohistage need järgmisele ekraanile. Varsti kuvatakse üksus Action Segue koos saadaolevate valikutega. Akende vahel liikumiseks valige "Push".

Nupu linkimine ekraaniga
11. Ülaltoodud samme kasutades saate luua väga primitiivse funktsionaalsuse ja liidesega programmi. Kui soovite siiski luua tõeliselt huvitavat rakendust, millel on võime andmeid töödelda, õppige eesmärki C.

On aeg hakata programmeerimiskeelt õppima
Kuidas testida loodud rakendust

Kuidas avaldada

Võimalikud probleemid ja nende lahendamise viisid
Läbivaatamise käigus ei pruugita teie taotlust vastu võtta, kuna see ei läbi esialgseid teste. Sel juhul saadab Apple teile võimalikud lahendused programmi tööga seotud probleemidele. Kuulake neid ja esitage taotlus uuesti läbivaatamiseks.
Ärge unustage müügil silma peal hoida. Seda saate teha iTunes Connect Mobile'i abil. Apple saadab teile perioodiliselt müügianalüütikaga teatisi, kuid see ei tee haiget ka seda ise jälgida. Edu ja head müüki!
Vaatame kõigepealt Apple'i seadmete arendamise asjakohasust üldiselt. Tõepoolest, täna on App Store'is rohkem kui 2 miljonit rakendust.
Iga rakendus ja selle värskendus peavad läbima range modereerimise. Kõiki poe rakendusi uuendatakse iga 1 kuu tagant.Iga endast lugupidav arendaja soovib teha kõrgeima kvaliteediga rakendust kaunite animatsioonide, hästi läbimõeldud kasutajaliidese ja maksimaalse jõudlusega.
iOS-i rakenduste arendamine ehk kuidas Apple'i veelgi rohkem armastada
iOS-i arendajate palk varieerub vahemikus 60 000 kuni 250 000 rubla. Arenduse asjakohasus iOS-i jaoks on vaieldamatu.
Selles artiklis loome rakenduse, kus kuvame sõnumi "Tere maailm" põhiekraanil ja me ei kirjuta mitte koodirida.
Mõelgem välja, mida vajame kõige primitiivsema iOS-i rakenduse arendamiseks:
- Seade, mille pardal on MacOS
- Laaditi alla Xcode
Nagu näete, pole meil pead vaja. Jah, Apple on teinud kõik endast oleneva, et protsessi võimalikult palju lihtsustada ja oma platvormidele mõeldud mobiilirakenduste arendusaega lühendada, näiteks iOS, tvOS, macOS, watchOS. Apple tutvustas 2014. aastal ka Swift programmeerimiskeelt, mis on algajatele arendajatele väga lihtne ja professionaalidele väga funktsionaalne. Kui saate luua rakenduse ühele Apple'i platvormile, näiteks iOS-ile, siis ei ole teil raske luua rakendust teistele platvormidele. Kõik on ühtlustatud sedavõrd, et saab kasutada peaaegu sama koodi ja käivitada seda erinevat tüüpi seadmetes.
Lähme!
PROJEKTI LOOMINE
Ja nii, nagu varem mainitud, vajame arvutit Apple ja installitud rakendus Xcode, mis on sees App Store vabalt saadaval.
Mõtleme välja, mis see on Xcode ja miks me seda vajame.
Xcode on tarkvaraarenduskeskkond, mis sisaldab: koodiredaktorit, graafilise liidese redaktorit, versioonikontrollisüsteemi ja tööriistu meie kirjutatud rakenduste silumiseks ja küljendamiseks. Lühidalt öeldes on see programm, milles 90% kõigist interaktsioonidest operatsioonisüsteemide perekonna rakenduste väljatöötamisel viiakse läbi Apple.
Ja nii näeme pärast tarkvaraarenduskeskkonna käivitamist tervitusakent, kus saame projekti avada, luua või kloonida. Peame looma uue, klõpsates nuppu "Loo uus Xcode projekt". Jah, kogu liides Xcode inglise keeles, seega soovitan teil varuda inglise-vene sõnaraamatut.
Järgmise sammuna näeme seda akent:

kus meil palutakse valida platvorm ja rakenduse tüüp. Vajame iOS-i tarkvara (dialoogi ülaosas) ja rakendust Single View. Iga rakendus algab ühe vaatega ja kasvab seejärel 50 vaaterakenduseni.
Järgmise sammuna tuleb sisestada projekti nimi, organisatsioon, kus me seda arendame, valida keel ja lubada/keelata lisafunktsioonid.

Läheme järjekorras:

Pärast teabe täitmist klõpsake nuppu Edasi, valige meie arvutis projekti asukoht ja klõpsake Loo
ARENGUKESKKONNA ÜLEVAADE
Meie peamine tööruum avaneb ja mõtleme välja, mis meil siin on. Jagame kogu rakenduse mitmeks osaks: üleval, vasakul, paremal, all ja keskel.

Tööala ülaosas näete nuppe käivitada või peatub rakenduste käivitamise seadete väli, mis koosneb kahest osast: mida käivitame, millel käivitame.
Samuti näeme olekuriba, millelt näeme praegust arenduskeskkonna poolt teostatavat ülesannet, paremal näeme redaktorivaate sätteid: standardne redaktor, toimetaja koos assistendiga Ja vaadata muudatusi versioonihaldussüsteemis ning seal on ka nupud keskkonna osade kuvamiseks/peitmiseks, mida me järgmisena vaatame: allpool (silumisteave), õige (navigeerimine) ja lahkus (kommunaalid)
Vasakule näeme mitut nuppu, mis lülitavad vasakpoolse paneeli funktsioone, nimelt:
- Navigeerimine failide ja kaustade vahel
- Versioonikontrolli süsteem
- Klasside hierarhia projektis
- Otsige projekti järgi
- Märguanded ehitamise hoiatuste ja vigade kohta
- Automatiseeritud testid
- Silumine
- Katkestuspunktid
- Ehitage palke
Õige meil on kaks osa: ülevalt ja alt. Kogu parempoolset paneeli nimetatakse utiliitideks. Ülaosas näeme valitud faili ja/või kasutajaliidese elemendi sätteid. Utiliitide allosas näeme kasutajaliidese elemente, mida saame kasutada.
IN alumine osa tarkvaraarenduskeskkond, näeme silumisandmeid, rakenduste logisid ja muud kasulikku teavet, et kontrollida rakenduse õiget toimimist. Alumise osa saate avada rakenduse ülaosas oleva eelviimase nupu abil ja see paneel avaneb käivitamisel automaatselt.
Ja sisse põhi(kesk)osa keskkonnas saame jälgida redaktorit, milles kood kirjutatakse ja rakenduse kasutajaliidese kallal tööd tehakse.
Ja keskkonna põhiosas (keskses) näeme redaktorit, millesse kirjutatakse kood ja tehakse tööd rakenduse kasutajaliidese kallal.
- Identiteet
- Kuvatav nimi— seadme avakuval kuvatava rakenduse nimi
- Komplekti ID— kordumatu identifikaator, mida kasutatakse App Store'is
- Versioon-projekti praegune versioon, mida hoitakse semantilise versioonimise abil
- Ehitada— Järgu number, mida tuleks iga rakenduse seadmesse installimisel ühe võrra suurendada
- Allkirjastamine
- Hallake allkirjastamist automaatselt— rakenduse allkirjade automaatne haldamine
- Meeskond- teie meeskonna nimi
- Provisjoniprofiil— profiil avalduse allkirjastamiseks
- Allkirjastamise sertifikaat- sertifikaat, mis võimaldab teil rakenduse Apple'iga allkirjastada
- Juurutamise teave
- Juurutamise sihtmärk— iOS-i minimaalne versioon, kuhu saab rakenduse installida
- Seadmed— Seadme tüübid
- iPhone
- Universaalne
- Pealiides— Süžeeskeemi fail, millest rakendus pärast seda käivitub
- Seadme orientatsioon— Võimalik seadme orientatsioon rakendusega töötamisel
- Portree
- Tagurpidi
- Maastik vastupäeva
- Maastik päripäeva
- Olekuriba stiil- värvi olekuriba (ülemine teabepaneel aja, operaatori ja akuga)
- Valgus
- Tume
- Peida
- Rakenduste ikoonid ja käivitamispildid
- Rakenduse ikoonide allikas- rakenduse ikoon
- Käivitage ekraanifail— ekraan, mis kuvatakse rakenduse töötamise ajal
Ülejäänud esemeid me praegu ei vaja.
Nüüd, kui oleme aru saanud, millest meie arenduskeskkond koosneb, saame hakata looma oma rakendust “Hello World”.
Kui olete huvitatud valmis mallidest, siis peaksite pöörama tähelepanu meie veebidisainerite ülevaatele, mille abil saate oma telefonile või tahvelarvutile ise rakenduse välja töötada.
LOO RAKENDUS
Kõigepealt peame leidma liidese faili, mida nimetatakse Main. storyboard. Selle leiate navigeerimisribalt vasakult.Pärast faili avamist näeme rakenduse ekraani. Nüüd peame lohistama elementi nimega Silt sellele ekraanile. See element asub vasakus alanurgas.  Lohistage see ekraanil ükskõik kuhu. Seejärel otsige utiliitide paneelilt välja, mis ütleb "Silt".
Lohistage see ekraanil ükskõik kuhu. Seejärel otsige utiliitide paneelilt välja, mis ütleb "Silt".  Ja me muutume Silt sisse Tere Maailm. Pärast seda näeme, et meie element ekraanil ei näita täielikult meie sisestatud teksti, kuna algselt oli sellel väiksem tekst ja see võttis oma mõõtmed.
Ja me muutume Silt sisse Tere Maailm. Pärast seda näeme, et meie element ekraanil ei näita täielikult meie sisestatud teksti, kuna algselt oli sellel väiksem tekst ja see võttis oma mõõtmed.  Sundime seda elementi ekraani keskele fikseerima ja võtame õige kuju, et meie tekst oleks täielikult kuvatud. Selleks peame leidma all vasakult teise nupu, mida nimetatakse Joonda ja klõpsake sellel.
Sundime seda elementi ekraani keskele fikseerima ja võtame õige kuju, et meie tekst oleks täielikult kuvatud. Selleks peame leidma all vasakult teise nupu, mida nimetatakse Joonda ja klõpsake sellel. 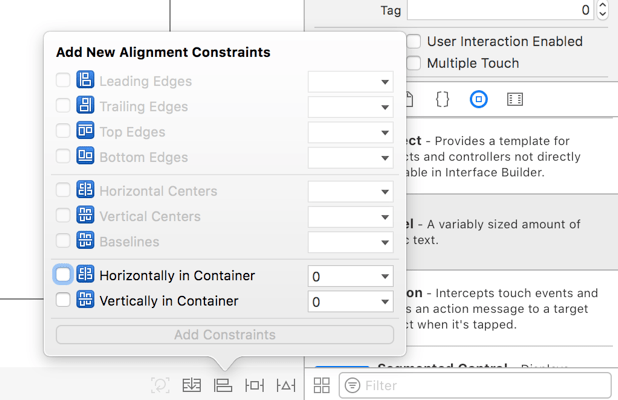
Siin näeme mõningaid võimalusi meie elemendi paigutamiseks. Vajame kahte viimast parameetrit. Aktiveerige need ja vajutage "Lisa 2 piirangut." Pärast seda saame jälgida, kuidas meie element on fikseeritud ekraani keskel ja võtab kujul, milles meie tekst kuvatakse täielikult. 
KOOSTAMINE JA KÄTTESAMINE
Nüüd peame seadmes oma rakenduse käivitama ja kontrollima, kas kõik kuvatakse õigesti. Selleks klõpsame ülaosas rakenduse käivitamise sihtkoha valikul ja näeme ripploendit: Selles loendis näeme seadmeid ja seadmesimulaatoreid, millel saame oma rakendust käivitada. Valige ükskõik milline ja klõpsake Jookse. Rakendust hakatakse ehitama ja Xcode näitab meile ülesandeid, mida see praegu täidab:
Selles loendis näeme seadmeid ja seadmesimulaatoreid, millel saame oma rakendust käivitada. Valige ükskõik milline ja klõpsake Jookse. Rakendust hakatakse ehitama ja Xcode näitab meile ülesandeid, mida see praegu täidab: Pärast projekti edukat ülesehitamist näeme, et Xcode läheb rakenduse käivitamiseks ooterežiimi ning kuvatakse ja laaditakse simulaatori aken. Kui simulaator on laaditud, saame oma rakendust seadmes jälgida



























