Tere kõigile poisid. Selles äärmiselt kasulikus artiklis tahan teile öelda, kuidas panna kausta parool, et hoida salvestatud andmed konfidentsiaalsena ja piirata inimeste loendit, kellel on juurdepääs kaitstud teabele. Põhjuseid, miks inimesed tahavad infot uudishimulike pilkude eest kaitsta, võib olla palju – andmesaladus, ametlikud failid jne. Kõigil neil juhtudel on parem tegutseda ja määrata parool, mida teavad ainult teie ja inimesed, keda usaldate.
Nii et alustame õppeprotsessiga ja vaatame tarkvara mis aitab teil seda ülesannet täita.
WinRar programm
Alustame sellest tarkvaratoode, mis on installitud peaaegu igasse arvutisse (kui teil seda pole, installige see kindlasti) ja selle kasutajad kasutavad seda aktiivselt. Seda nimetatakse WinRariks (failiarhiveerija).
Valige kaust, millele soovite parooli määrata, ja klõpsake seda paremklõps hiired. Ilmuvas kontekstimenüüs valige arhiivimiseks Pakkige (Lisa).

Pärast seda minge vahekaardile Täpsemalt ja klõpsake nuppu Määra parool.

Sisestage uues aknas kaks korda parool ja klõpsake nuppu OK.

Nüüd proovige avada see arhiiv ja pakkige välja või avage mis tahes seal asuv fail. Kohe ilmub teie ette aken, mis palub teil sisestada parool.

See kausta parooli määramise meetod töötab suurepäraselt, kuid sellel on oma puudused, näiteks failide arhiivimine pole eriti mugav suured suurused, võtab see palju aega ja kui avate kausta, kuvatakse seal asuvate failide loend.
Seetõttu vaatame mitut programmi, mis teavad, kuidas kausta parooli panna.
Paroolikaitse USB programm
Laadige programm alla, pakkige arhiiv lahti ja installige, käivitades faili:
Paroolikaitse USB.exe
Pärast programmi arvutisse installimist ärge seda käivitage, vaid installige venestamisfail ja aktiveerige programm:
Pärast seda on programm täielikult kasutamiseks valmis. Kontrollime seda tegevuses. Valige oma arvutis mis tahes kaust, paremklõpsake sellel kaustal ja valige üksus - Lukusta paroolikaitsega USB.

Sisesta enda loodud parool 2 korda ja vajuta nuppu Lukusta kaust (selles aknas saad anda vihje juhuks, kui oled parooli unustanud).

Ilmub teade "Kaust on edukalt blokeeritud" ja teid huvitava kataloog kuvatakse spetsiaalse ikooniga.

Proovige avada see kaust, ja näete akent, mis küsib parooli.

Sisestage varem loodud parool ja klõpsake nuppu Ava kaust. Kõik failid ja muud kataloogid on vaatamiseks ja redigeerimiseks saadaval.
Tähtis! Pärast iga kausta avamist tuleb parool uuesti määrata.
Kuidas Windows 7 ja Windows 8 kausta parooli panna
AnvideSealFolder programm
Ja ekstraktige sealt kõik failid. Käivitage fail:
valige keel ja nõustuge litsentsileping.
Ilmuvas aknas klõpsake pildiga nuppu suur pluss ja valige kaust, millele tahame parooli määrata.

Seejärel klõpsake pildiga nuppu suletud lukk ja määrake avamiseks parool.

Pärast seda klõpsake nuppu Sule juurdepääs. Saate määrata ka paroolivihje, kuid see on teie isikliku äranägemise järgi.
Lukustatud kausta avamiseks programmi AnvideSealFolder abil peate käivitama programmi enda ja valima vajaliku kausta.
Klõpsake avatud lukuikoonil ja sisestage varem loodud parool. Klõpsake nuppu Ava juurdepääs.

See on kõik, teie kaust on avatud ja saate seda kasutada.
Oluline punkt!
AnvideSealFolderi abil parooliga kaitstud kaustad peidetakse Windowsis ja neid saab avada ainult selle programmi abil. Nii lihtne ja selge programm
aitab kaitsta teie isiklikke faile ja tundlikku dokumentatsiooni.
Nüüd teate, kuidas erinevates operatsioonisüsteemides kausta parooli panna, ja võite olla kindel, et teie andmed on turvalised.
Ja see on kõik, mis mul on, hüvasti kõigile! Paljud inimesed tahavad omada midagi isiklikku, mis pole kellelegi kättesaadav peale kasutaja enda - enda arengud , „erilised” fotod, mis pole ette nähtud avalik vaatamine
, saladusi ja palju muud.
Selleks on vaja paroole.
Tõenäoliselt ei pea te kellelegi selgitama, mis on parool, kõik teavad seda. Kuid mitte kõik ei tea, kuidas neid paigutada. Mõelgem välja, kuidas määrata kaustadele paroole ja teatud failid operatsioonitoas Windowsi süsteem
7, Windows 10 ja Windows XP ning räägib ka kaustade krüptimise programmidest.

Kaustade ja failide krüptimine

Peate valima kasutatava süsteemi bitisügavuse.
Pärast allalaadimist peate selle installima, klõpsates lihtsalt hiire vasaku nupuga allalaaditud failil (in Google Chrome Nii).
Pärast installimist tuleb programm avada.


Näiteks valitakse kaust Naruto anime esimese hooaja episoodidega.

Mugavuse huvides on programmi lihtsam alla laadida ja installida, mille järel kausta minnes paremklõpsake ja valige .

Seejärel peate tulevase arhiivi konfigureerima. Esmalt peate valima nime ja vormingu ning seejärel minema vahekaardile "Lisaks" .

Menüüs "Lisaks" peate määrama parooli. Mida pikem see on, seda usaldusväärsem see on, kuid samas on seda lihtsam unustada.
Parool peab olema kergesti meeldejääv, kuid samas nii, et keegi seda ei teaks. Siis peate klõpsama "OK" .
Arhiiv on loodud ja parooliga kaitstud. Suurema usaldusväärsuse huvides peaksite arhiivile lisama salastatuse.
Selleks paremklõpsake arhiivil ja valige "Omadused" .

Fail muutub nähtamatuks, kuni kuvamisfunktsioon on Windowsis aktiveeritud peidetud failid ja kaustad.
Kui proovite arhiivi avada, avaneb arhiiv ise, kuid selle sisu on parooliga kaitstud.
Näiteks pildil olevas arhiivis olev Boruto episood nõuab parooli. Parooliga kaitstud failid on WinRaris tähistatud tähega *.

Kui parool on õigesti sisestatud, käivitub parooliga kaitstud fail ja saate selle avada. IN antud juhul- vaata videot.
Kui parool on valesti sisestatud, kuvatakse veaaken. Peate selle sulgema ja proovima uuesti õige parooli sisestamiseks.

Valmis. Kuid me peame meeles pidama, et kõiki paroole saab häkkida erinevate häkkimisprogrammide abil.
Parooli määramine Windows XP-s
Suur hulk inimesi kasutab seda. Sagedamini see programm juba teie operatsioonisüsteemi installitud.
Kui kasutate seda arhiveerijat, soovitame teil see alla laadida.
Lõppude lõpuks see rakendus igal juhul on see teile kasulik. Programmi saab kasutada ka teabe tihendamiseks.
Liigume nüüd otse populaarse winrari arhiivi abil kausta parooli määramise juhiste juurde.
Siin erineb selle rakenduse kasutamine töötavast Windowsi süsteemid 7 ja Windows 10.
1 Kõigepealt peate valima kausta, kuhu soovite parooli panna. Järgmisena paremklõpsake sellel ja valige
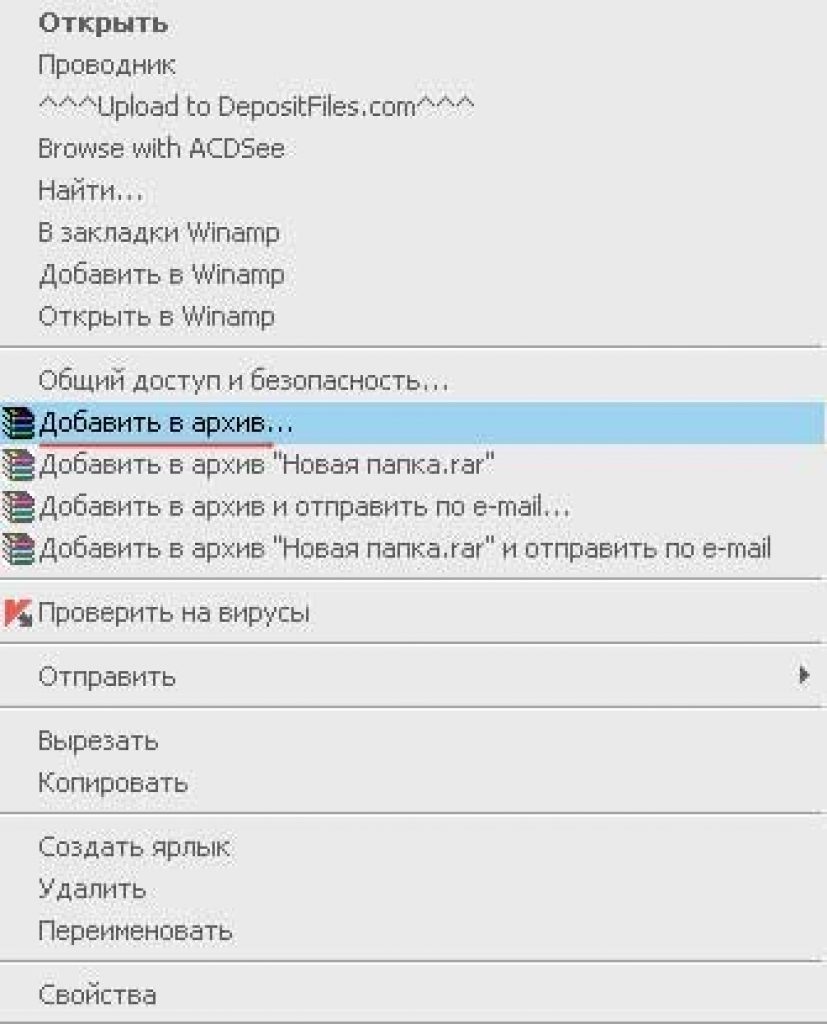
2 Järgmiseks peate avanevas aknas leidma vahekaardi nimega "Lisaks" ja avage see vasakklõpsuga. Seejärel paremklõpsake sellel ja valige , nagu on näidatud alloleval joonisel.

3 Pärast eelmise sammu lõpetamist peate leidma valiku nimega "Määra parool" , nagu ülaltoodud joonisel esile tõstetud. Peaksite sellel vahekaardil klõpsama hiire vasaku nupuga.
4 Pärast seda peate sisestama parooli ja kordama alloleval väljal sisestamist. Toimingut on vaja korrata ainult vigade vältimiseks.
Nüüdsest, kuni me ise parooli eemaldame, näeme kausta avamisel või lahti pakkimisel alati järgmist akent:
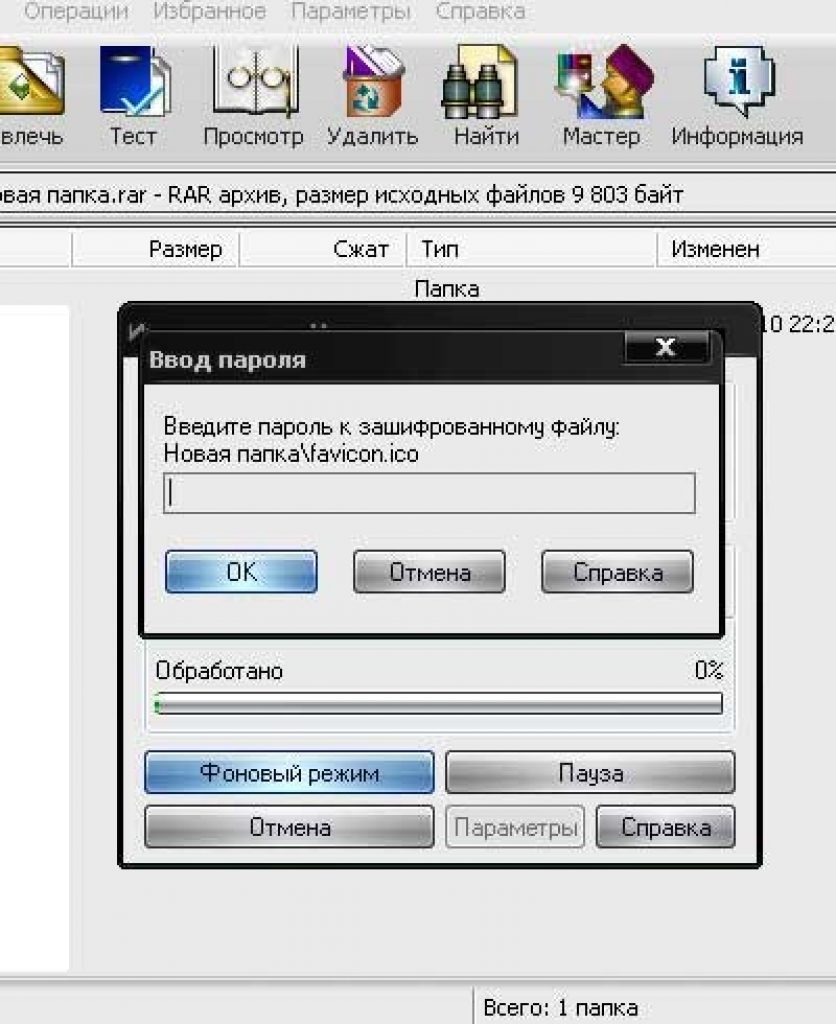
Hüpikaken
Juhised
Helistage operatsioonisaali peamenüüsse Microsofti süsteemid Windows, klõpsates"Start" nuppu ja minge "Minu arvuti" installitoimingu tegemiseks parool kaitsta valitud kausta.
Määrake muuttavad juurdepääsuseaded kausta ja helistada kontekstimenüü leitud element, klõpsates hiire paremat nuppu.
Valige üksus "Atribuudid" ja kasutage avaneva dialoogiboksi vahekaarti "Juurdepääs".
Märkige ruut Tühista. üldine juurdepääs sellesse kausta" ja klõpsake installikäsu kinnitamiseks uues süsteemiviipa dialoogiboksis "Jah". parool kaitsta valitud kausta.
Kasutage võimalust määrata vajalikule parool kausta ette nähtud WinRAR arhiveerija. Selleks helistage paremklõpsuga soovitud kausta kontekstimenüüsse ja valige käsk "Lisa arhiivi".
Minge avanevas dialoogiboksis vahekaardile "Täpsemalt" ja valige suvand "Määra parool".
Sisestage soovitud parooli väärtus vastavale väljale ja klõpsake valitud muudatuste rakendamiseks nuppu OK.
Valige spetsialiseerunud tarkvara kolmanda osapoole arendajad paigaldamise protsessi lihtsustamiseks ja automatiseerimiseks parool valitud kaitse kausta:- Folder Guard - rakendus pakub mitte ainult paroolikaitse, aga ka varjamise võimalus vajalik kaust (lisahüved rakendustel on võimalus piirata juurdepääsu Interneti-ühenduse parameetrite muutmisele ja keelata failide allalaadimine - PGPDisk - programm genereerib kaks eraldi võtit (avatud ja privaatne) (võtmeid kasutatakse: esimest - andmete krüpteerimiseks, teist - avamiseks); kausta samaaegselt parool fraas);- Peida kaustad - kõige populaarsem tasuta rakendus, mis võimaldab krüpteerida ja peita valitud kaustu, faile ja draive, sealhulgas kausta"Minu dokumendid."
Video teemal
Kui arvutiga töötab mitu inimest, tahate alati, et teie isiklikud failid oleksid teistele kasutajatele kättesaamatud. Loomulikult ei pea te kõvakettale salvestama faile, mida soovite teiste kasutajate eest kaitsta. Kuid see pole eriti mugav. Eriti juhtudel, kus infot on palju ja see täieneb pidevalt. Juurdepääsu oma teabele on palju lihtsam krüpteerida. Siis saavad teie faile avada ainult need kasutajad, kes teavad parool.
Sul läheb vaja
- - Arvuti;
- - PGP programm.
Juhised
Et saaksite installida kaustadesse oma isiklikud failid parool, vajate PGP-d, mis on üks intuitiivsemaid ja lihtsamaid omataolisi. See "kaalub" veidi rohkem kui üks megabait. Leidke programm Internetist ja laadige see alla. Installige oma arvutisse PGP.
Käivitage programm. Valige selle peamenüüs suvand Lukusta kaustad. Ilmub aken Sirvi kausta. Valige kaust, kuhu soovite installida parool ja klõpsake nuppu OK. Kaustabrauseri aken sulgub, mille järel ilmub teine aken, milles on kaks rida. Siin on vaja küsida parool. IN ülemine rida sisestage oma parool ja korrake seda allosas. Soovitav on, et parool koosnes vähemalt seitsmest tähemärgist. Soovitav on ka panna parool, mis koosneb nii tähtedest kui ka numbritest. Soovi korral saate vihje reale sisestada parooli meeldetuletuse juhuks, kui see ununeb.
Pärast seda klõpsake akna paremas alanurgas käsku Lukusta kaust. Algab valitud protsess kausta. Selle kestus sõltub parooli pikkusest (maksimaalselt viis kuni seitse sekundit). Millal parool installitakse, näete programmiaknas parooliga kaitstud kausta nime. Sellel on punane ikoon. Kui keegi proovib nüüd avada kausta, mille olete krüpteerinud, ilmub aken, mis palub teil sisestada parool.
Kui teil on vaja taganeda parool, et mitte siseneda iga kord selle avamisel, tehke järgmised toimingud. Käivitage programm. Peamenüü aknas on loend kaustadest, mille jaoks olete paroolid määranud. Vasak klõps kausta, millest soovite eemaldada parool. Seejärel valige programmimenüüst funktsioon Ava kaustad. Ilmuvas aknas sisestage praegune parool valitud kausta jaoks. Seejärel klõpsake praeguse programmi akna vasakus alanurgas rida Ava kaustad. Algab parooli eemaldamise protsess valitud kaustast.
Kuidas aktiivsem internet tungib inimeste isiklikku ruumi, seda suuremat vastupanu ta oma teel kohtab. Programmeerijad mõistavad hetkeolukorda ja pakuvad kasutajatele selle takistuse jaoks tööriistu. Võib-olla on üks neist tööriistadest kausta paroolikaitse programm.

Sul läheb vaja
- - Kausta paroolikaitse programm
Juhised
Minge programmi arendajate ametlikule veebisaidile - Protect-folders.com. Avanenud lehe vasakus servas on nupp Laadi kohe alla ja klõpsake sellel. Ilmuvas aknas klõpsake nuppu "Salvesta" ja järgmises aknas määrake tee ja klõpsake uuesti "Salvesta".
Tere päevast, kallid lugejad! Täna räägin teile, kuidas kausta või faili parooli panna. Arvan, et see teave on paljudele kasulik. Kaustale parooli määramiseks vajate sõna otseses mõttes paar minutit ja näete nüüd ise.
Kas teil on konfidentsiaalsete andmetega dokument? Võib-olla peate hoidma isiklikku teavet, kus kõik saavad seda lugeda? Kas olete kunagi kokku puutunud olukorraga, kus meili peate saatma dokumendi, mis sisaldab näiteks sõprade telefoninumbreid, pangakontot, paroole postkastid, saite, kuid kas on võimalus, et võõras inimene võib neid lugeda?
Kui vastus on jaatav, peaksite tõenäoliselt teadma, kuidas sellist probleemi lahendada.
Jagan kõige lihtsamat ja kiirel viisil andmekaitse, selgitan, kuidas arhiivile parooli määrata.
Oma plaanide elluviimiseks vajame. Võib kasutada. Näiteks võtame tavalise tekstifail, millel on isikuandmed, paneme sellele parooli.
Winrar
Paremklõpsake failil ja valige "Lisa arhiivi...".

Minge aknas "Arhiivi nimi ja parameetrid" vahekaardile "Täpsemalt".

Klõpsake vahekaardil "Täpsemalt" nuppu "Määra parool".

Täitke nõutud väljad:
- "Sisesta parool."
- "Sisestage oma parool uuesti (kinnitamiseks)."
Seejärel klõpsake nuppu "OK". 
Arhiivi loomiseks klõpsake "OK".
Kontrollime, kas failile on tegelikult parool määratud? Avage vastloodud arhiiv ja vaadake:

Test õnnestus! Nüüd on teie arhiiv parooliga kaitstud ja ainult parooli omanik saab selle avada.
7 - Tõmblukk
7-zip programmiga on kõik veelgi lihtsam. Paremklõpsake failil ja valige "7-Zip" - "Lisa arhiivi..."

Aknas "Lisa arhiivi..." peate tähelepanu pöörama väljadele "Sisesta parool" ja "Korda parooli". Pärast parooli sisestamist klõpsake nuppu "OK".

Niisiis, vaatasime näiteid arhiivide kasutamisest. See on üks kõige enam lihtsaid viise parooli määramiseks. Aga mis siis, kui te ei soovi faile arhiivida, kuid peate need siiski peitma? Ja sellele olukorrale on mitu lahendust.
Lubage mul esmalt märkida, et Windows XP või Windows 7 kausta parooli määramise meetodid ei erine Windows 8 jaoks siin esitatud lahendusest. Teil on vaja samu toiminguid ja nuppude nimed on samad. . Nüüd, kui teate kõiki üksikasju, saame hakata olulisi andmeid peitma!
Meetod ilma programme kasutamata
Need, kes väidavad, et ilma programme kasutamata on seda võimatu teha, on veidi eksitavad või pole lihtsalt sellest kuulnud seda meetodit. Lisaks liigitan selle lihtsaks võimaluseks, kuid eeldusel, et see kood on saadaval.
Niisiis, meil on kaust "SECRET". Paremklõpsake selle sees kergelt liigutades ja looge selles tekstidokument.

Kopeerige dokumenti järgmine teave:
pealkiri Kaust on lukus
kui OLEMAS "MyLock", minge M2-le
kui EI OLEMAS Secret goto M4
kaja Kas soovite kausta blokeerida? (JAH/E)
set/p "cho=>"
kui %cho%==Y läheb M1-le
kui %cho%==y läheb M1-le
kui %cho%==n läheb M2-le
kui %cho%==N läheb M2 juurde
kaja Vale valik.
ren Secret "MyLock"
attrib +h +s "MyLock"
echo Kaust lukustamata
kaja Sisestage parool
set/p "PASSWORD=>"
kui EI OLE %PASSWORD%== TEIE_PAROOL läks M3-le
attrib -h -s "MyLock"
ren "MyLocki" saladus
echo Kaust lukustamata
kaja Vale parool
echo Secret kaust on loodud
Klõpsake vahekaarti "Fail" ja valige rippmenüüst "Salvesta nimega".

Nüüd on oluline määrata faililaiend nahkhiir. See on väga lihtne. Selleks muutke lihtsalt selle nime, et see näeks välja nagu FileName.bat
Ärge unustage määrata failitüübiks "Kõik failid". See on meie kausta salajaseks muutmise põhiosa. Kuigi seda saab teha ka muul viisil, ei taha ma artiklit selgituste tõttu pikendada.

Nüüd topeltklõps Vasakklõpsake nahkhiirfailil, et luua kaust "Saladus", kuhu saate paigutada kõige salajasema teabe. Käivitage bat-fail ja tippige ilmuvas aknas Y. Kaust peidetakse automaatselt. Selle nähtavaks tegemiseks käivitage bat-fail uuesti ja sisestage parool. Meie puhul on see " PASSWORD=" Selleks, et paigutada oma enda parool kausta, peate asendama sõna "PAROOL" oma parooliga, kuid ärge unustage pärast parooli sisestamist panna märki "=" ja alles seejärel vajutada "Enter".
Nii mõtlesime näite abil välja, kuidas panna Windows 8 kausta parool. Väärib märkimist, et see on pigem kausta peitmine parooliga, kuid kui te ei soovi kasutada programme, vaid määrake parool, kasutades süsteemi sisseehitatud tööriistu, siis see valik on teie pääste. Järgmisena vaatame, kuidas erinevate programmide abil kausta parooli panna.
Meetod kasutades Folder Lock programmi
Tänapäeval on Internetis palju programme kaustade paroolide määramiseks. Folder Lock on üks lihtsamaid ja vabalt levitatavaid. Selle allalaadimiseks võite minna veebisaidile. Klõpsake lingil või kopeerige aadressiriba brauser. Kui ootate 9 MB allalaadimist, võite hakata juhiseid vaatama.
Seega klõpsake programmi käivitamisel nuppu "Järgmine", seejärel lugege või ärge lugege litsentsilepingut, klõpsake nuppu "Nõustun" ja seejärel "Install" ja lõpuks "Lõpeta". Selle tulemusena see programm käivitub.
Kõik selles on inglise keeles, kuid ärge muretsege, isegi kui te inglise keelt ei oska, saate hõlpsalt aru, kuidas Windows 7 või mõne muu süsteemi kausta parooli panna.

Sisestage ilmuvale väljale parool ja klõpsake "OK". Kordame parooli ja klõpsame uuesti "OK". Ilmub valge väli, kuhu me lihtsalt "lohistame" salajaste andmetega kausta.

Kaust on nüüd lukustatud. Selle avamiseks peate programmi uuesti käivitama, sisestama parooli ja klõpsama äsja avanenud aknas nuppu “Ava”. Kaust avatakse ja see kuvatakse algses asukohas. Kui see meetod teile mingil põhjusel ei sobi, siis ütlen teile veel ühe võimaluse, kuidas kausta parool panna.
Meetod paroolikaitse programmi abil
Veel üks mugav programm oma isikuandmete salvestamiseks – paroolikaitse. Selle saab SoftMailist alla laadida, kasutades seda linki: .
Ta on üsna kerge. Laaditi alla ja käivitati. Valige kaks korda "Järgmine". Seega oleme kasutustingimustega nõustunud ja saame paigaldusega jätkata. Klõpsake veel kaks korda nuppu "Järgmine" ja üks kord "Lõpeta". Meie otstarbeks sobiv prooviversioon programmi, nii et valige see, klõpsates "Käivita prooviversioon".
Kui proovite avada kausta SECRET, ei luba programm teil seda teha ja nõuab juurdepääsuparooli sisestamist.

Nüüd teate täiesti täpselt, kuidas kausta jaoks parooli määrata. Loodan, et need teadmised on teile kasulikud ja võimaldavad teil salvestada kõik oma konfidentsiaalsed failid ja kaustad.
Siin on veel üks programm:
Küsimus, kuidas Windowsis kausta parooli panna, tekib ajal, mil teie arvutisse ilmub teave, mis pole kõigile mõeldud. Pole tähtis, mis see saab olema - salajased dokumendid, mida tuleks konkurentide ja töötajate eest varjata, või materjalid, mida ei tohiks lastele näidata - varjamismeetodid on samad.
Artiklis vaatlen kuut võimalust kataloogide blokeerimiseks, millest üks põhineb operatsioonisüsteemi võimalustel, millest kõik ei tea, ülejäänud töötavad programmide abil:
Kuidas Windowsi abil parooli määrata
Internetis on laialt levinud arvamus, et kataloogile on võimatu parooli seada ilma programmideta, kasutades operatsioonisüsteemi standardseid võimalusi - see on eksiarvamus, mille põhjustab asjaolu, et arvutioskus kasutajad ja paljud "häda blogijad" on madalal tasemel.
Ohutuse mõttes iga uus versioon Windows on eelmisest parem, peate õppima neid funktsioone kasutama.
Kausta paroolikaitse põhineb kasutajakontodel. Kataloogi sulgemiseks salajane võti peate tegema järgmist:
- Looge endale ja teistele kasutajatele eraldi kontod. Vaikimisi kehtib ainult teie operatsioonisüsteemi installimisel loodud administraatori konto.
- Määrake oma kontole parool.
- Märkige, millised dokumendid ja kataloogid on jagatud ja millised on ainult juurdepääsetavad teatud kasutajad. Sellistele objektidele juurdepääsuks vajavad kõik peale teie parooli.
Selle tulemusena nõuab juurdepääs teie isikuandmetele juurdepääsu konto administraator. Ülejäänud arvutis olev teave (üldine) on kõigile kättesaadav.
Nüüd vaatame üksikasjalikult, kuidas seda kõike installida ja konfigureerida.
Looge jagatud konto
- Avage "Start" -> "Juhtpaneel" ->


- Valige üksus "Loo konto". Mõelge välja nimi, kui neid on konkreetsed kasutajad, siis saate teha need nime järgi (naine/abikaasa, lapsed) või millegi üldise, näiteks "tavakasutaja" järgi.


Nüüdsest on teil administraator – see olete teie ja kõik teised on teised kontod.
Sisestage oma kontole pääsukood
Alustuseks valige kasutajate loendist ise. Pärast lisakonto loomist on teil mitu kasutajat (vähemalt 2). Kui unustasite, kuidas selle valikuni jõuda, siis uuesti "Start" -> "Juhtpaneel" -> "Kasutajakontode lisamine ja eemaldamine"


Seejärel klõpsake lingil "Loo parool" ja määrake see. Kui teie parool on keeruline, on võimalus lisada vihje, et mitte unustada ja mitte blokeerida juurdepääsu oma arvutile.


Sellest hetkest alates on administraatori funktsioonid saadaval ainult teile, kõik teised kaotavad need, kuid nad saavad masinat kasutada, sealhulgas kõiki selle kaustu ja faile, välja arvatud need, mille me hiljem keelame.
Lukustage kaust parooliga
Kasutajakontod viitavad erinevad rühmad, olete administraator, ülejäänud on kasutajad. Selleks, et panna piiratud juurdepääs To teatud kaustad Piisab, kui eemaldada kõikidelt kasutajatelt nende kaustade lugemisõigus ja jätta see administraatorile (teile).
Seda tehakse järgmiselt.
- Klõpsake soovitud kaustas redigeerimisnuppu ja valige "Atribuudid";
- Avage vahekaart "Turvalisus" (see vahekaart sisaldab kõigi rühmade ja kasutajate õigusi seoses selle kaustaga);
- Klõpsake rühmade loendi all nuppu "Muuda";
- Valides ükshaaval rühmad ja kasutajad (tavaliselt on need rühmad "Kasutajad" ja "Kinnitatud kasutajad"), märkige kausta sisu loendi (kokku) muutmise, lugemise, lugemise ja täitmise kõrval olevad keelatud ruudud.


Rakendus tehtud muudatused keelab automaatselt kõikidele volitamata isikutele juurdepääsu sellele kaustale. Juurdepääsu saamiseks vajavad nad selle konto parooli, millele juurdepääs on lubatud.
Arhiivi sulgemine parooliga kaustaga
Teine viis kausta parooli panemiseks põhineb soovitud kataloogi pakkimisel arhiivi spetsiaalse arhiveerimisprogrammi abil ja arhiivi juurdepääsukoodi määramisel. Seda meetodit ei ole päris õige nimetada kausta parooli määramiseks, kuna see lakkab olemast kaust ja muutub RAR- või ZIP-failiks.
Kuid selle kaitsemeetodi kasutamise lihtsuse seisukohalt on meetod parimal juhul, kuna WinRAR programm, mis on vajalik arhiividega töötamiseks, võimaldab teil töötada arhiivis olevate failide ja kaustadega otse, ilma vastupidise lahtipakkimiseta. See tähendab, et lisasite andmed parooliga kaitstud arhiivi. Edaspidi on teil juurdepääs neile ainult võtme sisestamisel. Ja kõik arhiivisisesed muudatused lisab arhiveerija ise automaatselt.
Kirjeldasin üksikasjalikult, kuidas WinRAR-i kasutada ja kuidas faili arhiivida . Sealsed juhised on väga üksikasjalikud, seal on isegi videoõpetus, kuid siin võtan kõik lühidalt kokku:
- Installige WinRAR-i arhiiv
- Valige kaust, kuhu soovite parooli lisada, ja paremklõpsake
- Valige kontekstimenüüst "Lisa arhiivi".
- Klõpsake arhiivi sätete aknas nuppu "Määra parool".
- Sisestage oma parool
- Looge arhiiv, klõpsates nuppu "OK".
Lisan vaid ühe nüansi - kui kaust on suur ja seda pole mõtet tihendada, vaid peate seda lihtsalt parooliga kaitsma, siis määrake arhiivi seadistamisel suvand "tihendus puudub" - see säästa oluliselt aega.
Programmid kausta parooli määramiseks
Selle meetodi puuduseks on see, et see nõuab täiendavate installimist spetsiaalne tarkvara (kolmanda osapoole programmid), mida enam ühelgi otstarbel ei kasutata. Üldiselt soovitan kasutada spetsiaalsed kommunaalteenused ainult siis, kui see on hädavajalik, kui muud meetodid pole saadaval.
DirLocki parooli seadistamise programm
DirLocki utiliidi kasutamiseks pole vaja uurida mitmeleheküljelisi juhiseid, kuna see on intuitiivne isegi kogenematu algaja jaoks. Selle kasutamine juurdepääsupiirangu määramiseks võtab 10 sekundit.
Laadige programm alla siit, peate selle oma arvutisse installima.
Pärast programmi installimist ja konfigureerimist ilmub kontekstimenüüsse, mis ilmub kaustal paremklõpsates, üksus "Lukusta/Unlock" - see on parooli määramise võimalus.


Kui sellist üksust teie jaoks automaatselt ei kuvata, käivitage utiliit ja valige menüüst "Fail" ja seejärel "Valikud". Avaneb aken, kuhu selline menüü lisatakse, kasutades nuppu "Lisa 'Lukusta/Ava' kontekstimenüü".


Pärast seda saate parooli panna mis tahes kausta ja kui proovite seda avada, kuvatakse teade, et juurdepääs on keelatud.
Kausta saab uuesti avada ainult siis, kui keeld tühistatakse sama kontekstimenüü „Lukusta/Unlock” kaudu.
Kahjuks alaline juurdepääs Sel viisil lukustatud kaustale ei pääse juurde ja peate iga kord parooli määrama ja eemaldama.
Kaustade lukustamine Anvide Lock Folder utiliidiga
Teine programm, mis on loodud arvuti kaustade parooliga kaitsmiseks. Seda pole keerulisem käsitleda kui eelmist, lihtsalt veidi teistsuguse lähenemisega.
Laadi alla Anvide programm Lukustuskaust on siia installitud.
Selles utiliidis toimub kaustade sulgemine programmi enda liidese kaudu.


- Käivitage programm
- Kasutage soovitud kausta leidmiseks sisseehitatud Explorerit (nupp +),
- Vajutage paneeli suletud lukku,
- Sisestage oma parool kaks korda ja klõpsake nuppu "Sule juurdepääs".
- Saate sisestada parooli vihje (soovi korral)
- Kaust muutub nähtamatuks.
Kuidas eemaldada parool
- Käivitage Anvide Lock Folder,
- Valige loendist parooliga kaitstud kaust,
- Klõpsake avatud luku ikooni
- Sisestage parool ja klõpsake nuppu "Ava juurdepääs".
Nagu eelmises utiliidis, peate sisuga töötamiseks koodi iga kord installima ja desinstallima.
Seadistage parool, kasutades Lim LockFolderit
See utiliit on 100% sama mis eelmine versioon. Kõik nupud ja tööalgoritmid on samad, ainus erinevus on välimus nupud (disain). Seda ei ole raske välja mõelda.
Laadige siit alla Lim LockFolder ja alustage installimist.


Käivitage programm, valige Exploreri kaudu vajalikud kaustad, määrake paroolid, seejärel eemaldage need avatud lukustusnupu kaudu – kõik on nagu Anvide Lock Folderis.
Paroolikaitse programm
Viimane artiklis käsitletud võimalus on Parooliprogrammid Kaitsta. See erineb eelmistest utiliitidest selle poolest, et see ei vaja arvutisse installimist.
Teine pluss on see, et see on vene keeles.
Programmi saate alla laadida siit.


Parooli sisestamiseks kausta:
- Avage paroolikaitse
- Klõpsake nuppu "Lukusta kaustad".
- Valige Exploreris soovitud element ja klõpsake nuppu "OK".
- Sisesta kaks korda pääsukood ja vajadusel vihje
- Näeme teadet eduka sulgemise kohta - kaust muutub nähtamatuks.
Selle kataloogi sisuga töötamiseks peate parooli eemaldama, käivitades utiliidi ja nupu „Ava kaustad”.
Sama nagu kõigil varasemad versioonid, peate pidevalt paroole eemaldama ja määrama - see on kõigi programmide peamine puudus, mistõttu soovitan teil kasutada standardfunktsioonid Windows.
Jätka
Kuus võimalikud variandid Vaatasime täna arvuti kataloogide paroolikaitset. Igal neist on omad plussid ja miinused, seega peab igaüks ise otsustama, mida eelistada – kas usaldada kolmanda osapoole tarkvara või kasutage neid võimalusi operatsioonisüsteemi Windows?
Kasulikud artiklid:

 Kuidas Internetis raha teenida algajale - 23...
Kuidas Internetis raha teenida algajale - 23...
 Mis on ajaveebi, kuidas seda luua, reklaamida ja kuidas...
Mis on ajaveebi, kuidas seda luua, reklaamida ja kuidas...


























