Tere päevast, kallid lugejad või ajaveebisaidi külalised. Täna tahan kaaluda seda küsimust: kuidas eemaldada võrguraamistik, õigesti ja ilma prügita, mis jääb pärast seda protseduuri. Kui sul võib seda kogemust vaja minna, on kõik väga lihtne: sul võib olla mõni vana programm või mäng, mis kasutab oma töös net framework 3.5 või 4.0 komponente, kuid uuemate versioonide installimisel on see kas täiesti töövõimetu või esineb pidevaid tõrkeid. Lubage mul näidata teile õiget toimingute jada. Näitan nii serveri operatsioonisüsteemides, nagu Windows Server 2012 R2, kui ka lauaarvutites, Windows 7, 8.1, 10.
Kas võrguraamistikku on võimalik eemaldada
Muidugi jah, välja arvatud muidugi vaikimisi Windowsi operatsioonisüsteemiga kaasas olev versioon, näiteks Windows 7 puhul on see versioon 3.5, kaheksa jaoks on see juba versioon 4 jne. Seetõttu kustutage vajadusel mitte ainult see, mis on võimalik, vaid ka vajalik, eriti kui sellest sõltub tarkvara või teenuse toimimine.
Kuidas võrguraamistikku arvutist täielikult eemaldada
Ja nii saite enne desinstallimist kindlasti teada, et rikete ja vigade põhjuseks on just see komponent, näiteks mul oli WAS-i viga 5011, seal oli raamistik, mis nõudis lammutamist. Allpool näitan mis tahes operatsioonisüsteemi valikuid.
Võrguraamistiku keelamine 3.5
Net framework 3.5 saab eemaldada ainult Windows XP-s, aga kuna see on minu meelest juba moraalselt ja arusaadavatel põhjustel aegunud, siis ma seda ei käsitle. Operatsioonisüsteemide Windows 7–10 vanemates versioonides saab selle raamistiku keelata ainult. Seda tehakse väga lihtsalt. Avage juhtpaneel, Windows 7-s leiate selle menüüst Start, kaheksas ja 10-s paremklõpsates nuppu "Start", kuid kõige universaalsem meetod on klõpsamine:
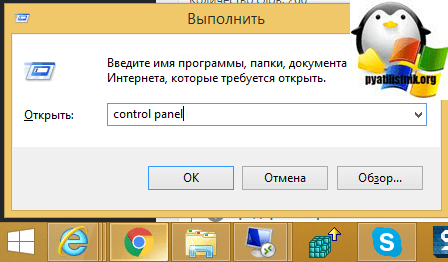
Nüüd teeme mugavuse huvides suure ikoonide kuva ja valime "Programmid ja funktsioonid".
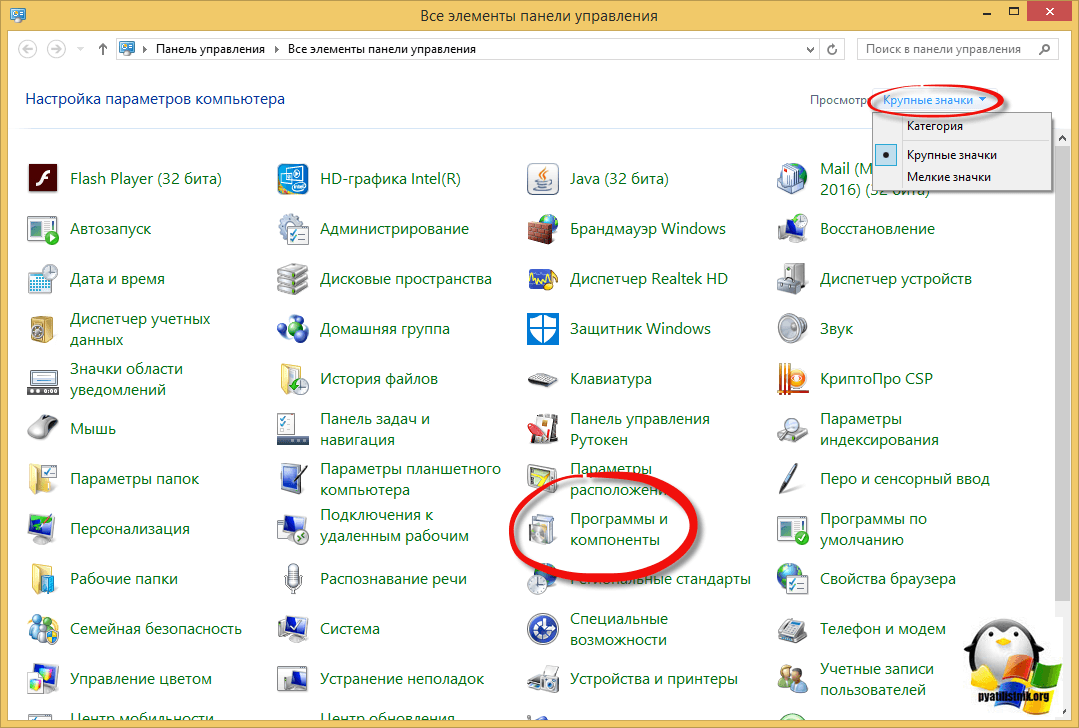
Vasakus nurgas näete valikut "Lülita Windowsi funktsioonid sisse või välja"

Tühjendage märkeruut ".NET Framework 3.5 (sisaldab .NET 2.0 ja 3.0)" kõrval. Alustate selle "eemaldamist", see jääb süsteemi keelatud komponendina. Teil võidakse paluda taaskäivitada.

Frameworki paketi versioonide 4.0–4.5 desinstallimine
Erinevalt versioonist 4.7 on see pakett hõlpsasti leitav kõigi installitud programmide loendist, siin on näide Windows 7-st, kus loendist “Eemalda või muuda programme” saate selle hõlpsalt üles leida ja vastavate nuppude abil desinstallida.
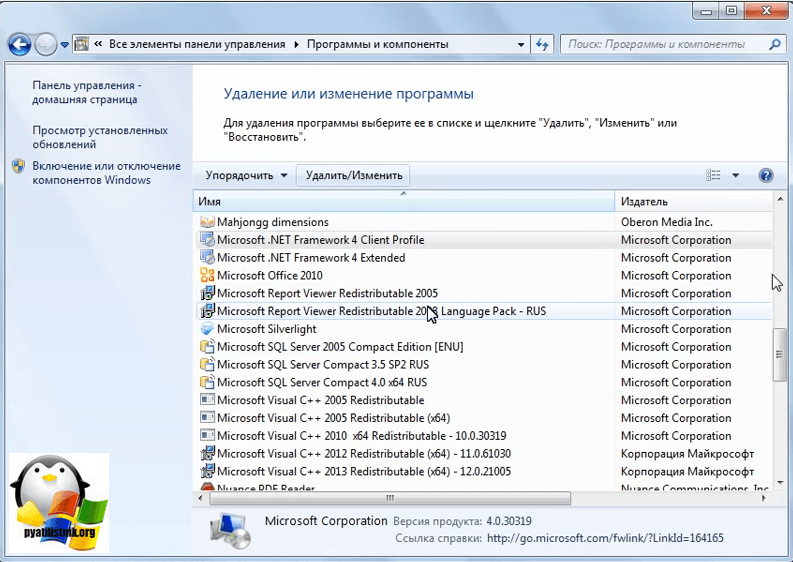
Avaneb lisaaken hooldusviisardiga, valige "Eemalda .NET Framework 4.5.1 sellest arvutist"
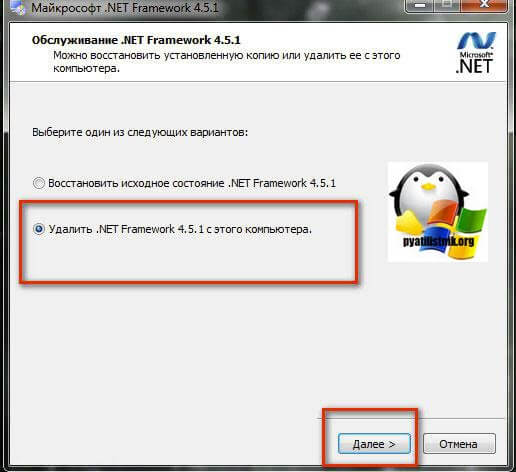
NET Framework Cleanup Tooli kasutamine
Kui teil on vaja võrguraamistik kiiresti ja tõhusalt eemaldada, võite kasutada Microsofti tasuta NET Framework Cleanup Tooli.
Käivita, ma eemaldan Windows 8.1 võrguraamistiku. Esimeses etapis peate nõustuma utiliidi käivitamisega.

Nõustume litsentsilepinguga, klõpsates nuppu "Jah".

Avaneb vaid tagasihoidlik aken, kus saab valida eemaldatava .NET Frameworki versiooni, mille järel klõpsame käsul „Cleanup Now”.

Hea on see, et utiliit puhastab ka kaustu ja registrivõtmeid.
Vaikne töö
NET Framework Cleanup Tool toetab vaikset režiimi, milles kasutajale sõnumeid ei kuvata. Selleks peate programmi käivitama järgmiste parameetritega.
<версия для удаления>"
Näiteks .NET Framework 1.1 eemaldamiseks peate käivitama järgmise koodi.
Cleanup_tool.exe /q:a /c:"cleanup.exe /p .NET Framework 1.1"
Kuid isegi vaikne režiim ei eemalda .Neti versioone, mis on operatsioonisüsteemi osa.
Automaatne töörežiim
NET Framework Cleanup Tool võib töötada automaatrežiimis, kus kasutajale kuvatakse eemaldamise edenemisribaga aken. Kasutaja sekkumine pole vajalik. Automaatrežiimis töötamiseks tuleb programm käivitada järgmiste parameetritega.
Cleanup_tool.exe /q:a /c:"cleanup.exe /p<версия для удаления>/u"
See tähendab, et sama .NET Framework 1.1 eemaldamiseks näeb rida välja selline.
Cleanup_tool.exe /q:a /c:"cleanup.exe /p .NET Framework 1.1 /u"
Tagastuskoodid
- - Programm nõuab administraatori õigusi
- 2 – faili cleanup.ini ei leitud kaustast koos failiga cleanup.exe
- 3 – seda versiooni ei saa eemaldada, kuna see on süsteemikomponent
- 4 – Määratud versiooninime pole failis cleanup.ini
- 100 – desinstallimine käivitati, kuid ebaõnnestus
- 1602 – kustutamine tühistati.
NET Frameworki desinstallimine Windows Serveris
Windows Serveris on protseduur sarnane, versioonide 3.5 ja 4.5 puhul keelab see komponendi serverihalduri kaudu. Siin on näide 2012. aasta R2-st. 2008 R2 versioonis 4.5 ei saa te seda sel viisil keelata.

Loodan, et need meetodid on teile kasulikud ja saate raamistiku soovitud versiooni ohutult eemaldada või keelata.

NET Framework on spetsiaalne tarkvaraplatvorm. Microsofti poolt välja töötatud ja juurutatud Windowsi perekonna operatsioonisüsteemide jaoks. Mõeldud skriptide, süsteemiteenuste ja erinevates programmeerimiskeeltes (C#, F#, Delphi jne) kirjutatud rakenduste ühilduvuse tagamiseks.
NET Frameworki pole vaja installida. Kuid paljud programmid ja mängud nõuavad installimise ja käivitamise ajal selle paketi olemasolu, mis näitab konkreetset versiooni (2.0–4.5).
Mõnikord on vaja .Net Framework eemaldada, kuna see ei tööta korralikult või paigaldati valesti või mittetäielikult. See artikkel aitab teil platvormi õigesti desinstallida ja selle funktsionaalsust taastada.
Windowsi standardfunktsioonide kasutamine
Frameworki paketi versioonide 4.0–4.5 desinstallimine
1. Klõpsake nuppu Start (töölaua vasakus alanurgas).
Märge. Kui teil on installitud Windows 8, paremklõpsake ikooni Start.
2. Klõpsake jaotiste loendis nuppu "Juhtpaneel".
3. Valige "Desinstalli programm" (kategooria "Programmid").
4. Liigutage installitud rakenduste loendis kursor paketi nime kohale ja seejärel klõpsake hiire paremat nuppu. Klõpsake avaneval valikul "Kustuta/Muuda".

5. Hooldusutiliidi aknas lubage funktsioon "Kustuta..." (klõpsake raadionuppu).

Lubage/keelake .NET Framework 3.5
Seda paketi versiooni ei saa süsteemitööriistad eemaldada, kuna see on Windowsi integreeritud. Saate selle ainult keelata (elemendid jäävad arvutisse, kuid ei tööta).
1. Avage jaotis "Programmi eemaldamine ja muutmine" (vt eelmise juhendi punkte nr 1-nr 3).

2. Tarkvaraloendi vasakus servas asuvas menüüs klõpsake "Shutdown or Disable...". Oodake veidi, kuni süsteem genereerib komponentide kataloogi.
3. Uues aknas klõpsake hiirt ja tühjendage märkeruut elemendi „Microsoft .NET Framework 3.5” kõrval. Klõpsake nuppu OK.
Nõuanne! Samamoodi saate keelata versiooni 4.5 täiendavad platvormiteenused (need asuvad allpool komponentide loendis).

Windowsil kulub teie muudatuste rakendamiseks veidi aega.

Microsofti tarkvara kasutamine
Paketi paigaldamise kontrollimine (kinnitus)
1. Avage brauseris – http://blogs.msdn.com/b/astebner/archive/2008/10/13/8999004.aspx (ametlik Microsofti arendajablogi).
2. Laadige arvutisse alla paketi funktsionaalsust kontrolliv utiliit: alampealkirjas "Allalaadimiskoht" klõpsake teist linki - http://blogs.msdn.com/cfs-file.ashx/__key.... .

3. Pakkige allalaaditud arhiiv lahti: paremklõpsake → Ekstrakti kõik...
Märge. Kui teil on installitud vastavalt WinRaR või 7-ZIP arhiiv, valige kontekstimenüüst nende programmide abil lahtipakkimisfunktsioon.

4. Käivitage administraatori õigustega fail netfx_setupverifier.exe.
5. Pärast lähtestamise lõpetamist valige utiliidi akna rippmenüüst „Product to Verify:” paketi versioon.
Märge. Verification 4 on saadaval kahes režiimis: Täielik – kogu paketi kontrollimine; Klient – ainult klient.

6. Platvormi toimivuse analüüsimise alustamiseks klõpsake nuppu „Kinnita kohe”.

7. Kui raamistik töötab õigesti, kuvatakse pärast analüüsi lõpetamist paneelil teade "Toote kinnitamine õnnestus!" (toode edukalt kontrollitud).
8. Utiliidi akna sulgemiseks klõpsake "Exit".
Platvormi taastamine
Utiliit Repair Tool “parandab” platvormi automaatselt ja teavitab seejärel kasutajat tehtud tööst. Seega kõrvaldavad parandustoimingud vajaduse raamistikku uuesti installida, kui see puruneb.
Selle tööriista abil paketi taastamiseks toimige järgmiselt.
1. Samal MSDN-i ajaveebi lehel, kuhu on postitatud link verifitseerija allalaadimiseks (vt "Installi kontrollimine..." punkt nr 1), klõpsake alampealkirjas "Sissejuhatus" teist URL-i - http:// go.microsoft.com/fwlink/ ?LinkID=246062.
2. Uuel vahekaardil Microsofti ametlikul veebisaidil pealkirja „…. Repair Tool" klõpsake nuppu "Laadi alla".
3. Märkige loendis „Vali...” elemendi „NetFxRepairTool.exe” ruut. Klõpsake nuppu "Järgmine" (all parempoolne nupp).

4. Käivitage allalaaditud utiliit. Installeris klõpsake kasutajalepingu alusel sätte „Olen lugenud...” lubamiseks. Klõpsake nuppu Edasi.

4. Installige desinstalliaknas suvandis „Product to cleanup” platvormi versioon, mis tuleb eemaldada.
5. Frameworki eemaldamiseks klõpsake "Cleanup Now".
6. Kui puhastusprotseduur on lõpetatud, klõpsake "Exit".
NET Frameworki paketi edukas desinstallimine!
Paljude mängude ja rakenduste korrektseks tööks võib vaja minna .NET Frameworki teeki. Windows 10-s, nagu ka operatsioonisüsteemi eelmistes versioonides, on see vaikimisi olemas, kuid mõnikord tuleb teegi uusima versiooni hankimiseks seda käsitsi värskendada või eemaldada ja uuesti installida.
Kuidas värskendada Windows 10 võrguraamistikku ja installida teeki
On mitmeid meetodeid, mis võimaldavad .NET Frameworki värskendada standardmeetodite ja kolmandate osapoolte programmide abil. Kui teegi värskendamisel või installimisel tekib mingil põhjusel tõrkeid, järgige artiklis allpool toodud juhiseid. Tänapäeva uusim versioon on 4.7, kuid mõned vanemad rakendused võivad vajada teegi varasemaid versioone.
Juhtpaneeli kasutamine
See valik võimaldab teil mitte ainult raamatukogu installida või värskendada, vaid ka teada saada, millist versiooni arvutis praegu kasutatakse.
- Laiendage süsteemi juhtpaneeli, kasutades Windowsi süsteemiotsinguriba. Juhtpaneeli avamine
- Avage vahekaart Programmid ja funktsioonid.
 Avage jaotis "Programmid ja funktsioonid".
Avage jaotis "Programmid ja funktsioonid". - Avage alamjaotis "Windowsi funktsioonide sisse- või väljalülitamine". Pange tähele, et selle ja edasiste toimingute jaoks on teil vaja administraatori õigusi.
 Klõpsake nuppu "Lülita Windowsi komponendid sisse või välja".
Klõpsake nuppu "Lülita Windowsi komponendid sisse või välja". - Otsige loendist üles kaust, mille nimes on .NET Framework. Selliseid kaustu on mitu, millest igaüks vastutab oma teegi versiooni eest. Märgistatud kaust näitab .NET Frameworki versiooni, mis on arvutis aktiveeritud ja praegu kasutusel. Teise versiooni valimiseks liigutage märkeruut ja salvestage kõik tehtud muudatused.
 Aktiveerige .NET Frameworki nõutav versioon
Aktiveerige .NET Frameworki nõutav versioon - Pärast teegi versiooni muutmist taaskäivitage arvuti, et kõik seda kasutavad programmid tuvastaksid uued andmed ja hakkaksid neid kasutama.
 Taaskäivitage arvuti
Taaskäivitage arvuti
Käsitsi paigaldamine
Saate installida .NET Frameworki uusima versiooni Microsofti ametlikult veebisaidilt. See sisaldab installiprogrammi, mis installib teegi allalaaditud versiooni, antud juhul 4.7, automaatselt. Pärast installimise lõpetamist peate kõigi muudatuste jõustumiseks seadme taaskäivitama.
 Laadige Microsofti ametlikult veebisaidilt alla .NET Frameworki nõutav versioon
Laadige Microsofti ametlikult veebisaidilt alla .NET Frameworki nõutav versioon Kui teil on mingil põhjusel vaja teegi vanemat versiooni, leiate selle ka Microsofti veebisaidilt, kuid selle õigeks installimiseks on soovitatav esmalt eemaldada juba installitud versioon.
Ametliku programmi kaudu
Microsofti ametliku .NET Framework Repair Tooli rakenduse saab alla laadida Microsofti veebisaidilt. Seda kasutades saate värskendada arvutisse installitud versiooni. Programm kaalub vaid paar MB.
 Laadige alla ja installige Microsoft .NET Framework Repair Tool
Laadige alla ja installige Microsoft .NET Framework Repair Tool Kolmanda osapoole programmi kaudu
Kõik varasemad meetodid olid ametlikud, kuid see valik annab teile võimaluse värskendada teeki mitte täiesti mitteametlikult, kuna protsessi kaasatakse kolmanda osapoole Microsoft .NET Framework Repair Tool. Pärast selle installimist leiate end peamenüüst, kus peate valima .NET Frameworki ploki ja seejärel installitava teegi versiooni. Kui protseduur on lõpetatud, taaskäivitage arvuti, et kõik muudatused jõustuksid.
 Värskendame teeki Microsoft .NET Framework Repair Tooli abil
Värskendame teeki Microsoft .NET Framework Repair Tooli abil Video: NET Frameworki installimine
Mida teha, kui raamatukogu ei värskendata
Kui teeki ei värskendata ega installita, on kaks võimalust: süsteemi värskendamine ja eelmise versiooni desinstallimine.
Süsteemi uuendus
NET Frameworki installimise või värskendamise ajal ilmnevate vigade põhjuseks võivad olla desinstallitud Windows 10 värskendused, mis on selle tööks vajalikud. Kõigi vajalike komponentide installimiseks ametliku standardmeetodi abil toimige järgmiselt.

Varasemate versioonide desinstallimine
Kõigi teegi komponentide täielikuks automaatseks eemaldamiseks kasutage kolmanda osapoole .NET Framework Cleanup Tooli. Pärast selle allalaadimist, installimist ja käivitamist peate valima oma süsteemi versiooni ja klõpsama nuppu Puhasta kohe. Kui protsess on lõppenud, taaskäivitage arvuti, et kõik muudatused jõustuksid, ja korrake värskendus- või teegi installiprotsessi.
 Teegi eemaldamine NET Framework Cleanup Tooli abil
Teegi eemaldamine NET Framework Cleanup Tooli abil NET Frameworki teek on vajalik paljude programmide ja mängude töötamiseks, seega kontrollige alati selle värskendusi, sest ilma nendeta keelduvad mõned rakendused õigesti töötamast. Vanemate programmide puhul võib selle installimiseks vaja minna vanemat versiooni, esmalt eemaldage juba installitud versioon.
Head päeva.
Polegi nii harvad Microsofti .NET Frameworki paketiga seotud vead (kõige sagedamini mängudes, erinevates redaktorites, joonistusprogrammides, võtke vähemalt seesama AutoCAD...).
Kõigi selliste probleemide korral peate välja selgitama, millist .NET Frameworki versiooni rakendus nõuab, kontrollima, kas see on Windowsis, ja kui ei, siis värskendage/installige seda. See ei tundu midagi keerulist, kuid on nüansse. Neid arutatakse artiklis ...
Viitamiseks. Üldiselt on .NET Framework spetsiaalne pakett, mis on loodud erinevate programmeerimiskeeltes kirjutatud tarkvara kombineerimiseks (nii et kõik toimiks). Teoreetiliselt saate seda võrrelda koodekitega. Loomulikult, kui teie arvutis pole vajalikku versiooni (või see on kahjustatud), siis programm teie eest ei käivitu.
Ja nüüd, asjale lähemal, vaatan kõige olulisemat ...
Kuidas ma saan teada, millised .NET Frameworki versioonid olen installinud?
Meetod nr 1
Peate avama Windowsi juhtpaneeli, kasutades järgmist teed: (u. : programmide installimine ja eemaldamine).

Tähtis!
Märgin, et Windows 8 ja 10 puhul pole Microsoft .NET installitud programmide loendis loetletud (versioonide vaatamiseks peate avama vasakpoolses menüüs oleva lingi "Kuva installitud värskendused").
Windows 10-s ei ole võimalik .NET-i tavaliste vahenditega eemaldada, kuid reeglina on võimalik installida .NET-i uusim versioon (seda värskendades).

Meetod nr 2
NET-i probleemide vaatamiseks ja lahendamiseks on spetsiaalne utiliit ".NET Version Detector" (saadaval lingilt :).
See ei nõua paigaldamist. Pärast käivitamist kuvab see kõigi installitud versioonide loendi ja juhib ka lingid nende allalaadimiseks (kui äkki on midagi puudu, saate selle alla laadida ja installida).

Kas seda paketti on võimalik mitte värskendada, kuna ma pole seda varem värskendanud ja kõik toimis?
Enamik kasutajaid isegi ei mäleta seda (praegu ...). Fakt on see, et Windowsi uutes versioonides on teatud .NET-i versioon juba kaasas (süsteemis eelinstallitud) ja ei ole vaja midagi eraldi alla laadida ega värskendada.
Lisaks on .NET sageli populaarsete mängude installerites ja kui need on installitud, siis uuendatakse ka seda paketti. Need. kõik toimingud on kasutajale nähtamatud...
Siiski võib juhtuda, et uue programmi või mängu jaoks on vaja uut .NET-paketti (või vastupidi, soovite käivitada midagi vana, mis nõuab teatud .NET-i versiooni ja mitte muud).
Ja siis on kõik lihtne: kui vajalik .NET-i versioon pole saadaval, näete käivitamisel viga (nagu allolevas näites). Muide, mõned vead võivad olla seotud .NET-i "katkise" versiooniga (sellepärast on mõnikord soovitatav seda tarkvara värskendada).

Esiteks tahaksin teile kohe nõu anda: te ei pea kõiki versioone järjest alla laadima ja proovima neid uuesti installida (natuke madalamal märgin, milliseid versioone erinevate operatsioonisüsteemide jaoks soovitatakse). Teiseks on soovitatav .NET alla laadida ainult Microsofti ametlikult veebisaidilt (nii-öelda muutmata installer).
Meetod nr 1. Artiklis veidi kõrgemal soovitasin kasutada utiliiti ".NET Version Detector" – see mitte ainult ei näita, millised .NET-paketi versioonid olete oma süsteemi installinud, vaid pakub ka linke iga versiooni allalaadimiseks.
- (Windows XP jaoks);
- (sisaldab .NET 2.0, 3.0; Windows XP, Vista jaoks);
- (Windows XP, Vista ja 7 jaoks);
- (Windows 7, 8 ja 8.1 jaoks);
- (Windows 7, 8, 8.1 ja 10 jaoks);
- (Windows 7, 8, 8.1 ja 10 jaoks).
Oluline on märkida see versioon .NET 4 (oletame) värskendab .NET-i eelmist versiooni, nii et uued Windows 8 ja 10 operatsioonisüsteemid nõuavad (99,9% juhtudest) ainult .NET 4 uusimate versioonide installimist.
Täiendus!
Ma ei saa jätta programmi soovitamata – isegi kui te ei pea draivereid värskendama, proovige seda siiski kasutada. Fakt on see, et see tuvastab automaatselt süsteemis puuduvad komponendid, mis võivad mänge mõjutada (.NET, Visual C++ ja muud paketid), ning installib need. Nõus, see on mugav!

Pange tähele, et programm laadib alla ja installib kõik mängude jaoks vajaliku (.NET, Visual C++ ja muud paketid) automaatselt!
Kas .NET Frameworki on võimalik eemaldada (või kasutada mõnda muud versiooni)? Mida see nõuab?
Enamikul juhtudel ei pea te paketti eemaldama – peate lihtsalt kasutama teist versiooni. Seda saate teha vahekaardil (selle saab avada Windowsi juhtpaneelil – artikli kohal on näidatud, kust seda leida) .
Tegelikult peate panema linnukese selle paketi kõrvale, mida soovite kasutada, ja nõustuma muudatustega (Windows võib vajada puuduvate failide allalaadimist - see teeb seda ise automaatrežiimis (vaja on vaid internetiühendust)).

Juhtudel, kui tundub, et teil on vajalik .NET-i versioon installitud, kuid mäng (programm) viskab endiselt vigu ja "vannub", võite proovida .NET-i pakett eemaldada ja uuesti installida.
Mõnel juhul saab paketi eemaldada installitud programmide loendi avamisega ( Juhtpaneel\Programmid\Programmid ja funktsioonid ). Desinstallimine toimub samamoodi nagu mis tahes muu programm (vt allpool olevat ekraanipilti).

Mõnel juhul võib vaja minna spetsiaalset utiliiti: NET Frameworki puhastustööriist (link Microsofti arendajate ajaveebi - ).
Utiliit ei vaja installimist. Muide, peate seda käivitama administraatorina (u. : st. paremklõpsake käivitataval failil ja valige kontekstimenüüst "käivita administraatorina") .

See on tänaseks kõik.
Täiendused on teretulnud...
Kõike paremat kõigile.
Microsoft .NET Framework on nn tarkvaraplatvorm. Sellel platvormil kirjutatud programmide käitamiseks on vaja installida NET Framework. Teie jaoks selgemaks muutmiseks selgitan seda järgmiselt: mõnda videofaili ei esitata Windowsis, kui nende jaoks pole installitud vajalikke koodekeid. Siin on olukord sama: NET Frameworki jaoks kirjutatud programme ei saa käivitada, kui seda komponenti pole süsteemi installitud.
Oluline punkt: selleks, et NET Frameworki konkreetse versiooni jaoks kirjutatud rakendus töötaks, peab see versioon olema installitud.
Microsoft andis NET Frameworki esimese versiooni välja juba 2000. aastal ja sellest ajast alates on välja antud mitu versiooni (NET Framework 1.0, 1.1, 2.0, 3.0, 3.5, 4.0, 4.5).
Kuidas saate teada, millised NET Frameworki versioonid on teie arvutisse installitud?
Lihtsaim viis on alla laadida ja käivitada väike programm nimega ASoft .NET Version Detector.
Pärast käivitamist näete programmi aknas kolme mitmevärvilist ristkülikut, mis näitavad kõiki olemasolevaid NET Frameworki versioone. Teie arvutisse installitud versioonid on esile tõstetud valge ja need, mis pole installitud, halliga: kui klõpsate soovitud versiooni kõrval vasakul asuval rohelisel noolel, suunatakse teid Microsofti veebisaidile, kust saate selle versiooni alla laadida. NET Framework.
Te ei pea klõpsama lillat noolt – see on link .NET Developer Toolkiti juurde.
Kui klõpsate vasakult kolmandat ikooni ("Microsoft NET" logo kujul), avaneb teie arvutis kaust, kuhu NET Framework on installitud.
Kust alla laadida ja kuidas installida Microsoft .NET Framework?
Windowsi operatsioonisüsteemi erinevates versioonides on juba sisseehitatud erinevad NET Frameworki versioonid. Näiteks Windows 7 sisaldab versiooni 3.5 SP1. See versioon sisaldab omakorda NET Framework 2.0 koos SP1 ja SP2 ning NET Framework 3.0 koos SP1 ja SP2.
Windows 8 sisaldab NET Framework 4.5.
Microsoft .NET Frameworki installimine on äärmiselt lihtne ega nõua mingeid konkreetseid seadistusi: laadige lihtsalt alla vajalik pakett ja käivitage selle installimine. Allpool on lingid, kust saate alla laadida NET Frameworki vajaliku versiooni:
Microsoft .NET Framework 1.0 versiooni 1.0 ei kasutata peaaegu kunagi ja installimist on vaja väga harva.
Microsoft .NET Framework 1.1 versiooni 1.1 kasutatakse harva, installige ainult vajaduse korral.
Microsoft .NET Framework 3.5 Service Pack 1 Versiooni 3.5 hoolduspaketi SP1 installifail sisaldab ka versioone 2.0 SP2 ja 3.0 SP2.
Microsoft .NET Framework 4.0
Microsoft .NET Framework 4.5.1 on versioonide 4.0 ja 4.5 värskendus, nii et kui installite versiooni 4.5.1, ei pea neid versioone installima. NET Framework 4.5 ei toeta Windows XP-d.
Kuidas Microsoft .NET Frameworki uuesti installida?
Mõnikord tekivad süsteemis probleemid, mis on ühel või teisel viisil seotud NET Frameworkiga. Näiteks ilmnevad vead mõne programmi käivitamisel või Microsoft .NET Frameworki enda installimisel (värskendamisel). Sel juhul on probleemide kõige usaldusväärsem lahendus platvormi eemaldamine ja uuesti installimine.
NET Frameworki korrektseks eemaldamiseks arvutist on kõige parem kasutada spetsiaalselt selleks loodud programmi .NET Framework Cleanup Tool.
Laadige see alla siit, seejärel pakkige arhiiv lahti ja käivitage fail cleanup_tool.exe.
Ilmub teade: "Kas soovite käivitada .NET Frameworki häälestusutiliiti?" (kuigi inglise keeles) – klõpsake "Jah". Seejärel nõustuge litsentsilepingu tingimustega (nupp "Jah"). Valige programmiaknas loendist ".NET Framework – All Versions" ja klõpsake nuppu "Cleanup Now":  Pärast NET Frameworki desinstallimist taaskäivitage arvuti. Seejärel installige uuesti vajalikud versioonid, alustades väikseimast.
Pärast NET Frameworki desinstallimist taaskäivitage arvuti. Seejärel installige uuesti vajalikud versioonid, alustades väikseimast.
blogsisadmina.ru
Kust alla laadida ja kuidas installida .NET Framework 4.5 ja 4.0
Microsofti välja töötatud .NET-platvorm on enamiku Windows OS-is töötavate mängude ja programmide lahutamatu osa. Kasutaja arusaamise järgi on .Net Framework 4.5 ja 4.0 aluseks selliste programmide käitamisele, mille väljatöötamisel seda platvormi kasutati. Sellest on saanud veebirakenduste arendamise standard, nii et ilma selleta on suur tõenäosus, et teil tekib nende töös probleeme. Lisaks võivad .NET Frameworki nõutava versiooni puuduvad failid takistada mängude käitamist.
Alates operatsioonisüsteemist Windows 7 on see platvorm komplekteeritud OS-i distributsiooniga, kuid kui vajalik versioon pole arvutis saadaval või kui .NET Framework ebaõnnestub, võib osutuda vajalikuks eraldi installimine.
Programmi versioonid
Tänapäeval on levinumad ja vajalikumad .NET Framework 4.0 ja .NET Framework 4.5. Esimene on standardvarustuses Windows Vista ja Windows 7-ga, teine on Windows 8-ga, kuid olenemata sellest, milline süsteem teil on, on parem alla laadida ja installida mõlemad versioonid, et vältida probleeme mängude ja programmide käivitamisega.
Kuidas ma saan teada, millised .NET Frameworki versioonid on minu arvutisse installitud?
Seda saab teha kahel viisil:

- Vaadake süsteemi registrist. Selle jaoks:
- käivitage registriredaktor läbi Start - Run - regedit;
- avage jaotis HKEY_LOCAL_MACHINE\SOFTWARE\Microsoft\NET Framework Setup\NDP;
- Filiaalide nimed vastavad installitud versioonidele.

NET Framework 4.5
Selle versiooniga on kaasas Microsoft Visual Studio 2012. Selle eraldi installimiseks laadige lihtsalt ametlikult veebisaidilt alla .NET Framework 4.5 distributsioon ja järgige installijuhiseid.
NET Framework 4.5 ei ole tavaliselt Windows 7-s vaikimisi olemas ja see tuleb käsitsi alla laadida. Selle jaoks:
- Laadige Microsofti ametlikult veebisaidilt alla .NET Framework 4.5

- Järgige veebi allalaadija ja installija juhiseid.
Installiprotsess on äärmiselt lihtne, kuid on oluline meeles pidada, et Windowsi varasemad versioonid (XP ja vanemad) ei toeta .NET Framework 4.5.
NET Framework 4.0
Platvormi eelmine versioon, mis on automaatselt kaasas Windows 7 OS-i distributsiooniga, on see endiselt asjakohane. Enamik rakendusi töötab .NET Framework 4.5-ga sujuvalt, kuid mõned võivad siiski vajada vanemat versiooni.
Samuti on teil vaja versiooni 4.0, kui teie operatsioonisüsteem ei toeta versiooni 4.5.
Paigaldusprotsess on sama lihtne:
- Laadige veebiinstaller Microsofti ametlikult veebisaidilt alla

- Avage käivitatav fail ja järgige juhiseid.
Pidage meeles, et pärast selle komponendi mis tahes versiooni installimist peate muudatuste jõustumiseks taaskäivitama.
Kas leidsite kirjavea? Valige tekst ja vajutage Ctrl + Enter
GamesQa.ru
Laadige alla ja installige .NET Framework opsüsteemi Windows 7
Mis on tavakasutajatele mõeldud salapärane .NET Framework? See on Microsofti patenteeritud programmeerimismudel, mis on loodud mitmesuguste programmide arendamiseks. NET Frameworki on vaja nii programmide arendamiseks kui ka nende käitamiseks.
Seega, kui programmeerija loob aktiivselt programmi .NET Frameworki konkreetses versioonis, ei saa kasutaja seda käivitada enne, kui tal on installitud .NET Frameworki õige versioon.
See on vastik, me mõistame. Kõik pole siiski nii hull, kuna Windows 7-s on vaikimisi installitud .NET Frameworki nõutav versioon. Sellest aga pikemalt veidi hiljem.
Nüüd mõistame .NET Frameworki olemasolevaid versioone.
.NET Frameworki versioonid 1.0 ja 1.1
Versioon 1.0 on juba ammu aegunud ja tegelikult seda ei kasutata. Sama kehtib ka versiooni 1.1 kohta, mida tuleb installida vaid väga harvadel juhtudel, kui mõni iidne programm seda nõuab.
NET Framework 1.1 installimiseks peate selle allolevalt lingilt alla laadima ja seejärel installima. Tehke seda ainult äärmisel vajadusel – enamik Windows 7 kasutajaid ei pea seda versiooni alla laadima.
Laadige alla .NET Framework 1.1
NET Framework 1.1 ja SP1 installimisel võite kuvada veateateid. Sellises olukorras saate .NET Framework 1.1 käsitsi installida järgmiselt.
1. Draivis C: looge kaust Fix (C:\Fix).
2. Laadige sellesse kausta alla .NET Framework 1.1 ja Service Pack 1.
3. Avage käsuviip (peate töötama administraatori kontoga). Selleks klõpsake nuppu Start, sisestage otsinguväljale cmd ja klõpsake nuppu.
4. Sisestage kaks järgmist käsku.
Cd /d C:\Fix dotnetfx.exe /c:"msiexec.exe /a netfx.msi targetdir=C:\Fix"
5. Kinnitage käskude täitmine ja sisestage järgmised kolm käsku.
NDP1.1sp1-KB867460-X86.exe /xp:C:\Fix\netfxsp.msp msiexec.exe /a c:\Fix\netfx.msi /p c:\Fix\netfxsp.msp netfx.msi
NET Framework 1.1 pakett peaks nüüd installima ilma vigadeta.
Versioon .NET Framework 2.0 – 3.5.1
See versioon on vaikimisi installitud Windows 7-sse, mida on lihtne ise kontrollida. Valige Start > Juhtpaneel > Programmid ja funktsioonid ning seejärel klõpsake linki Lülita Windowsi funktsioonid sisse või välja. Ja siin on tõend selle kohta, et .NET Framework 3.5.1 versioon on Windows 7-sse vaikimisi installitud:

Versioon .NET Framework 4.0
Seda versiooni vajavad peamiselt programmeerijad ja seda on harva vaja klientprogrammide käitamiseks. Kuid .NET Framework 4.0-s loodud tarkvara käitamiseks saate (ja peaksite) installima värskenduse KB982670, mida on Windows Update'i teenuse kaudu pikka aega levitatud. Aja jooksul on üha rohkem programme, mis nõuavad seda .NET Frameworki versiooni.
NET Framework 4.0 saate alla laadida järgmistelt linkidelt. Tuletame meelde, et .NET Framework 4.0 täisversioon tuleb alla laadida ainult programmi arendamiseks! Kui olete tavakasutaja, vajate .NET Framework 4.0 tavakliendiversiooni - kliendiprofiili värskendus KB982670, mis tuleks alla laadida Windows Update'i kaudu.
Kui aga laadite .NET Frameworki täisversiooni esimeselt lingilt alla ja installite, ei juhtu midagi hullu – süsteemi lihtsalt täiendatakse hulga lisafailidega, mida te üldse ei vaja.
Mis .NET Frameworki versioon mul on?
Saate seda kontrollida ülaltoodud aknas Lülita Windows 7 funktsioonid sisse või välja. Siiski on ka teisi võimalusi.

2. Või avage süsteemi registriredaktor (Start > regedit ja klõpsake), seejärel minge järgmisele harule, kus näidatakse installitud .NET Frameworki versioonid.
HKEY_LOCAL_MACHINE\SOFTWARE\Microsoft\NET Framework Setup\NDP
Nagu näete, pole midagi keerulist. Tuletame meelde, et .NET Framework, kõige levinum ja kasulikum versioon 3.5.1, on Windows 7-s vaikimisi installitud, nii et enne selle allalaadimist kontrollige, kas see peaks juba installitud olema.


























