Probleemi olemus seisnes selles, et see osteti uus arvuti platvormil Core i3, vastutasuks Inteli kahetuumaline pearaamatupidaja jaoks. Sellest järeldub, et sellel on hunnik igasuguseid eriprogramme, nagu VLSI aruandlus, Crypto-PRO, 1C, BEST ja palju sarnast jama. Nii et süsteemi uuesti installimine on halvim. võimalikud variandid. Otsustasime vana konfigureeritud XP uuele riistvarale üle kanda...
Pärast pildi varundamist ja taastamist kasutades Acronist Tõeline Pilt ilmus järgmine viga:
STOP: 0x0000007B (0xF741B84C,0xC0000034,0x00000000,0x00000000)
INACCESSIBLE_BOOT_DEVICE
Tingimused normaalne töö- null! Raamatupidamisosakonnas oli võimatu istuda ja äri ajada, polnud isegi tavalist internetiühendust (klassifitseerime selle kontori allhanke alla). Üritasime telefoni kaudu kasulikku infot leida... See ei õnnestunud. Võtsime oma arvutid ja läksime enda juurde tööd tegema, kus olid kõik tingimused olemas. Pärast pikka katsetamist ja Internetis kaevamist saime lõpuks ülesandega hakkama.
Probleemi lahendamise meetod
TÄHELEPANU!!! SEE MEETOD TÖÖTAB
AINULT EMADELE BAASIL
INTEL PROTSESSORID!
1. Tehke Acronise kujutis ja taastage see uuele riistvarale.
2. Laadige alla tööriistad, mis koosneb: See standardsed draiverid kettakontrollerid ja reg-fail registris installitud draiverite kirjete muutmiseks standardseteks.
3. Minge BIOS-i ja installige SATA režiim V IDE REŽIIM, või mõnes muus biosis võib seda nimetada AHCI, siis paneme KEEL.
4. Käivitamine kasutades ERD komandör ja ühendage meie Windowsi koopiaga.
5. Kopeerige ja asendage failid atapi.sys, intelide.sys, psiide.sys, pciidex.sys kausta %SystemRoot%\System32\Drivers.
6. Lisage faili abil registrisse kirjed Mergeide.reg.
7. Taaskäivitage turvarežiim(BSOD-d ei tohiks enam eksisteerida) ja oodake, kuni standarddraiverid installitakse.
8. Taaskäivitage tavaline režiim ja installige draiverid uue emaplaadiga kaasas olnud kettalt.
9. Nautige töötavat ja seadistatud süsteemi!
See on kõik. Originaalartikkel: http://www.oszone.net/3894/
Miks seda kõike vaja on?
Alustame teema esimesest osast ja see on süsteemi ülekandmine, st. kui teil on vaja muuta emaplaat, kuid ma tahan süsteemi säilitada ilma ümberkorraldamiseta. Ja kui lihtsalt ühendate kõvaketast OS-iga on teil tõenäoliselt BSOD või tuleb mitmesugused konfliktid draiverid ja riistvara. See tähendab, et OS-iga on vaja läbi viia mõned manipulatsioonid, millest kirjutan allpool.
Teiseks soovin luua kohandatud OS-i pildi koos vajaliku tarkvaraga, mida saaks paigaldada erinevale riistvarale, minimaalsed kulud aega selle kasutuselevõtuks (täitmiseks).
Internet on selle teema kohta juhiseid täis, kuid ma ei leidnud midagi asjakohast, lihtsat ja arusaadavat, mistõttu otsustasin minna oma teed, kasutades loomulikult teiste inimeste kogemusi ja arenguid ning spetsiaalset tarkvara.
Oleme eesmärgi üle otsustanud, liigume edasi.
Mida peame OS-i edukaks käivitumiseks tegema?
Kui soovite lihtsalt süsteemi teisele riistvarale üle kanda:
1. Puhastage süsteem koos puhtam süsteem- seda parem.
2. Eemaldage kasutatud seadmete kordumatud draiverid.
3. Viige süsteem teisele riistvarale.
4. Vajadusel importige unikaalne kettakontrolleri draiver.
5. Käivitage uus riistvara.
6. Installige ülejäänud draiverid tavalisel viisil.
Kui peate looma universaalse täidise (elemendid 3-7 on samad):
1. Keela kõik lisaseadmed, kuidas vähem seadmeid- seda parem.
2. Paigalda OS, tarkvara jne (küttepuid me ei paigalda). Vajadusel aktiveerige ja värskendage süsteemi.
3. Eemaldage kasutatud seadmete kordumatud seadme draiverid.
4. Viige süsteem teisele riistvarale.
5. Vajadusel importige unikaalne kettakontrolleri draiver.
6. Käivitage uus riistvara.
7. Installige ülejäänud draiverid tavalisel viisil.
Mida see võtab?
1. Draiverite desinstallimine – TeraByte OS Deployment Tool Suite
3. WinPE MassStorage'i draiveritega – Hireni BootCD
2. SATA/AHCI/RAID draiveri sisestamine – FixHDC (olemas Hireni BootCD-s)
4. Ketta (süsteemi) kujutise eemaldamine ja teisaldamine - IFW (esilneb Hireni BootCD-s), saate teha kõike, kui teil on sellega mugavam töötada
5. Virtuaalne masin täidiste loomiseks - VMWare tööjaam, saate kasutada VirtualBoxi jne.
Miks ma valisin need programmid ja mitte teised?
- 1. Tarkvara installitud draiverite vaatamiseks.
Ma arvan, et see on selge, mida vähem juhte ainulaadsed seadmed jääb süsteemi, mida kavatsete üle kanda, seda parem, seda vähem konflikte tekib, erinevaid vigu ja ebaõnnestumisi. Selleks, et teada saada, millised draiverid on praegu süsteemis, kasutasime NirSofti programmi - DevManView - alternatiivne juht seadmed Windowsis, võimaldab teil näha loendit installitud draiverid arusaadaval tabeli kujul, saab käivitada teisest OS-ist. Kõik minu testitulemused loodi selle programmi abil. Ma ei leidnud alternatiivi.
- 2. Tarkvara installitud draiverite eemaldamiseks.
Draiverite eemaldamiseks proovisime 2 utiliiti. DevCon alates Microsoft ja TeraByte'i OS-i juurutamistööriist.
DevCon – esindab konsooli utiliit, seadmete ja draiveritega töötamiseks, sealhulgas draiverite eemaldamise võimalus. Selle abiga, käivitades selle eemaldamisparameetriga (devcon remove * - kõigi seadmete eemaldamiseks), saate draiverid süsteemist eemaldada. Kuid nagu selgus, ei tee ta seda piisavalt hästi...
193 draiverit (või 103 PnP).
Pärast DevConi draiverite arv langes 97-ni (ehk 36 PnP-ni), kuid disketidraivereid ja optilised kettad ja muud seadmed, mis pole hea.
OS-i juurutamistööriist on üks kaubanduslik utiliit, mis on mõeldud ka draiverite eemaldamiseks ja mitte ainult, vaid erinevalt DevConist eemaldab see palju rohkem draivereid ja saab eemaldada draivereid ilma OS-i ennast käivitamata.
Tema töö tulemus on järgmine:
Esialgu sisse paigaldatud süsteem juhte oli 190 (ehk 100 PnP).
Pärast OSD-tööriista kasutamist oli draivereid 47 (ehk 15 PnP). Nagu näete, jäävad ainult standardsed draiverid, mis on kõigi konfiguratsioonide jaoks ühised.
Järeldus: OSD tööriist töötab palju paremini kui DevCon, kuid seda levitatakse tasuliselt, kui see on teie jaoks probleem, võite kasutada DevConi, see töötab, aga mina kasutan OSD tööriista.
- 3. Tarkvara uute draiverite lisamiseks.
Enne OS-i käivitamist uuel riistvaral peate lisama kettakontrolleri draiveri, vastasel juhul võite näha BSOD 0x0000007b ja te ei saa käivitada. Kui vanadel arvutitel piisas üleminekust “Standardsele IDE ATA/ATAPI kontrollerile” ja uuele konfiguratsioonile alglaadimisest, siis uutel arvutitel on vaja unikaalseid SATA/AHCI/Raid draivereid. Kuid uutel arvutitel pole HAL-iga probleeme. Valige lihtsalt "Ühe protsessoriga arvuti ACPI-ga", ACPI APIC UP HAL (Halaacpi.dll) ja kui midagi juhtub, muudab Windows ise selle valikuks "Multi-protsessor arvuti ACPI-ga", ACPI APIC MP HAL (Halmacpi.dll).
Niisiis, ülesanne on selge, millised utiliidid on selle lahendamiseks olemas.
Paljud on ilmselt kuulnud Acronis Universal Restore'ist ja Paragon Adaptive Restore'ist (P2P). Kuid ma ei soovita neid kasutada OS-i ülekandmiseks uus konfiguratsioon, Autor erinevatel põhjustel mis nõuavad terve artikli kirjutamist. Ma ütlen, et meetod, mida ma kasutan, on palju parem ja lihtsam.
OS Deployment Tool võimaldab lisada kontrolleri draiverit, aga mulle see ei meeldi, sest sa pead täpselt teadma, millist draiverit antud arvuti jaoks vaja on ning iga kontrolleri jaoks eraldi andmebaasi või iga kord, kui minna internetti ja lae alla see, mida vajad, kuigi neid pole muidugi nii palju ja palju, aga siiski see programm nõuab draiveri lisamiseks üsna palju žeste. On lihtsam viis, nimelt:
FixHDC on BartPE pistikprogramm ja käivitatakse sellest vastavalt. Esitatakse Hireni BootCD-l. Kui BartPE käivitatakse, saab kontrollerile lisada ainulaadse draiveri sõna otseses mõttes kahe klõpsuga.
MassStorage'i draiverite lisamiseks on olemas ka draiverid: järgmisi programme ja viisid:
OfflineSysPrep, DriverInjection, DriverPacks koos Sysprepi HOWTO-ga, tööriistakomplekt Windows XP kloonimiseks (pildilt juurutamiseks) või registri käsitsi lisamine ja redigeerimine.
Kui teil õnnestus hakata kasutama mõnda ülaltoodud meetoditest ja see on minu omast oluliselt parem, siis on mul hea meel, kui räägite mulle sellest rohkem.
Järeldus: kasutatakse FixHDC-d.
- 4. Tarkvara süsteemipildi eemaldamiseks ja ülekandmiseks.
Nendel eesmärkidel on pärit üsna palju tarkvara erinevad tootjad. Igal neist on oma plussid ja miinused. Siin on peamised: Acronis Software, Norton Ghost (Symantec) TeraByte Image DOS/Windows/Linux jaoks, Paragon Software, Clonezilla, EaseUS Todo Backup, DriveImage XML, Miray HDClone, Macrium Reflect. Enamik täielik nimekiri Kloonimistarkvara saate vaadata Vikipeediast. Kumba kasutada, on teie otsustada, kuid ma kasutan Image for Linuxi jaoks.
- 5. Virtuaalne masin või arvuti emulaator või päris arvuti.
Toimingute jada Windowsi kloonimine XP
1. osa. OS-i installimine virtuaalsele VMWare masin Tööjaam.
1. Käivitage VMWare Workstation.
Märkus. Kasutatav versioon on VMWare Workstation 7.0.1 build-227600.
2. Loo uus virtuaalmasin (Ctrl+N). Valige "Tüüpiline".

4. Valige „Paigaldan operatsioonisüsteemi hiljem”.
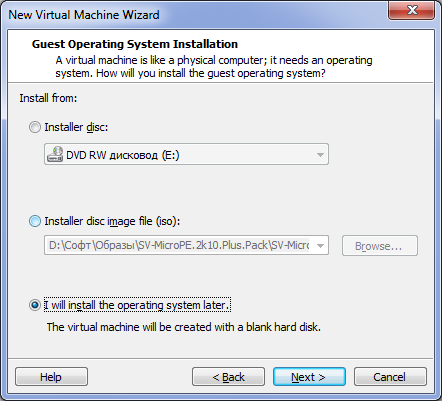
5. Valige "Muu" - "Muu".
TÄHTIS! Vastasel juhul peate eemaldama WMware Tools.
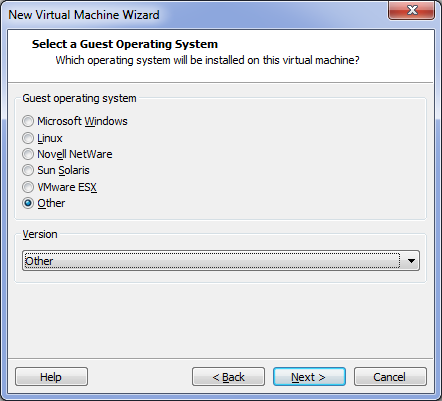
6. Valige nimi.

7. Valige suurus kõvaketast virtuaalses masinas.
Märkus. Parem on mitte palju panustada ja vähe teha ei tasu. 8-12 GB on enam kui piisav.
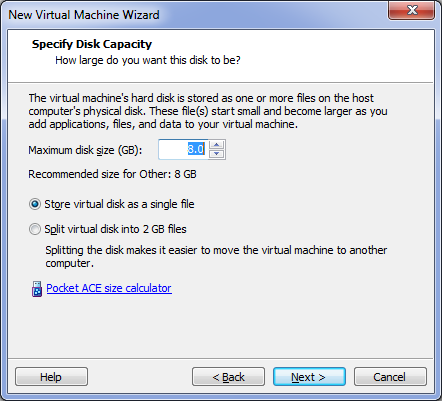
8. Vaatame, mis juhtus:

9. RAM-i suuruse muutmiseks ja teiste seadmete konfigureerimiseks klõpsake "Customize Hardware".

10. Valige real "New CD/DVD (IDE)". ISO pilt installitav süsteem või draiv, millelt süsteem installida.

11. Klõpsake "Finish".
12. Käivitage virtuaalne masin, mille ülaosas on roheline nool.
Võimalik järgmine olukord. Olete seadistanud käivitama ISO-lt, kuid virtuaalmasina käivitamisel ei kuvata teadet "Vajuta" mis tahes võti CD-lt käivitamiseks..." ja masin ei käivitu CD-lt. Sel juhul peate BIOS-is seadistama alglaadimise CD-ROM-ilt, nagu tavalisel masinal. Taaskäivitage virtuaalne masin ja vajutage klahvi F2. Peate sisse logima BIOS-i sätted virtuaalne masin, mis näeb välja umbes selline: 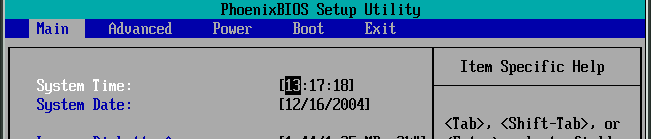
Kasutage alglaadimismenüüsse minemiseks klaviatuuri parem-/vasaknoolt 
Kasutage CD-ROM-i valimiseks klaviatuuri üles/alla nooli ja seejärel vajutage klahvi "+", kuni CD-ROM on kõvaketta kohal. 
Nüüd kasutage vasak-/paremnoolt, et valida menüü Välju, seejärel tõstke esile "Exit Saving Changes" ja vajutage sisestusklahvi. Kinnitage seadete muutmise taotlus ja virtuaalne masin taaskäivitub uute sätetega.
Kasutatud materjal: oszone.net
13. Installige süsteem ja tarkvara.
Me ei installi draivereid, viirusetõrjeid, DaemonToolse ega alkoholisid - nad installivad süsteemi oma draiverid ja tõenäoliselt ei tööta pärast kõigi draiverite teisaldamist ja eemaldamist.
Me ei kasuta "Snapshots", sest... vajame tervikut, mitte osadeks jaotatuna virtuaalne ketas.
2. osa: draiverite eemaldamine OS-i juurutustööriista abil
Osa 3. Teisaldage teisele kõvakettale kasutades pilti akna jaoks
IFW suudab kogu teabe virtuaalselt kettalt füüsilisele kettale üle kanda, mis tähendab, et me ei pea võtma süsteemipilti, vaid lihtsalt kopeerima virtuaalse ketta faili (.vmdk) välisele meediumile.
Märkus. Kui teil pole piisavalt ruumi välist meediat, saate siiski pildi eemaldada, siis vajate vähem ruumi.
1. Kopeerige virtuaalne ketas (.vmdk) välisele andmekandjale.
2. Ühendage uue riistvaraga ja laadige WinPE Hireni BootCD-lt
Kui teil seda pole, võite selle võtta Eraldi IFW2.68 - .
3. Käivitage IFW. Menüü HBCD -> Programs -> Backup -> Image for Windows

4. IFW aknas valige "Kopeeri".

5. Märkige ruut "Virtuaalsed draivid". Klõpsake "Lisa virtuaalne draiv". Registreerime tee virtuaalsele kettale.

6. Valige, mida me taastame, kas partitsiooni või kogu ketta. Valisin ketta.
Märkus: kui soovite partitsiooni (muud partitsioonid) sihtkettale salvestada, peate valima partitsiooni.
7. Valige koht, kus taastada.
8. Valige taastevalikud.
Märkus. Üksikasjad leiate dokumentatsioonist.

9. Klõpsake nuppu Edasi. Taastevalikute kontrollimine. Ootame ülekandeprotsessi lõppu.
11. Lahkume IFW-st.
12. Kontrollige, kas see taastati õigesti. Vaatame aktiivset partitsiooni, MBR-koodi, PBR-koodi, vajadusel redigeerime faili boot.ini.
Märkus: BootICE ja notepad aitavad.
Osa 4. Kettakontrolleri draiveri installimine FixHDC abil.
1. Laadige WinPE Hireni BootCD-lt
Kui teil seda pole, võite selle võtta
Raud, nagu teate, võib mõnikord katta. Ja kohe vaskvaagnaga. See juhtub, et see riistvara on emaplaat. Seega tõuseb Windows XP uuele emaplaadile ülekandmise ülesanne täie potentsiaali. On teada, et üldiselt Windows uuele emaplaadile ei laadi, kuna uuel emaplaadil on erinev kettakontroller, ja juba installitud XP-s pole selle jaoks draivereid. See ühine on kestnud sellest ajast peale Windowsi ajad NT, ma ei saa aru, miks seda pole veel parandatud. Lõppude lõpuks saate laadimisel lihtsalt kontrollida, kas vajalik kettakontroller on olemas või mitte, ja kui seda pole, siis laadige IDE-kontrollerite jaoks GENERIC-draiver, mida XP-s nimetatakse "Standardseks kahe kanaliga PCI IDE-kontrolleriks".
Kui Windowsi on võimalik kuidagi käivitada, siis kõige lihtsam viis selle ettevalmistamiseks teisele emaplaadile ülekandmiseks on panna emaplaadi kettakontrolleri asemel seadmehaldurisse “Standard dual-channel PCI IDE kontroller”. Pärast seda saate lõpule viia Windowsi toimimine ja vaheta emaplaat ära. Pärast Windowsi vahetamist ja käivitamist uuel emal saate installida uue emaplaadi kettakontrolleri jaoks õiged draiverid.
Hea, kui oskate emaplaadi väljavahetamist ette näha ja ette valmistada. Aga kui sellist võimalust pole, ehk siis ema põles täielikult ära ja teist sarnast pole saadaval, siis on veel üks retsept.
Selle rakendamiseks vajate buutitav LiveCD mis tahes Windowsi variatsiooniga. Ma kasutan BartPE-d. Ja mis kirjutab registrisse teabe standardse IDE-kontrolleri kohta.
Pange tähele, et erinevad LiveCD-d sisaldavad erinevaid registriredaktoreid. väline süsteem. BartPE konstruktsioon sisaldab Avast! registriredaktor, sõltub kruvist XP registri "ühenduspunkt" redaktorist. See tähendab, et lisatud fail eeldab, et redigeerimiseks vajalikud registrivõtmed asuvad siin: HKEY_LOCAL_MACHINE\SYSTEM_ON_C\. Erinevates registriredaktorites saab SYSTEM_ON_C asemel kruvist pärit süsteemiregistri importida teistesse võtmetesse. Seetõttu peate enne selle faili allalaadimist ja registrisse importimist kontrollima, kuhu süsteemiregister täpselt imporditi. Võimalik, et peate parandama faili ide.reg võtmete teed. Näiteks asendage SYSTEM_ON_C reaga SYSTEM_ON_HDD, alles siis saate reg-faili importida. Reg-faili saate redigeerida FAR-i sisseehitatud redaktori abil, mis sisaldub ka määratud BartPE-koostis.
Pärast reg-faili importimist jääb üle ainult teha (jee-jee, väike tuleb ja me lõpetame) - peate standardse IDE-kontrolleri draiverid süsteemi32 kataloogi ümber kirjutama. Need on failid:
atapi.sys
intelide.sys
pciide.sys
pciidex.sys
Siis saab kruvilt käivitada, kõik peaks toimima.
Retsept on testitud ja kõik toimib ideaalselt.
Materjal koostati suitsetamisfoorumi http://forum.ru-board.com põhjal. Samuti arutatakse XP ülekandmist Inteli emaplaadilt mitte-Inteli emaplaadile ja muid perversioone.
Miks seda kõike vaja on?
Alustame teema esimesest osast ja see on süsteemi ülekandmine, st. kui teil on vaja emaplaati vahetada, kuid soovite süsteemi säilitada ilma ümberkorraldamiseta. Ja kui ühendate lihtsalt kõvaketta OS-iga, on teil tõenäoliselt BSOD või tekivad erinevad draiveri ja riistvara konfliktid. See tähendab, et OS-iga on vaja läbi viia mõned manipulatsioonid, millest kirjutan allpool.
Teiseks soovin luua kohandatud OS-i pildi koos vajaliku tarkvaraga, mida saaks paigaldada erinevatele riistvaradele, kulutades selle juurutamisele (üleslaadimisele) minimaalselt aega.
Internet on selle teema kohta juhiseid täis, kuid ma ei leidnud midagi asjakohast, lihtsat ja arusaadavat, mistõttu otsustasin minna oma teed, kasutades loomulikult teiste inimeste kogemusi ja arenguid ning spetsiaalset tarkvara.
Oleme eesmärgi üle otsustanud, liigume edasi.
Mida peame OS-i edukaks käivitumiseks tegema?
Kui soovite lihtsalt süsteemi teisele riistvarale üle kanda:
1. Puhastage süsteem, mida puhtam süsteem, seda parem.
2. Eemaldage kasutatud seadmete kordumatud draiverid.
3. Viige süsteem teisele riistvarale.
4. Vajadusel importige unikaalne kettakontrolleri draiver.
5. Käivitage uus riistvara.
6. Installige ülejäänud draiverid tavalisel viisil.
Kui peate looma universaalse täidise (elemendid 3-7 on samad):
1. Keelake kõik mittevajalikud seadmed, mida vähem seadmeid, seda parem.
2. Paigalda OS, tarkvara jne (küttepuid me ei paigalda). Vajadusel aktiveerige ja värskendage süsteemi.
3. Eemaldage kasutatud seadmete unikaalsed seadmedraiverid.
4. Viige süsteem teisele riistvarale.
5. Vajadusel importige unikaalne kettakontrolleri draiver.
6. Käivitage uus riistvara.
7. Installige ülejäänud draiverid tavalisel viisil.
Mida see võtab?
1. Draiverite desinstallimine – TeraByte OS Deployment Tool Suite
3. WinPE MassStorage'i draiveritega – Hireni BootCD
2. Sisestage SATA/AHCI/RAID draiver – FixHDC (olemas Hireni BootCD-s)
4. Ketta (süsteemi) kujutise eemaldamine ja teisaldamine - IFW (esineb Hireni BootCD-s), saate teha kõike, kui teil on sellega mugavam töötada
5. Virtuaalne masin täidiste loomiseks - VMWare Workstation, saab kasutada VirtualBoxi jne.
Miks ma valisin need programmid ja mitte teised?
Arvan, et on selge, et mida vähem unikaalsete seadmete draivereid jääb süsteemi, mida kavatsete üle kanda, seda parem, seda vähem tekib konflikte, erinevaid vigu ja tõrkeid. Selleks, et teada saada, millised draiverid on hetkel süsteemis, kasutasime NirSofti programmi - DevManView - Windowsi alternatiivset seadmehaldurit, mis võimaldab näha installitud draiverite loendit arusaadaval tabeli kujul ja käivitada teine OS. Kõik minu testitulemused loodi selle programmi abil. Ma ei leidnud alternatiivi.
Draiverite eemaldamiseks proovisime 2 utiliiti. DevCon Microsoftilt ja OS Deployment Tool firmalt TeraByte.
DevCon - on konsooliutiliit seadmete ja draiveritega töötamiseks, sealhulgas draiverite eemaldamise võimalus. Selle abiga, käivitades selle eemaldamisparameetriga (devcon remove * - kõigi seadmete eemaldamiseks), saate draiverid süsteemist eemaldada. Kuid selgub, et ta ei tee seda piisavalt hästi...
193 draiverit (või 103 PnP).
Pärast DevConi langes draiverite arv 97-ni (ehk 36 PnP-ni), kuid disketi- ja optiliste draivide ning muude seadmete draivereid oli endiselt, mis pole hea.
OS-i juurutamistööriist on üks kaubanduslik utiliit, mis on mõeldud ka draiverite eemaldamiseks ja mitte ainult, vaid erinevalt DevConist eemaldab see palju rohkem draivereid ja saab eemaldada draivereid ilma OS-i ennast käivitamata.
Tema töö tulemus on järgmine:
Algselt oli installitud süsteemis 190 draiverit (või 100 PnP).
Pärast OSD-tööriista kasutamist oli draivereid 47 (ehk 15 PnP). Nagu näete, jäävad ainult standardsed draiverid, mis on kõigi konfiguratsioonide jaoks ühised.
Järeldus: OSD tööriist töötab palju paremini kui DevCon, kuid seda levitatakse tasuliselt, kui see on teie jaoks probleem, võite kasutada DevConi, see töötab, aga mina kasutan OSD tööriista.
Enne OS-i käivitamist uuel riistvaral peate lisama kettakontrolleri draiveri, vastasel juhul võite näha BSOD 0x0000007b ja te ei saa käivitada. Kui vanadel arvutitel piisas üleminekust “Standardsele IDE ATA/ATAPI kontrollerile” ja uuele konfiguratsioonile alglaadimisest, siis uutel arvutitel on vaja unikaalseid SATA/AHCI/Raid draivereid. Kuid uutel arvutitel pole HAL-iga probleeme. Valige lihtsalt "Ühe protsessoriga arvuti ACPI-ga", ACPI APIC UP HAL (Halaacpi.dll) ja kui midagi juhtub, muudab Windows ise selle "Mitme protsessoriga arvuti ACPI-ga". , ACPI APIC MP HAL (Halmacpi.dll).
Niisiis, ülesanne on selge, millised utiliidid on selle lahendamiseks olemas.
Paljud on ilmselt kuulnud Acronis Universal Restore'ist ja Paragon Adaptive Restore'ist (P2P). Kuid ma ei soovita neid kasutada OS-i uuele konfiguratsioonile üleviimiseks erinevatel põhjustel, mis nõuavad terve artikli kirjutamist. Ma ütlen, et meetod, mida ma kasutan, on palju parem ja lihtsam.
OS Deployment Tool võimaldab lisada kontrolleri draiverit, aga mulle see ei meeldi, sest sa pead täpselt teadma, millist draiverit antud arvuti jaoks vaja on ning iga kontrolleri jaoks eraldi andmebaasi või iga kord, kui minna internetti ja laadige alla see, mida vajate, kuigi neid pole muidugi nii palju ja palju, kuid siiski nõuab see programm draiveri lisamiseks üsna palju žeste. On lihtsam viis, nimelt:
FixHDC on BartPE pistikprogramm ja käivitatakse sellest vastavalt. Esitatakse Hireni BootCD-l. Kui BartPE käivitatakse, saab lisada kontrollerile unikaalse draiveri sõna otseses mõttes kahe klõpsuga.
MassStorage'i draiveri lisamiseks on olemas ka järgmised programmid ja meetodid.
OfflineSysPrep, DriverInjection, DriverPacks koos Sysprepi HOWTO-ga, tööriistakomplekt Windows XP kloonimiseks (pildilt juurutamiseks) või registri käsitsi lisamine ja redigeerimine.
Kui teil õnnestus hakata kasutama mõnda ülaltoodud meetoditest ja see on minu omast oluliselt parem, siis on mul hea meel, kui räägite mulle sellest rohkem.
Järeldus: kasutatakse FixHDC-d.
Erinevate tootjate tarkvara on selleks otstarbeks päris palju. Igal neist on oma plussid ja miinused. Siin on peamised: Acronis Software, Norton Ghost (Symantec) TeraByte Image DOS/Windows/Linux jaoks, Paragon Software, Clonezilla, EaseUS Todo Backup, DriveImage XML, Miray HDClone, Macrium Reflect. Kõige täielikuma kloonimistarkvara loendi leiate Vikipeediast. Kumba kasutada, on teie otsustada, kuid ma kasutan Image for Linuxi jaoks.
Windows XP kloonimise toimingute jada
1. osa. OS-i installimine VMWare Workstationi virtuaalmasinasse.
1. Käivitage VMWare Workstation.
Märkus. Kasutatav versioon on VMWare Workstation 7.0.1 build-227600.
2. Loo uus virtuaalmasin (Ctrl+N). Valige "Tüüpiline".

4. Valige "Paigaldan operatsioonisüsteemi hiljem"

5. Valige "Muu" - "Muu".
TÄHTIS! Vastasel juhul peate eemaldama WMware Tools.

6. Valige nimi.

7. Valige kõva suurus ketas virtuaalmasinas.
Märkus. Parem on mitte palju panustada ja vähe teha ei tasu. 8-12 GB on enam kui piisav.

8. Vaatame, mis juhtus:

9. RAM-i suuruse muutmiseks ja teiste seadmete konfigureerimiseks klõpsake "Customize Hardware".
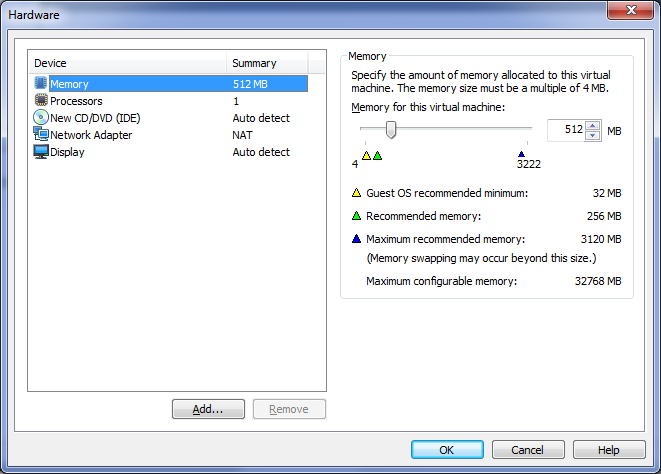
10. Valige real "New CD/DVD (IDE)" installitava süsteemi ISO-tõmmis või draiv, millelt süsteem installida.

11. Klõpsake nuppu "Lõpeta".
12. Käivitage virtuaalne masin, mille ülaosas on roheline nool.
Võimalik on järgmine olukord. Olete seadistanud käivitama ISO-lt, kuid virtuaalmasina käivitamisel ei kuvata teadet "CD-lt käivitamiseks vajutage suvalist klahvi..." ja masin ei käivitu CD-lt. Sel juhul peate BIOS-is seadistama alglaadimise CD-ROM-ilt, nagu tavalisel masinal. Taaskäivitage virtuaalne masin ja vajutage klahvi F2. Peaksite sisestama virtuaalmasina BIOS-i sätted, mis näevad välja umbes sellised:
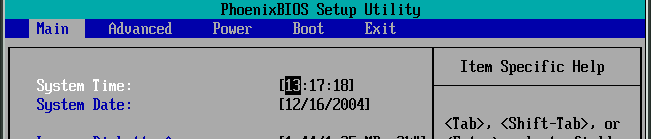
Kasutage alglaadimismenüüsse minemiseks klaviatuuri parem-/vasaknoolt

Kasutage CD-ROM-i valimiseks klaviatuuri üles/alla nooli ja seejärel vajutage klahvi "+", kuni CD-ROM on kõvaketta kohal.

Nüüd kasutage vasak-/paremnoolt, et valida menüü Välju, seejärel tõstke esile "Exit Saving Changes" ja vajutage sisestusklahvi. Kinnitage seadete muutmise taotlus ja virtuaalmasin taaskäivitub uute sätetega.
Kasutatud materjal: oszone.net
13. Installige süsteem ja tarkvara.
Me ei installi draivereid, viirusetõrjeid, DaemonToolse ega alkoholisid - nad installivad süsteemi oma draiverid ja tõenäoliselt ei tööta pärast kõigi draiverite teisaldamist ja eemaldamist.
Me ei kasuta "hetketõmmiseid", kuna... vajame tervet virtuaalset ketast, mis pole osadeks jaotatud.
2. osa: draiverite eemaldamine OS-i juurutustööriista abil
3. osa: teisaldage teisele kõvakettale, kasutades Image for Window
IFW suudab kogu teabe virtuaalselt kettalt füüsilisele kettale üle kanda, mis tähendab, et me ei pea võtma süsteemipilti, vaid lihtsalt kopeerima virtuaalse ketta faili (.vmdk) välisele meediumile.
Märkus. Kui teie välisel andmekandjal pole piisavalt ruumi, saate siiski pildi eemaldada, mis nõuab vähem ruumi.
1. Kopeerige virtuaalne ketas (.vmdk) välisele andmekandjale.
2. Ühendage uue riistvaraga ja laadige WinPE Hireni BootCD-lt
Kui teil seda pole, võite selle võtta Eraldi IFW2.68 - .
3. Käivitage IFW. Menüü HBCD -> Programs -> Backup -> Image for Windows

4. IFW aknas valige "Kopeeri".
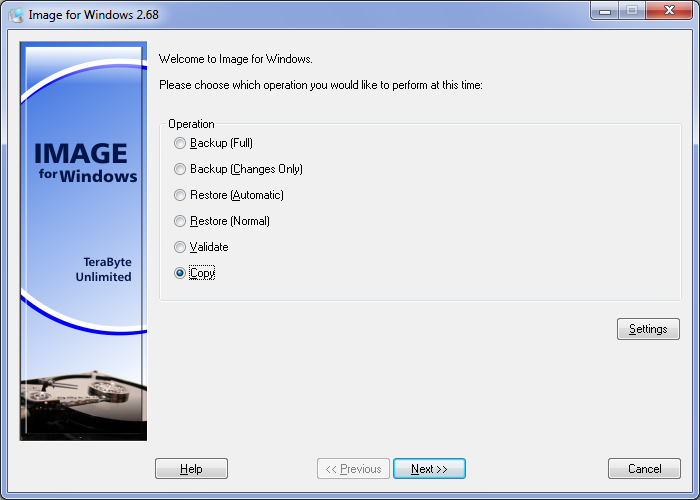
5. Märkige ruut "Virtuaalsed draivid". Klõpsake "Lisa virtuaalne draiv". Registreerime tee virtuaalsele kettale.

6. Valige, mida me taastame, kas partitsiooni või kogu ketta. Valisin ketta.
Märkus: kui soovite partitsiooni (muud partitsioonid) sihtkettale salvestada, peate valima partitsiooni.
7. Valige koht, kus taastada.
8. Valige taastevalikud.
Märkus: üksikasjad leiate aadressilt


























