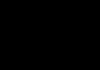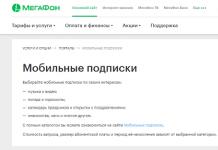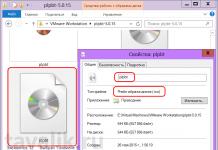Kahtlemata on arvuti temperatuuri mõõtmise programm vajalik kõigile selliste seadmete omanikele.
Kindlasti on iga arvutikasutaja korduvalt märganud, et masina riistvaraosad võivad teatud tööperioodi järel kuumeneda.
Selle põhjuseks võivad olla jahutussüsteemid, mis on muutunud kasutuskõlbmatuks või lihtsalt tolmuga ummistunud.
Protsessori, videokaardi, emaplaadi või isegi kõvaketta ülekuumenemine võib põhjustada nende rikke ja talitlushäireid.
Millised temperatuurid on arvuti tööks kriitilised?
- Kui protsessori temperatuur ületab 60 kraadi, hakkab tööle kella vahelejätmise režiim, nimelt: tööefektiivsus väheneb temperatuuri alandamiseks.
Temperatuuril 65–80 kraadi taaskäivitub süsteem ise avariirežiimis või lülitub täielikult välja.
Seega on sülearvuti või personaalarvuti töötamise optimaalse temperatuuri ülempiir viiskümmend viis kraadi. On tõestatud, et madalamad CPU temperatuurid tagavad parema jõudluse.
Seega saavad nad erinevatel aegadel erinevatel temperatuuridel hakkama sama ülesandega.
Nõuanne! Arvuti temperatuuri sensoorne testimismeetod on ebaefektiivne ja ohtlik. Kui puudutate protsessorit käega, võite saada põletushaavu ja nii ei saa te süsteemi elementide olekust täpset ülevaadet.
- Emaplaat ei tohiks ideaaljuhul üle kuumeneda temperatuurini üle 35 kraadi. Kuigi need kriteeriumid on erinevate kiibikomplektide puhul individuaalsed. Ja üldiselt on selline element kõigi riistvarakomponentide seas kõige vähem ülekuumenemise suhtes vastuvõtlik.
- Videokaardi temperatuur sõltub selle tööeast, mudelist ja eesmärgist. Näiteks nvidia kaubamärgi kaasaegsed mudelid taluvad tavaliselt kuni 65 kraadi temperatuuri, samas kui varasemate mudelite puhul võib see temperatuur olla kriitiline.
- Arvuti korpuse temperatuur on äärmiselt oluline, kuna see määrab sageli süsteemi teiste elementide temperatuuri. Selle reguleerimiseks ei tohi unustada jahutite paigaldamist.
- Kõvaketta tõhusaks tööks vajalik madalaim temperatuur, ideaaljuhul on see 25 kuni 30 kraadi.
AIDA
Pärast installimist tuleb avanevas aknas valida Arvuti ja seejärel Andur, nagu joonisel näidatud.

Kui teie arvuti ootamatult rakendustest väljub, hakkab külmuma, lülitub juhuslikult välja või taaskäivitub ning kuvab ka teateid jahutussüsteemide kontrollimise vajadusest või ekraanile ilmuvad triibud ja müra - kõik see viitab selgetele ülekuumenemise märkidele.
Protsessori ja videokaardi, aga ka muude riistvarakomponentide ülekuumenemise peamised põhjused on see, et kasutajatel on halb arusaam riistvaraosade lubatud temperatuuridest ja seetõttu ei tea nad, kuidas neid normaalsetes piirides hoida.
Ülekuumenemise diagnoosimine AIDA abil
Võimalik, et parimat riistvaraosade oleku diagnoosimise programmi ei saa selgelt nimetada, kuid AIDA abil saate hõlpsalt testida süsteemi olekut täiskoormusel.
Seda jälgimist on mugav teha, valides programmiaknas vahekaardi Teenindus ja seejärel Süsteemi stabiilsuse test.
Nüüd saate avanevas aknas jälgida temperatuuri muutusi, nagu on näidatud joonisel.

Nõuanne! Temperatuurikõikumisi tähistava graafiku all on tabel, mis näitab programmi enda protsessori koormust. Kui algab ülekuumenemine ja käivitub drosselrežiim (st jäetakse tsüklid vahele süsteemi jahutamiseks), on vaja testimine katkestada. See on ainus punkt, mida kasutaja peab iseseisvalt jälgima.
Speedfan
See utiliit jälgib suurepäraselt ventilaatori kiirust ja suudab reaalajas tuvastada probleeme jahutussüsteemi töös.

Kui programm kuvab tulekahju ikooni, tähendab see, et süsteemi temperatuur on kriitiliselt kõrgendatud ja selle probleemi lahendamiseks tuleks võtta vajalikud meetmed.
Kui aga jälgitav seade on kõrgendatud temperatuuridele üsna vastupidav, ei tasu enneaegselt paanikasse sattuda.
Programm saab läbi viia täiustatud ja lihtsustatud tüüpi teste. Süsteemi signaalid teavitavad kasutajat fooriga sama värvi semantika abil.
Roheline – süsteem on normaalne, kollane – läviväärtus on kohe nurga taga, punane – kriitiline temperatuur on saavutatud.
Vaikimisi on programm seatud inglise keelde, kuid enamik selle elemente on tõlgitud vene keelde, seega on seda üsna lihtne kasutada.
HWMonitor
Programm käivitub kaasaskantava versiooni kaudu äärmiselt kiiresti, seda on lihtne kasutada ja see näitab personaalarvuti kõigi elementide temperatuuri.
Programmi jälgimise andmeid saab salvestada.
Seda saavad kasutada nii süsteemiadministraatorid kui ka tavakasutajad. Seda saab kaasaskantava versiooni kaudu käivitada mälupulgalt.
Programmi liides on näidatud joonisel.

Programmi HWMonitor tööaken
Igal kasutajal peaks olema programm, mis määrab arvuti komponentide temperatuuri. Protsessori ja videokaardi kiipide tööd hoolikalt jälgides, vältides nende ülekuumenemist, saate oluliselt pikendada nende tööaega ja vältida rikkeid. Süsteemi ülekuumenemine võib tuleneda jahutussüsteemi rikkest, tolmust ummistunud jahutitest, rikkis BIOS-i sätetest ja mitmetest muudest põhjustest.
Arvuti ise saadab signaale, kui see hakkab üle kuumenema - see võib ootamatult välja lülituda, spontaanselt taaskäivitage või kuvari ekraanil hakkavad jooksma triibud ja müra. Kui märkate oma süsteemis mingeid ülekuumenemise sümptomeid, peaksite seda kontrollima ühe järgmistest programmidest.
Speedfan saate alla laadida lingilt
Programm juhib ventilaatori kiirust ja leiab kiiresti probleemid jahutussüsteemis. Kui tuvastatakse kriitiline temperatuur, kuvab Speedfan tulekahju pildiga ikooni. Tavaliselt näitab see, et kasutaja peab probleemi viivitamatult lahendama. Kuid pidage meeles, et mõned arvutikomponendid taluvad kergesti kõrgeid temperatuure – neid ei ähvarda ülekuumenemine.
Rakendust on väga lihtne kasutada ja see on täielikult venestatud. Sellel on lihtne ja laiendatud valikute süsteem. Programm salvestab kõik tulemused spetsiaalsesse ajakirja, mida saab igal ajal avada ja analüüsida kuidas temperatuur erinevatel ajavahemikel muutus.
Hmonitor Saate selle alla laadida lingilt http://soft.oszone.net/program.php?pid=106
Programm kuvab temperatuuri mõõtmistulemused graafikute ja diagrammide kujul ning arvutab pinge voltides. See sobib nii algajatele kui ka kogenud kasutajatele. Töötab suurel kiirusel ja mis tahes irdkandjalt. Kõik vastuvõetud andmed salvestatakse. Hmonitor on kasutajale täiesti tasuta, kuid venekeelset versiooni pole.
Temp Tegumiriba Saate selle alla laadida, järgides linki http://www.f1cd.ru/soft/base/temperature_taskbar/temperature_taskbar_1000
Utiliiti on väga lihtne kasutada ja see eristub värviseadete poolest – saate valida, millise kolmest põhivärvist tegumiriba ülekuumenemise tuvastamisel esile tõstetakse.
TuumTemp Saate selle tasuta alla laadida lingilt http://soft.mydiv.net/win/download-Core-Temp.html
Programmil on andurid, mis tuvastavad kõik temperatuurikõikumised mis tahes suunas. Samuti on see varustatud mugava vidinaga, mis võimaldab teil saada teavet temperatuuri kohta töölaualt ilma programmi avamata. Sellel on mobiilne versioon, et saaksite oma arvutit eemalt jälgida – kodust eemal olles (asjakohane kaevandamise ja muude sarnaste tegevustega tegelevatele inimestele). Saate vaadata, kui palju arvuti RAM-i kasutatakse.
AIDA64 laadige programm alla siit http://www.aida64.ru/
Programm on täielik seirekompleks. See on võimeline läbi viima kogu arvuti ja sellega ühendatud irdkandja võimsat diagnostikat ning näitab ka iga protsessori tuuma temperatuuri. Kui protsessori või videokaardi temperatuur tõuseb liiga kõrgeks või jahutilabade pöörlemiskiirus on väga aeglane, teavitab programm kasutajat sellest.
Tingimusel edasiste toimingute valik: avage installitud programm, saatke hoiatus posti teel või lülitage arvuti välja. Analüüsi alustamiseks peate programmi liideses valima vahekaardi "Teenus", seejärel - "Süsteemi stabiilsuse test". Mõne aja pärast kuvatakse temperatuurimuutuste graafik. Selle utiliidi allalaadimiseks peate maksma, kuid looja pakub ühe kuu tasuta prooviperioodi.
GPU – Z Programmi saate alla laadida siit http://www.softportal.com/software-5916-gpu-z.html
Lihtne ja arusaadav utiliit näitab kogu vajalikku teavet kogu arvutisüsteemi oleku kohta. Jälgib protsessori ja videokaardi temperatuuri. Kõigi andurite näidud on võimalik salvestada.
Speecy
Programm analüüsib peaaegu kõiki arvutikomponente. Näitab protsessori ja videokaardi temperatuuri, kuvab teavet liidese avalehel. Rakendus on saadaval kahes versioonis: üks on tasuta - vajalike minimaalsete funktsioonidega ja teine - paljude lisafunktsioonidega. mõeldud juba süsteemi jaoks administraatorid ja arvutiteaduse spetsialistid. Lugege üksikasjalikult ja koos piltidega Dmitri Kostinilt.
Loomulikult ei käsitletud eespool kõiki sedalaadi programme. Kui vajalikele funktsioonidele tuge ei leia, tasub internetist vaadata teisi lahendusi.
Kõige tähtsam: saidid muudavad väga sageli programmide allalaadimise tingimusi. Järsku antakse teile märge, et programm on shareware ja selle kõrval on hind nagu 39 dollarit. Lahku sellelt saidilt kõik need programmid ja utiliidid on tasuta . Need leiate otsinguribalt, tehes märksõnade abil päringu. Näiteks: laadige programm tasuta alla ja sisestage programmi nimi. Milliseid programme kasutate arvuti temperatuuri kontrollimiseks? Palun jagage kommentaarides. Ette tänades.
Lugupidamisega Nadezhda Suptelya
Tänapäeval on raske ette kujutada inimest, kellel poleks kodus arvutit. Pealegi ei räägi me mitte ainult lauaarvutitest selle sõna klassikalises tähenduses, vaid ka sülearvutitest, tahvelarvutitest ja kõik-ühes arvutitest.
Kõige sagedamini ostetakse viimasel ajal sülearvuteid, kuna need võivad asendada mahukaid lauaarvuteid. Probleem on selles, et paljudel pole vähimatki ettekujutust isegi kõige elementaarsematest reeglitest selliste seadmete eest hoolitsemiseks. Teadmatuse tõttu see sageli ebaõnnestub.
Mis võib põhjustada arvuti rikkeid?
Kas tead, kuidas sülearvuti temperatuuri teada saada? Näib, mis on temperatuuril pistmist hooldusega? Kummalisel kombel, aga kõige vahetum. Mida rohkem protsessor kuumeneb, seda halvemini jahutussüsteem töötab, seda suurem on sülearvuti rikke tõenäosus. Just ülekuumenemine (peale mahaloksunud jooke) on mobiilsete arvutite “surma” põhjuste hulgas auväärsel teisel kohal.
Mõnel juhul on tootja insenerid süüdi selles, et nad lihtsalt ei suuda luua normaalset soojuseraldussüsteemi, kuid sagedamini on süüdi kasutajad ise, kes üritavad odava sülearvutiga uusimaid mänguhitte jooksutada.
Kaasaegsete protsessorite omadused (sama Core i3) võimaldavad seda teha, kuid süsteem ei suuda endiselt liigset soojust eemaldada.
Kuidas siis sülearvuti temperatuuri teada saada? Vaatame mõnda programmi, mis aitavad teil seda teha.
Avage Riistvaramonitor
See on äärmiselt lihtne, kuid üsna informatiivne süsteemimonitor. Programm on täiesti tasuta ja ei vaja installimist. Protsessori temperatuuri kohta teabe saamiseks paremklõpsake selle ".exe-failil" ja seejärel valige avanevast menüüst "Run as administrator".

Avaneb üsna askeetlik põhirakenduse aken, kus kahes esimeses asendis salvestatakse süsteemi üldine temperatuur ning allpool on protsessori, videokaardi ja kõvaketta näidud.
Selle utiliidi abil saate oma sülearvuti temperatuuri teada saada järgmiselt. Aga mida teha saadud numbritega? Et aidata teil mõista, siin on keskmised statistilised andmed komponentide maksimaalse lubatud kuumutamise kohta:
- keskprotsessor - 70 kuni 80 kraadi Celsiuse järgi;
- videokaart (õhkjahutusega) - maksimaalselt 80 kraadi Celsiuse järgi;
- Sellega seoses on kõige õrnem kõvaketas, mis ei tohiks kuumeneda üle 60 kraadi.
Viimane ei kehti aga pooljuhtketaste kohta, mida praktiliselt ei kuumutata.
Kuidas teada saada sülearvuti temperatuuri, et saadav info oleks võimalikult objektiivne ja usaldusväärne? Selleks peate kasutama kõige lihtsamat stressitestimise meetodit.

Alustame stressitestiga
Esmalt sulgege kolmandate osapoolte programmide (sh brauserite) aknad, minge administraatoriõigustega riistvaramonitori avamisse. Kui temperatuurinäitajad on artiklis esitatutest kaugel, võite alustada.
Käivitage midagi nagu mäng või raske programm, nagu Photoshop. Põhimõtteliselt piisab pooletunnisest tööst, pärast mida saab Riistvaramonitori uuesti käivitada. Kui indikaatorid on ülaltoodud maksimumväärtustele peaaegu väga lähedal, siis on teie sülearvuti jahutussüsteemis midagi valesti.
Kuidas saate sülearvuti temperatuuri funktsionaalsemate programmide abil kontrollida? Ja kas selliseid inimesi on maailmas olemas?
AIDA 64
Suurepärase rakenduse AIDA 64 töötas välja Lavalys ja see oli kasutajatele algselt tuntud Everesti nime all. Kuna sülearvuti temperatuuri on sageli vaja kontrollida vaid üks kord, piisab enamikule kasutajatest kuuajalisest prooviversioonist.
Arvame, et installimist ei tasu üksikasjalikult kirjeldada, kuna sellega saab hakkama iga kasutaja, kes on vähemalt korra arvutiga kokku puutunud. See programm käivitatakse administraatoriõigustega sülearvuti temperatuuri määramiseks, nii et ärge unustage kuvatavas UAC aknas kinnitada vastavaid õigusi.
Avage vahekaart "Arvuti" ja otsige sealt üles üksus "Andurid". Märge! Järgnev süsteemi skannimine võtab veidi aega, seega olge kannatlik. Mida sarnasem on teie sülearvuti kirjutusmasinaga, seda kauem võtab skannimine aega.
Sümbolite selgitus
Pärast seda protsessi ilmub teie ette dialoogiboks, milles esitatakse skannimise tulemused. Kuna paljud neist on esitatud sümbolite kujul, ei tee nende dešifreerimine haiget:
- Tähis "CPU" näitab keskprotsessori temperatuuri;
- "GPU diood" näitab videokaardil oleva GPU temperatuuri;
- midagi sellist: WS Digital HTS725... näitab kõvaketta temperatuuri;
- CPU1/1, CPU2/2 - näidata iga protsessori tuuma (kui see on mitmetuumaline) kuumutamist eraldi.

Muide, mil määral vastavad ülaltoodud näitajad normile? Tuleb märkida, et lubatud maksimum on sageli olenevalt tootjast väga erinev, seega peaksite täpseid andmeid otsima selle ametlikult veebisaidilt. Sama kehtib ka videokaardi kohta.
Keskmiselt rääkides ei tohiks sülearvuti normaalne temperatuur ületada keskmiselt 45-50 kraadi. Pange tähele, et seda tüüpi keskmisi arvuteid ei erista jõhker jõudlus ja seetõttu ei sisalda nende komponendid enamasti eriti võimsaid osi.
Seega, kui teie sülearvuti hinnaga 13-25 tuhat rubla hakkab järsku soojenema 60 kraadini, on see juba põhjus häire tõstmiseks.
Sülearvuti temperatuuri kontrollimine ilma kolmandate osapoolte programme kasutamata
Meil ei ole alati juurdepääsu Internetile ja igal ajal võib olla vajalik sülearvuti temperatuuri mõõtmine. Mida sel juhul teha?
Taaskäivitage arvuti. Sel ajal vajutage nuppu ja hoidke seda all. Selle toimingu tulemusel laaditakse mitte operatsioonisüsteem ise, vaid BIOS. Kuna mainitud tarkvara versioone on praegu kümneid, siis konkreetseid juhiseid on lihtsalt võimatu anda, seega räägime üldisest protseduurist.
Kõigepealt peaksite leidma üksuse "H/W Monitor". Liikuge sellele reale klaviatuuri noolte abil ja vajutage sisestusklahvi. Pärast seda näete mitut sümbolit, millest esimene number näitab temperatuuri Fahrenheiti ja teine Celsiuse kraadides.
Üldiselt näitab monitor midagi sellist: System Temperature 80*F/30*C CPU Temperature 90*F/36*C.
Tiiviku kiirus

Niisiis, me rääkisime teile, kuidas kasutada sülearvutit ilma kolmandate osapoolte programmide abita. Tähtis! Enamikul juhtudel ei tohiks protsessori temperatuur ületada 50 kraadi Celsiuse järgi. Ainsad erandid on vanemate seeriate AMD ühetuumalised protsessorid, mis võivad isegi tavalise koormuse korral kuumeneda.
Kui loendit laiendada, saate üksikasjalikumat teavet kõigi temperatuurinäitajate, samuti jahutite pöörlemiskiiruse kohta. Need andmed asuvad funktsiooni jaotises või sarnase nimega jaotises.
Üldiselt sõltub sülearvuti temperatuur jahuti normaalsest tööst. Programm näitab teile ainult üldisi näitajaid, kuid peate neid ise tõlgendama. Seega näitab jahuti väike pöörlemiskiirus suurte koormuste korral, et selle rihmaratas on tolmuga ummistunud.
BIOS-ist väljumiseks vajutage nuppu ESC ja seejärel klahvi F10. Siin teie uurimistöö lõppeb.
Kuidas teada saada, kas teie sülearvuti töötab maksimaalse võimsusega
Rääkisime nii palju sellest, kuidas sülearvuti temperatuuri kontrollida, et unustasime sootuks rääkida märgid, mis viitavad sellise kontrolli vajalikkusele. On aeg see tüütu tegematajätmine parandada!
Esiteks peate HD-filme vaadates, mängides ja fotodega töötades pöörama tähelepanu jahutussüsteemi seisukorrale kuumenemise korral.
Reeglina hakkab seadme ventilaator ulguma, sülearvuti alumine paneel peaaegu sulab ja klaviatuuril on ebamugav töötada, kuna see muutub väga kuumaks. Sel juhul on selged ülekuumenemise ilmingud, mis võivad väljenduda ka kõige lihtsamate rakenduste käivitamise järsus aeglustumises.

Kuidas vältida ülekuumenemist?
Olles nii palju aega rääkinud sellest, milline peaks olema sülearvuti temperatuur ja kuidas seda määrata, oleks naeruväärne mitte rääkida meetoditest ja põhimõtetest sellise olukorra ennetamiseks. Niisiis, mida tuleb teha, et vältida seadmete ülekuumenemisest tingitud rikkeid?
Kõigepealt puhastage välised õhukanalite võred tolmust vähemalt kord kuus. See tagab, et kuum õhk väljub jahutussüsteemist ilma tarbetute pingutusteta. Pühkige oma arvutit regulaarselt spetsiaalsete puhastuslappidega.
Vältige sülearvutiga töötamist, asetades selle paksule lahtisele tekile. Sellistes tingimustes ei tule isegi kõige keerukam jahutussüsteem oma kohustustega toime. Lõpuks vahetage termopastat kindlasti vähemalt kord kuue kuu jooksul.
Tööriistad

Ärge unustage ka ostma suruõhupurki: tolmu, ebeme ja kassikarvad on äärmiselt mugav sülearvuti kõige raskemini ligipääsetavatest kohtadest välja puhuda. Lisaks ei tee haiget ka tootja ametlikul veebisaidil läbi käimine. Sealt võite leida kasulikke näpunäiteid arvutimudeli parandamise ja rikete ennetamise kohta.
Eelkõige leiate ametlikest ressurssidest kõige sagedamini jahutussüsteemide diagramme. Kui otsustate selle termopasta asendamiseks lahti võtta, pakuvad need materjalid teile märkimisväärset tuge.
Rääkides soojust juhtivast pastast endast, võiksime soovitada seda osta ainult spetsialiseeritud arvutipoodidest. Lisaks peate ostma täpselt need kaubamärgid, mida sülearvuti tootja soovitas.
Lõpuks hinnake kainelt oma seadmete võimalusi: kui teie arvuti on varustatud nõrga Celeroni protsessoriga, selle disain seda ette ei näe, siis ei tohiks te "raskeid" rakendusi käivitada. See ei lõpe hästi.
Tere, meie kallid lugejad! Arvutiportaal veebisait tervitab teid meie veebisaidil. Kas soovite teada, milline peaks olema protsessori temperatuur? Tänases artiklis räägime teile, kuidas protsessori temperatuuri teada saada, ja selgitame ka, milline on arvutiprotsessori normaalne temperatuur. See on tegelikult üsna lihtne.
Kuid paljud algajad kasutajad ei tea, kuidas protsessori temperatuuri vaadata, kuigi see on üks olulisemaid protseduure, mida teada saada. Uurime koos ükshaaval, kuidas kontrollida protsessori temperatuuri ja teha kindlaks, mida mõeldakse normaalse töötemperatuuri all ning millist programmi valida kontrollimiseks.
Tegelikult ajendasid meid seda väljaannet avaldama meie artiklid "" ja "". Külastajad küsivad palju sama tüüpi küsimusi, mis on seotud protsessori temperatuuri jälgimisega. Mõelgem välja, milline temperatuur on normaalne. Kõigepealt peate mõistma, et protsessoreid on erineva põlvkonnaga. Tehniline mõte ei ole alati käsitlenud tõhusust ja energiatarbimist. Kui vaadata paljusid vanemaid protsessorimudeleid, siis neil on kõrge soojuse teke, mis omakorda mõjutab nii süsteemiüksuse kui ka keskkonna üldist temperatuuri.
 Kui soovite teada oma protsessori tavatemperatuuri, peaksite kõigepealt välja selgitama selle mudeli ja põlvkonna. Vanad mudelid aastast Intel Ja AMD võiks kergesti soojeneda kuni 70 kraadini, mis põhimõtteliselt pole hea. See kehtis eriti protsessorite kohta alates AMD. Nendel protsessoritel oli oma disainis omamoodi "defekt" ja "rõõmustasid" nende omanikke perioodilise ülekuumenemisega. Tihti ei aidanud isegi hea jahutus.
Kui soovite teada oma protsessori tavatemperatuuri, peaksite kõigepealt välja selgitama selle mudeli ja põlvkonna. Vanad mudelid aastast Intel Ja AMD võiks kergesti soojeneda kuni 70 kraadini, mis põhimõtteliselt pole hea. See kehtis eriti protsessorite kohta alates AMD. Nendel protsessoritel oli oma disainis omamoodi "defekt" ja "rõõmustasid" nende omanikke perioodilise ülekuumenemisega. Tihti ei aidanud isegi hea jahutus.
Võimalik, et teie arvutisse on installitud just selline eksemplar, soovitame teil seda kontrollida ja vaadata märgistust (või spetsiaalses programmis, mida me allpool arutame). Igal juhul, kui teie arvuti on üle kahe aasta vana, on parem puhastada jahuti koos süsteemiüksusega tolmust.
Tänaseks on tootjad juba teinud edusamme kaasaegsete energiasäästlike protsessorite loomisel, mis ei eralda palju soojust. JA Intel, Ja AMD Nad püüavad muuta oma protsessorid piisavalt lahedaks. Nii uutel kui ka vanematel mudelitel on aga optimaalne protsessori temperatuur ja selle piir.
 Jahutusest oleneb muidugi palju. See võib olla täiesti erinev, näiteks tavaline lauaarvuti ja sülearvuti. Lisaks, nagu me eespool kirjutasime, on kõik protsessorid erinevad. Soovitame suhtuda normaalsesse protsessori temperatuuri tõsiselt ja kahtluste korral võimalikult kiiresti teada hetkeväärtus.
Jahutusest oleneb muidugi palju. See võib olla täiesti erinev, näiteks tavaline lauaarvuti ja sülearvuti. Lisaks, nagu me eespool kirjutasime, on kõik protsessorid erinevad. Soovitame suhtuda normaalsesse protsessori temperatuuri tõsiselt ja kahtluste korral võimalikult kiiresti teada hetkeväärtus.
Seetõttu jagagem kõik protsessorid mitte ainult põlvkonna, vaid ka kivikoormuse järgi. See tähendab, et kui vaadata arvuti tavapärast tööd, siis näiteks lihtsalt tippimise ajal ei pruugi protsessor üle kuumeneda, jäädes külmaks. Ja kui koormus suureneb, võib selle jahutus olla ebapiisav, mis võib viia arvuti väljalülitumiseni või külmumiseni. Mis on protsessori normaalne temperatuur tühikäigul ja koormuse all? Tavaliselt võib eristada kahte temperatuuripiirangut:
- Kuni 45 kraadi süsteemi jõudeolekul või tavapärase töö ajal, näiteks printimisel või Interneti kasutamisel.
- Protsessori töötemperatuur kuni 60 kraadi. See tähendab, et temperatuur on koormuse all, näiteks mängides, kasutades spetsiaalseid videoteisendus- või arhiveerimisprogramme. Headel tingimustel on parem, et temperatuur ei tõuseks üle 50 kraadi.
Samuti peaksime teile ütlema, milline on protsessori lubatud temperatuur. Selle termini võtsid kasutusele pigem tootjad ja see tähistab temperatuuri, mille juures protsessori struktuur ei kahjustata. Paljude CPU-de puhul on lubatud temperatuur 90 kraadi Celsiuse järgi, kuid see ei tähenda, et protsessor on võimeline sellistel temperatuuridel töötama. Lisaks on kõigis kaasaegsetes versioonides määratud temperatuurilävi. Seega, kui protsessor kuumeneb üle ja ületab normaalse temperatuuri, peaks arvuti välja lülituma, vältides selle kahjustamist.
Eeldame, et nüüd teate, milline peaks olema protsessori normaalne temperatuur. Loomulikult pole see absoluutne reegel, on erandeid, mida on parem uuesti kontrollida, kuid saate seda kasutada juhendina. Liigume edasi artikli järgmisesse jaotisse ja uurime, millistel juhtudel peate protsessori temperatuuri vaatama ja mõõtma.
Millistel juhtudel on vaja protsessori temperatuuri kontrollida?
Niisiis, millal on õige aeg protsessori temperatuuri kontrollida? Siin on nimekiri levinud probleemidest ja olukordadest, mille puhul peate mõõtma protsessori temperatuuri ja kontrollima, kas see ületab lubatud piiri:
- Ostsite uue arvuti.
- Protsessorile on ostetud ja paigaldatud uus jahutus.
- Arvuti lülitub välja.
- Arvuti taaskäivitub.
- Arvuti aeglustub programmides ja rakendustes.
- Süsteemiüksus lõhnab põlenud.
- Protsessori termopastat pole pikka aega muudetud.
- Arvutit pole pikka aega tolmust puhastatud.
- Olete otsustanud oma protsessorit kiirendada.
Nagu näete, on temperatuuri kontrollimiseks palju põhjuseid. Mõnede nende esemete puhul on temperatuuri kontrollimine lihtsalt ohutusmeede. Ja mõnel juhul on see tungiv vajadus. Liigume edasi meie artikli viimase osa juurde, kus räägime teile, kuidas protsessori temperatuuri vaadata ja teada saada.
Kuidas vaadata ja kontrollida protsessori temperatuuri
Esiteks tahame öelda, et erinevate programmide vahel pole vaja kiirustada. Neid on palju, parem on vaadata ja valida üks või kaks endale sobivat ning kontrollida nende programmide abil regulaarselt temperatuuri. Milline on parim viis protsessori temperatuuri kontrollimiseks? Siin on nimekiri sellest, mis meie arvates väärib tähelepanu. Keskendume ainult neile tasuta programmidele, mis suudavad kontrollida nii protsessori temperatuuri kui ka teiste komponentide temperatuuri. Muide, on nende programmide tasulisi analooge, näiteks tuntud süsteemidiagnostika kompleks Everest. Temperatuuri kontrollimiseks võib aga leida hea tasuta programmi. Need on suurepärased rakendused:
- Põhitemperatuur(saab alla laadida aadressilt http://www.alcpu.com/CoreTemp/) – on kompaktne, väikese suurusega rakendus. See on võimas programm protsessori temperatuuri ja muu olulise teabe jälgimiseks. Core Temp on võimeline kuvama süsteemi iga protsessori tuuma temperatuuri. Näete temperatuurikõikumisi reaalajas erinevate koormustega. Programm on võimeline diagnoosima ka emaplaadi temperatuuri.

- SpeedFan(asub aadressil http://www.almico.com/speedfan.php) – teine protsessori temperatuuri mõõtmise programm, SpeedFan on võimeline jälgima temperatuure mitmest allikast. Kui see on õigesti konfigureeritud, saate lubada sellel muuta ventilaatori kiirust süsteemi temperatuuri alusel. Muidugi tuleb jahutite pöörlemiskiirust piirata targalt.

- HWMonitor(http://www.cpuid.com/softwares/hwmonitor.html) - Core Tempi analoog, proovige kõike vaadata ja valida parim programm.

- CPU-Z(http://www.cpuid.com/softwares/cpu-z.html) - teine programm, mis ei saa kontrollida protsessori temperatuuri, kuid peamine erinevus eelmisest programmist on see, et CPU-Z saab protsessorit koormuse all testida (ja ka). Selle programmi abil saate teavet protsessori, RAM-i ja isegi videokaardi kohta.

Eespool loetletud programmid on enam kui piisavad, et teada saada protsessori temperatuur ja kontrollida protsessori enda ülekuumenemist koormuse all. Kõik need programmid töötavad populaarsete operatsioonisüsteemide Windows 7, Windows XP ja Windows 8 all. Loodame, et meie artikkel oli kasulik ja informatiivne ning nüüd teate, milline peaks olema protsessori temperatuur, olete temperatuuri mõõtnud ja see ei ületa enam lubatud norm. Minema veebisait!
Rustam
Saan aru, et Windowsist pole sisseehitatud programme? Ja need sinu pakutavad sobivad ka sülearvutitele? Kas on midagi vene keeles? Ette tänades!!!
Rustam
Narek
Tere, selline probleem, enne seda oli arvutiga kõik korras, aga kui arvuti sisse lülitan, lähen mängu, siis laeb ja kõik aeglustub. Hakkab tekkima häireid, mis tahes mängu sisenedes see aeglustub ja need häired, näiteks kui kanal ei näita telekast, vaatan brauseris videot, tekivad samad häired ja kui ma sellele rohkem koormust panen, ekraan lülitub välja ja ongi kõik, vajutan reboot. Installisin Windowsi uuesti, ma ei tea, milles probleem.
Abdrahman
Tere, minu sülearvuti on ASUS K55D koos IceCool jahutussüsteemiga. Ostsin selle kuus kuud tagasi. Kui ma mängu lähen, läheb väga palavaks ja pole võimalik kätt lauale, millel see seisab, panna. Jahuti pöörleb kas kiiresti või aeglaselt ja mäng toimib hästi, siis hakkab aeglustuma. Kas oskate öelda, mis on kütmise põhjus ja kuidas seda lahendada. Aitäh.
Marie
Sülearvutil tõuseb temperatuur poole tunniga 50 kraadini, võib-olla kõrgemale, aga ma lülitan arvuti välja, et midagi ei juhtuks. Mida selle vastu teha saab Hiljuti kukkus ekraaninurka raamatutega riiul. Ja vedelik on suure tõenäosusega üle kogu ekraani laiali, pilt on olemas, kuid täppide kaupa. Ja protsessor kuumeneb üle.
Sergei
Täname teid artikli eest. Installisin Core Temp. Kuid pole selge, mis: isegi minimaalse koormuse korral 1–2%, näitab temperatuur 60–62 kraadi Celsiuse järgi. Jälgin, et protsessori koormus oleks üle 80% – temperatuur on umbes 70 kraadi. Artikli järgi otsustades on tegemist kõrgete temperatuuridega, millega tuleb tegeleda. Siiski pole mingeid märke aeglustumisest. Jah, ja ma puudutan protsessorit käega - see pole kuum. Mäletan, et suvel läks kuumaga väga palavaks, aga isegi siis ei aeglustanud. Ja veel üks asi: mis on Tj.Max? Artikli pildil on 98 kraadi, minul 100.
Sweezy
Tere, selline probleem.
Arvuti on juba 2 aastat vana ja kuu aega tagasi hakkas seisma, imesin tolmuimejaga, vaatasin kõik riistvara läbi, reguleerisin kõik juhtmed ja kõik sai korda. Ja eile jälle sama probleem, aga see protseduur ei aita. Vaatasin kogu arvuti läbi, minu arvates on kõik normaalne, aga ma ei tea kindlalt. Protsessori temperatuur on 29 kraadi (Core Temp programm) Vaatan BIOS-ist, seal CPU Temp: 41 System: 49 (nagu ma lugesin, on see norm; üle 60 loetakse, et see juba soojeneb). Ma palun teie abi, sõbradSweezy
Ma ei saanud punktist 4 aru, mis mälupulgad need on?
Proovin teha 5. punkti, kuid kardan, et arvuti kokkupanemisel läheb midagi valesti.
Teen varsti ka 7. punktiMax
Tere, mul on 2 probleemi 1) mängu käivitamisel töötab kõik hästi, aga niipea kui sellest väljun, hakkab kõik kohutavalt aeglustuma 10-20 sekundiks, siis läheb ära. 2) mõnikord kui mäng on võimas (battlefield4) aeglustab ka, aga siis lülitub arvuti välja tekstiga Seal on sinine ekraan ja tuleb aruanne, mis see on?
Sergei
Juri
palun öelge mulle, ma ostsin hiljuti arvuti, järsku mingil põhjusel võtab mõni ventilaator ise hoo sisse ja temperatuur tõuseb ja arvuti taaskäivitab CPU 53 kraadi ja taaskäivitab töörežiimis, aga kui ma hakkan mängima, siis lihtsalt sekundi murdosa ja lülitab välja, mida ma peaksin tegema?
Viisin selle üleeile teenindusse, aga 45 päeva ootamine, kuni nad seda mulle vaatavad, võib mind hulluks ajada, ma arvan, et saan ise midagi teha, garantii nagunii ei huvita, neid ei huvita tehke tõesti kõike, nad lihtsalt venitavad, öelge, mida minu olukorras teha saabJuri Jurjevitš
Tere pärastlõunal.Ütle mulle,andke nõu.Varem oli nagu kõik teisedki kõik korras ja mingeid probleeme polnud.Sõber kinkis Chieftek 620w toiteploki,mul oli 450w,margi enam ei mäleta .Samas ta ütles mulle, et puhastas selle tolmust .mängis mänge ilma välja lülitamata ja toiteallika üle kurtmata.Umbes kaks kuud tagasi käitus toiteplokil olev jahuti imelikult, vibreeris kuidagi mitte lapsik. Siis see läks üle. Vahetasin hiljuti selle jahuti täiesti uue vastu. Aga kui ma nüüd oma lemmikmänge, nt WORLD TANKOV, läksin, hakkas arvuti välja lülituma, siis kohe pärast mängu sisenemist, siis mõne aja pärast. läks sisse, siis ise (u 20 sekundi pärast) nagu lülitus sisse, näitas BIOS-i ekraani ja lülitus välja.Ilma mängudesse sisenemata, Operas olles, arvuti käitumine Täiesti normaalne, kuulan muusikat, vaatan filme , kõik on korras.Aga niipea kui mängu mängin, on probleem jälle sama. Termopasta vahetatud umbes 2 kuud tagasi. Installisin täna Windowsi uuesti (10.04.2014) Öelge, mis see võib olla? mis on seiskamise põhjus? Arvuti parameetrid: M5A97PRO Emaplaat 3 riba 2 GigabaTDDR3 / videokaart NVIDIA GeForcegTX560TI (1024 MB) / kettaseade HD103SJ SatadiskDevice (1000 GB, 7200 RPM, SATA-II) / SATA-II) / AMD PX300 Phenom.
Vlad
Rodion
Michael
operdak
Dundee
helen
Tere pärastlõunast, palun öelge mulle, mul on HP pavilion d6 sülearvuti, ventilaator on müügipäevast saati väga kõvasti ümisenud (ja on niimoodi olnud 3 aastat), siis sumiseb (ja sülearvuti on alt kuum ) siis rahuneb ja töötab vaikselt, aga nüüd juhtub seda väga harva, isegi kui sülearvuti sisse lülitati ja ma seda ei kasuta, on ventilaator ikka kõvasti. Sülearvuti ei seisa laual, vaid spetsiaalsel sülearvutialusel, mille augud on kogu sülearvuti pikkuses. Palun öelge mulle, kust alustada, mida alla laadida, et mitte mingeid täiendavaid viirusi korjata. tänan teid juba ette.
helen
Mis puudutab fännidega tribüüni, siis see ei aidanud, sest... kui ühendan selle USB-pistikuga, tõmbab see sülearvutist välja ja vastavalt sellele hakkab sülearvuti ventilaator veelgi intensiivsemalt tööle ja teeb müra ((keeldus
helen
helen
tänan teid väga, mudel HP paviljon d6
A4 vision AMD, Windows 7
Vaatasin selle läbi ja leidsin, et HP puhul tuleb vajutada F10, proovin homme, sest... Täna pole minu päev ((
Aitäh!Dmitri
Palun ütle. Protsessor AMD Athlon 64 x2 64 kahetuumaline protsessor 4800+2?50 GHz.RAM 2,00 GB. Vaikses robotis on protsessori koormus 1-14 protsenti, brauseri käivitamisel võib see hüpata 90-100% peale, siis langeb 25,35-ni või jääb 40,50% juurde. Minu arvates pole viiruseid, kuna installisin süsteemi uuesti ja käivitasin selle viirusetõrjetega. Vaatan seadmehaldurist, Opera või muu brauser laadib protsessorit, aga varem see nii ei olnud. Ütlen üht, ma pole termopastat protsessi käigus 7 aastat vahetanud, võib-olla on see probleem :)??? Kui vahetan termopastat, siis on parem panna see radiaatorile või protsentuaalselt. Aitäh.
Dmitri
Tänud. Ma ei lammutanud süsteemi, kuid leidsin viirused, vahetasin pasta, kuid kindlasti mitte väga hästi. Nüüd temperatuur
min. 33 max. 59
min. 47 max. 66, ilmselt halb? :))Loheedze
Lusy
Lusy
See on kõik, mul on mõtted otsa saanud, miks arvuti välja lülitub =\
Kirjutan siia, äkki keegi oskab nõu anda.
Arvuti lülitub välja, ei taaskäivita, vaid lülitub välja, nagu vajutaks skip/restart või mis iganes see õige on... Imesin tolmuimejaga, kontrollisin temperatuuri, kõik tundub normaalne, üle 60g ei tõuse midagi. Kõik külmub sujuvalt.
Ostsin pasta, vahetasin seda kõikjal - protsessoris, videokaardil ja emaplaadil - see lülitub sisse =\
Proovisin RAM-ribasid ükshaaval, tulemusteta.
Installisin toe uuesti - kõik lülitub ka sisse. Ma ei saa aru, mida ta veel vajab =\
Enne valamist pole üldse mingeid viivitusi/aeglustusi, kõik töötab nagu kell. Peaasi, mis pole selge, on see, et arvuti lülitub üldse korrapäraselt sisse, töötab kõik 24 tundi ja kõik on korras või võib poole tunni jooksul paar korda või isegi rohkem välja lülituda. ja mis tahes tegevuses, olgu see siis mingi mäng või lihtsalt lihtne.Timur
Tere!Mul sama probleem, vahetasin toiteploki Zalmanovski agregaadi vastu!Kõik oli korras, aga siis märkas mu naine, et filmi vaatamise ajal lülitus arvuti välja ja mõne minuti pärast suutis ta alles keerata see sisse!Mis see võiks olla??ja see on teine kord, kui see lülitub välja, kui mu naine vaatab Internetist filmi !Ma mängin ja see ei lülitu välja
mis see olla võiks
Tihti juhtub, et arvuti hakkab palju aeglustuma ja programmid avanevad väga aeglaselt. Selle põhjuseks on ülekuumenemine. Protsessori temperatuuri saate teada mitmel viisil. Seda indikaatorit teades saate hõlpsalt oma arvuti tööd optimeerida, mis suurendab selle jõudlust. Altpoolt leiate üksikasjalikud juhised ja saate seda indikaatorit ise jälgida ilma kvalifitseeritud spetsialistide abita.
Millist temperatuuri peetakse normaalseks?
Kui protsessor üle kuumeneb, ähvardab see ebaõnnestuda. Probleemiga kaasnevad mitmed ebameeldivad asjaolud, näiteks võite kõvaketta kaotada. Enne erinevate testimisvõimalustega tutvumist uurige, milline peaks olema protsessori temperatuur arvuti tavapärase töötamise ajal:
- Kuni 60 kraadi on vastuvõetav väärtus, protsessor töötab normaalselt.
- 60-70 kraadi – tuleb hoolitseda arvuti eest, puhastada ventilaatorit, puhastada tolmuimejaga emaplaat.
- Üle 70 kraadi on kriitiline väärtus. On vaja võtta kiireloomulisi meetmeid ja vähendada temperatuuri, kuni see saavutab maksimumtaseme.

Protsessori ja videokaardi temperatuuri kontrollimise viisid
Protsessori ja videokaardi temperatuuri saab kontrollida mitmel viisil. Nende hulka kuuluvad nii süsteemi enda kui ka väliste programmide kasutamine , 8, 7, XP või Linuxi jaoks. Valides enda jaoks parima võimaluse, saate hõlpsalt jälgida oma arvuti tööd ja mitte koormata seda tarbetute tööprotsessidega. Valige endale meelepärane ja suurendage tootlikkust mõne sammuga.
BIOS-i kaudu
Protsessori töötemperatuuri saab hõlpsasti kontrollida Biosi abil. Sellesse on lihtne siseneda. Järgige lihtsalt neid samme, et mõista, kuidas oma protsessori temperatuuri teada saada.
- Arvuti või sülearvuti käivitamisel vajutage klahvi F2. Mõnikord kasutatakse Del-klahvi. See sõltub emaplaadi tüübist.
- Leidke Biosi seadetes jaotis Toide. Kui te sellist sõna ei näe, otsige monitori.
- Kogu vajalik teave kuvatakse ekraanil.

Jälgimine tasuta programmide abil
Temperatuuri mõõtmiseks saate kasutada väliseid programme. Soovitatav on alla laadida järgmine:
- Speccy;
- AIDA64;
- Põhitemperatuur;
- HWMonitor;
- CPU-Z.
Speccy PC temperatuuri mõõtmise tarkvara ei aita teil mitte ainult jälgida protsessori jõudlust, vaid annab teile ka täielikku teavet teie arvuti kohta. Tema abiga saate alati valida õiged varuosad, et parandada oma auto jõudlust. Programmi on lihtne paigaldada, see ei võta palju ruumi ja vastab kõigile vajalikele kliendinõuetele.

Sarnaste omadustega protsessori ja videokaardi AIDA64 temperatuuri jälgimise programm rõõmustab teid meeldiva liidesega. Tänu sellele olete alati kursis oma arvuti koostisega: programmid, riistvara, OS, tuumade arv, välisseadmed. Seda peetakse üheks kõige mugavamaks. AIDA64 mõõdab protsessori ja videokaardi jõudlust ühe klõpsuga. Graafiline indikaator ja vajalike indikaatorite mugav kuvamine aitavad teil oma arvuti eest paremini hoolt kanda.

Temperatuuri määramine utiliitide Core Temp või HWMonitor abil on vähem populaarne, kuid see ei tähenda, et programmid näitavad valesid andmeid või vale arvu jooksvaid protsesse. Tehnoloogiahuvilised kasutavad kommunaalteenuseid lihtsalt vähem. Tavakasutajale meeldib kindlasti nende programmide kasutajasõbralik liides, lihtne paigaldamine ja suurepärased võimalused. Sobib neile, kes on valinud oma operatsioonisüsteemiks Ubuntu Linuxi.

Teine programm arvuti põhjalikumaks uurimiseks on EVEREST Ultimate Edition. Tarkvara abil saate testida, diagnoosida ja konfigureerida arvuti või sülearvuti optimaalseks tööks. Ideaalne neile, kes tunnevad arvutit. Pakub rohkem kui 100 lehekülge üksikasjalikku teavet operatsioonisüsteemi oleku kohta. Test käivitatakse ühe klõpsuga.

Windowsi vidinate kasutamine
Lisaks programmidele, mis nõuavad pidevat jälgimist ja jälgimist, määratakse temperatuuriindikaator spetsiaalsete vidinate abil. Sageli asuvad need töölaual, mis ei sega teie tööd üldse. Üks neist on GPU Observer, mis sobib NVIDIA ja AMD videokaardi mudelitele. See on standardne, teie arvutisse juba installitud. Kui teil seda pole, installige see andur Windowsi ja uurige temperatuuri sekunditega.
GPU Observer on kena liidesega ja näitab kõige vajalikumaid andmeid personaalarvuti töö kohta. Kui märkate, et programmid avanevad aeglaselt, brauseri lehed on aeglased, avage see rakendus ja kontrollige temperatuuri. Võib-olla on see juba tavalisest kõrgem ja on aeg oma arvutit kontrollida.

Ülekuumenemise põhjused ja nende kõrvaldamine
Kui pärast kontrollimist näete, et indikaator on üle 60 kraadi, peate selle võimalikult kiiresti langetama. Järgmised juhised aitavad teil protsessori ja videokaardi temperatuuri alandada:
- Kontrollige ventilaatorit. Sellel võib olla liiga palju tolmu, mis aeglustab seda. Enne kontrollimist lülitage toide kindlasti välja.
- Mõnikord läheb jahuti ise katki. Sel juhul peate varuosa ostmiseks ja asendamiseks ühendust võtma teenindusega.
- Protsessori termopasta võib vajada väljavahetamist. See kuivab aja jooksul, vähendades soojusülekannet "protsessorist" radiaatorisse.
- Kui istud halvasti ventileeritavas ruumis, kus isegi sul on palav, siis pole üllatav, et protsessor hakkab väga kuumaks minema. Vältige umbseid ruume ja veenduge, et ventilaatorit ei blokeeriks kolmandate isikute objektid.
- Käimas on liiga palju protsesse, näiteks mäng, mis nõuab teie arvutis palju koormust. Sel juhul aitab kasutamata programmide reguleerimine ja keelamine.

Video: arvuti ja sülearvuti protsessori temperatuuri mõõtmine võrgus
Neile, kes ei suutnud seda protseduuri ise välja mõelda, soovitame vaadata videot, mis näitab üksikasjalikult, kuidas protsessori temperatuuri teada saada. Arvuti jälgimise oskusi kasutades saate lahendada tavalisi probleeme, mis isiklikes seadmetes ülekuumenemise tõttu tekivad. Vigade keel on lihtne ja peate õppima seda mõistma. Kuidas kontrollida protsessori temperatuuri, on lihtne aru saada - vaadake videot ja mõelge see ise välja.