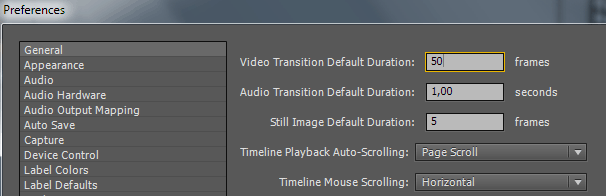Selles õppetükis saate teada, kuidas nendega töötada üleminekud, sisse ehitatud Premiere Pro, kuid kuna sellest rääkimine ei võta kaua aega, sest see kõik on väga lihtne, otsustasin jagada õppetunni kaheks osaks. Teises osas räägin neist üleminekud, ja esimeses näitan ühe oma viimase projekti näitel, mis tüüpe veel on üleminekud, sealhulgas üleminekuprogrammid.
Erinevate efektide kohta.
Esiteks peate kliendiga arutama nende olemasolu või puudumist, st kas tal on vaja 3D-ekraansäästjaid, üleminekud, slaidiesitlused jne. Üheksa tööaasta jooksul (alates 2004. aastast) pole ma kuulnud, et lastefilme või filme sünnipäevadest, tähtpäevadest, koolidest, lasteaedadest oleks palutud teha lihtsal moel. Nad küsivad alati rohkem (efekte), paremat ja odavamat. Aga minu vastus sellele on, et head asjad ei tule odavalt, st kui tahad head filmi, pead raha välja võtma.
Kuid on ka erandeid. Minu praktikas on need elukutseliste jahimeeste ja reisijate toodud videosalvestused. Sealne materjal on nii rikkalik ja huvitav, et toimetamisel leiame lihtsate, paari minutiga tehtud pealdistega Järelmõjud ja muusika lisamine. Mitte ühtegi üleminekud ja filmimaterjali. Ülejäänud on kõik sujuv.
Üks minu viimaseid projekte, mida me vaatame, on sünnitusmajast väljakirjutamine.
See on kõik. Võite hakata tunde vaatama.
Kuidas kasutada üleminekuid rakenduses Adobe Premiere Pro.
Oluline teema, milles ma räägin teile, mis seal on üleminekud, kuidas neid kasutada ja kuidas neid konfigureerida. Üleminekud On sisemisi, mis pistetakse klambritevahelisse ühenduskohta, ja väliseid, mis asetatakse üle klambrite liitekoha. On olemas üleminekuprogrammid nagu Adorage, Vitascene firmalt ProDAD, NewBlueFX, HollyWoodFX, Canopus Video FX Transitions.
Viimased kaks on kahjuks 32-bitised, samas kui Premiere CS6 on 64-bitine, nii et me ei saa neid kasutada. Väline üleminekud- see on ennekõike Pühkib ja viis kollektsiooni Animeeritud salvrätikute ja üleminekute kollektsioon alates Digitaalne mahl. Need on kvaliteedilt parimad. Maailmas. (Aga ikkagi pärast Video-üleminekud). Sellised üleminekud Need tulevad kas maskidega või ilma. Ma räägin neist kolmandas õppetükis.
" Üleminekud suudab siluda montaaži puudusi või äratada vaatajate tähelepanu. Mõned efektid on kapriissed, teised võivad stseeni osale tähelepanu juhtida või meeleolu luua. Programm Adobe Premiere sisaldab üle 80 ülemineku, mida on lihtne kasutada ja kohandada. Üleminekuid tuleks kasutada säästlikult." (tsitaat ametlikust koolitusjuhendist).
Töö algus.
Mõnikord on üleminekute kasutamine lihtsalt vajalik video- või heliklippide äkiliste muutuste tasandamiseks. Nendega töötamine on kunst. Nende kasutamine on üsna lihtne - peate lihtsalt asetama klippide vahele ülemineku ja seejärel kohandama seda vastavalt oma soovile.
Suurem osa tööst toimub paletis Efekti juhtelemendid. Lisaks iga ülemineku jaoks ainulaadsetele sätetele sisaldab see palett komponenti, mida nimetatakse joonistamiseks. A/B. Selle komponendi abil on lihtne liigutada klippe, mis ei sisalda piisavalt avamis- või sulgemisraame.
Üleminekute mõõdukas kasutamine.
Kui saate teada, millised suurepärased võimalused teile on antud üleminekud programmis Premiere Pro, siis on kõige tähtsam mitte üle pingutada ja mitte panna üleminekuid sinna, kuhu need ei lähe. On filme, kus erinevad efektid lihtsalt ei sobi. Kui teete videotöötlust tellimuse peale, on parem kõik nüansid kliendiga läbi arutada. Sa ei saa loota ainult oma maitsele.
Seda kõike arvestades soovitan teil olla vaoshoitud.
Üleminekute väga mugav omadus on see, et saate neid kasutada video alguses või lõpus. Need on nn ühesuunalised üleminekud (kahesuunalised üleminekud asuvad klippide vahel).
Heli üleminekud.
Üleminekud olemas mitte ainult video jaoks. Ülemineku rakendamine Crossfade heliklipi alguses või lõpus on kiire viis sisse- või kadumise efekti lisamiseks. Rääkisin heliga töötamisest filmis ""
Tulemused.
Üleminekud on lõbusad ja huvitavad elemendid, mida saab oma projekti lisada. Üleminekute liigkasutamine on aga amatöörvideo puhul tavaline viga. Ülemineku valimisel veenduge, et see lisaks teie projektile väärtust ega näitaks lihtsalt, kui palju redigeerimisnippe teil on. Vaadake oma lemmikfilme või telesaateid, et saada ülevaade sellest, kuidas professionaalid üleminekuid kasutavad.
Vaatame, kuidas programmisAdobeEsietendusPro saame lisada oma heli- ja videoklippidele üleminekuid.EsietendusPro töötab koos p üleminekud ühe raja režiimis. Klipid ja üleminekud asetatakse samale rajale. See meetod nõuab vähem ekraaniruumi ja aitab vältida põimitud lugusid. Üherajaliste üleminekute redigeerimisel peate kärpima iga klipi lõppu ja algust ristmikul ning heli jaoks Crosfade.
Kahe faili importimineCtrl +ma
Topeltklõpsake projekti aknas esimesel videol, saates selle aknasseAllikas.

Kasutades kaadrihaaval lindi edasiliikumise juhtimist, leiame klipi lõpust lõigu, mille lõikame.

Ja klõpsake ikooniÜlekate (yu/.).
Ja meie monteeritud klipp asetatakse ajaskaala algusesse.

Nüüd valige projekti aknas teine klipp ja lohistage see aknasseAllikas.

Liigutage ajaindikaatorit klipi algusest veidi ettepoole.
Ja vajuta nuppuMina, seega oleme loonud lähtepunkti.
Ja klõpsake ikooniÜlekate (yu/.).
Ja teine klipp liitub ajateljel esimesega.

Lülitage projekti aknas vahekaardileEfektid.

Ja valige mis tahes üleminek, mis teile meeldib.

Ja lohistage see projekti aknast klippide liitumiskohta.

Punane triip ülemineku kohal ütleb meile, et see tuleb välja arvutada. KlõpsakeSisestage ja ilmub aken, mis näitab valearvestust.

Renderdamise lõpus hakkab ajaskaala mängima algusest peale. (vajutades klahviEnter hakkame mängima ajaskaala päris algusest ja vajutades tühikut/L alustame taasesitust kohast, kus on ajaindikaator.)

Nüüd, et vaadata või muuta üleminekusätteid, topeltklõpsake seda ajaskaalal.

Avaneb akenMõjuJuhib oma seadistustega.

Arvestada tuleb kahte omadust – ülemineku kestust Kestus ja paigutusasend Joondamine.
Vaikimisi on meie ülemineku kestuseks seatud 90 kaadrit, st. süsteemi jaoks PAL 3 sekundi ja 15 kaadriga. Selle vaikeväärtuse muutmiseks käivitage käsk Redigeeri >Eelistused >Kindral.
Ilmub järgmine aken.

Siin saame sisestada oma väärtuse. Dialoogist väljumiseks klõpsake nuppu OK.
Või saame ülemineku kestust igal ajal ise muuta, klõpsates selle numbrilisel väärtusel.
![]()
Sisestage oma väärtus.
![]()
Turvalisuse tagamiseks klõpsake Sisenema.
![]()
Nüüd tuleb üleminek ümber arvutada, kuna see on oma omadusi muutnud.
Vaatame üleminekupaigutuse valikuid - Joondamine.

KeskusofLõika- Keskuspealristmik. Näiteks kahesekundilise ülemineku korral on pärast esimese klipi väljamarkerit 25 kaadrit ja enne teise klipi markerit 25 kaadrit.

AlustaofLõika – alustades ristmikul. Üleminek algab piirilt ja väljundmarkeri taga asuvad esimese klipi raamid ühendatakse teise klipi raamidega. Kahesekundilise ülemineku korral kasutatakse 50 kaadrit pärast esimese klipi väljumismarkerit ja ühtegi teise klipi kaadrit ei kasutata.

LõppofLõika – lõpp ristmikul. Vastupidine olukord AlustaofLõika.

Üleminekut saate kontrollida vanas A/B režiimis - kaherajaline, klõpsake ikooni Näita/PeidaAjaskaalaVaade paneelilMõjuJuhtnupud.

Ja siin näeme meie üleminekut graafilises väljenduses.

Samuti saame aknas mängida üleminekut ennastMõjuJuhtnupud . Selleks klõpsake nuppu Mängiaüleminek.

Samuti saate klippide A ja B asemel kuvada otsevideot. Selleks laiendage akentMõjuJuhtnupud et näha kõiki seadeid.

Ja pane linnuke vastasNäitaTegelikAllikad.

Väärtuste sünkroonseks seadmiseksAlusta &Lõpp , näiteks 50% juures, on vajalik akna all oleva liuguri liigutamiselKäivitage, hoidke klahvi allShift . Ja mõlemad regulaatorid liiguvad sünkroonselt.
AutomatiseeridajuurdeJada – see funktsioon võimaldab teil soovitud järjekorras märgitud klippe ajaskaalale kukutada, kasutades näiteks klahvi Ctrl ja asub kaustas Projekt.

Ilmubaken Automatiseeri järjestusele.

PunktisTellimine (asukoht) loendist saame valida järgmised väärtused.

SorteeriTelli – seerianumbri jne järgi.
ValikTelli – valiku järjekorras, kui valisime klahvi abil Ctrl , siis on esimene valitud klipp ajaskaala alguses, millele järgneb teine valitud klipp jne. AutomatiseeridajuurdeJada – saab aru, millise klipi mille jaoks valisite.
PunktisPaigutus (majutus) on loendist saadaval järgmised valikud.
![]()
Järjestikku järjestikku .
KellNummerdamataMarkerid – nummerdamata markerite kohtades.
Punktismeetod saadaval olevad ametikohad:
![]()
SisestaMuuda – paigaldamine sisestusmeetodil.
ÜlekateMuuda – paigaldamine ülekattega.
ValikutesAutomatiseeridajuurdeJärjestus on parameeterKlippKattuvus – see võimaldab määrata kaadrite arvu, mida selle sisestamisel ülemineku loomiseks kasutatakse.
Mis on üleminek? Üleminek on eriefekt, mida kasutatakse videos, et ühtlustada või rõhutada üleminekut ühelt klipilt teisele. Vaikimisi lähevad kõik meie jada klipid üksteisesse üleminekut Lõika abil – esimese klipi viimane kaader asendatakse rumalalt teise klipi esimese kaadriga. Kui soovite, et üks klipp voolaks sujuvalt teise või teine ilmuks esimese klipi taustal paljude kiirte kujul, siis ei saa te ilma üleminekuteta hakkama.
Kust neid üleminekuid saada? Muidugi efektide paneelil. Paneelil Efektid sisaldab kaust Video Transitions tohutul hulgal eraldi kaustadesse organiseeritud üleminekuid.

Ok, oleme üleminekud leidnud, mis edasi? Ja siis peate need samad üleminekud pappplaadile lisama. Nagu te ilmselt juba arvasite, lisatakse üleminekud kahe klipi ristmikul.
Ülemineku lisamine:
1) valige efektide paletist üleminek ja lohistage see klippide ristumiskohta ilma hiirenuppu vabastamata.
2) asetage hiirekursor nii, et selle kõrvale ilmuks ikoon, mis näitab vajalikku joonduse tüüpi.
- Keskel lõikel (keskel ristmikul)
Joondab ülemineku nii, et igast klipist kasutatakse sama arvu kaadreid.

Alusta lõikamisest
Joondab ülemineku alguse klambrite ristmikuga. Siin aga tekib küsimus, milliste kaadrite arvelt üleminek toimub, sest esimene klipp on juba lõppenud ja üleminek pole veel alanud. Muidugi kaadrite tõttu, mis ei mahtunud klipi põhiosas ja jäid sisend- ja väljundmarkerite taha.


Lõpeta lõikega
Joondab ülemineku otsa liigendiga. Siin voolavad esimese klipi lõpukaadrid teise klipi peidetud raamidesse ja seejärel algab teine klipp ise.

Üleminekut saate kohandada paneelil Ajaskaala, kuid täpsemate sätete jaoks on paneel Effect Controls. Selle saate avada topeltklõpsuga üleminekul endal või avades monitori aknas vastava vahekaardi.

Efektide juhtpaneel:

Efekti juhtelementide paneel on visuaalselt jagatud kaheks piirkonnaks. Vasakul küljel on reeglina erinevad üleminekuseaded:

Siin, klõpsates nuppu Esita üleminek, saate klippide vahelist üleminekut miniatuurselt vaadata.

Menüüs Kestus saate klipi kestust hõlpsalt muuta. Selleks liigutage hiirekursorit ajakoodi kohale, kursor on kahe otsaga noole kujul ja lohistage seda soovitud suunas.
Üksus Alignment reguleerib ülemineku joondamist klambrite ristmiku suhtes.
Allpool üksustes Start ja End saate seadistada ülemineku algust ja lõppu.

Märkides ruudu Näita tegelikke allikaid, näete oma tegelikke klippe kõigi universaalsete klippidega A ja B ikoonide asemel.


Liigume nüüd efektide juhtelementide paneeli paremasse serva:

Paremal pool on improviseeritud montaažilaud, kus iga ühendatud klipp asub oma rajal ja nende vahel on üleminek omal rajal.
Käsitsi ülemineku joondamine.
Kui te ei ole rahul üksuses Joondus esitatud üleminekute joondamise suvanditega, saate paneeli Effect Controls paremas servas ülemineku hõlpsalt käsitsi joondada. Joonduse muutmiseks ilma kestust muutmata asetage kursor ülemineku keskele...

Joonduse muutmiseks ja ülemineku kestuse muutmiseks asetage hiirekursor ülemineku vasaku või parema piiri kohale...

Ja liigutage seda soovitud suunas.
Ülemineku reguleerimine.
Paigaldamiseks koos joondusega asetage hiirekursor vuugi asukohta tähistavale mustale vertikaalsele triibule, kursor on järgmisel kujul.
Video üleminek on animatsioonilõige: võimas viis näidata vaatajatele oma loo muutust või arengut. Üleminekud aitavad luua teie video meeleolu ja aitavad luua lava iga stseeni jaoks. Luues üleminekuga muutuse tunde, saate vahetada ja juhtida oma vaatajakogemust – viies oma video emotsionaalsesse haripunkti.
Kuna enamikul videotöötlusplatvormidel on põhiüleminekud, nagu tuhmumised või tuhmumised, mis aitavad luua kohandatud üleminekuid, olgu selleks siis funky pühkimine või peen esiletõst. Selles artiklis olen koondanud Adobe Premiere'i kümme parimat tasuta üleminekut, mis aitavad teie videol silma paista.
Premium Transitions Premiere Pro
Tasuta ülekanded on kõik hästi, aga ilmselgelt ei kata need kõigi vajadusi. Õnneks on Adobe Premiere Pro taskukohased ja kvaliteetsed mallid ja efektid nüüd osa meie kaaslase Envato Elementsi tellimusest koos uute värskendustega. Suurepärane valik on RGB Transitions Pack; Vaadake allolevat videot:
Olgu, vaatame mõnda parimat Premiere Pro tasuta üleminekut veebist:
- Orange83 Smooth Transition Pack
Sisaldab kümmet eelseadistust, mis aitavad teil stseenide vahel vahetada loominguliselt. See pakett sisaldab üleminekuid, nagu sujuv libistamine, pööramine, kustutamine ja suumimine. - Motion Array 5 Swish Transitions
Need Swishi üleminekud on nagu väljamõeldud versioonid push või pull üleminekutest, millel on stseenide vahel väike põrge. Proovige mõnda selles pakendis sisalduvast viiest üleminekust, et näha, mida ma mõtlen. - Transition Designer tasuta pühkimine
Kustutused on videotootmises ühed levinumad üleminekustiilid ja see pakett viib teie video järgmisele tasemele. Tegelikult on erinevaid eelseadeid, mida saate hõlpsalt sirvida ja erinevate üleminekute testimiseks rakendada. - LXXIV tasuta üleminek v1
LXXIV on veel üks kindel täiendus Premiere'i sisseehitatud aktsiaüleminekutele. Proovige neid ülaltoodud lingil. - Film Impact Transition Pack 1
Filmi üleminekupaketis sisalduvate tasuta eelseadete proovimiseks klõpsake valikul „Tasuta demo”. - Toiming Pühkimise eelseaded
Action Wipe'i üleminekupakett on oma nimele kohaselt traditsioonilise pühkimisanimatsiooni atraktiivsem versioon. - Motion Array 50 üleminekupakett
Kas otsite vaheldust? Siis ärge enam otsige. Need 50 üleminekut on suurepärane valik nende kombineerimiseks põhiliste lõikamis- ja kustutamisefektidega. - Valgus tasuta! Valguslekke üleminek
Valgushelk on filmiefekt, mille tekitab valgus, mis tahtmatult läbi kaamera tagaosa paistab ja filmi enneaegselt säritab. Saate seda valgussära stiili kasutada stseenide vahetamiseks lühikese valgussähvatusega. - Viga Glitch konarused ja üleminekud
Häireefekt loob tunde otse teie lemmikulme- või futuristlikust filmist. Kasutage seda tõrgeteta hüpet stseenide vahel vahetamiseks, mis köidavad publiku tähelepanu. - Reisifilmide üleminekupakett
See Austin Newmani tasuta üleminekupakett tunneks end YouTube'i kanalil koduselt. Kümme erinevat efekti tagavad, et te ei pea stseenide vahetamiseks üleminekuid uuesti kasutama.
Veelgi lihtsamaid videoprojekte
Videoredaktorites nagu Adobe Premiere töötamine on palju lihtsam, kui arvate. Professionaalsete videote loomiseks ei pea te olema videotootmise ekspert. Selle asemel alustage oma järgmise videoprojekti loomiseks teiste allolevate Adobe Premiere mallidega.
Mõnel kasutajal on endiselt küsimusi Adobe Premiere Pro CS6 üleminekutega töötamise kohta. Näib, et A/B üleminekute aeg on juba ammu selja taga, kuid sellegipoolest on ilmselt Adobe Premiere 6.5 kõige andunumate fännide armee riismed endiselt Pro versioonile üle minemas. Seega asetame ajajoonele lõikamata klipid. Näeme esimese klipi lõpus ja teise alguses musti kolmnurki servades. Nad annavad meile teada, et klippe ei trimmita, st. on oma esialgses seisukorras.
Alustame kõige lihtsamast: valige üleminek ja lohistage see käsitsi ajateljel kahe klipi vahelisele ristmikule.
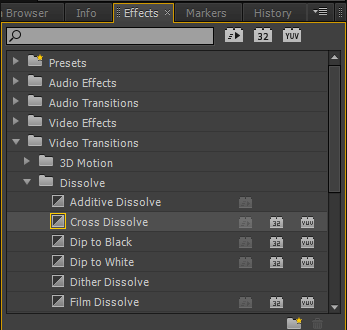
Tagamaks, et üleminek ei oleks lohistamise ajal keskel, peate hoidma all klahvi Alt.

Kui lohistate ülemineku lihtsalt ristmikule, kuvatakse see vaikimisi täpselt keskel.
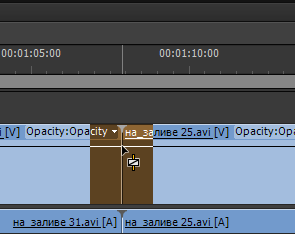
Ja lõikamata liigeste kohta saame sõnumi: Ebapiisav kandja. See üleminek sisaldab korduvaid kaadreid. See ütleb, et ülemineku jaoks pole materjali ja see kasutab selle jaoks liikumatuid kaadreid - esimese klipi viimast ja teise klipi esimest kaadrit.
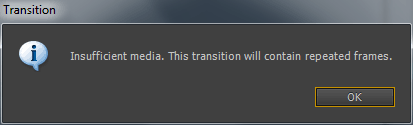
Ülekäigurada näitab graafiliselt, kus korduvaid kaadreid kasutatakse.
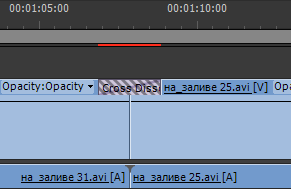
Topeltklõpsake ajaskaalal üleminekul ja avaneb üleminekuseadetega aken:

Märkame üksuse kõrval oleva ruudu: Näita tegelikke allikaid ja näota A ja B asemel kuvatakse tõelised videokaadrid.
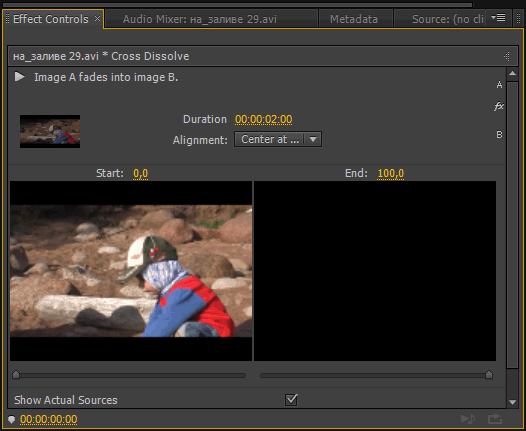
Ülemineku asendit liigendi suhtes on võimalik muuta vaikimisi Center at Cut (ühenduskoha keskel). Rippmenüüst Joondus: valige üksus – Start at Cut (alusta ristmikul), meie üleminek on nihkunud ja selle algus asub nüüd täpselt kahe klipi ristmikul. Kui valime elemendi – Lõigatud lõikes (lõpp ristmikul), siis üleminek liigub ja selle ots asub nüüd täpselt kahe klipi ristmikul. Kohandatud algusüksus muutub aktiivseks, kui hakkame ajaskaalal valitud üleminekut käsitsi nihutama.
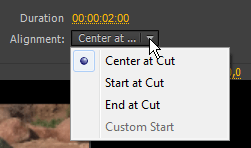
Väljakujunenud üleminekutega klippide kärpimiseks ilma neid lähtestamata valige tööriist: Ripple Edit Tool (B). Ja lõigake vasak klipp ülemineku pikkusele.
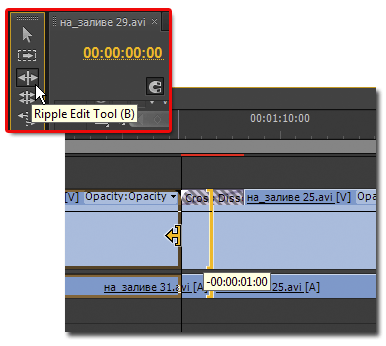
Nagu näha, on meil ainult ühes servas sebra alles.

Nüüd kärbime parempoolse klipi ülemineku pikkuseni:

Veel kord kärpime parempoolset klippi ülemineku pikkuse võrra: ja näeme, et A/B-ekraanile on ilmunud täiendav ala.

Saate nihutada üleminekut keskteljest kaugemale paremale/vasakule.
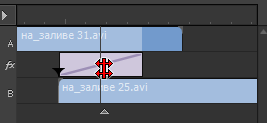
Kui teisaldate üleminekut ennast, muudab see joonduse keskelt lõikamisel kohandatud.
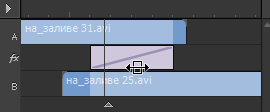
Üleminekut liigutades näeme programmiaknas klippide viimast ja esimest kaadrit.

Samuti saate kärpida klambrite sabasid ja ninasid:

Valitud üleminekut saab liigutada ka ajajoonlaual endal ning programmiaknas näed klippide viimast ja esimest kaadrit.

Vaikimisi ülemineku kestuse määramine. Käivitage: Redigeeri > Eelistused > Üldine ja sisestage videoüleminekute väärtused väljale Videosiirde vaikekestus (kaadrites: 50 kaadrit on PAL-i puhul kaks sekundit) ja heliüleminekute väärtused Heli ülemineku vaikekestus (sekundites). Klõpsake nuppu OK.