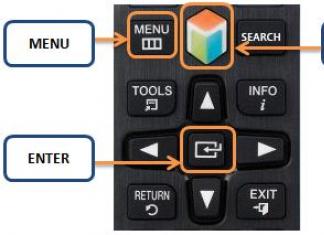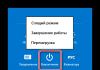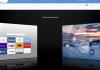Mõistet virtuaalmasin (inglise keelest Virtual Machine) mõistetakse tarkvara- või riistvarasüsteemina, mis emuleerib teatud platvormi (külalisplatvormi) riistvara, käivitades hostplatvormi abil külalisplatvormi jaoks programme.
Samuti saab virtuaalmasin virtualiseerida teatud platvormi, luues sellel operatsioonisüsteemidele ja programmidele iseseisvaid isoleeritud keskkondi.
Lihtsamalt öeldes annab virtuaalmasin võimaluse ühes reaalses, füüsilises arvutis luua mitu virtuaalset arvutit ja installida neile erinevaid operatsioonisüsteeme, programme jne.
See tehnoloogia jõudis laiemale avalikkusele serveritaristu maailmast, kus virtuaalmasinaid kasutatakse serveri maksimaalse koormuse loomiseks ja seadmete seisakuaja vähendamiseks.
Virtuaalmasinaid kasutatakse mitmesuguste ülesannete lahendamiseks, näiteks:
Serveriressursside kasutamise optimeerimine.
Infokaitse, samuti osade programmide võimaluste piiramine, nn liivakasti idee.
Uue arvutiarhitektuuri või tarkvara uurimine.
Erinevate arvutiarhitektuuride emuleerimine (näiteks Sony PlayStationi mängukonsooli emuleerimiseks).
Tarkvara testimine ja silumine.
Juhime teie tähelepanu lühiülevaatele kõige enam populaarsed programmid virtualiseerimine.
Virtuaalne masin Windows 7 jaoks: Virtual Box
Virtualiseerimisprogramm Oracle'ilt, operatsioonisüsteemidele Linux, Mac OS X, MS Windows jne.
Programm on üsna populaarne ja allpool käsitleme mitte kõike, vaid ainult selle peamisi eeliseid:
Tasuta.
Platvormideülene.
64-bitiste külaliste tugi 32-bitistel hostplatvormidel. Selleks peab hostplatvorm toetama virtualiseerimistehnoloogiat protsessori tasemel.
Toetab heliseadmeid ja erinevat tüüpi võrgusuhtlust.
Võimalus luua varukoopiate ahelat, mille juurde saate külaliste süsteemiga seotud probleemide korral naasta.
Venekeelne liides.
Tähtis! Programmi puudused ei ole märkimisväärsed, kuid hindamise objektiivsuse huvides tuleb need ka ära mainida - VirtualBox ühildub halvasti Win 95/98 (süsteemi aeglane töö) ja Mac OS X (heliprobleemid) operatsioonisüsteemiga.
Nagu näete, ei ole programmi puudused märkimisväärsed ja on pigem nominaalsed.
Virtuaalne masin Windows 7 jaoks: Xen

Virtuaalmasina monitor (hüperviisor), mis on välja töötatud Cambridge'i ülikoolis ja mida levitatakse avatud lähtekoodiga (GPL-litsents).
Kasutades (PV-režiim), võimaldab Xen saavutada väga kõrge jõudluse, emuleerides tõelisi riistvaraplatvorme.
PV-režiimi eripäraks on see, et puudub alghetk, mil arvuti käivitub (BIOS-koodi imitatsioon, alglaadur) ja külalis-OS-i kernel käivitub kohe soovitud režiimis, nagu tavaprogrammid.
Väärib märkimist, et Xeni saab oma rikkaliku funktsionaalsuse tõttu võrrelda ettevõtte tasemel tarkvaraga.
Eelised:
Tasuta.
Platvormideülene.
Töötavate virtuaalmasinate kõrge jõudlus, mis on väga lähedane reaalsete süsteemide jõudlusele.
Võimalus migreerida töötavaid virtuaalmasinaid füüsiliste hostide vahel.
Kõrgetasemeline tugi emuleeritud riistvarale.
Programmil on võib-olla ainult üks puudus - selle suhteline keerukus, võrreldes teiste ettevõtete sarnase tarkvaraga.
Virtuaalne masin Windows 7 jaoks: virtuaalne arvuti

Selle programmi töötas Connetix algselt välja Mac OS-i jaoks 1997. aastal. 4 aastat hiljem ilmus Windows OS-i versioon.
Hiljem, 2003. aastal omandas programmi õigused Microsoft Corporation ning 2006. aastal sai programm tasuta.
Seejärel ei arendatud Virtual PC-d välja ja see sisaldab praegu 2007. aasta funktsioone.
Eelised:
Tasuta.
Lihtne, kasutajasõbralik liides.
Puudused:
Programm töötab ainult Windows OS-is, kuid ei ühildu Windows 8 ja uuemate versioonidega.
Programm, erinevalt
Virtuaalseid masinaid, nagu Virtualbox, kasutatakse virtuaalse riistvara emuleerimiseks ja arvutis mitme operatsioonisüsteemi käitamiseks. Mida parem on teie protsessor ja rohkem RAM-i, seda kiiremini töötavad teie arvuti virtuaalsed masinad.
Pakun välja mõned näpunäited, mis aitavad teil virtuaalmasinate esmasel seadistamisel aega kokku hoida. See on kasulik VirtualBoxi, VMware'i, Parallelsi või mõne muu virtuaalse masinaga töötamiseks.
Installige kindlasti VirtualBoxi või VMware Toolsi külalisOS-i lisandmoodulid
Pärast külalisoperatsioonisüsteemi installimist virtuaalsesse masinasse peate esimese asjana installima virtuaalmasina tarkvara – "Külalise OS-i lisad VirtualBoxile" või VMware Tools for VMware. Need paketid sisaldavad spetsiaalseid draivereid, mis aitavad teie külalisel töötada. süsteem töötab teie hostmasina riistvara abil kiiremini.Paketi installimine on lihtne - VirtualBoxis klõpsake pärast külalisoperatsioonisüsteemi laadimist nuppu Seadmed ja valige "Install Guest Additions". Kui kasutate VMware'i, valige Virtual Machine menüüst "Install VMware Tools". Installimise lõpuleviimiseks järgige ekraanil kuvatavaid juhiseid – kui kasutate Windowsi külalisoperatsioonisüsteemina, toimub see samamoodi nagu mis tahes muu rakenduse installimine. 
Veenduge, et teil oleks Guest Additions uusim versioon – kui näete teadet, et külalistelisadele või VMware Toolsile on saadaval värskendus, peaksite selle installima.
Fikseeritud kettasuuruse loomine algseadistuse ajal
Virtuaalse masina loomisel saate luua kahte erinevat tüüpi virtuaalseid kettaid. Vaikimisi soovitab programm tavaliselt kasutada dünaamiliselt eraldatud kettaid, mis kasvavad koos külalis-OS-i hõivatud ruumiga.Näiteks kui loote uue virtuaalmasina dünaamiliselt jaotatud kettaga, mille maht on maksimaalselt 30 GB, ei võta see kohe kõvakettaruumi kuni 30 GB Pärast operatsioonisüsteemi ja programmide installimist võib ketas võtta ainult kuni 10 GB. Kui lisate virtuaalsele kettale faile, suureneb see maksimaalselt 30 GB-ni.
See võib olla mugav – iga virtuaalmasin ei võta teie kõvakettal ebamõistlikult palju ruumi. See on aga aeglasem kui fikseeritud suurusega ketta (ettejaotatud ruumiga ketas) loomine. Fikseeritud ketta suuruse loomisel lähevad kõik 30 GB kohe arvutis kasutusse.
Siin on kompromiss – fikseeritud ketta suurus võtab kõvakettal rohkem ruumi, kuid töötab virtuaalse kõvakettaga kiiremini. Samuti vabanete failide killustatusest - ruumi hõivab suur plokk, selle asemel et lisada kogu kettale väiksemaid tükke. 
Välistage oma viirusetõrjes virtuaalmasina kataloog
Teie viirusetõrje võib skannida virtuaalmasina faile, kui neile juurde pääsete, vähendades jõudlust. Viirusetõrje ei suuda teie külalisoperatsioonisüsteemis töötavas virtuaalmasinas viirust tuvastada, seega on see skannimine ainult kahjulik.Protsessi kiirendamiseks saate lisada oma masina virtuaalse kataloogi viirusetõrje autorite välistamisloendisse. Kui see on loetletud, ignoreerib teie viirusetõrje kõiki selles kataloogis olevaid faile. 
Eraldage rohkem mälu
Virtuaalmasinad armastavad palju virtuaalmälu. Microsoft soovitab 2 GB muutmälu Windows 7 64-bitise versiooni jaoks ja see soovitus kehtib ka Windows 7 x32 kohta, kui see töötab virtuaalmasinas. Kui käivitate virtuaalmasinas suuri rakendusi, saate eraldada rohkem kui 2 GB muutmälu.Saate eraldada rohkem RAM-i oma virtuaalmasina sätete dialoogiaknas (selleks tuleb virtuaalmasin välja lülitada). Kui teie arvutil pole piisavalt mälu, et virtuaalmasinaga mugavalt töötada, võite kõvakettal lehefaili kasutamisel märgata arvuti jõudluse väga suurt langust. 
Eraldage rohkem protsessoreid
Kui teil on mitme protsessori või tuumaga arvuti, saate virtuaalmasinale VM-i sätete aknast eraldada täiendavaid protsessoreid. Kahetuumalise (või neljatuumalise) protsessoriga VM reageerib paremini.Kui kavatsete installida MS-Windowsi perekonna operatsioonisüsteemi ja tulevikus, et saaksite kasutada rohkem südamikke, määrake installimisel 2 tuuma, et oleks installitud õige HAL, pärast installimist saate masina välja lülitada ja installida Vaikimisi 1 tuum igapäevaseks kasutamiseks. Kuid tulevikus saate alati kerneleid lisada ilma OS-i desinstallimata. Linuxi VM suudab OS-i käivitamisel dünaamiliselt tuvastada mis tahes arvu südamikke. 
Reguleerige video seadeid
Videoseadete peenhäälestus ja rohkem videomälu eraldamine aitab samuti parandada teie virtuaalmasina kiirust. Näiteks 2D-kiirenduse lubamine VirtualBoxis parandab video taasesitust virtuaalmasinates, 3D-kiirenduse lubamine võimaldab kasutada mõningaid 3D-rakendusi.
Üldiselt peate 3D kasutamist minimeerima, näiteks Windows 7, keelates Aero.
Veenduge, et Intel VT-x või AMD-V funktsioonid on lubatud
Intel VT-x ja AMD-V on spetsiaalsed protsessorilaiendid, mis parandavad virtualiseerimiskiirust. Uuemad Inteli ja AMD protsessorid sisaldavad tavaliselt neid funktsioone. Kuid mõned arvutid ei luba VT-x või AMD-V automaatselt – peate selle sätte lubama oma arvuti BIOS-is.Et teha kindlaks, kas teie Inteli protsessor toetab Inteli VT laiendust, kasutage süsteemiteavet kuvavaid utiliite. Kui teie protsessor toetab seda funktsiooni, kuid see valik pole teie virtuaalmasinas saadaval, peate selle funktsiooni arvuti BIOS-is lubama. See suvand on AMD protsessoriga emaplaatidel tavaliselt vaikimisi lubatud. 
Asetage virtuaalmasina failid teisele draivile
Ketta jõudlus võib piirata teie virtuaalse masina kiirust. Virtuaalmasina failide paigutamine eraldi füüsilisele kettale või mitte süsteemikettale võib jõudlust parandada. Teie virtuaalne masin ja süsteem ei loe ega kirjuta samal ajal samalt kettalt.
Siiski ei tohiks te virtuaalmasinat käivitada väliselt draivilt (USB) - see on palju aeglasem.
- Täiendavate protsessorite pühendamine on harva hea mõte. Kasutage lauaarvuti OS-i jaoks 1 protsessorit.
- Proovige mitte kasutada serveri operatsioonisüsteemide jaoks graafilisi hüperviisoreid.
- Ärge eraldage töötavatele VM-idele rohkem südamikke, kui teie arvutis on.
Virtuaalne masin on programm, mis võimaldab teil saada arvuti arvutisse. See tähendab, et teie päris arvuti on võimeline emuleerima teist arvutit (erineva riistvara, operatsioonisüsteemiga, BIOS ja teised).
Peamine eesmärkserveri virtualiseerimine (invirtuaalmasinad) on programmide installimine ja testimine erinevates operatsioonisüsteemides, mis aitab kindlaks teha, kus programm töötab kiiremini, kus on mugavam liides jne.
Kaasaegsete virtuaalmasinate eelised:
- Saate installida mis tahes OS-i ilma enda oma rikkumata või segamata HDD;
- Saate testida erinevaid rakendusi, võrreldes nende jõudlust erinevates operatsioonisüsteemides;
- Saate kontrollida failide nakatumist, käivitades need virtuaalses masinas loodud tehiskestas;
- Saate luua ja administreerida võrke erinevates operatsioonisüsteemides, mis aitavad teil ettevõtte võrkude arhitektuuri põhjalikumalt uurida;
- Võite käivitada programme, mis pole teie operatsioonisüsteemis saadaval.
Tänapäeval on emulaatorite jaoks palju võimalusi, mis suudavad reprodutseerida erinevaid operatsioonisüsteeme: populaarsetest ( Windows ) vähetuntud ( Calibri ), vanimatest versioonidest uusimateni. Ja nüüd teeme lühikese ringkäigu kõige kuulsamates virtuaalmasinates, tehes neist üksikasjaliku ülevaate.
Virtuaalmasinate ülevaade
1 - VirtualBox . Võib-olla kõige kuulsam emulaatoriprogramm kasutajate seas, mida ettevõte pakub Oraakel . Programmil on lihtne kasutajaliides ja sisseehitatud venestamine, mis sobib juba algajatele kasutajatele.
Paigaldamine pole ka keeruline, sest installiviisard on olemas. Teil palutakse kohe luua virtuaalmasin, valida OS ja anda sellele nimi. Seejärel peate andma "uuele" arvutile teatud RAM-i ja sisemälu (mitte rohkem kui pool tegelikust riistvarast). Seejärel tuleb valida ketta tüüp ja edasine süsteemi konfiguratsioon. Kui järgite soovitusi, saate oma arvutis hoida kahte operatsioonisüsteemi ilma põhisüsteemi kahjustamata.

VirtualBoxi programm Sellel on lihtne ja täpne struktuur ning mitmeid huvitavaid valikuid. Näiteks saate salvestada ekraanivideot, et demonstreerida tarkvara mõnes teises OS-is. Sellesse programmi saab importida mistahes virtuaalseid kettaid, jälgida I/O kontrollerite indikaatoreid, samuti on olemas jagatud ligipääs lõikepuhvrisse, mis on samuti väga mugav.
2 - VirtManager . Programm, mida on samuti lihtne kasutada, kuid siiski mõnevõrra keerulisem kui eelmine versioon. Algaja võib siin kergesti segadusse sattuda ja ainuüksi kõigi 86-bitiste operatsioonisüsteemide loend võib olla tohutu.
Siin on installimine mõnevõrra keerulisem, kuna virtuaalse masina loomiseks peate looma salvestusbasseini ja selleks peate määrama kindla kataloogi. Keeruline paigaldus on aga tingitud selle virtuaalmasina headest võimalustest.
Näiteks saate lisada seadmeid ja neid pidevalt jälgida, kuvatakse üksikasjalik statistika, kogu süsteemi jõudlus, saate masinat juhtida läbi käsurida ja palju muid kasulikke omadusi.
Peate lihtsalt sellest veidi aru saama ja siis saate mugava tööriista uue OS-i jäljendamiseks.
3 - GnomeKastid . Kui eelmine programm nõudis kasutajatelt õppimiseks teatud teadmisi ja aega ning see sobis pigem süsteemiadministraatoritele, siis utiliit Gnoomi kastid palju lihtsam ja sobib tavakasutajale tutvumiseks.
Paari klõpsuga saate seadistada täisväärtusliku virtuaalmasina ja programmil on lihtne värvikas liides. Jah, programmi võimalused on võrreldes eelmise alternatiiviga oluliselt vähenenud, kuid see annab põhivõimaluste baasi.

Suurepärane võimalus algajale kasutajale, mis näitab, milleks virtuaalmasinad võimelised on.
4 - VMware Player.Ärge laske end segadusse ajada sõnast "Mängija", sest täna pole see enam mängija, vaid programm täieõigusliku virtuaalmasina loomiseks ja üsna kõrge kvaliteediga.

Kui te ei arenda oma tarkvara, siis VMware Player sobib teile ideaalselt, vastasel juhul on parem valida mõni muu emulaator, kuna sellel pole isegi võrguadapterite täielikku seadistust.
Enamiku kasutajate jaoks on see suurepärane programm, milles saate konfigureerida võrgukonfiguratsioone, jälgida pahatahtlike programmide arvu ja installida Windows XP , mis saab sõna otseses mõttes olema “kumm”, st. päris võimas.
5 - WMwareTööjaam . Kuid siin on emulaator, vastupidi, ideaalne tarkvaraarendajatele. Kui palju maksab üks virtuaalmasinate rühmitamise võimalus? Need. saate programmi samaaegselt käivitada kõigis operatsioonisüsteemides ja teha põhjalikku analüüsi.
Võimalik on luua keskprotsessori ja kuni 16 GB mälumahuga masinaid, mis võimaldab testida üsna võimsaid tarkvaratööriistu ka teistel operatsioonisüsteemidel. Palju mugavam on aga osta kogu pakett W Mware ja kasutada seda paketti täiel määral ära.
Tänapäeval kogub virtualiseerimine üha enam populaarsust. Väga sageli kasutatakse virtualiseerimist tootmises näiteks serverites, VPS-is ja nii edasi, aga ka kodusüsteemides. Virtualiseerimine on eriti kasulik Linuxi kasutajatele, kes vajavad näiteks testimiseks mitut distributsiooni või Windowsi.
Nüüd on Linuxi jaoks kaks kõige populaarsemat virtualiseerimiskeskkonda – tasuta VitrualBox ja patenteeritud Vmware. Igal programmil on oma plussid ja miinused; selles artiklis püüame välja selgitada, mis on parem kui Virtualbox või Vmware, ja kuidas need erinevad. Mugavuse huvides võrdleme erinevaid kategooriaid.
Paljude kasutajate, eriti koduarvutite jaoks on hind väga oluline. Siin erineb vmware tööjaam või virtualbox.
VirtualBox
VirtualBoxi virtualiseerimiskeskkond on avatud lähtekoodiga. Selle on välja töötanud programmeerijate kogukond üle maailma ja selle kasutamine on täiesti tasuta.
VMware
Siin on kõik veidi keerulisem, programm on kommertslik, kuid sellel on mitu väljaannet. Ettevõttekasutajatele on olemas VMWare Workstation Pro versioon, millel on palju rohkem funktsioone, näiteks vSphere'iga ühenduse loomine, ESXi serverid, võrkude seadistamine, krüpteeritud masinate loomine jne. VMware Playeri tasuta versioon on piiratud funktsionaalsusega, mõeldud ainult koduseks kasutamiseks ja peab ütlema, et selle funktsioonid on täiesti piisavad. Seal on samad installimallid, virtuaalmasinate üksikasjalikud sätted, võrk ja palju muud.

2. Süsteemi installiprotsess
Nii või teisiti, pärast programmi enda installimist peate ikkagi kõik konfigureerima ja installima operatsioonisüsteemi virtuaalsesse keskkonda. Seetõttu on see punkt väga oluline. Süsteemide installimise ja konfigureerimise protsess on sarnane, kuid on erinevusi.
VirtualBox
Erinevalt konsoolitööriistadest nagu qemu tehakse kogu konfiguratsioon GUI-s. Masina loomisel peate määrama palju sätteid, valima operatsioonisüsteemi tüübi ja bitisageduse, valima selle jaoks mälumahu, looma kõvaketta, konfigureerima videomälu. Installi saab teha ISO-pildilt, USB-mälupulgalt või DVD-lt. Kuid peate kogu installiprotsessi käsitsi läbima, täpselt nagu tavalisse arvutisse installides.
VMware
VMware virtuaalmasin teeb installimise palju lihtsamaks, virtuaalmasina jaoks on rohkem sätteid, kuid peamine pole see, erinevate operatsioonisüsteemide jaoks on mallid, millega saate neid automaatselt installida. Näiteks valite Ubuntu või Windowsi malli, määrate esialgsed parameetrid, määrate installipildi ja asute oma äri ajama ning naastes on süsteem valmis. VMware-l on ka tööriistad külalissüsteemi jõudluse optimeerimiseks virtuaalses keskkonnas.
3. Võimalused
Suurima erinevuse Virtualboxi või VMware’i võrdlemisel võib leida virtuaalmasinate võimalustest.
Virtuaalkast

Kuigi VirtualBox on tasuta lahendus, on virtuaalmasinal oma eelised. Vaatame põhifunktsioone:
- käsurea tugi;
- Ekraani integreerimine, jagatud lõikelaud ja failide jagamine hosti ja külalise vahel;
- 3D-graafika tugi on piiratud, ainult OpenGL kuni 3.0;
- Toetatud on piiramatu arv operatsioonisüsteemi hetktõmmiseid;
- Toetatakse virtuaalmasina ketta krüptimist VBoxExtensionsi kaudu;
- USB 2.0/3.0 toetatud;
- Toetatakse videosalvestust autost.
Üks miinustest on see, et te ei saa masinale eraldada rohkem kui 256 megabaiti videomälu ja tänapäevaste süsteemide jaoks pole seda palju. Samuti ei toetata 3D-graafika jaoks mõeldud DirectX-i.
VMware
VMware'il on veidi rohkem funktsioone, kuid tasuta versioonil pole kõike, vaatame tasuta versiooni funktsioone:
- Süsteemide automaatne paigaldamine malli järgi;
- Üksikasjalik riistvara konfiguratsioon, sealhulgas protsessori ID seadistamine, suvaline videomälu maht ja muud parameetrid;
- Lihtne virtuaalse võrgu seadistamine masinate vahel, erinevalt VirtualBoxist tõuseb see automaatselt;
- Täiustatud graafika tugi ja DirectX 10, saate mängida mänge;
- BIOS-i ja EFI toe täielikum juurutamine;
Puuduste hulka kuuluvad videosalvestuse puudumine ja hetktõmmiste toe puudumine tasuta versioonis. Kuigi autosid saab kloonida, tehes hetktõmmiseid, oleks loomulik hetktõmmiste funktsioon palju mugavam. Kui võtame professionaalse versiooni, siis on pildid ja integratsioon pilvega, kuid sellest me ei räägi.
4. Esitus
Vastupidiselt paljude kasutajate arvamusele ei tööta virtuaalmasinad palju aeglasemalt kui host, mõnikord isegi sama kiirusega. See saavutatakse riistvara virtualiseerimise ja virtuaalmasina optimeerimise toetamise kaudu. Mis puutub rakenduste, näiteks VMware või VirtualBox, jõudluse erinevustesse, siis need on tähtsusetud ja silmale peaaegu nähtamatud.

Paljud kasutajad väidavad, et VMware jõudlus on parem. Lisaks töötab VMware graafika osas palju paremini.
järeldused
Meie VitrualBox vs VMware võrdlus on lõppenud. Virtualiseerimistarkvara valimisel tuleb arvestada paljude teguritega. Kuid kõige olulisem on teie vajadused ja isiklikud eelistused. Kui soovite stabiilset, hea graafika jõudlusega virtuaalmasinat, mis suudab süsteeme automaatselt installida, kuid te ei hooli hetketõmmistest, võite valida VWware.
Kui olete vaba tarkvara fänn ja soovite hetktõmmiseid, kuid riistvara seaded pole teile nii olulised, võite kasutada VirtualBoxi. Millist virtuaalmasinat kasutate? Kuidas vastaksite küsimusele, kumb on parem: VirtualBox või VMware? Miks sa tema valisid? Kirjuta kommentaaridesse!
Seonduvad postitused:

Arvutikasutajad seisavad mõnikord silmitsi olukorraga, kus on vaja töötada vanade programmidega, mis eelmistel edukalt toimisid. Windowsi versioonid. Kahe arvuti korraga haldamine pole alati mugav. Kuid töösülearvutisse on võimalik installida mõni teine operatsioonisüsteemi väljaanne. Kahe süsteemi paralleelse töö saab tagada Windows 7 (VM) jaoks mõeldud virtuaalmasinaga. Sellest artiklist saate õppida:
- mis on VM;
- millised programmid selleks on olemas;
- Kuidas installida ja konfigureerida Windows 7 VM-is.
Teine arvuti on tõeline
Virtuaalne masin- tarkvara. Selle abiga luuakse päris arvuti koopia koos:
- virtuaalsed kõvakettad;
- optiline tarkvara draiv;
- võrguadapterite analoog;
- BIOS jne.
Oma operatsioonisüsteemiga virtuaalne sülearvuti töötab eraldi aknas ja võtab füüsilisel kõvakettal teatud ruumi. See näeb välja selline:
Näide näitab, kuidas reaalses operatsioonisüsteemis, kuhu on installitud Windows 7 Professional, töötab programm virtuaalse Windows XP operatsioonisüsteemiga. Ja see teeb samu toiminguid nagu päris seadmes.
VM-i ülesanded
Peaaegu kõik seisavad silmitsi olukorraga, kus võrgust alla laaditud ja installitud programm toob endaga kaasa ebavajalike rakenduste jälje. Seetõttu eelistavad kogenumad kasutajad allalaaditud rakenduse installida virtuaalsesse süsteemi ja testida seda nii funktsionaalsuse kui ka ootamatute üllatuste osas.
Lisaks sellele lahendatakse muid probleeme:
- Programmi testimise võimalus.
- Vältige kahtlaste programmide kahjulikke mõjusid.
- Emuleerige teist arvutivõrku.
- Kontrollige süsteemi sätete muutmise tagajärgi.
- Teostage turvaliselt automaatset surfamist võrgu kaudu.
- Vähendage tõenäosust, et päris sülearvuti nakatub arvutiviirustega.
- Käitatakse programme, mis ei ühildu tegeliku operatsioonisüsteemiga.
Kõige populaarsemad emulaatorid
Leiate palju programme, mille abil saate luua virtuaalse Windowsi. Kuid kõige populaarsem on end kurssi viia.
See on kõige levinum tasuta programm, millega saate emuleerida populaarsemaid operatsioonisüsteeme:
- Windows(erinevate versioonide toega).
- MacOS.
- Mis tahes operatsioonisüsteem perekonnast Linux.
- Toetatakse interaktsiooni emulaatori tasulise versiooni VM-idega VMware tööjaam.
Windows 7 ja loodud virtuaalmasina saab tavakasutaja lihtsalt seadistada. Programm erineb nii jõudluse kui ka stabiilsuse poolest. Lisaks on sellel vaatamata oma vabale olemusele ulatuslikud võimalused ja selge liides. See on kodukasutuseks paremini kohandatud kui teised.
VMware
Samuti tuntud ja populaarne programm. See leidis oma peamise rakenduse suurkorporatsioonides.
Sellel tootel on kaks versiooni:
- Tööjaam;
- Mängija.
Versioon Tööjaam suudab täielikult rahuldada kasutaja vajadusi, kuid see on tasuline programm. Tavakasutajad saavad kasutada tasuta analoogi Tööjaam - VMware Player.
Tasuline versioon toetab tööd 32- ja 64-x süsteemidega, näeb USB 3.0 ja erinevad operatsioonisüsteemid töötavad üsna edukalt. VMware tööjaam- arvutiemulaatori täiustatud versioon, kuid selle maksumuse tõttu on see leidnud kasutust peamiselt suurte ettevõtete, mitte tavakasutajate seas.
Microsofti virtuaalne arvuti
Sarnane virtuaalmasin Windows 7-s töötamiseks. Sellel on lai funktsionaalsus ning selge, mugav ja praktiline liides. Kuid on ka märkimisväärne puudus - see saab töötada ainult Windowsi perekonna operatsioonisüsteemidega. Muid operatsioonisüsteeme, nagu Linux või Mac OS, ei saa sellel käivitada.
See lühike ülevaade kirjeldab kolme kõige populaarsemat virtuaalmasinat. Nüüd näete, et koduste vajaduste jaoks on kõige parem kasutada programmi. Järgmisena arutatakse selle installimise ja konfigureerimise protseduuri.
Windows 7 installimine VirtualBoxi virtuaalmasinasse
Virtuaalse operatsioonisüsteemi installiprotsessi võib jagada mitmeks etapiks:
- Installige programm.
- Laadige alla VM-i jaoks mõeldud Windows 7 kujutisega fail.
- Virtuaalse Windows 7 installimine.
Vaatleme kõiki neid protsesse eraldi.
Installige VirtualBox
Esiteks vajate virtuaalset masinat ennast. Nagu juba mainitud, on neid mitu. Oleme huvitatud. Saate selle alla laadida ametlikult veebisaidilt https://www.virtualbox.org. Valige pakutud loendist VirtualBox 5.1.14 Windowsi hostide jaoks.

Virtuaalse masina installimise protsessi kirjeldatakse teistes artiklites, kuid seal on mõned punktid:

Pärast Interneti-ühenduse taastamist võite alustada valmis VM-faili allalaadimist ja installimist operatsioonisüsteemis Windows 7.

Valmis VM-i leidmine
Microsoft on Internet Exploreri erinevate versioonide (8, 9, 10, 11) testimiseks spetsiaalselt ette valmistanud mitmeid võimalusi eelinstallitud Windowsi versioonidega (7; 8.1; 10) VM-ide allalaadimiseks oma veebisaidilt https://developer. .microsoft.com/ru- ru/microsoft-edge/tools/vms/ . Kui see link pole saadaval, suunab brauser automaatselt ümber saidi ingliskeelsele versioonile https://developer.microsoft.com/en-us/microsoft-edge/tools/vms/

Niisiis, kõigepealt peate valima Windows 7 pildi mis tahes IE versiooniga (8, 9, 10, 11).

Valige rippmenüüst üksus, mida virtuaalmasinat kahtlemata kasutatakse. Meie puhul on see.

Ja klõpsake nuppu Laadi alla .zip. Algab ZIP-faili allalaadimise protsess.

Jääb üle vaid installida ja käivitada virtuaalne masin Windows 7-s.
Virtuaalse Windows 7 kohandamine
Virtuaalne Windowsi fail ise ekstraheeritakse arhiivist “IE10.Win7.For.Windows.VirtualBox.zip”. 
Pärast faili ekstraktimist klõpsake sellel paremklõps hiired  ja ripploendist valime " Koos avamiseks».
ja ripploendist valime " Koos avamiseks».

Impordiparameetrites ei pea põhimõtteliselt midagi muutma. Võite jätta selle nii, nagu on ja klõpsata nuppu Impordi.

Konfiguratsiooniprotsess algab. "" aken näeb välja selline:

Pärast protsessi lõppu ilmuvad programmiloendisse uus seitse ja VM. Selle käivitamiseks topeltklõpsake virtuaalmasinal endal või klõpsake noolenupul " Käivitage" Operatsioonisüsteemi käivitusprotsess algab kohe. Kui installite selle esimest korda, võtab see veidi kauem aega, kuid sama juhtub ka päris OS-i installimisel. Kui installija on kõik vajalikud toimingud täitnud, kuvatakse töötava Windows 7 süsteemiga töölaud.

Ingliskeelne Windows 7 ja loodud virtuaalmasin on töövalmis.

Seadistage virtuaalne süsteem
Kõik VM-i juhtnupud on intuitiivsed. Kui teil on aga küsimusi, lugege hoolikalt venekeelseid hüpikakende näpunäiteid. Abi saamiseks võite pöörduda abi poole, kust leiate vastused kõikidele oma küsimustele.
Tavaliselt töötavad nii hiir kui ka klaviatuur ainult virtuaalses masinas ja on päris Windowsis blokeeritud. Kuid on võimalik lülituda kahe süsteemi vahel, kasutades hostiklahvi Right Control.
Nüüd, kui virtuaalmasin on installitud ja töötab, saate Windowsi konfigureerida. Esimene samm on kõigi virtuaalsete seadmete tarkvarakomponentide (draiverite) installimine. See protsess on üsna lihtne. Peate minema peamenüüsse ja reale " Seadmed" kliki " Installige külaliste OS-i täiendused».
Pärast installimise lõpetamist taaskäivitatakse VM. Nüüd on pilt selgemaks muutunud, VM-i akent saab dünaamiliselt muuta, sisse lülitatakse hiire integreerimise tugi ja avaneb ligipääs internetile.
Samuti on võimalik ekraani funktsioone laiendada. Selles režiimis kuvatakse VM-is avanevad aknad päris töölaual, mitte eraldi programmiaknas. See võimaldab hõlbustada juurdepääsu kõikidele juhtelementidele ja installitud VM-i programmidele.
Lülitage virtuaalne Windows 7 välja
Nii nagu päris sülearvutis, nõuab ka VM-i installitud Windows teatud järjekorra täitmist. Töö saate lõpetada, vajutades töö peatamiseks nuppu. Avaneb menüü, mis pakub kolme võimalust VM-i sulgemiseks.

« Salvesta masina olek"- enne väljalülitamist salvestab masin kõik väljalülitamise ajal töötavad rakendused. Kui VM uuesti sisse lülitatakse, saab sellega töötamist jätkata alates hetkest, mil see välja lülitati.
« Saatke väljalülitussignaal"- kõik rakendused saab sulgeda ja masin lülitub automaatselt välja.
« Lülitage auto välja" - sama, nagu oleks tõeline arvuti pingevaba.
Järeldus
Sellest lühikesest ülevaatest on selgelt näha, et töö virtuaalmasinatega, näiteks võimaldab ühendada ühes seadmes korraga mitu erinevat operatsioonisüsteemi. Loomulikult, mida võimsam on tegelik seade (RAM ja CPU), seda kiiremini töötavad virtuaalarvutid. Tööd kiirendab ka viirusetõrje keelamine kodumasinas või virtuaalse kataloogi lisamine viirusetõrjeprogrammi välistamisloendisse.
Video teemal