Absoluutselt kõiki programme saab käivitada käsurealt. See funktsioon ilmus esimestes operatsioonisüsteemides, sealhulgas Microsoft Windowsi süsteemide sarjas. Varem olid operatsioonisüsteemid pidev käsurida (MS-DOS süsteem). Tänapäeval lisavad paljud programmiarendajad oma distributsioonile võimaluse käitada käsurida kasutades ühe failina.
Sul läheb vaja
- Operatsioonisüsteemi käsurida (cmd.exe).
Juhised
Klõpsake menüüd "Start" - valige "Kõik programmid" - "Accessories" - "Command Prompt";
Avanevas aknas peate naasma draivi "C", sisestage rea lõppu "cd.." ja vajutage sisestusklahvi. Korrake seda toimingut mitu korda, kuni liigute täielikult C-kettale;
Sisestage töötava programmi täielik tee (C:\Program Files\KeyTweak\KeyTweak.exe).
C:\Program Files\KeyTweak\KeyTweak.exe – Key Tweak programmi täielik tee. Selles näites kasutatud Tweaki võtmeparameetrid:
- “u” – programmi kiire käivitamine;
- "-r" - viimati salvestatud muudatuste taastamine;
- "-y" - süsteemist saadud päringutele vastake "Jah".
Looge uus tekstidokument laiendiga .txt.
Kirjutage üles vajalik käskude komplekt.
Pärast nende sammude täitmist käivitage fail.
Head sõbrad, pole saladus, et Linuxi kasutajad keeravad alati oma nina nende peale, kes Windowsis töötavad. Nad ütlevad, et Windowsi jaoks peate rakenduse installima vähemalt 10 minutit, vajutades suurt hulka nuppe ja näppides valiku märkeruutudega. Ja enne rakenduse tegelikku installimist peate Internetis eksimata leidma programmi ametliku veebisaidi. Linuxi kasutajad on uhked, et saavad terminalist installida mis tahes utiliidi, käivitades teatud käsu.
Windowsis, nagu Linuxis, on võimalik programme installida, eemaldada või redigeerida käskude abil.
Arendajad väidavad, et Windows 10 pakub ka võimalust kiiresti installida, värskendada ja süsteemiterminalist erinevat tarkvara eemaldada. Peame lihtsalt ootama ametlikku väljaannet. Kuid te ei pea väljalaskmist ootama, vaid kasutage kohe ära hämmastavat funktsiooni, mis võimaldab kasutajal programmi käsurealt installida. Kuid see pole kõik üllatused: utiliit võimaldab teil ka programmi kustutada, värskendada, avada ja sulgeda. Huvitav? Saame Chocolateyga lähemalt tuttavaks.
Programmi installimine käsurea kaudu
Nüüd proovime programme hallata mugavamalt ja väga sarnaselt sellele, kuidas seda tehakse Linuxi keskkonnas. Ja eriteenus nimega Chocolatey, Windowsi paketihaldur, aitab meid selles. Chocolatey klient on konsoolis töötamiseks loodud utiliit. Proovime selle kohe installida. Installimiseks avage administraatoriõigustega terminal. Paremklõpsake menüül Start ja klõpsake käsku Command Prompt (administraatori õigustega). Nüüd kopeerime järgmise koodi:
@powershell -Profile puudub -ExecutionPolicy piiranguteta -Käsk "iex ((uus-objekt net.webclient).DownloadString('https://chocolatey.org/install.ps1'))" && SET PATH=%PATH%;%ALLUSERSPROFILE% \chocolatey\bin
Kleepige see sisse ja vajutage sisestusklahvi. Nüüd peate konsooli sulgema, et muutujate andmeid värskendataks.
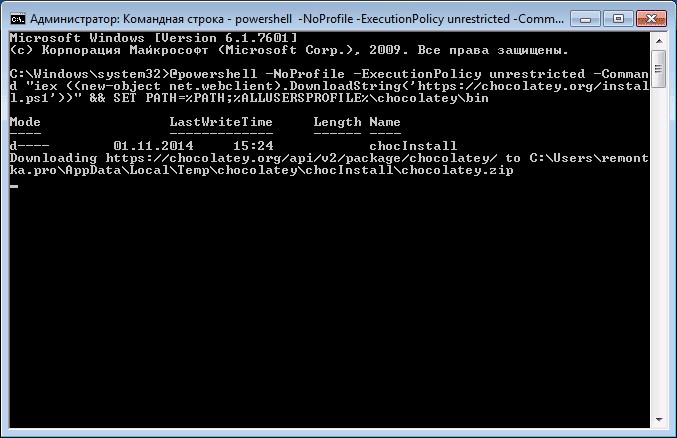
Chocolatey teenusel on suur kommunaalteenuste ja rakenduste kataloog: praegu on üle 2000 kommunaalteenuse. Saate neid vaadata ametlikul veebisaidil https://chocolatey.org/packages. Niisiis, on aeg õppida, kuidas installida mis tahes programmi käsurea kaudu:
Avage terminal uuesti administraatorina. Kopeerime veebisaidil https://chocolatey.org/packages programmist paremal oleva teksti. Näiteks Google Chrome'i brauseri installimiseks antakse järgmine kood:
Choco installige googlechrome -y
Kopeerige see ja kleepige terminali. Ärge unustage saidi koodi järele kirjutada kombinatsiooni -y. Vajutage sisestusklahvi. Nüüd jääb üle vaid oodata, kuni brauseri installimine on lõpule viidud. Pärast seda saate terminali akna sulgeda.
Nagu näete, installiti Google Chrome'i brauser väga kiiresti. Me ei pidanud failide salvestamiseks ühtegi nuppu klõpsama ega asukohta valima (vaikimisi kasutatakse ketast C). Muide, algajad kasutajad saavad oma lemmikrakenduste komplekti koostada märkmikus, et mitte iga kord Chocolatey teenusesse minna. Programmi desinstallimiseks käsurea kaudu sisestage kood uninstall ja seejärel programmi nimi. Näiteks choco unistall ccleaner.
TÄHELEPANU. Teenus töötab ainult selle kaudu installitud pakettidega. See tähendab, et kui mõni tarkvara pole Chocolatey kaudu installimiseks saadaval, ei saa te seda sel viisil eemaldada.
Programmi käivitamine või desinstallimine käsurea kaudu
Nüüd vaatame meetodit, mis võimaldab käsurea kaudu. Seda saab teha kolme väga lihtsa sammuga. Alustame:
- Avage Windowsi operatsioonisüsteemi terminal.
- Ilmuvas aknas kirjutage rakenduse käivitusfaili asukoha täielik tee. Näiteks D:/Files/chrome.exe
- Vajutame sisestusklahvi ja ootame, kuni süsteem avab vajaliku.
On aeg õppida, kuidas programmi käsurea kaudu sulgeda. Selleks vajame täiendavat Taskkill tarkvara. Alustame:

Võtame selle kokku
Head lugejad, täna uurisime esmapilgul keerulisena tunduvat teemat. Kuid nüüd teate, et saate Chocolatey teenust kasutades mõnda programmi käsurea kaudu väga lihtsalt installida või desinstallida. Ja teate ka, kuidas rakendust sama terminali kaudu avada või sulgeda. Loodame, et tegite kõik õigesti ja teemal ei jää enam küsimusi. Räägi meile oma arvamus ja muljed kommentaarides!
Enamik Windowsi opsüsteemi kasutajaid on harjunud soovitud rakenduse või mängu käivitama, topeltklõpsates töölaual asuval otseteel või leides selle menüüst Start. Teise võimalusena võite avada kausta, kuhu see on installitud, ja käivitada sealt exe-faili.
Kuna rakenduste sellisel viisil käivitamine ei pruugi alati sobida, vaatame selles artiklis mitmeid erinevaid meetodeid, mida saab kasutada programmi käivitamiseks käsurealt.
1. meetod: käivitage süsteemirakendus
Ühe süsteemirakenduse käivitamiseks konsoolist kasutage käsku "start" ja märkige soovitud nimi tühikuga eraldatuna. Nimena peate sisestama süsteemi nime. Exploreri jaoks - see on explorer, tegumihaldur - taskmgr, juhtpaneel - juhtimine, süsteemi konfiguratsioon - msconfig.
Märkmiku avamiseks kirjuta notepad, Windows Media Player – wmplayer, Paint – mspaint, märgitabel – charmap. Kui sisestate cmd, avaneb uus käsuviiba aken.
Näiteks avame sümbolite tabeli. Sisestage reale:
ja vajutage "Enter".
2. meetod: faili täieliku tee määramine
Kui teil on vaja käivitada mõni muu installitud rakendus, peaksite määrama programmi käivitatava faili täieliku tee.
Näiteks minu kaustas Allalaadimised on Filmistuudio installimise programm, teeme selle lahti. Lähen kausta ja klõpsan väljal, kuhu tee on kirjutatud. Kogu see rida tuleb kirjutada käsureale (kuna copy-paste seal ei tööta) ja lõppu lisada utiliidi nimi, mida tahame käivitada.

Konsool kirjutab:
c:\users\master\downloads\wlsetup-all
Pärast “Enter” vajutamist algasid ettevalmistused Filmistuudio paigaldamiseks. Nagu näete, ei ole tee kirjutamisel vaja kasutada suuri tähti, saate sisestada ainult väikeseid tähti.

Kui soovitud faili teel on tühikuid, ilmub aken teatega, et määratud faili ei leitud. Asi on selles, et käsurida tunneb ära tee esimese tühikuni, mitte kogu sisestatud rida. Näites otsustas see, et tahan avada c:\program .

Liigume nüüd teemast veidi eemale ja vaatame, kuidas leida täielik tee programmini, mida tahame käivitada.
Selleks leidke Exploreri akna kaudu soovitud rakenduse käivitatav fail. Selle mõistmiseks veenduge, et väljal "Tüüp" oleks selle kõrval märgitud "Rakendus". Seejärel klõpsake ülaosas väljal - see on tee.
Näiteks käivitab Total Commander fail "totalcmd" ja see asub tee ääres: "c:\programmifailid\kogu käsk".

Või mõni muu variant. Kui töölaual on soovitud rakenduse otsetee, ei pea te seda Exploreri kaudu otsima. Lihtsalt paremklõpsake sellel ja valige "Faili asukoht".

Avaneb aken, mida oleme juba vaadanud. See tõstab esile faili, mis utiliidi käivitab, ja ülaosas saate teada selle tee.

3. meetod: tee kasutamine
Selle käsu abil salvestame tee kausta, kus käivitatav fail asub, ja seejärel käivitame selle.
Vaatleme sedasama Total Commanderit. Konsoolis kirjutame:
tee c:\programmifailid\kogu käsk
Lisage "tee" järele kindlasti tühik. Sellel teel asub meile vajalik fail “totalcmd”. Vajutage "Enter".

Määratud programm käivitub. Laiendit pole vaja lõpus täpsustada. Seega saate määratud kaustas käivitada mis tahes käivitatava faili.

4. meetod: kasutage käsku cd
See käsk avab määratud kausta ja sellest käivitame vajaliku faili. Näiteks läheme TeamVieweri kausta:
cd c:\program files\teamviewer
Pärast "cd" sisestage tühik. Vajutage "Enter".

See kaust sisaldab sama nimega faili, mis käivitab TeamVieweri. Järgmisena sisestan:
Vajutan "Enter" ja utiliit käivitub.

Kui teil on vaja avada rakendus, mis pole süsteemidraivi installitud, saate kasutada käsku path. Kui ma kirjutan:
tee d:\program files\ccleaner
(pärast iga rea sisestamist vajutage sisestusklahvi), seejärel avaneb CCleaner. See on installitud draivi D: määratud teele.

Kuid seda ei saa teha käsuga cd.

5. meetod: kontekstimenüü kaudu
Selleks otsige üles kaust, kuhu käivitatav fail on salvestatud, ja paremklõpsake sellel, hoides samal ajal all klahvi Shift. Järgmisena valige kontekstimenüüst "Ava käsuaken".

Pärast seda avaneb meile vajalik kaust kohe käsureal. Sisestage reale utiliidi käivitava faili nimi ja vajutage sisestusklahvi. Käivitasime CCleaneri, mis ei asu süsteemikettal (mul on D :).

Kui peate käivitama programmi, mis on installitud operatsioonisüsteemiga samasse kohta, on sammud samad. Avame Google Chrome'i brauseri. Leiame kausta, kuhu fail on salvestatud ja mis selle käivitab, ja valime ülalmainitud üksuse.

Seejärel sisestage faili nimi laiendiga .*exe: chrome ja vajutage sisestusklahvi. Brauser käivitatakse.

6. meetod: tee jutumärkides
Alguses mainisin, et kui määratud teel on tühikud, siis fail ei avane. Kui aga kirjutada see jutumärkidesse, saab konsool kõigest aru. Jutumärgid peavad olema topelt ja sirged, mitte komadega. Need installitakse valitud ingliskeelse klaviatuuripaigutusega kombinatsiooni Shift + E abil.
Neisse peate kirjutama täieliku tee ja lõpus märkima faili enda käivitatava laiendiga:
"c:\program files\total commander\totalcmd.exe"

c:\archive\arch.rar – arhiivifaili tee
"c:\MyFiles\" - arhiveerimiseks ettevalmistatud kausta tee. Pange tähele, et kaustade teed, mis sisaldavad vähemalt ühte kirillitsat või tühikut nimes, peavad olema jutumärkides.
Head sõbrad, pole saladus, et Linuxi kasutajad keeravad alati oma nina nende peale, kes Windowsis töötavad. Nad ütlevad, et Windowsi jaoks peate rakenduse installima vähemalt 10 minutit, vajutades suurt hulka nuppe ja näppides valiku märkeruutudega. Ja enne rakenduse tegelikku installimist peate Internetis eksimata leidma programmi ametliku veebisaidi. Linuxi kasutajad on uhked, et saavad terminalist installida mis tahes utiliidi, käivitades teatud käsu.
Windowsis, nagu Linuxis, on võimalik programme installida, eemaldada või redigeerida käskude abil.
Arendajad väidavad, et Windows 10 pakub ka võimalust kiiresti installida, värskendada ja süsteemiterminalist erinevat tarkvara eemaldada. Peame lihtsalt ootama ametlikku väljaannet. Kuid te ei pea väljalaskmist ootama, vaid kasutage kohe ära hämmastavat funktsiooni, mis võimaldab kasutajal programmi käsurealt installida. Kuid see pole kõik üllatused: utiliit võimaldab teil ka programmi kustutada, värskendada, avada ja sulgeda. Huvitav? Saame Chocolateyga lähemalt tuttavaks.
Programmi installimine käsurea kaudu
Nüüd proovime programme hallata mugavamalt ja väga sarnaselt sellele, kuidas seda tehakse Linuxi keskkonnas. Ja eriteenus nimega Chocolatey, Windowsi paketihaldur, aitab meid selles. Chocolatey klient on konsoolis töötamiseks loodud utiliit. Proovime selle kohe installida. Installimiseks avage administraatoriõigustega terminal. Paremklõpsake menüül Start ja klõpsake käsku Command Prompt (administraatori õigustega). Nüüd kopeerime järgmise koodi:
@powershell -Profile puudub -ExecutionPolicy piiranguteta -Käsk "iex ((uus-objekt net.webclient).DownloadString('https://chocolatey.org/install.ps1'))" && SET PATH=%PATH%;%ALLUSERSPROFILE% \chocolatey\bin
Kleepige see sisse ja vajutage sisestusklahvi. Nüüd peate konsooli sulgema, et muutujate andmeid värskendataks.
Chocolatey teenusel on suur kommunaalteenuste ja rakenduste kataloog: praegu on üle 2000 kommunaalteenuse. Saate neid vaadata ametlikul veebisaidil https://chocolatey.org/packages. Niisiis, on aeg õppida, kuidas installida mis tahes programmi käsurea kaudu:
Avage terminal uuesti administraatorina. Kopeerime veebisaidil https://chocolatey.org/packages programmist paremal oleva teksti. Näiteks Google Chrome'i brauseri installimiseks antakse järgmine kood:
Choco installige googlechrome -y
Kopeerige see ja kleepige terminali. Ärge unustage saidi koodi järele kirjutada kombinatsiooni -y. Vajutage sisestusklahvi. Nüüd peate vaid ootama, kuni brauseri installimine on lõpule viidud. Pärast seda saate terminali akna sulgeda.
Asendamatu arvuti rikete korral. Oskustega alustamine hõlmab tavaliselt faili avamise, kopeerimise, käivitamise ja kustutamise kallal töötamist. Allpool näete, milline näeb välja toimingute algoritm iga töö komponendi puhul. Alustame küsimusega, kuidas faili käsurea kaudu avada, seejärel näitame teile, kuidas neid kustutada ja tekstiosa kopeerida. Algaja saab nende ülesannetega hakkama, kuid neil, kes on pikka aega arvutiga töötanud, on kasulik meeles pidada või uurida neid tavaliste protsesside läbiviimise võimalusi.
Saate täielikult töötada Windowsi käsureal olevate failidega.
Mõnikord ei saa te faile halduri või Exploreri kaudu avada, siis aitab teid käsurida. Peate lihtsalt meeles pidama mõned käsud.
Niisiis, olete programmi käivitanud ja soovite avada ühe dokumendi. Järgige seda algoritmi.

Pärast seda, kui olete tee meelde jätnud, ei pea te selle käivitamiseks kataloogi minema, peate lihtsalt sisestama reale kogu tee.
NÕUANNE. Töö kiiremaks muutmiseks on vajalikud ja sageli sisestatavad käsud eelnevalt sisse kirjutatud. Seejärel käivitatakse see fail ja see avab soovitud programmi.
Programmide käivitamine ja sulgemine
Vaatame, kuidas käivitada faili käsurealt, kui tegemist on programmifailiga. Siin on oluline, kas rakendus on Windowsi paketis või vajasite kolmanda osapoole rakendust. Kui avatav rakendus on osa Windowsi komponentidest, käivitage see, tippides selle nime konsooli ja seejärel vajutage sisestusklahvi. Laiendus pole vajalik. Oletame, et peate käivitama Notepadi, seejärel tippige lihtsalt sõna notepad ja vajutage sisestusklahvi.

Kui programm on kolmanda osapoole programm, peaksite sisestama selle täieliku tee. Näiteks peate käivitama WinRAR-i arhiivi, mis tähendab, et sisestate järgmise:
C:\Program Files\WinRAR\WinRAR.exe
Kirjutage tee jutumärkidesse, kui aadress sisaldab tühikuid. Sel juhul on jutumärke vaja otse - mitte komade kujul. Kui tsitaadid on valed, programm ei avane. Te ei pea tsitaate kopeerima, sisestage need otse käsureale, ilma lõikepuhvrit kasutamata. Ingliskeelsel paigutusel asuvad vajalikud jutumärgid klahvikombinatsioonis Shift + E.
NÕUANNE. Kui lähete programmiga kataloogi, ei pea te selle täielikku teed sisestama. Sisestage lihtsalt failinimi koos laiendiga. Näiteks WinRAR-i kataloogi minnes sisestage käsk WinRAR.exe - programm käivitub.
Rakenduste sulgemiseks kasutage programmi Taskkill. Esmalt tippige ülesannete loend, kuvatakse teie vaatamiseks protsesside loend. Sisestage käsusse indikaatori number, näiteks “taskkill /pid 3900/f”, kinnitamiseks vajutage sisestusklahvi. 3900 on ID-number.
Otsi laienduse järgi
Kui te selle täpset nime ei mäleta, aitab käsurida leida vajalikku faili selle laienduse järgi. Faili leidmiseks käsurea kaudu peate meeles pidama antud juhul kasutatud käsku. Tippige dir ja vajalik laiendus, eraldades need tärniga. Oletame, et otsite ühte täitmisfailidest, nii et tippige:
Kõik selle laiendiga failid kuvatakse ekraanil, peate nende hulgast lihtsalt vajaliku leidma. Kui teil on vaja otsida alamkataloogidest, lisage klahv “/S”. Täielik käsk C-draivil faili otsimiseks, sealhulgas alamkataloogides otsimine, näeb välja järgmine:
Eemaldamine
Samuti saate kõnealuse programmi abil kustutada mittevajalikud süsteemifailid. Faili kustutamine käsurea kaudu on lihtne. Kustutamiseks kasutage käsku del. Pärast seda kirjutatakse tee vajaliku dokumendini. Näiteks soovite kustutada faili 123.txt. Sisestage järgmine tekst: "del C:\Windows\123.txt".
TÄHTIS. Kausta täielikuks tühjendamiseks kasutage atribuuti „/S”. Selle võtmega saate kustutada kõik pesastatud kataloogid ja kõik andmed.
Kopeeri tekst
OS Windows, mis hoolitseb arvutiga töö kiirendamise ja hõlbustamise eest, on loonud kiirklahvid - kombinatsioonid, mis võimaldavad teil teksti kiiresti kopeerida ja teise faili kleepida. Need on kombinatsioonid Ctrl+V või Shift+Insert.
See ei tööta käsureal. Selles sisalduva teabe kopeerimiseks peate selle esmalt konfigureerima.
Nüüd, kui soovite tekstiosa käsurealt kopeerida, valige see hiirega ja vajutage klahvikombinatsiooni Ctrl+C.
Kõik need oskused tulevad teile kasuks, kui te ei saa rikete või arvutiprobleemide tõttu soovitud protsessi tavapärasel viisil lõpule viia. Lihtsad sammud, kergesti meeldejääv algoritm, selged juhised – kõik aitab tõstatatud küsimusi professionaalsemalt lahendada. Peate lihtsalt meeles pidama käskude loendi, järgima nende sisestamise reegleid (näiteks millal ja millised jutumärgid panna), sisestama selgelt ja täpselt vajaliku faili tee.



























