iPhone'i vidinate kasutamisel on mõned nüansid, nii et kui seisate silmitsi tõsiasjaga, et teie telefon ei leia operaatori signaali, ärge sattuge paanikasse – see võib juhtuda igaühega. Põhjuseid, miks iPhone võrku ei näe, on palju, need on seotud seadme sätete või väliste riketega. Vaatame, miks probleemid tekivad ja mida peate nende lahendamiseks tegema.
IPhone'is suhtlemise probleem ei ole isoleeritud, kuid on kiireid lahendusi
Esiteks proovige lihtsalt seadet taaskäivitada - võib-olla oli süsteemis väike tõrge.
Kui see ei aita, avage iPhone'i seaded. Miks puudub side operaatoriga? Enamikul juhtudel tekib võrgu leidmise probleem valede ajavööndi ja ajaseadete tõttu. Selle kontrollimiseks toimige järgmiselt.
- Minge seadete menüüsse ja lülitage Wi-Fi sisse.
- Naaske põhiseadetesse, valige menüü Kuupäev ja kellaaeg.
- Siin näete rida "Automaatne" - see funktsioon võimaldab seadmel iseseisvalt määrata ajavööndit ja aega. Asetage nupp aktiivsesse asendisse või, kui liin on sisse lülitatud, lülitage see välja ja seejärel aktiveerige see režiim uuesti.
- Oodake umbes minut ja taaskäivitage telefon.
Mõnikord ei saa seade signaali, kuna operaator ei paku teatud piirkonnas oma teenuseid. Kontrollimaks, kas see tõesti nii on, minge töörežiimide menüüsse ja valige suvand "Lennukirežiim" - lülitage see sisse, oodake mõni sekund. Seejärel lülitage see välja - pärast neid toiminguid taaskäivitub võrk, mille järel iPhone otsib signaali.

Kui muudatusi pole, kontrollime teenusepakkuja seadeid. Selleks peate tegema järgmist.
- Avage oma iPhone'i seaded, Operaator.
- Veenduge, et teie seaded oleksid seatud automaatsele tuvastamisele.
Otsige värskendusi
Teie iPhone ei pruugi signaali vastu võtta, kuna te pole installinud süsteemi uusimaid värskendusi – need on vidina korrektseks tööks vajalikud. Avage üksus "Teave selle seadme kohta", kui näete, et iPhone'i jaoks on uusi süsteemifaile, looge Interneti-ühendus ja alustage värskendusprotsessi.

Märge. Kui te ühel või teisel põhjusel ei saa telefonist Interneti-ühendust luua, ühendage see arvutiga, minge iTunes'i, otsige värskendusi ja installige need.
Rikked pärast tehase lukust avamist
Miks pole pärast iPhone'i aktiveerimist võrku? Kui pärast tehase avamist seade signaali ei saa, tähendab see, et see näeb kaarti ise, peate lihtsalt parameetrites probleemi lahendama.
Selleks lähtestage seaded - sisestage SIM-kaart, minge jaotisse Põhiseaded, Lähtesta ja valige suvand "Lähtesta võrguseaded".

Probleemid signaali leidmisega tekivad siis, kui iPhone aktiveeritakse SAMPrefsi või Redsnow programmide abil. Kui avamine õnnestus, kuid ühendust pole ikka veel, peate nutitelefoni seaded lähtestama, mida tehakse järgmiselt.
- Sisestage SIM-kaart ja ühendage see arvutiga, avage iTunes.
- Tehke varukoopia, seejärel klõpsake taastamise suvandil.
- Pärast taastamise lõpetamist palutakse teil taastada oma iPhone olemasolevast varukoopiast või tuvastada see uue seadmena – valige teine valik.
- Pärast aktiveerimisprotseduuri otsib telefon võrku ja loob sellega ühenduse.
Märge. Kui iPhone on endiselt programmeeritud töötama AT&T-ga, ei võta see Venemaa pakkujate signaali mingil juhul vastu. Avamine on vajalik IMEI-numbri abil - selleks on kõige parem pöörduda spetsialisti poole.
Muud võrgu puudumise põhjused
IPhone ei pruugi signaali vastu võtta kaardi või mobiilseadme enda väliste probleemide tõttu. See juhtub järgmistel juhtudel:
- Kui SIM-kaart lõigati valesti, ei pruugi telefon seda õigesti ära tunda – võtke otse ühendust oma teenusepakkujaga ja tellige oma iPhone'ile õige kaart.
- Mobiilseadme antenniga on probleeme – sellises olukorras tuleb pöörduda spetsialisti poole ja lasta seade parandada.
Kui sisestate teise SIM-kaardi ja see haarab võrgu kinni, puudutab probleem konkreetset operaatorit - see on blokeerinud kaardi, mida soovite kasutada. See juhtub järgmistel põhjustel:
- Ühendus on passiivne, kuna teie kontol ei ole raha või te ei ole täitnud muid sideteenuste osutamise tingimusi.
- Kaart blokeeritakse IMEY koodiga. Sellisel juhul võtke selle aktiveerimiseks ühendust teeninduskeskusega.
Nagu näete, võivad võrgu toimimist iPhone'is mõjutada erinevad tegurid, kuid kõiki tekkivaid probleeme on üsna lihtne parandada ja enamikul juhtudel saab seda teha iseseisvalt ning ilma lisaaega ja raha raiskamata.
Apple'i tehnoloogial on kogu maailmas juhtpositsioon, kuid see ei garanteeri sellega seotud probleemide puudumist. Üks levinumaid küsimusi kasutajate seas on, miks Internet iPhone'is ei tööta. Enamasti on põhjuseks valed seadistused, kuid on ka keerulisemaid põhjuseid, mille tõttu puudub ühendus 3G, 4G või Wi-Fi võrguga.
Kõigepealt peate välja selgitama, kas mobiilsideettevõte pakub LTE- või 4G-ühendusteenust. Näiteks mõned ettevõtte SIM-kaardid on mõeldud ainult kõnede ja SMS-ide jaoks ning nad ei pääse veebile juurde, kui see pole tariifis ette nähtud.
Ebaõnnestumisel on mitu peamist märki:
- LTE, Wi-Fi või 3G ei tööta.
- Modemi asemel ei saa kasutada iPhone'i.
- Ühenduse ikoon on olemas, kuid brauseris olevaid lehti ei laadita.
Kui Internet teie iPhone'is ei tööta, võite proovida seadme taaskäivitada. Kõige sagedamini pärast taaskäivitamist ühendus taastatakse, mis näitab, et võrk ei tööta korralikult.
Kui Internet kaob, peaksite pöörama tähelepanu paremas ülanurgas olevale ikoonile. Kui olete levialas, kuvatakse seal tähed “E”, “H+” või “3G”. Selliste ikoonide puudumine näitab, et kasutaja on väljaspool leviala ja ta peab minema piirkonda, kus ta saab sidet vastu võtta.

Kui seade on äsja ostetud, on vaja spetsiaalseid seadistusi. Neid saab tellida oma mobiilioperaatorilt või sisestada käsitsi, kui tead konkreetsele iPhone’i mudelile sobivaid parameetreid. Kuid tavaliselt tulevad need automaatselt esmakordsel tugijaamaga ühenduse loomisel.
Ühenduse kontrollimine
Põhjused, miks iPhone ei loo Interneti-ühendust, võivad olla erinevad:
- Valed parameetrid.
- Tarkvara tõrge.
- SIM-kaardi kahjustus.
- Katvuse puudumine.
- Probleemid mooduliga.
- Ruuter on katki (kui seade Wi-Fi-d ei näe).
Kõik mobiilsideoperaatorid pakuvad mobiilse Interneti teenust, kuid seda saab kasutada ainult positiivse saldo või paketis GB vaba liikluse korral. Kui see tingimus ei ole täidetud, ei saa te traadita võrku kasutada.

Taaskäivitage võrk
- Avage seaded, minge jaotisse "Mobiilne andmeside", leidke "Edasta" vastas olev liugur.
- Lülitame andmeedastuse 30 sekundiks välja, seejärel aktiveerime selle uuesti ja proovime brauserit kasutada.
Kui ülaltoodud meetod ei aita, peaksite kasutama keerukamat valikut, mis hõlmab andmete täielikku lähtestamist:
- Minge jaotisse "Seaded", minge jaotisse "Võrk".
- Klõpsake "Cellular Data" ja valige "Reset".
- Helistame oma mobiilsideettevõtte otseliinile ja tellime uued parameetrid, näidates ära meie vidina konkreetse mudeli.

3G ja 4G ühenduse loomine
3G- või 4G-ühenduse seadistamiseks peate veenduma, et konto saldo on positiivne, ja seejärel järgige mõnda lihtsat sammu.
- Minge võrguseadetesse, klõpsake nuppu "Andmeedastus".
- Veenduge, et 3G-funktsioon oleks aktiivne. Sisestage APN-i, kasutajanime ja parooli ridadele operaatori antud asjakohased andmed.
Mõnel juhul aitab seadete lähtestamine ja seejärel uuesti sisestamine. Kui probleem püsib pärast värskendamist, peaksite otsima muud põhjust.

Wi-Fi ühenduse seadistamine
Kui te ei saa ruuteri kaudu Interneti-juurdepääsu pakkuda, võite proovida selle taaskäivitada. Mõnikord seisneb probleem valedes ruuteri sätetes, mis on konfigureeritud järgmiselt:
- Kui teenusepakkuja kaabel on juba ruuteriga WAN-porti ühendatud, vajutage toitenuppu ja oodake, kuni seade käivitub.
- Sisestage brauseri aadressiribale 192.168.0.1 või 192.168.1.1 ja vajutage sisestusklahvi, seejärel sisestage oma kasutajanimi ja parool. Enamasti on need "Admin" ja "1234". Neid tuleb muuta oma isiklikul kontol, vastasel juhul saab volitamata isik pääsupunkti häkkimise tulemusena ruuterit juhtida.
- Küsime ruuteri andmeid pakkujalt. Need on iga mudeli jaoks erinevad.
- Sisestame saadud andmed, salvestame need, muudame parooli ja logime kontole sisenemiseks sisse.
Pärast kõiki manipuleerimisi peate proovima oma iPhone'ist Wi-Fi-ga ühenduse luua, aktiveerides selles vastava funktsiooni.
Soovitatav on proovida lihtsalt uuesti Wi-Fi-ga ühendust luua, kui teil on juba vajalikud seadistused ja te pole varem ruuteriga probleeme esinenud. Selleks valige sobiv ühenduse ikoon ja liigutage seda ühenduse katkestamiseks vasakule. Selle sisselülitamiseks liigutage lihtsalt liugurit paremale.
Kui kavatsete kasutada oma iPhone'i modemina teisest telefonist, arvutist või sülearvutist veebi pääsemiseks, peaksite seadistama pääsupunkti:
- Klõpsake menüül "Cellular" ja minge "Andmeedastus".
- Klõpsake "Modemirežiim" ja sisestage oma sideoperaatori pakutav APN.
- Salvestage kõik ja taaskäivitage seade.
Funktsiooni lubamiseks minge tagasi seadete juurde ja lohistage "Modemrežiimi" vastas olev liugur aktiivsesse olekusse. Kuidas tulevikus pääsupunktiga teisest seadmest ühendust luua:
- Lülitage Wi-Fi sisse.
- Leidke punkti nimi, klõpsake nuppu "Ühenda".

Signaali vastuvõtu- ja edastamismoodul on katki
Halvim stsenaarium on signaali vastuvõtu- ja edastusseadme rike. Igal seadmel on moodulid, mis vastutavad Interneti-ühenduse loomise eest. Kui elektroonilised kiibid ebaõnnestuvad, ei saa te traadita ühendust kasutada.
Probleemi peamine märk on hall Wi-Fi ikoon. Põhjuseid võib olla mitu:
- Niiskus moodulil.
- Vidin kukub.
- Kontaktide kahjustused.
Igal juhul, kui kahtlustate tehnilist probleemi, peaksite otsima kvalifitseeritud tehnikut. Apple iPhone'i osade ja tööjõu maksumus pole madal, seega on parem mitte pöörduda kontrollimata spetsialistide poole, et mitte raha raisata.
Taaskäivitage iPhone
Aitab 80% juhtudest! Lülitame telefoni lihtsalt välja ja sisse, seade registreerib end uuesti võrku ja probleem kaob. See kehtib eriti TELE2 ja MTS kohta.
Helista operaatorile
Kui teil on probleeme veebile juurdepääsuga, peaksite helistama oma operaatori otseliinile. Millised numbrid on olemas:
- MTS: 0890.
- Tele2: 611.
- Megafon: 8-800-550-05-00.
- Iota: 8-800-550-00-07.
- Beeline: 0611.
Mobiilioperaatorile helistades peavad passiandmed käepärast olema, kuna spetsialist võib seda konto oleku kontrollimiseks vajada. Samuti peate tuvastama probleemi - võrgu puudumise ja seejärel saate teada võimalikud põhjused. Kui olukorra põhjustas tehniline tõrge, ilmub mõne aja pärast ühenduse ikoon.
Esitage küsimus virtuaalsele eksperdile
Kui teil on endiselt küsimusi, küsige need virtuaaleksperdilt, bot aitab teil probleemi leida ja ütleb teile, mida teha. Võite temaga elust rääkida või lihtsalt vestelda, see on huvitav ja informatiivne!
Sisestage oma küsimus väljale ja vajutage sisestusklahvi või Esita.

Järeldus
Kõik Apple'i telefoniomanikud kasutavad Internetti, nii et kui võrguühendusega tekivad probleemid, tekitab see probleeme. Põhjus võib peituda kas valesti seatud parameetrites või riistvaratõrgetes, nii et enne tõrkeotsingu alustamist peate tuvastama kõik probleemid enesediagnostika abil või võtma ühendust volitatud teenindusega.
Video
Enda „kätes” leidmine iPhone'iga, mis ühelgi reisil või ärireisil võrku ei haara, pole meeldiv olukord. Ülemust ärritab, et tema töötaja pole kättesaadav ega esitanud õigeaegselt aruannet, lähedased on mures, potentsiaalsed kliendid jäävad konksust välja. Kui autoga midagi juhtub, on võimatu isegi abi või taksot kutsuda. Tuleb tunnistada, et tänapäeva inimene sõltub suuresti GSM-signaalist.
Õnneks saate enamikus olukordades oma iPhone'i nõrga võrgu probleemi ise ja üsna kiiresti lahendada. Selles artiklis räägime levinud põhjustest, miks Apple'i vidinal on halb võrgu vastuvõtt, ja olukorra parandamise viisidest.
Esiteks, mida peate kontrollima iPhone'is, mis ei saa GSM-signaali - kuupäeva/kellaaja seaded. Kui seaded on valed, peaksite määrama õiged käsitsi. Seda tehakse järgmiselt:
Samm 1. Jälgi teed" Seaded» — « Põhiline» — « päev ja aeg».
2. samm. Uurige välja oma ajavööndi täpne aeg. Selleks võite kasutada näiteks Yandexi. Aeg".

3. samm. Seadke rullide keerutamise ajal õige kuupäev, tund ja minut.

4. samm. Taaskäivitage oma iPhone ja kontrollige võrku.
Kui teil on juurdepääs Wi-Fi-le, saate vältida kellaaja käsitsi seadistamist. Alamjaotises "Kuupäev ja kellaaeg" on liugur "Automaatne". Pärast selle aktiveerimist määrab iPhone iseseisvalt aja määratud ajavööndis – kuid ainult siis, kui vidin on Internetiga ühendatud.

Teie alandlik teenija eelistab mitte kasutada automaatset aja reguleerimist, sest tema iPhone "loeb" tunni liiga hilja.
Probleemid mobiilioperaatori seadetega
Kui kellaaeg on õigesti seadistatud, kuid iPhone ei võta endiselt võrku vastu, võite kahtlustada, et mobiilsideoperaatori seaded on valesti läinud. Selliste meetmete komplekt aitab seda probleemi lahendada (iga järgmine samm tuleks läbi viia ainult siis, kui eelmine ei andnud tulemusi):
Samm 1. Lülitage lennukirežiim sisse ja välja. Vastav liugur asub menüü alguses " Seaded».

2. samm. IN" Seaded"mine sektsiooni" Operaator" ja deaktiveerige lüliti" Automaatselt».

3. samm. Kontrollige, kas mobiilse andmeside seaded (APN, kasutajanimi, parool) on õigesti sisestatud. Jälgi teed" Seaded» — « rakuline» — « Mobiilne andmesidevõrk" Plokis " Mobiilne andmeside» ja vajalikud üksikasjad on olemas.

3 juhtiva operaatori õiged seaded leiate meie artiklist Interneti seadistamise kohta iPhone'is. Kui ilmneb lahknevus, muutke oma Apple'i vidina mobiilse andmeside seadeid käsitsi. Pärast seadete muutmist taaskäivitage seade kindlasti.
Nõrk GSM-signaal
Kui nõrga signaali põhjuseks on see, et kasutaja asukoht ei ole GSM levialas, ei saa te probleemi ise lahendada. Ajutiseks kasutamiseks peate ostma SIM-kaardi. Kuigi tegelikult territoorium, kus absoluutselt GSM-signaali pole, peate uuesti vaatama.
On piirkondi, kus suurtes linnades on signaal väga halb. Reeglina ei tuvastata iPhone'e metroos, keldrites ega liftides. Võrk võib hoone seest kaduda, kuna ruumi betoonseinad häirivad GSM-signaali. Mõned hooned kasutavad teadlikult segamisseadmeid, et vältida töötajate liigset Internetis surfamist. Seisrid näevad välja umbes sellised:

Varem paigutati segajad kergesti haridusasutustesse. Nüüd on selliste seadmete kasutamine viidud miinimumini – kaasaegne õppeprotsess nõuab õpilaselt aktiivset juurdepääsu mobiilsele internetile.
Kui GSM-signaal on nõrk kasutaja kodus, on see põhjus sideteenuse pakkujale pretensiooni esitamiseks. IPhone'i omanik peab helistama vihjeliini numbrile ja kaevama võrgu puudumise üle. Taotlus edastatakse tehnilisse osakonda, mille töötajad teevad kõik endast oleneva, et probleem lahendada.
SIM-kaart on kahjustatud
SIM-kaardi mehaaniline kahjustus või selle vale lõikamine ei saa saada põhjusteks, miks iPhone'is võrku pole. Kui kaart on vigane, ei tunne SIM-vidin seda üldse ära. See on täiesti erinev probleem, mille võimalikud lahendused pakkusime välja artiklis "Miks iPhone ei näe SIM-kaarti".
Nutitelefoni võrgupuuduse all kannatav kasutaja peaks siiski SIM-kaarti visuaalselt kontrollima. Kui kontaktidel on mustus, peate selle hoolikalt eemaldama. Isegi asjaolu, et kasutaja eemaldas SIM-kaardi ja paigaldas selle tagasi pessa, võib aidata taastada normaalset GSM-signaali.
Kui iPhone'i omanikul on kahtlus, et vidin on SIM-kaardi tõttu halva võrgu vastuvõtuga, peaks ta passiga ühendust võtma teenindusbürooga ja laskma SIM-kaardi välja vahetada. See protseduur on tasuta ja võtab vaid paar minutit.
iOS krahh
Ülaltoodud meetmete ebaõnnestumine annab kasutajale teada, et probleem võib peituda tarkvaras. Vidina korrektseks tööks on vaja uusimaid süsteemivärskendusi. Värskenduste olemasolu kontrollimiseks peab kasutaja järgima teed " Seaded» — « Põhiline» — « Tarkvara värskendus».
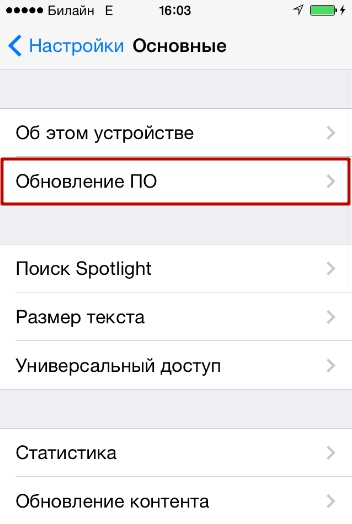
Vidin läks katki
Kui iPhone'is on füüsiline rike, ei saa vältida spetsialistide külastamist. Reeglina põhjustab vidina suutmatus võrku püüda antennimooduli talitlushäire tõttu. Antenni rike on vidina kukkumise või üleujutuse tagajärg. Remondi maksumus sõltub sel juhul iPhone'i mudelist. Ligikaudsed hinnad kogume tabelisse:
|
Remondi hind |
iPhone ei loo pärast avamist võrguga ühendust: mida teha?
Võrguprobleemid võivad ilmneda pärast seda, kui kasutaja on Sim-Locki seadme lukust avanud, kasutades ühte järgmistest programmidest: redsnOw, ultrasnOw, SAM Tool, SAMPrefs. Järgmised meetmed aitavad probleemi lahendada:
Samm 1. Lähtestage võrguseaded. Selleks peate järgima teed " Seaded» — « Põhiline» — « Lähtesta", klõpsake üksusel" Võrguseadete lähtestamine" ja sisestage parool.
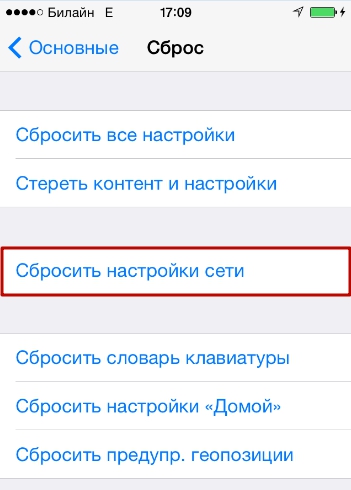
See meede ei too kaasa isikuandmete kustutamist.
2. samm. Taastage oma iPhone iTunes'i kaudu ja seadistage see nagu uus. Tõenäosus, et see meede aitab, on 90%. Pidage meeles, et taastamine tühjendab seadme mälu. Enne taastamisprotseduuri alustamist tehke oma andmetest varukoopia.
Kui vidin on AT&T-le lukustatud, ei tööta see Venemaa SIM-kaartidega, olenemata sellest, milliseid jõupingutusi kasutaja teeb. Sellise nutitelefoni õnnetul omanikul on parem otsida ametlikku avamist.
Järeldus
Kui teie iPhone'is pole võrku, pole vaja kiirustada ekspertide poole remondiks. Teeninduskeskuste spetsialistid on huvitatud vidina vea leidmisest – ja suure tõenäosusega leiavad nad selle üles, tehes mäest mäe. Enne telefoni remonti saatmist peaks kasutaja rakendama mitmeid lihtsaid meetmeid – kontrollima kellaaega, võrguseadeid, taaskäivitama vidin, värskendama iOS-i. Tõenäosus, et üks neist meetmetest annab tulemusi, on väga suur.
Olenemata sellest, kui uus ja kaasaegne teie mobiilseade on, võite alati esineda vigu ja tõrkeid. Interneti-ühenduse probleemid pole erand. Kas olete oma iPhone'is Interneti-ühenduse kaotanud, võrgusignaali on nõrk või katkendlik või pole võrgusignaali üldse? See on kõige levinum probleem, millega kasutajad silmitsi seisavad.
Probleemid võivad tekkida teie mobiilsideoperaatori tõttu (see võib olla lühiajaline katkestus või planeeritud hooldus). Kuid probleem võib olla ka teie seadmes. Tema otsus võib olla ebameeldiv inimestele, kelle elus nutitelefon olulist rolli mängib. Kõned, tekstisõnumid ja Interneti-teenused pole saadaval.
Telekomi operaatori tehniline töö.
Peate mõistma, et hoolimata sellest, kui suur ettevõte oli, pole keegi kaitstud voolutõusu, tornide vigase töö või kavandatud tehniliste tööde eest. Plaanilistest katkestustest teatatakse tavaliselt ette (nendele on märgitud katkestuse kuupäev ja kellaaeg).
Võrgu jõudluse ja stabiilsuse tagamiseks teostavad teenusepakkujad regulaarset hooldust, et uurida põhjalikult oma võrguseadmete kõiki aspekte: liine, torne ja võrguvarasid.
Blokeeritud SIM-kaart või tasumata tariif.
Selle probleemi lahendamiseks võtke ühendust lähima mobiiltelefonipoega või helistage klienditoele. Samuti veenduge, et teie kontol oleks teie mobiilsideteenuse jaoks õige andmesidepakett.
Valed võrguseaded.
Madala signaali või selle puudumise põhjuseks võivad olla seadme valed sätted. Kui hankisite äsja uue iPhone'i ja te ei saa võrguga ühendust, veenduge, et mobiilne andmeside oleks teie seadme seadetes sisse lülitatud.
Samuti veenduge, et teie iPhone oleks seadistatud andmeside rändlusteenuse jaoks, kui teil on rahvusvahelisel reisil probleeme mobiilsidevõrguga ühenduse loomisel.

SIM-kaardi rike.
Võrgusignaali probleeme võib põhjustada vigane SIM-kaart. Reeglina on viga väga lihtne tuvastada. Teie nutitelefon kuvab regulaarselt veateateid ja hoiatussõnumeid.
Põhjuseks võib olla registreerimata SIM-kaart, välised kahjustused või vale paigutus salves.
Tarkvara tõrked.
Mõned võrguprobleemide juhtumid olid seotud tarkvaravigadega. Võrgusignaali vead ilmuvad tavaliselt pärast värskenduse installimist. Väiksemaid tõrkeid, mis mõjutavad tarkvara funktsionaalsust, saab lahendada uue plaastri vabastamisega või seadme tagasi kerimisega.

Seadmete kahjustused.
See on halvim võimalik põhjus. Olenemata sellest, kas tegemist on füüsilise kahjustusega (kõrguselt kukkumine, tugev löök, kuumtöötlus jne) või vedelikukahjustusega, võib see mõjutada iPhone'i võrgufunktsioone. Kahjuks aitab siin vaid teeninduskeskus või uue seadme ostmine.
Loe ka:
Lülitage lennukirežiimi
Kas kaotasite iPhone'is Interneti? Lennukirežiim mitte ainult ei aita säästa akut, vaid taaskäivitab ka võrguühenduse. Lihtsalt minge rakenduse seadetesse ja lülitage liugur asendisse "Sees". Oodake mõni sekund ja seejärel lülitage see tagasi asendisse "Väljas". Teie iPhone hakkab signaali otsima ja andmetega ühendust looma.

Väiksemaid seadmeprobleeme, sealhulgas võrgusignaali või teenustega seotud probleeme, võivad mõnikord põhjustada tarkvaravead või juhuslikud vead.
Lihtne, kuid tõhusaim lahendus on seadme taaskäivitamine. See parandab kõik väikesed vead või juhuslikud iOS-i vead, ilma et see mõjutaks teie iPhone'i andmeid. Siin on õige viis oma iPhone'i pehmeks lähtestamiseks:
1. Vajutage ja hoidke all oma iPhone'i toitenuppu, kuni kuvatakse "Sleep/Wake".
2. Seadme toite täielikuks väljalülitamiseks lohistage liugurit.
3. Oodake umbes 30 sekundit.
4. Seejärel vajutage uuesti toitenuppu, kuni ilmub Apple'i logo.
Mõnikord on vaja nutitelefoni kõvasti taaskäivitada. Selleks hoidke toitenuppu ja kodunuppu samal ajal all, kuni ekraan muutub mustaks ja sellele ilmub Apple'i logo.

See protsess võtab tavaliselt 1–2 minutit ja taastab enamiku kasutajate Interneti-ühenduse.
IPhone 7, 8 ja X puhul on meetod erinev:
1. Vajutage kiiresti helitugevuse suurendamise nuppu ja vabastage see kohe.
2. Vajutage kiiresti helitugevuse vähendamise nuppu ja vabastage see.
3. Vajutage külgnuppu (Väljas/Sees), kuni näete Apple'i logo.

Eemaldage ja sisestage uuesti SIM-kaart
Kui probleem püsib, proovige SIM-kaart eemaldada ja uuesti installida. Siin on, kuidas seda õigesti teha.
1. Lülitage oma iPhone välja.
2. Kasutage salve avamiseks kirjaklambrit või SIM-kaardi väljutustööriista.
3. Eemaldage SIM-kaart ettevaatlikult salvest.
4. Kontrollige, kas sellel pole kahjustusi või kriimustusi.
5. Kui olete kindel, et kahjustusi pole, asetage SIM-kaart tagasi salve.
6. Veenduge, et teie SIM-kaart on turvaline.
7. Sisestage SIM-i salv samamoodi nagu nutitelefonist eemaldamisel.
8. Lülitage oma iPhone sisse.

Tähtis:
1. Kasutage kindlasti ainult seadmega kaasas olevat SIM-kaardi salve.
2. Kui SIM-kaart on kahjustatud või ei mahu salve, pöörduge soovituste saamiseks operaatori poole.
Kui olete oma iPhone'is endiselt Interneti kaotanud, peate võtma drastilisi meetmeid.
Võrguseadete lähtestamine iPhone'is
Kui pärast iPhone'i võrgusätete muutmist on probleeme signaaliga, saate naasta eelmisele konfiguratsioonile või lähtestada võrguseaded.
Pange tähele, et viimane võib kaasa tuua võrguteabe, sealhulgas WiFi-paroolide kustutamise. Enne jätkamist soovitame teil oma andmed varundada.
Kui olete kõik seadistanud, avage Seaded-> Üldine-> Lähtesta-> Lähtesta võrgusätted. Oodake, kuni võrgu lähtestamine on lõpule viidud, ja taaskäivitage iPhone. Kontrollige, kas võrgusignaal on ilmunud.

iOS-i värskendamine uusimale versioonile
Kui pärast kõigi ülaltoodud protseduuride järgimist probleem ikka ei lahene, võib põhjus olla selles, et teie iPhone'i ei värskendata uusimate värskendustega.
Saate alla laadida iOS-i uusima versiooni, mis sisaldab teie iPhone'i veaparandusi ja turvatäiustusi. Selleks minge Apple'i ametlikule tugilehele.
iPhone'i taastamine (tehaseseadetele lähtestamine)
Kui probleem püsib või te ei saa ikka pärast värskendamist võrguga ühendust luua, on järgmine võimalus iPhone'i tehaseseadetele lähtestada.
Protsess kustutab teie seadmest kõik, sealhulgas teabe ja seaded, ning eemaldab kõik iPhone'i registrit mõjutavad vead ja installib seejärel uusima püsivara.
IPhone'i taastamiseks iTunes'i kaudu peab teil olema käepärast arvuti (Windows või Mac), mis kasutab uusimat OS-i ja uusimat iTunes'i tarkvara, et vältida süsteemi ühilduvusprobleeme.
Kui olete kõik installinud, järgige seadmete tehaseseadete taastamiseks järgmisi samme.
1. Avage arvutis iTunes.
2. Ühendage oma iPhone kaasasoleva USB-kaabli abil arvutiga.
3. Kui küsitakse, sisestage seadme pääsukood või klõpsake suvandit Usalda arvutit ja järgige ekraanil kuvatavaid juhiseid.
Kui teie iPhone otsib pidevalt võrku, ärge kiirustage seda kohe teeninduskeskusesse viima. Enamikul juhtudel saate probleemi ise lahendada. Allpool on neli võimalust, mis aitavad teil mõista, kuidas probleemi kohapeal lahendada.
Esmalt kontrollige oma lennukirežiimi sätteid, mis võivad lubada Wi-Fil töötada, kuid keelab alati kärjeotsingu. Kui see režiim on välja lülitatud ja nutitelefon ei näe mobiilioperaatorit, proovige alltoodud samme.
Kontrollige kuupäeva ja kellaaja seadeid
Kui teie iPhone otsib pärast iOS-i püsivara või komponendi parandamist pidevalt võrku, võib võrgu kadumise põhjuseks olla kuupäeva ja kellaaja seadete kadumine. Otsingu taastamiseks ja mobiilsideoperaatori ikoon ilmumiseks iPhone'i ekraanile uuesti, proovige järgmisi samme.
- ühendage oma iPhone Wi-Fi-ga, mida saab tuvastada ilma SIM-kaardita
- minge menüüsse "Seaded".
- Valige järjestikku vahekaardid "Põhiline" ja seejärel "Kuupäev ja kellaaeg".
- lülitage sisse ikoon "Automaatne" (lülitage see välja ja uuesti sisse, kui see on juba aktiivne)
- Taaskäivitage iPhone, mis on lõpetanud mobiilsideteenuse vastuvõtmise
Pärast taaskäivitamist peaks iPhone võrgu kinni püüdma ja mobiilseadme ekraanile ilmub teie operaatori ikoon. Kui otsingurežiimi ei taastata, jätkake mõne muu meetodiga.
Veenduge, et teie SIM-kaart töötab korralikult
Mõnikord "ei näe" iPhone võrku mitte mobiilsideoperaatori, vaid SIM-kaardi rikke tõttu. Mobiilseade ilma SIM-kaardita, mis töötab korralikult, jääb lõputult rippuma. Võimalused selle olukorra parandamiseks kohapeal:
- teisaldage oma SIM-kaart teise iPhone'i ja kontrollige selle funktsionaalsust
- osta oma nutitelefonile uus SIM-kaart
Teistest riikidest ostetud iPhone'id võivad olla konkreetse mobiilioperaatori jaoks "lukustatud", mistõttu need ei tööta Venemaa mobiilsidevõrkudega. Peate oma Apple'i nutitelefoni lukust lahti võtma ja uuesti aktiveerima. Tehke see samm iTunesiga, tehes eelnevalt koopia. Selle protseduuriga lähtestatakse omaniku seatud seaded ja telefoni andmed lähevad kaotsi. Kuid lõpuks taastate mobiilse otsingurežiimi.
Proovige oma telefoni uuesti värskendada
Võimalik, et teie iPhone otsib pidevalt võrku, kuna seal on tarkvara tõrge. See juhtub uute rakenduste või kirjaoskamatu modemi püsivara installimisel. Saate taastada seadme algse oleku, lähtestades hiljuti installitud parameetrid või vilgutades telefoni uuesti.
Mobiilsideseadete lähtestamiseks minge iPhone'i menüüsse "General" ja valige "Reset". Süsteem pakub mitut võimalust:
- lähtestage kõik seaded
- kustutada sisu ja seaded
- lähtestada võrguseaded
- lähtestage kodu seaded
- lähtestada geoseaded
Kõigepealt proovige oma iPhone'i värskendada, lähtestades võrguga seotud seaded. Kui pidev võrguotsing jätkub, tehke kõva lähtestamine ja viige nutitelefoni tehaseseadetele. Kui pärast seda telefon hangub lõputult ega saa mobiilioperaatorilt signaali, proovige probleem tarkvara vilkumisega lahendada. Selleks järgige modemi uue püsivara installimise juhiseid:
- värskendage oma arvutis iTunes uusimale versioonile
- luua varukoopia
- laadige oma telefonimudeli jaoks alla praegune iOS
- Avage iTunes uuesti, vajutage tõstuklahvi (Alt-Option) ja nuppu Taasta
- valige allalaaditud uus tarkvarafail ja käivitage värskendus
Need on kõik meetodid, mis annavad teile teada, kuidas vigaseid mobiilsideühenduse sätteid kohapeal parandada. Kui teie iPhone otsib pärast lähtestamist pidevalt võrku nagu varem, viige see seadme diagnoosimiseks ja taastamiseks spetsialisti juurde. Tõenäoliselt lõpetas seade võrgu vastuvõtmise sisemiste elektrooniliste komponentide talitlushäirete tõttu. Selleks on vaja seadme professionaalset diagnostikat, mis aitab kindlaks teha vajaliku remondi tüübi.
Remonditööde tüübid
Sageli tuvastab võrgu vastuvõtmise lõpetanud Apple'i seadmete diagnostika nutitelefoni sisemiste elementide oksüdeerumise niiskuse tagajärjel. Kui kasutate telefoni sageli väljas ebasoodsates ilmastikutingimustes, on see olukord täiesti võimalik. Samuti võib seadme diagnostika viidata järgmiste meetmete vajadusele.


























