Сегодня все больше людей стараются производить настройку различного сетевого оборудования самостоятельно. Владея правильной информацией, можно верно задать конфигурацию любого устройства. Главное четко соблюдать все имеющиеся указания.
Этот легендарный латвийский производитель сетевого оборудования причисляется к классу элитных. Однако, несмотря на довольно высокую стоимость устройств, они пользуются широкой популярностью. Связано это в первую очередь с отменным качеством и высоким функционалом, который всем приходится по нраву.
Подключение
Чтобы произвести подключение нам понадобится следующее:
Действия выполняем в такой последовательности:

В результате таких действий на компьютере должно появиться активное подключение по локальной сети. В противном случае вам нужно будет разобраться с конфигурацией вашей сетевой карты (например, обновить драйвера).
Если вы не знаете, что такое , каково их назначение и какие виды подобного рода кабеля бывают, то рекомендуем ознакомиться подробнее в нашей статье.
Авторизация
Для того чтобы настраивать конфигурацию данного устройства понадобится произвести авторизацию.
Делается это так:

Обратите внимание: вначале убедитесь в том, что отключен proxy – сервер в настройках браузера.
Работать с конфигурацией можно через web-интерфейс, либо с помощью программы Winbox, которая интегрирована для всех версий ОС Windows. Если вы желаете воспользоваться этой встроенной утилитой, то её нужно будет выбрать в окне браузера и нажать на иконку «сохранить». Вне зависимости от выбора метода настройки параметров, потребуется ввести пользовательские данные. В поле Login вводим «admin», а строку пароля оставляем пустой.
Видео: WAN PPPoE connection
Настройка Интерфейсов WAN и LAN и включение маскарадинга сети
Настройка роутера mikrotik rb2011 может быть произведена различными способами. Это зависит от выбранного вами протокола, типа подключения и других параметров. Далее рассмотрим все возможные варианты
PPPoE
РРРоЕ является одним из самых популярных протоколов интернета.
Рассмотрим, как произвести настройку при помощи Winbox:

В результате откроется окно, в котором нужно будет задать основные параметры:

В результате этих действий, напротив РРРоЕ должна открыться буква R. Она свидетельствует о том, что подключение было успешно создано. Если она отсутствует, перепроверьте значения всех параметров.

DHCP
Этот протокол нужен для того чтобы все устройства, которые имеют подключение к роутеру, получали настройки в автоматическом режиме.
DHCP сервер настраивается следующим образом:


Все необходимые данные должны быть прописаны в договоре провайдера. В противном случае оставляем все без изменений.
Далее указываем период, в течение которого будут резервироваться ip - адреса. Выбираем любое значение.

На этом настройка завершена.
DHCP + MAC
Некоторые поставщики интернета могут закрывать доступ к сети через МАС адрес. В таких случаях требуется изменить МАС адреса используемого WAN порта.
Делается это просто:
Важно: если у вас имеется доступ к сети, то пропускайте это пункт.

Cтатический IP
Для некоторых провайдеров нужен статический (другими словами постоянный) ip-адрес.
Чтобы задать его таковым образом, делаем следующее:
в главном меню выбираем пункт AddNew. В результате появится окно с заданием основных параметров для нового статического адреса;
ip-адрес и маска сети – прописываем те значения, которые были выданы провайдером;
затем нужно будет выбрать используемый порт (в нашем случае это ether 1);
На этом все. Если при вводе какого-либо параметра цифры стали подсвечиваться красным, значит значения некорректны.
Проверка соединения
Чтобы удостовериться в активности соединения, кликаем на NewTerminal. В появившемся окне набираем «pinggoogle.ru» (вместо ya.ru можно указать любой другой сайт). Если будут показываться какие-либо значения пинга (он будет зависеть от скорости интернета), значит соединение установлено.

Локальная сеть
С помощью этого роутера можно создать локальную сеть, причем не только проводную, но и Wi-Fi.
Вначале нужно создать мост:
- заходим в раздел Bridge;
- кликаем по кнопке Add;
В появившемся поле нужно будет ввести какое-либо имя моста.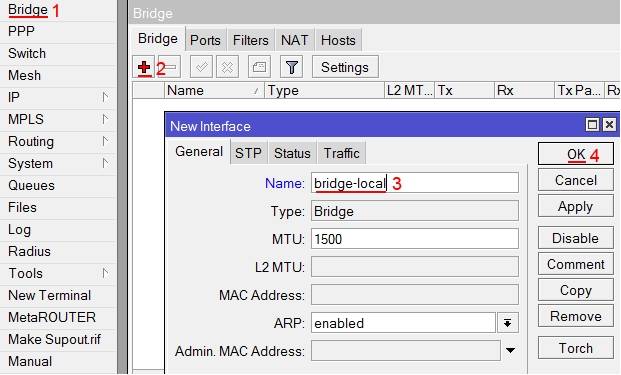
Чтобы добавить в созданное объединение проводные порты, делаем следующее:

Важно! Если вы желаете добавить устройство, подключаемое через Wi-Fi, то среди интерфейсов потребуется выбрать wlan1.
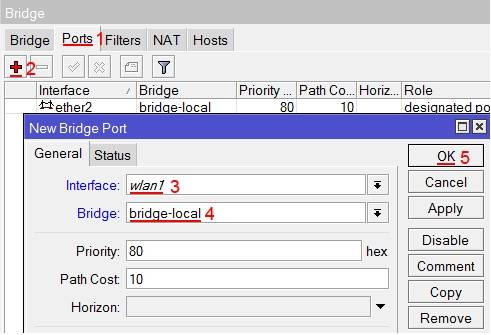
В разделе bridge созданное имя моста.
Включение маскарадинга локальной сети
В некоторых ситуациях может потребоваться активация маскарадинга.
Производится она так:

WIFI на роутере
Безусловно, главное предназначение этого устройства – создание Wi-Fi подключения. Создается оно в несколько простых шагов:

Заливка новой прошивки и Reset конфигурации
В некоторых случаях может потребоваться произвести обновление прошивки (для некоторых провайдеров это обязательное требование). Производится данная процедура следующим образом:
Совет: посмотреть версию ОС можно, зайдя в пункт NewTerminal – она будет показана в левом нижнем углу.
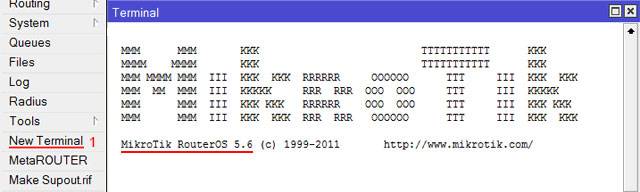

Бывают ситуации, когда обновление прошивки привело к критическим или фатальным ошибкам. В таких ситуациях есть простой выход – сбросить настройки к заводским. Для этого нужно нажать кнопочку Reset(лучше с помощью ручки) и подержать в течение 10-15 секунд.
Видео: Базовая настройка роутера Mikrotik
Первоначальная конфигурация для безопасности подключения
Чтобы добиться максимальной степени безопасности, необходимо задать определенную конфигурацию.
Делаем это следующим образом:

Такая настройка позволит добиться высокой степени безопасности подключения.
Настройка SNTP-клиента
К сожалению, это детище компании Mikrotik неспособно сохранять параметры времени после перезагрузки. Чтобы время отображалось корректно, следует включить SNTP.
Делается это так:

Как можно заметить, производить настройку сетевого оборудования – это не такая уж и сложная задача. Главное строго следовать всем указаниям.
Обучение MikroTik онлайн
Курс «Настройка оборудования MikroTik» основан на официальной программе MTCNA, дополненной и расширенной специально для самостоятельного изучения.
Это единственный обучающий видеокурс по MikroTik на русском языке. В комплект входит:
- 162 видеоурока и 45 лабораторных работ, объединенных в техническое задание;
- контрольные вопросы для самопроверки;
- конспект, чтобы быстро освежить знания;
- 30 дней на личные консультации с автором по программе курса.
- Первые 25 уроков доступны бесплатно. Регистрируйтесь на странице курса.
Подробнее о курсах вы можете узнать тут: курсы-по-ит.рф
RB2011 – серия многофункциональных мультипортовых устройств, разработанных для использования в помещении и доступных в различных конфигурациях корпуса.
Серия RB2011 разработана на базе RouterOS, полноценной ОС для маршрутизации, которую непрерывно улучшали в течение 15 лет.
Динамическая маршрутизация, хотспот, файервол, MPLS, VPN, улучшенное качество обслуживания, балансировка нагрузки и объединение каналов, мгновенное применение настроек и мониторинг в реальном времени - вот лишь некоторые из возможностей серии RB2011.
Mikrotik RouterBOARD 2011UiAS-2HnD-IN предлагает наибольшее число опций среди всех наших маршрутизаторов. Он работает на базе нового процессора Atheros 600MHz 74K MIPS, обладает оперативной памятью 128 Мб, 5 Gigabit Ethernet-портами, 5 портами Fast Ethernet и SFP-разъёмом (модули SFP в комплект не входит!). Кроме того, это беспроводная двухканальная точка доступа мощностью 1000 мВт 2.4 ГГц (2191-2732 Мгц в зависимости от страны) для стандарта 802.11b/g/n.
Маршрутизатор оснащён консольным портом RJ45, портом microUSB и лицензией RouterOS L5, настольный корпус с блоком питания, двумя всенаправленными антеннами 4dBi и ЖК-дисплеем.
В качестве дополнительного аксессуара можно приобрести комплект для монтажа (код продукта RBWMK).
Комплектация:
Маршрутизатор в настольном металлическом корпусе
Сенсорный LCD дисплей
Блок питания на вилке 24В 0,8А, шнур 2 метра
Переходник с USB-A на microUSB-B 15 см.
2 встроенные антенны 4dBi
Интерфейсы:
- 1 SFP разъем поддерживающий модули 10/100/1000Mbps, 1,25Gbps
- 5 Ethernet 10/100
- 5 Gigabit Ethernet 10/100/1000
- 1 microUSB (с питанием) для подключения накопителей, адаптеров(serial, ethernet), 3G и 4G модемов, беспроводных адаптеров
- 1 serial порт RJ45
Производительность:
- 90 тыс. пакетов в секунду standard forwarding
- 300 тыс. пакетов в секунду FastPath forwarding (скорость всех портов)
- до 1.5 Gbit/s пропускная способность
Управление:
- Console (SSH, Telnet, MAC Telnet)
- Winbox
- WebFig
Результаты тестирования
| RB2011UiAS-2HnD-IN (600Mhz) | 100M и 1G тест портов | RouterOS | |||||
| Режим | Конфигурация | 64 байт | 512 байт | 1518 байт | |||
| kpps | Mbps | kpps | Mbps | kpps | Mbps | ||
| Сетевой мост | Отсутствует (без правил фильтрации) | 269.6 | 176.9 | 232.0 | 983.7 | 122.0 | 1,499.1 |
| Сетевой мост | 25 правил фильтрации | 87.6 | 57.5 | 86.0 | 364.6 | 83.6 | 1,027.3 |
| Маршрутизация | Отсуствует (без правил фильтрации) | 226.9 | 148.8 | 210.0 | 890.4 | 122.0 | 1,499.1 |
| Маршрутизация | 25 простых очередей | 106.6 | 69.9 | 103.9 | 440.5 | 100.5 | 1,234.9 |
| Маршрутизация | 25 правил фильтрации по IP | 60.5 | 39.7 | 59.6 | 252.7 | 56.8 | 698.0 |
1. Все тесты проведены с помощью специализированного оборудования (XenaBay) компании Xena Networks в соответствии со RFC 2544 (Xena 2544)
2. Максимальная пропускная способность определяется со второй попытки через 30 и более секунд, допустимая погрешность - 0,1% для пакетов 64, 512, 1518 байт
3. Значения курсивом указывают, что максимальная пропускная способность была достигнута не за счёт предельной работы процессора, а благодаря максимальному показателю интерфейсной платы.
4. Результаты испытаний демонстрируют максимальную производительность устройства и достигаются с помощью упомянутых аппаратных и программных конфигураций. Разные конфигурации приведут, скорее всего, к снижению результатов.
Беспроводные характеристики
| 2.4 GHz | ||
|---|---|---|
| TX | RX | |
| 1Мбит/с | 30 | -96 |
| 11Мбит/с | 28 | -80 |
| 6Мбит/с | 30 | -96 |
| 54Мбит/с | 27 | -80 |
| MCS0 | 30 | -92 |
| MCS7 | 25 | -73 |
На сайте разработчика:
Роутер от Ростелекома Mikrotik RB2011 – это многофункциональное устройство, которое работает на специальной операционной системе RouterOS. Основным предназначением такого оборудования являет маршрутизация посредством Ethernet портов и Wi-Fi модуля. Модель оптимально подойдет для подключения к интернету офисов и интернет-кафе, где необходима стабильная и высокоскоростная связь.
Роутер Mikrotik RB2011 от Ростелекома
Роутер Микротик RB2011 помимо основных задач по созданию сети и установки стабильного подключения к интернету также поддерживает такую мультимедийную опцию, как IPTV, доступное для пользователей Ростелекома. Модель позиционирует как недорогое профессиональное решение для дома, офиса или любого заведения, где необходима высокая надежность и скорость работы соединения. Маршрутизатор Mikrotik RB2011 оснащен производительным процессором Atheros с частотой работы 600 MHz и 128мб встроенной оперативной памяти. Такое сочетание позволяет с легкостью справляться со всеми поставленными задачами.
Что расположено на корпусе устройства?
Передняя панель имеет 10 Ethernet портов для создания проводной сети и подключения компьютеров к интернету. Половина из них поддерживают скорость передачи данных до 1000 Мбит/с, остальные же имеют стандартные для сетевого оборудования характеристики – 100 Мбит/с. Наличие оптического SFP порта позволяет подключить высокоскоростной интернет от провайдера. Помимо классического варианта установки соединения тут предусмотрен разъем microUSB, который рассчитан для подключения 3G модема. Этот порт может быть использован и для считывания информации с внешних накопителей.
Помимо наличия светодиодных индикаторов, оповещающих о работе Ethernet-портов, Microtic имеет встроенный черно-белый ЖК дисплей, находящийся на верхней плоскости устройства. На нем выводится системная информация о работе оборудования.
На задней панели находится разъем для подключения питания и COM-порт формата RJ-45. Последний используется для сервисного обслуживания устройства, а именно прошивки и ее восстановления на роутере.
Корпус устройства изготовлен из прочного метала, что отлично сказывается на его износостойкости и теплообмене. Последнее является немаловажным фактором для высокопроизводительных комплектующих, используемых в роутере.
Внимание! Интересной особенностью также является наличие двух способов подключения питания. Первый, классический, осуществляется при помощи обычного разъема для 12 В блока. Второй же позволит выполнить подключение питания используя, сетевой порт под номер 10.
Разъем поддерживает технологию PoE. Ее единственным минусом является необходимость в приобретении специального преобразователя, который отсутствует в стандартной комплектации. Технология PoE позволяет передавать пакеты данных и питание одновременно. Основными плюсами такого варианта является отказ от централизованного источника и большая надежность устройств, обусловленная отсутствием перепадов напряжения в сети.

Операционная система
Главным преимуществом модели в сравнении с другим оборудованием является наличие операционной системы RouterOS Level5. Такое ПО позволит настроить не только все основные опции Mikrotik RB2011 для Ростелекома, но также предоставит профессиональные серверные инструменты для ограничения скорости пользователей, фильтрации и защиты подключений, динамической маршрутизации и создания виртуальных частных сетей (VPN).

RouterOS Level5 – это высокопроизводительная операционная система с широким функционалом, который станет настоящей находкой для сетевого администратора. Лицензия на использование этого ПО уже включена в оборудование и имеет привязку к устройству хранения данных.
Доступ к параметрам программного обеспечения возможен несколькими методами. Первый представляет собой классический для роутеров вариант – веб-интерфейс. Остальные предлагают осуществить настройку при помощи утилит Winbox, Telnet или SSH.
Подключение и настройка Mikrotik RB2011 от Ростелекома
Перед настройкой оборудования необходимо выполнить правильное подсоединение кабелей и установку устройства.
Внимание! Роутер поддерживает настенное крепление, для которого понадобится два шурупа. Такой вариант установки позволит сэкономить место на рабочих поверхностях и обеспечить оптимальный теплообмен.
Mikrotik RB2011 поддерживает массу опций и возможных типов подключений, среди которых, конечно же, присутствует и один из популярнейших вариантов от Ростелекома PPPoE. В зависимости от типа соединения, предоставляемого провайдером, необходимо выполнить подключение маршрутизатора к интернету. Существует три варианта доступа. Первый предлагает максимальную скорость и качество. Соединение с провайдером в этом случае выполняется при помощи оптоволоконного разъема на передней панели. Второй обеспечивает подключение посредством кабеля RJ45, подведенного телекоммуникационным оператором.

Его скоростные характеристики могут отличаться в зависимости от того какую основную линию использует соединение (телефонную и оптоволоконную). Третий же представляет собой некий портативный вариант в виде 3G модема, подключаемого в USB-разъем. Этот способ станет отличным решением при необходимости подключения оборудования в загородных условиях, где отсутствуют проводные сети.
Выбрав подходящий для себя тип соединения, воспользуемся им и подключим питание, а также сетевой кабель Ethernet от компьютера.
Настройка PPPoE подключения на Mikrotik от Ростелекома
В случае необходимости настройки на роутере компании Mikrotik PPPoE client соединения от Ростелекома самым простым и быстрым вариантом станет использование программы Winbox. Приложение для настройки оборудования можно бесплатно скачать на сайте производителя, где также доступны к загрузке и все новейшие версии прошивок.

Открыв программу, перед нами появится окно, в которое будет необходимо ввести MAC-адрес маршрутизатора, логин и пароль пользователя. MAC-адрес можно узнать на наклейке на роутере или коробке от устройства. Логин по умолчанию имеет значение admin, пароль – отсутствует. Во вкладке «IP» в левой колонке можно будет сразу же узнать сетевые адреса оборудования и изменить их значения. Смена пароля и логина производится в меню «System».
Выполнив небольшую предварительную персонализацию, можно будет приступить к настройке параметров PPPoE подключения от Ростелекома в прошивке Mikrotik. Для этого понадобится перейти в меню «Interfaces» и добавить необходимый интерфейс. В процессе его создания нужно внести имя и пароль пользователя, указанные в контракте с Ростелекомом.
Не спешите закрывать приложение, так как нам еще предстоит активировать раздачу интернета по Wi-Fi. Тут также необходимо создать профиль, что можно сделать на вкладке «Wireless».
Внимание! Для объединения беспроводных устройств и компьютеров, подключенных по Ethernet кабелям, в общую локальную сеть понадобится создать мост на вкладке «Bridge». Здесь нужно добавить интерфейсы проводного и беспроводного подключения, привязав их к одной общей сети.
Дополнительные подтверждения параметров в программе Winbox не понадобятся, так что после завершения настройки можно будет просто закрыть программу.
Настройка параметров на таком профессиональном оборудовании, как роутер Mikrotik RB2011 – не простое занятие. В отличие от упрощенных вариантов домашних роутеров, где система сама выполняет активацию необходимых опций при первом включении, требуя лишь небольшого участие пользователя в виде ввода паролей и выбора подходящего пункта из списка, в RouterOS все интерфейсы требуют полного ручного редактирования.
Сегодня все больше людей стараются производить настройку различного сетевого оборудования самостоятельно. Владея правильной информацией, можно верно задать конфигурацию любого устройства. Главное четко соблюдать все имеющиеся указания.
Этот легендарный латвийский производитель сетевого оборудования причисляется к классу элитных. Однако, несмотря на довольно высокую стоимость устройств, они пользуются широкой популярностью. Связано это в первую очередь с отменным качеством и высоким функционалом, который всем приходится по нраву.
Подключение
Чтобы произвести подключение нам понадобится следующее:
Действия выполняем в такой последовательности:

В результате таких действий на компьютере должно появиться активное подключение по локальной сети. В противном случае вам нужно будет разобраться с конфигурацией вашей сетевой карты (например, обновить драйвера).
Авторизация
Для того чтобы настраивать конфигурацию данного устройства понадобится произвести авторизацию.
Делается это так:

Обратите внимание: вначале убедитесь в том, что отключен proxy – сервер в настройках браузера.
Работать с конфигурацией можно через web-интерфейс, либо с помощью программы Winbox, которая интегрирована для всех версий ОС Windows. Если вы желаете воспользоваться этой встроенной утилитой, то её нужно будет выбрать в окне браузера и нажать на иконку «сохранить». Вне зависимости от выбора метода настройки параметров, потребуется ввести пользовательские данные. В поле Login вводим «admin», а строку пароля оставляем пустой.
Видео: WAN PPPoE connection
Настройка Интерфейсов WAN и LAN и включение маскарадинга сети
Настройка роутера mikrotik rb2011 может быть произведена различными способами. Это зависит от выбранного вами протокола, типа подключения и других параметров. Далее рассмотрим все возможные варианты
PPPoE
РРРоЕ является одним из самых популярных протоколов интернета.
Рассмотрим, как произвести настройку при помощи Winbox:

В результате откроется окно, в котором нужно будет задать основные параметры:

В результате этих действий, напротив РРРоЕ должна открыться буква R. Она свидетельствует о том, что подключение было успешно создано. Если она отсутствует, перепроверьте значения всех параметров.

DHCP
Этот протокол нужен для того чтобы все устройства, которые имеют подключение к роутеру, получали настройки в автоматическом режиме.
DHCP сервер настраивается следующим образом:

На этом настройка завершена.

DHCP + MAC
Некоторые поставщики интернета могут закрывать доступ к сети через МАС адрес. В таких случаях требуется изменить МАС адреса используемого WAN порта.
Делается это просто:
Важно: если у вас имеется доступ к сети, то пропускайте это пункт.

Cтатический IP
Для некоторых провайдеров нужен статический (другими словами постоянный) ip-адрес.
Чтобы задать его таковым образом, делаем следующее:

Проверка соединения
Чтобы удостовериться в активности соединения, кликаем на NewTerminal. В появившемся окне набираем «pinggoogle.ru» (вместо ya.ru можно указать любой другой сайт). Если будут показываться какие-либо значения пинга (он будет зависеть от скорости интернета), значит соединение установлено.

Локальная сеть
С помощью этого роутера можно создать локальную сеть, причем не только проводную, но и Wi-Fi.
Вначале нужно создать мост:

Чтобы добавить в созданное объединение проводные порты, делаем следующее:

Важно! Если вы желаете добавить устройство, подключаемое через Wi-Fi, то среди интерфейсов потребуется выбрать wlan1;

Включение маскарадинга локальной сети
В некоторых ситуациях может потребоваться активация маскарадинга.
Производится она так:

WIFI на роутере
Безусловно, главное предназначение этого устройства – создание Wi-Fiподключения. Создается оно в несколько простых шагов:

Заливка новой прошивки и Reset конфигурации
В некоторых случаях может потребоваться произвести обновление прошивки (к примеру, для некоторых провайдеров это обязательное требование). Производится данная процедура следующим образом:
Совет: посмотреть версию ОС можно, зайдя в пункт NewTerminal – она будет показана в левом нижнем углу.

Бывают ситуации, когда обновление прошивки привело к критическим или фатальным ошибкам. В таких ситуациях есть простой выход – сбросить настройки к заводским. Для этого нужно нажать кнопочку Reset(лучше с помощью ручки) и подержать в течение 10-15 секунд.
Видео: Базовая настройка
Первоначальная конфигурация для безопасности подключения
Чтобы добиться максимальной степени безопасности, необходимо задать определенную конфигурацию.
Делаем это следующим образом:

Такая настройка позволит добиться высокой степени безопасности подключения.
Настройка SNTP-клиента
К сожалению, это детище компании Mikrotik не способно сохранять параметры времени после перезагрузки. Чтобы время отображалось корректно, следует включить SNTP.
Делается это так:

На этом все. Как можно заметить, производить настройку сетевого оборудования – это не такая уж и сложная задача. Главное строго следовать всем указаниям.
Маршрутизатор RB2011- это достойное решение для небольшого офиса. Однако, в конфигурации по умолчанию присутствуют некоторые недостатки:
- В качестве WAN-порта используется интерфейс Ether1. Этот интерфейс гигабитный, как правило, выход в интернет осуществляется по каналу не выше 100 Мбит/сек и в таком случае использование гигабитного интерфейса не оправдано;
- 100-Мегабитные порты заведены в соединение типа мост (bridge), что дает повышенную нагрузку на CPU маршрутизатора. Более логично использовать в этом случае встроенную микросхему коммутатора.
Краткое описание настройки маршрутизатора RB2011:
- В качестве основного выхода в интернет используем 100-Мегабитный интерфейс Ether10;
- Интерфейс Ether9 нужно зарезервировать для дальнейшего использования, когда в этом возникнет необходимость;
- Интерфейсы Ether6-Ether8 используются для подключения DMZ. Для этого настроим соответствующий Switch-процессор;
- Гигабитные интерфейсы Ether1-Ether5 будем использовать для подключения локальной сети;
- Wi-Fi будет использовать ключ WPA2-PSK и находиться в локальной сети.
Приступаем к поэтапной настройке Микротик!
Сначала необходимо зайти на сайт по адресу https://www.mikrotik.com/download и скачать последнюю прошивку для вашего маршрутизатора. Она пригодится в дальнейшем.
Этап 1. Настройка Микротик. Включение, обновление прошивкиПодключаем компьютер в порт Ether 5. Есть возможность подсоединить и в любой другой, кроме Ether1, но лучшим вариантом будет именно Ether 5. Это упростит дальнейшую настройку.

Cкачиваем программу Winbox (ссылка отмечена красным прямоугольником).
После завершения загрузки программы необходимо закрыть браузер и запустить Winbox. В поле Address вводим 192.168.88.1, в поле User вводим admin. Поле Password оставляем пустым.

Появляется окно приветствия с запросом о сохранении конфигурации по умолчанию.

Выбираем Remove Configuration.
Завершаем работу с WinBox и подключаем компьютер в первый порт маршрутизатора.
Так как у маршрутизатора RB2011 после сброса конфигурации нет IP-адреса,необходимо воспользоваться mac-telnet. Для этого нужно снова запустить программу Winbox и справа от окна ввода адреса нажать на кнопку […]. Через некоторое время в окне появится mac-адрес маршрутизатора RB2011 и ip-адрес 0.0.0.0.

Щелкаем левой кнопкой мыши по MAC-адресу, чтобы он попал в поле Connect to:

И нажимаем на кнопку Connect.
После подключения к маршрутизатору берем ранее скачанный файл с прошивкой и перетаскиваем его в окно программы Winbox. В результате этого действия прошивка начнет загружаться на маршрутизатор.

После окончания загрузки переходим в меню System и выбираем пункт Reboot

Подтверждаем перезагрузку устройства.
ВНИМАНИЕ
.
В момент обновления прошивки устройство может загружаться очень долго (до 3-5 минут). Ни в коем случае не выключайте на нем питание!
После обновления прошивки необходимо обновить загрузчик устройства. Для этого заходим в меню System/Routerboard

И если версии Firmware отличаются, нажимаем кнопку Upgrade, после чего перезагружаем маршрутизатор
Этап 2. Настройка внутренних адресов маршрутизатора. Настройка DHCP-сервера
После загрузки маршрутизатора RB2011 заходим в Winbox по MAC-адресу и приступаем к настройке внутренних интерфейсов.
Сначала нам необходимо объединить порты 1-5 в общий аппаратный коммутатор. Ведущим портом в нем назначается порт номер 1 и его необходимо переименовать на LAN1-Master. Остальные порты получат название LAN-Slave.
Для этого мы открываем меню Interfaces:

Двойным нажатием по интерфейсу Ether1 открываем окно и изменяем название порта на LAN1-Master.

После чего нажимаем кнопку OK
Затем открываем интерфейс Ether2, переименовываем порт на LAN2-Slave и в поле Master Port выбираем LAN1-Master

Таким образом порт добавляется в группу коммутатора с главным портом LAN1-Master. Аналогичные действия нужно провести с интерфейсами Ether3, Ether4 и Ether5.
После завершения операций в окне должно появится:

Буква S напротив интерфейса обозначает что он находится в состоянии Slave.
Теперь аналогичным способом настраиваются интерфейсы для DMZ.
Ether6 станет DMZ6-Master, а для Ether7 и Ether8 DMZ-Slave, установлена в качестве Master-порта интерфейс DMZ6-Master.

Необходимо переименовать интерфейсы Ether10 в WAN1. Интерфейс Ether9 остается незатронутым. При необходимости его можно использовать как еще один порт DMZ, указав на нем соответствующий Master-порт, или в качестве второго WAN-интерфейса, если нам потребуется резервирование канала.
Также его можно будет добавить в описываемый в следующем разделе Bridge, чтобы получить еще один LAN-порт.
В итоге должно получиться следующее:

Теперь необходимо создать интерфейс Bridge, который объединит коммутатор из интерфейсов LAN и интерфейс Wi-Fi.
Для этого открываем меню Bridge, нажимаем кнопку с красным знаком [+] и в открывшемся окне вводим название нового интерфейса Bridge-Local, после чего нажимаем ОК

Переходим на закладку Ports и последовательно добавляем порт LAN1-Master

И порт Wlan1

После проведения последней операции должно получиться следующее:

Теперь назначим LAN-адрес маршрутизатора. В качестве адреса используется 192.168.88.1 с подсетью 255.255.255.0, что можно обозначить как 192.168.88.1/24
Для этого нужно открыть меню IP/Adresses, в открывшемся окне нажать кнопку с красным знаком [+] и заполнить поля, как показано на рисунке, после чего нажимаем кнопку ОК.

Теперь настраиваем DNS-сервер. Для этого зайти в меню IP/DNS, в открывшемся окне заполнить адреса DNS-серверов и поставить галочку рядом с Allow Remote Reqests.

*В качестве примера введены адреса публичных серверов Google, необходимо заменить их на сервера полученные у Вашего провайдера.
Для ввода второго и следующих DNS-серверов воспользуйтесь кнопкой «Стрелка вниз» рядом с полем ввода адреса сервера.
Переходим к настройке DHCP-сервера. Для этого нужно перейти в меню IP/DHCP Server и нажать кнопку DHCP Setup.
В качестве интерфейса выбираем Bridge-Local

После чего нажать кнопку Next пока в ячейке не появится «DNS Servers»

Нужно удалить нижний номер сервера нажатием на кнопку «стрелка вверх», рядом с полем, а в верхнем прописываем адрес маршрутизатора — 192.168.88.1

Нажимаем кнопку Next до появления сообщения об успешной настройке DHCP.
Закрываем программу Winbox, вытаскиваем Ethernet кабель из ПК и вставляем его назад. Убеждаемся, что компьютер получил адрес от маршрутизатора.
После чего подключаемся к маршрутизатору по IP-адресу 192.168.88.1, который необходимо ввести в поле Connect to.
На этом успешная настройка LAN Завершена!
Этап 3. Настройка Wi-Fi
Заходим во вкладку Wireless. Дважды щелкаем кнопкой мыши по интерфейсу Wlan1.

Нажимаем на кнопку Advanced Mode и переходим на вкладку Wireless:
Заполняем значения, как приведено на рисунке. Измененные значения обозначены синим.

Переходим на закладку Advanced:
Вводим следующие значения:

Переходим на закладку HT;
Изменяем следующие параметры:

И применяем конфигурацию нажатием кнопки ОК.
Переходим на вкладку Security Profiles:

Дважды нажимаем на профиль default:
Выбираем mode=dynamic keys, ставим режим WPA2 PSK, aes-ccm и в поле WPA2 Pre-Shared Key вводим пароль на доступ к Wi-Fi.

Нажимаем кнопку ОК.
Переходим на вкладку interfaces и нажимаем кнопку с синей галкой, чтобы включить беспроводной интерфейс.

Успешная настройка Wi-Fi завершена!
Этап 4. Настройка безопасности маршрутизатора
Перед настройкой подключения к сети Интернет необходимо сначала настроить безопасность маршрутизатора, как минимум, отключив ненужные сервисы, и поменяв пароль администратора.
Меню IP/Services

Последовательно выделяем сервисы FTP, Telnet и WWW. Нажатием на красный крест отключаем их.

Теперь разрешим подключения к управлению маршрутизатором только из локальной сети.



























