Для инсталляции Windows необходим либо загрузочный диск с дистрибутивом, либо загрузочный флеш-накопитель. Флешки в последнее время очень популярны и удобны, поэтому целесообразнее сделать загрузку именно с них.
Существует множество способов и приложений для создания загрузочных флешек. Наиболее просто это сделать с помощью программы Ultraiso.
Это очень функциональное и одновременно понятное в использование программное средство . Для ее функционирования следует предварительно выполнить установку, скачав дистрибутив программы, а также подготовить образ операционной системы.
Зачем делать установочную флешку
Нередко при функционировании операционной системы случаются непредвиденные ситуации, в результате которых операционная система либо не загружается вообще, либо работает с критическими сбоями. Полностью обезопасить себя от таких ситуаций невозможно, поэтому нужно знать как себя вести.
В лучшем случае проблемы операционной системы можно исправить через встроенную функцию восстановления Windows, которую естественно нужно запустить, если эта возможность присутствует.
В ситуации, когда нет такой возможности, следует попытаться загрузиться через установочный диск или установочную флешку.
Крайняя ситуация, возникающая при отсутствии резервной копии операционной системы и пользовательских данных, подразумевает ее переинсталляцию. Исходя из этого, всегда нужно иметь образ ОС. Его можно использовать для новой инсталляции, восстановления старой ОС или ее переинсталляции.
В большинстве ситуаций дистрибутив Windows сохраняют на DVD-диске. Но вероятность потери данных на DVD - диске существенная вследствие того, что он подвергается физическим воздействиям. Ведь лишь одна небольшая царапина способна сделать диск нерабочим.
Такого недостатка лишен флеш-накопитель, поэтому целесообразнее сохранять операционную систему на нем. При этом процесс инсталляции Windows c USB-накопителя аналогичен процессу инсталляции с DVD - диска. Дополнительным преимуществом флешки перед DVD- диска является ее более компактный размер.
Нам понадобится
Для создания загрузочного USB-носителя, кроме собственно самого носителя данных, потребуется образ операционной системы и специализированная программа с подобным функционалом. Таких программ множество, но мы рассмотрим утилиту UltraISO, которую необходимо предварительно скачать и установить на жесткий диск.
Она предназначена специально для работы с iso образами и записи их на носители информации, позволяет делать загрузочные диски, флеш-накопители. Несомненным преимуществом рассматриваемой утилиты является дружественный русскоязычный интерфейс.

Кроме формирования и записи файлов-образов, позволяет также вносить изменения в образы дисков. Важной ее особенностью, которая представляет огромную ценность, является возможность создания загрузочных носителей – дисков и флешек. В дополнении к этому, утилита способна конвертировать файлы-образы в ISO-формат, если существующий образ диска ОС окажется сохраненным в другом формате.

Определенным недостатком данной утилиты можно считать, что она платная, но существует триал-период для бесплатного использования. Можно безвозмездно использовать версию программы UltraISO с определенным ограничением.
Важно знать, что вся информация с флешки необходимо сохранить в другое надежное место, так как все данные при создании установочной флешки будут уничтожены.
Видео: загрузочная флешка при помощи Ultraiso
Если нет образа ОС
Нередко случаются ситуации, когда образ операционной системы отсутствует. Решение этой проблемы весьма тривиально. Его можно создать, либо с помощью установочного диска Windows, либо через специализированные программы, которых существует великое множество, часть из них полностью бесплатные.
Последовательность действий такова:

Создаем загрузочную флешку через UltraISO
Рассмотрим последовательность действий для создания загрузочной флешки Windows 8 из ISO образа. Загрузочные флешки с предыдущими ОС создаются аналогично без видимых отличий.
Алгоритм:

В завершении данных действий рекомендуется удостовериться в правильности формирования образа ОС Windows на USB-носитель. При его открытии отобразится сохраненный образ Windows 8. Последовательность действий при формировании образа ОС Windows 7 аналогична и не содержит существенных отличий.
Важно знать, что для инсталляции Windows в BIOS требуется установить очередность загрузки различных устройств. Начинать попытку загрузки нужно с флеш-накопителя.
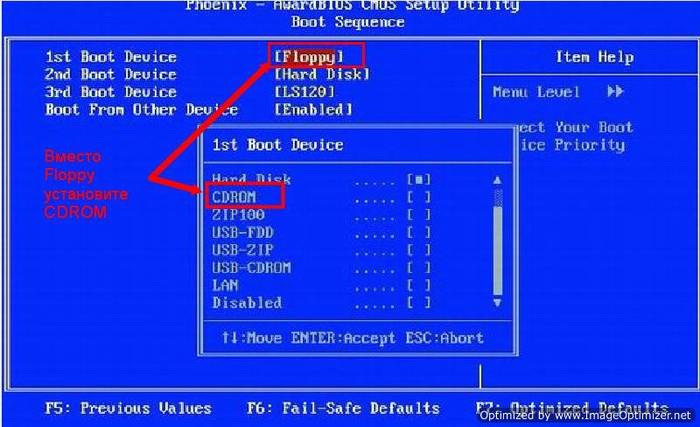
Необходимость наличия загрузочной флешки возникает периодически. Причиной такой потребности могут стать отказы в работе самой операционной системы и перебои в работе «железа». От таких проблем на сто процентов обезопасить себя никто не имеет возможности, а наличие предварительно созданной загрузочной флешки поможет без временных потерь и значительных трудозатрат решить возникшие проблемы.
Имеется несколько основных способов сделать загрузочный диск или флешку.
Основные из них:
- при помощи специализированных программ, таких как UltraISO;
- штатными средствами Windows через консоль командной строки.
Создать загрузочную флешку с Ultraiso без труда сможет даже самый неподготовленный пользователь, так как программа очень понятна и удобна.
>Подумывая о самостоятельной установке (переустановке) Windows на своем ноутбуке, многие пользователи спешат поскорее обзавестись диском с лицензионным выпуском любимой операционной системы, считая, что на этом, собственно, их миссия и завершена. Однако одной лишь удачной покупкой, к сожалению, дело не заканчивается. Увы, достаточно часто при установке на ноутбук винды вдруг оказывается, что дисковода-то на нем нет и в помине, и соответственно речи о переустановке системы напрямую с диска не может и быть. Естественно, в этот самый момент возникает один весьма животрепещущий вопрос: как же в таком случае установить на свой комп Windows.
В принципе ответ на него найти несложно. Справиться с подобной проблемкой поможет «всемогущая» программка UltraISO, с помощью которой за считаные минуты можно создать полноценную загрузочную флешку с виндой.
Шаг № 1: Устанавливаем UltraISO
Перед тем, как приступить к записи образа Windows на флеш-накопитель при помощи программки UltraISO, придется позаботиться, конечно же, об установке этой утилиты на свой компьютер. В принципе каких-либо сложностей при этом возникнуть не должно. Почему? Да потому что весь процесс состоит из выполнения нескольких самых простых и обычных действий. Так, для начала скачиваем на свой ПК дистрибутив с UltraISO, используя , затем дважды кликаем мышкой по скачанному файлу и жмем в открывшемся окошке кнопочку «Запустить», дабы открыть мастер установки программки:

После этого выбираем в появившемся окошке вариант «Далее», соглашаемся с условиями использования утилиты и вновь кликаем «Далее»:

Затем определяемся с местом установки программки на компьютер, используя кнопку «Обзор», и дважды жмем кнопку «Далее», как показано ниже:

Определяемся с дополнительными параметрами установки UltraISO, переходим с помощью нажатия «Далее» к новому окошку и жмем «Установить»:

После этого дожидаемся, пока программка установиться на компьютер, а затем переходим к следующему шагу – непосредственной подготовке загрузочной флешки средствами UltraISO.
Шаг № 2: Запись Windows на флеш-накопитель
Итак, имея на руках внешний накопитель, подходящего для записи объема, образ Windows и готовую к работе утилиту UltraISO, можем смело приступать к подготовке загрузочной флешки. Для этого запускаем для начала от имени администратора только что установленную на компьютер программку. Как? Достаточно просто: кликаем по ярлычку UltraISO правой клавишей мышки, а затем выбираем соответствующий пункт в открывшемся перечне задач:

Далее после запуска программки входим в раздел «Файл», кликаем в нем вариант «Открыть» и с его помощью добавляем для записи файл с iso-образом Windows. В этом случае, отмечу, можно использовать рабочий образ любой версии винды: от XP до 8-ки.

Так или иначе, если все действия будут выполнены верно, в главном окошке программки появятся данные операционной системы:
Что делаем дальше? Подключаем к компьютеру флешку, на которую планируется записать образ винды (для Windows 7 / 8 объемом памяти не менее 4 Гб), открываем в UltraISO вкладку «Самозагрузка» и кликаем в ней пункт «Записать образ Жесткого…»:

В результате таких нехитрых манипуляций должно появиться окошко Write Disk Image. Появилось? Отлично! Тогда поочередно в нем:
- указываем путь доступа к флешке, на которую будет записываться Windows;
- выбираем в качестве метода записи – USB-HDD;
- жмем кнопку «Форматировать», для удаления всех данных с выбранного флеш-накопителя:


После этого остается самая малость – запустить процесс копирования данных на флешку. Сложно ли это? Шутите? Проще простого! Для запуска достаточно кликнуть в окошке Write Disk Image кнопку «Записать», затем подтвердить старт записи образа на флеш-накопитель, кликнув «Да», и просто дождаться завершения копирования данных:

Как видите, никаких танцев с бубном исполнять нам не пришлось: все достаточно легко и просто. В то же время также несложно и проверить работоспособность подготовленной нами в UltraISO загрузочной флешки с виндой. В этом случае от нас требуется лишь запустить стандартный «Проводник» Windows и посмотреть, скопированы ли данные на внешний накопитель или нет:

На этом в принципе и все! Но если вдруг появятся вопросы, вы знаете, где меня найти! Удачи!
Инструкция
Для того чтобы записать образ на флеш-носитель, необходимо воспользоваться программой Ultra ISO. Скачайте установочный Ultra ISO. Эта программа распространяется не , поэтому стоит воспользоваться пробной версией , этого вполне хватит. Лучшим вариантом является скачивание Portable- .
Установите программу Ultra ISO. Следуйте всем подсказкам мастера установки, которые будут появляться в каждом новом окне.
Запустите программу и вставьте флеш-носитель в usb-разъем.
В появившемся окне все поля уже заполнены правильно, но стоит все-таки проверить. В поле «Disc Drive» необходимо выбрать флеш-носитель (выберите букву носителя в проводнике), в поле «Файл образа » можно увидеть расположение ISO-образа , «Метод записи» – здесь дело принципа, выставлять значение лучше по опыту. Как правило, выставляют значение «USB-HDD+».
Нажмите кнопку «Записать» - система спросит вас о форматировании – согласитесь, если данные, находящиеся на флеш-носителе не представляют значения.
Видео по теме
Полезный совет
Стоит отметить, что созданные таким образом загрузочные флешки иногда могут давай сбой. Поэтому рекомендуется записывать не одну, а две таких флешки.
Источники:
- как iso образ записать на флешку
Образ представляет собой полное содержимое диска, записанное в одном файле. Образ удобно выложить в сети, его можно переписать на любой накопитель, а затем вновь превратить в диск.

Инструкция
Чтобы записать образ с помощью Alcohol 120%, откройте программу и выберите в меню слева пункт «Создание . Вставьте диск, из которого вам нужно образ, и он появится в меню Alcohol 120%. Нажимайте «Старт, и начнется процесс создания образа . По окончанию процесса, откройте папку «Мои , где вы найдете папку Alcohol 120%. Именно здесь будет лежать готовый образ. Скопируйте его, и перенесите на или накопитель.
Чтобы записать образ с помощью Daemon tools, запустите программу и нажмите кнопку «Создать образ. В открывшемся диалоговом окне перейдите на вкладку «Каталог образов и в разделе «Выходной файл образа укажите папку на , в которую вам нужно записать образ. Теперь вставьте диск, который вам нужно превратить в образ и нажмите «Старт. Программа создаст образ и запишет его .
Видео по теме
Обратите внимание
Помимо Alcohol 120% или Daemon Tools, записать образ на флешку можно и при помощи многих других программ, например, Unetbootin или UltraIso.
Полезный совет
Программа Alcohol 120% после скачивания требует crack, который обычно идет в папке с программой.
Источники:
Сейчас компьютерные технологии активно развиваются - то, что еще год назад вызывало удивление, завтра будет повседневным явлением. В свет выходят множество новинок, появляются новые разработчики программного обеспечения. Но пользователь персонального компьютера не всегда поспевает за выходом новинок. К примеру, flash-носители за последнее время уменьшились в размерах, но прибавили в весе объема информации, которую они могут записывать. Таким образом, на некоторые носители не хотят копироваться видеофайлы большого объема.

Вам понадобится
- Системное изменение файловой системы flash-носителя.
Инструкция
Оказывается, проблема таится не в новинках современной индустрии по производству носителей, а в самих пользователях. Грамотный пользователь понимает, что невозможность больших размеров говорит о неправильном форматировании . По они форматируются в систему FAT 32. Эта файловая система не поддерживает файлы размером свыше 4 Гб. Получается, что решение вполне очевидно: необходимо для выполнения нужного нам .
Вставьте флешку, дайте время операционной системе для полного определения наличия flash-носителя. Зайдите в «Мой » - выберите флешку – правой кнопкой мыши вызовите контекстное меню – пункт «Форматировать». Выберите нужную файловую систему – NTFS.
В Windows XP – это значение отключено. Для этого необходимо нажать правой кнопкой мыши на значке «Мой компьютер» - выбрать пункт «Диспетчер устройств» - активируйте пункт «Дисковые устройства» - откройте окно свойств вашей флешки.
Откройте вкладку «Политика» - активируйте переключатель на пункте «Оптимизировать для выполнения» - нажмите кнопку «OK».
После выполнения этих действий, запустите заново окно «Мой компьютер» для совершения , выбрав файловую систему NTFS. После окончания операции форматирования, измените значение вкладки «Политика» для вашей флешки, выбрав пункт «Оптимизировать для быстрого удаления».
Вариант 2. Блокировка USB портов при помощи специальных программ.Данные программы не влияют на работу таких устройств, как: мышь, принтер, колонки. Например, можете воспользоваться программой USB Port Locked. Она очень проста в использовании. Она блокирует . При попытке подключения, компьютер не будет отображать диск. При использовании программы, подключение и работа с накопителями будет невозможна.Также, можно использовать программу ToolsPlus USB KEY. Она блокирует съемный диск, закрывая его паролем. При попытке подключения съемного накопителя, компьютер запросит пароль. Если пользователь введет неверный код, то диск отключится. Данная программа очень удобна для использования в учебных заведениях.При помощи программы USB LOCK AP 2.3 можно заблокировать не только USB, но и CD-ROM.Доступ к таким программам защищайте паролем.
Видео по теме
Многие пользователи уже отказались от использования CD и DVD дисков в пользу более экономичных и быстрых USB-накопителей. Современные программы позволяют создавать даже установочные флешки с различными системами.

Вам понадобится
- - программы WinSetupFromUSB, Bootice.
Инструкция
Для начала попробуйте записать LiveCD, используя специальные программы. Создайте образ вашего LiveCD, если такого еще нет.
Скачайте программу Bootice и запустите ее. Нажмите кнопку Bootice, укажите ваш USB-накопитель и нажмите кнопку Perform Format. Откроется окно с четырьмя вариантам продолжения. Выберите третий пункт (Single Partition). В следующем окне укажите тип файловой системы, в которую будет форматирована флешка. Нажмите несколько раз кнопку OK. Эта программа вам больше не понадобится.
Скопируйте файлы, находящиеся в образе диска, в отдельную папку. Вернитесь к программе WinSetupFromUSB, выберите в открытом окне первый пункт. Нажмите копку GO для запуска процесса копирования файлов установки.
Если вышеописанный метод вам не подошел, то создайте загрузочную , используя командную строку. Нажмите клавиши Win+R и введите в появившееся окно cmd. Нажмите сочетание клавиш Ctrl+Shift+Enter для запуска командной строки от имени администратора.
Создайте загрузочную область на USB-накопителе. Для этого введите следующие команды:
SELЕСT DISK 1 – выбор .
CLEАN – очистка.
CRЕАTE PARTITIОN PRIMАRY – создание раздела.
SELЕCT PАRTITION 1 – выбор раздела.
ACTIVЕ
FОRMAT FS=NTFS QUICK – быстрое форматирование в NTFS.
АSSIGN
EXIT.
Скопируйте загрузочные файлы . Наберите в командной строке E:, где E – буква образа, и нажмите Enter. Далее введите CD BOOT (переход папку с загрузочными файлами). Теперь запустите команду BООTSECT.EXE /NT60 F:. В данном случае F – буква USB-накопителя. Скопируйте все файлы образа .
Обратите внимание
Вариант создания загрузочной флешки c использованием командной строки подходит для Windows Vista или Windows Seven.
ISO-образы представляют собой копии оптических дисков, готовые к записи. Это завершенный проект, и добавить в него файлы путем простого копирования не получится. Для изменения iso образа, редактирования его содержимого существуют специальные программы. Одна из них - UltraISO.

Вам понадобится
- - компьютер;
- - интернет;
- - программа UltraISO.
Инструкция
Скачайте программу с официального сайта http://ultraiso.info/ и установите в операционную систему. Программа платная, и если вы не планируете приобретать ключ, выберите пробный период при запуске утилиты UltraISO. Также стоит отметить, что подобное программное обеспечение должно устанавливаться в системный каталог жесткого диска на персональном компьютере.
Откройте в приложении , который нужно изменить. Это можно сделать из меню «Файл», пункт «Открыть», или нажав соответствующую иконку под меню. Окно программы состоит из четырех частей, верхняя часть служит для отображения проекта, над которым вы работаете, нижняя - диспетчер файлов. Интерфейс данного программного обеспечения настолько прост, что справится даже начинающий пользователь.
Добавляйте и удаляйте файлы из образа, используя функциональные иконки над областями окна программы. Вы можете добавлять новые файлы внутрь , просто перетаскивая их из нижней части окна в верхнюю. Сохраните отредактированный iso образ. Если вы нажмете кнопку «Сохранить», то изменения запишутся в исходный образ, если «Сохранить как» - у вас будет возможность оставить оригинальный образ нетронутым, а рабочий проект сохранится в виде нового образа.
Утилита также предоставляет возможности конвертации образов, сжатия информации и эмуляции виртуального привода. Можно создать iso образ из любого набора файлов на винчестере, а также скопировать оптический носитель в виде образа. Изучить эти возможности можно через встроенную помощь приложения. В любой момент с помощью данной программы вы сможете редактировать или создавать свои собственные версии операционных систем, записывать их на различные носители и после этого устанавливать на жесткий диск персонального компьютера.
Иногда требуется перенести образ установочного диска с операционной системой на flash-накопитель. Для чего это делается? При установке на компактные устройства, например, нетбуки, другого способа установки системы не существует. В некоторых случаях данный способ используется для ускорения процесса инсталляции на жесткий диск.

Вам понадобится
- Программное обеспечение:
- - Windows 7 USB/DVD Download Tool;
- - WinToFlash.
Инструкция
Существует два простых способа решить поставленную задачу. Первый способ заключается в использовании программы Windows 7 USB/DVD Download Tool, дистрибутив которой можно скачать с официального сайта по следующей ссылке http://images2.store.microsoft.com/prod/clustera/framework/w7udt/1.0/en-us/Windows7-USB-DVD-tool.exe.
После установки программы необходимо проверить наличие двух пакетов в вашей системе: Microsoft .NET Framework 2.0 и Microsoft Image Mastering API. Если они отсутствуют, скачайте их с официального сайта разработчика (Microsoft).
Запустите программу и нажмите кнопку Browse напротив строки Source File, чтобы указать путь до установочного образа в формате iso. Затем нажмите кнопку Next.
Затем из списка выберите flash-носитель, который будет использован вами (если их несколько). Чтобы перейти к следующему шагу, нажмите кнопку Begin copying».
Решили переустановить виндовс? Тогда вам обязательно понадобится загрузочная флешка. Особенно, если у вас ПК, нетбук или ноутбук без дисковода. Поэтому мы подробно расскажем, как создать загрузочную флешку windows 7 через ultraiso. Это популярная программа, которая дает возможность монтировать образы, записывать различные данные на диск, копировать образы с дисков, а также создавать загрузочные носители. Правда, пользоваться утилитой умеют не все. Но переживать не стоит – прочитав эту статью, вы будете знать, как делается загрузочная флешка через эту прогу.
Считается, что это одна из самых простых и удобных утилит. В основном используется для создания, чтения и редактирования образов дисков. С ее помощью вы легко запустите файл с расширением iso или mdf (хотя ultraiso работает с более 30 форматами). Но самое главное – без особых трудностей сделаете загрузочную флешку, чтобы затем установить новую операционку (Windows, Linux, MS-DOS) на лэптоп или ПК без участия CD или DVD-ROM.
Программу ultraiso можно свободно скачать из интернета. Достаточно вбить ее название в поисковике. После чего останется лишь выбрать любой ресурс для загрузки установочного файла этой утилиты.
Кстати, сама программа платная. Но есть у ультра исо и пробный режим, в котором есть небольшие ограничения по функционалу. Однако они не мешают записывать на флешку «загрузчик» ОС.
Имеет ultraiso и русскоязычный интерфейс. Безусловно, это упрощает работу с этой программой. Еще один плюс – небольшой размер. Установочный файл весит всего чуть больше 4 Мб.
Как сделать загрузочную флешку через ultraiso?
В качестве примера рассмотрим, как с помощью этой проги создать загрузочную флешку с «семеркой». Причем сразу же отметим, что с ultraiso можно делать загрузочные носители и с другой ОС.
Что же нам понадобится помимо программы?
- Во-первых, необходим образ диска с windows При этом желательно в формате iso.
- Во-вторых, не обойтись без самой флешки. Ее размер – не меньше 4 Гб. Кстати, примерно столько весит дистрибутив «семерки». Кроме того, рекомендуем заранее отформатировать накопитель (лучше всего ). Тем самым, вы удалите все лишнее и подготовите флешку к новой записи файлов.
Все готово? И программа ultraiso установлена на компьютере? Тогда начинаем.


На этом все. Создание загрузочной флешки завершено, и ее можно использовать для инсталляции операционной системы. Для этого нужно будет зайти в BIOS или UEFI и выставить загрузку с данного носителя.
Для справки! Обычно по умолчанию в программе ultraiso установлено меню на английском языке. Чтобы сменить его на русскоязычный интерфейс, необходимо кликнуть на вкладку «Options/Опции», затем зайти в раздел «Language» и выбрать соответствующий пункт.
Можно ли через ultraiso создать загрузочную флешку из папки с файлами или из DVD-диска?
Выше мы рассмотрели вариант, при котором использовался iso образ диска. Но если у вас есть DVD-носитель, где записан дистрибутив Windows, то можно сделать загрузочную флешку напрямую из него. Для этого:
- Устанавливаем диск в привод ноутбука или ПК.
- Запускаем ultraiso.
- Нажимаем «Файл».
- Выбираем «Открыть сд/двд».
- Указываем путь к дисководу, где находится диск с Windows.
- Все остальное выполняется согласно инструкции, описанной выше. Поэтому жмем на «Самозагрузка». После кликаем на «Записать образ жесткого диска». Сверяем все параметры и щелкаем на кнопку «Записать».
Возможен и еще один вариант создания загрузочной флешки, при котором используется не загрузочный диск или его образ с дистрибутивом, а только папка на компьютере, куда скопированы все файлы для установки Windows:
- В проге ultraiso в верхней части меню жмем «Файл».
- Выбираем пункт «Новый».
- Далее кликаем на «Самозагружаемый образ DVD».
- В появившемся окне нужно указать путь к дистрибутиву. Причем именно к файлу под названием «bootfix.bin». Как правило, он располагается в папке «boot».
- Жмем «Ок». Теперь в нижней части менюшки программы ultraiso выбираем папку, где хранится установочник Windows.
- С помощью мышки переносим ее содержимое (только не саму папку!) в верхнюю правую часть, которая как раз пуста.
- Если всплывет сообщение, что «Новый образ переполнен», а специальный индикатор справа приобретет красный цвет, то кликните на него мышкой. После чего установите размер 4.7 Гб.
- Все остальные шаги – как в предыдущих вариантах.
Каждый из нас когда-либо задумывался над тем, что делать, если в компьютере/ноутбуке отсутствует CD/DVD-привод, а загрузить игру или программу с образа просто жизненно необходимо. В данной статье мы расскажем один из самых простых способов записи ISO-образа на Flash-карту. Поставленная задача покажется вам настолько простой, что даже если вы являетесь пользователем с минимальными знаниями ПК, то ее выполнение займет у вас считанные минуты.
Для выполнения потребуется:
- Доступ в интернет.
- Скачанный ISO-образ необходимой программы.
- Чистая Flash-карта.
UltraISO – одно из лучших программных решений, позволяющее не только записывать образы на карты памяти, но также снимать образы с жестких дисков, CD/DVD-накопителей, работать с информацией, содержащейся в образах и собственноручно создавать свои файлы, которые потом можно будет записать на загрузочный носитель.Обращаем внимание на то, что если на карте будут какие-либо данные, то при записи образа они будут стерты.
Заходим на сайт https://ultraiso.ru.softonic.com и кликаем по кнопке “Скачать”, затем снова “Скачать”. Сайт является проверенным и гарантированно не доставит проблем вашему устройству.

Переходим в папку загрузок и запускаем скачанный файл. В открывшемся окне обязательно выбираем пункт “Я принимаю условия соглашения” и нажимаем последовательно кнопки: “Далее”-“Далее”-“Установить”-“Завершить”. При этом не снимаем выделение с пункта “Запустить UltraISO”.

При запуске программы на экране выскочит окно, в котором говорится, что программа платная и просит приобрести лицензию. Не будем обращать на это внимания, так как пробная версия программы не имеет ограничений по времени действия и по функционалу. Нажимаем кнопку “Пробный период…”

Сейчас у нас перед глазами открыто окно самой программы, которое разделено на две части. В первой части (вверху) мы будем видеть составляющие образа, а во второй (внизу) мы будем видеть сам файл образа, который мы будем записывать на карту памяти. Интерфейс программы достаточно дружелюбный, что позволяет нам работать с ней без каких-либо затруднений. В нижнем окне, в каталоге, выбираем расположение ISO-файла и кликаем по нему дважды мышкой. Вверху появятся имя образа и все, что в него входит (как правило это файл установки плюс дополнительные модули).

Вверху нажимаем на пункт “Самозагрузка” и выбираем “Записать образ жесткого диска”. Теперь у нас перед глазами окно записи образа. Здесь также нет ничего сложного. В поле “Disk Drive” выбираем носитель, на который будет записан наш ISO-образ (не забудьте перед этим вставить флэшку в компьютер, иначе ничего не получится).

В поле “Метод записи” выбираем USB-HDD +v2. Можно также сделать активным пункт “Проверка”, но это необязательно. Данная функция проверяет корректность созданного нами образа. Если дело срочное, то функцией можно не пользоваться, так как она займет еще 3-5 минут вашего драгоценного времени. Нажимаем кнопку “Записать”. После нажатия данной кнопки мы увидим поэтапный процесс записи образа. Не стоит пристально наблюдать за процессом, можно просто свернуть окно и спокойно заниматься своими делами. Готово! Загрузочная карта памяти создана, теперь можно смело ею пользоваться.


В данной статье мы познакомились не с единственным, но с одним из самых простых способов записи образа на карту памяти. Программа, которую мы рекомендуем использовать, является абсолютно бесплатной и не требует дополнительных навыков владения компьютером.


























