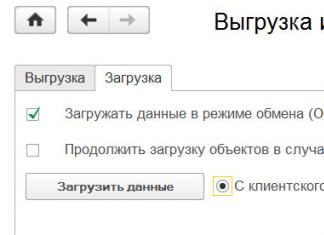Сегодня практически любая бытовая техника оснащена таймером выключения. Например, такая функция присутствует в кухонном духовом шкафу: необходимо всего лишь загрузить выпечку, выставить на таймере необходимое время и можно идти заниматься более важными делами. Так же и с компьютером: необходимо поставить на скачивание что-то важное, а времени сидеть и ждать окончания загрузки нет. Чтобы зря не тратить личное время и электроэнергию, можно воспользоваться такой удобной функцией, как таймер выключения.
Функция автовыключения очень выручит, чтобы ребенок не сидел за компьютером больше дозволенного времени. По истечении срока, закроются , музыка, игры, фильмы и другие программы.
Данную функцию можно активировать двумя способами: стандартным способом через компьютер на Windows 10, 8, 7 и с помощью установки сторонних программ.
Сперва рассмотрим, как можно выставить таймер отключения стандартным способом:
Таймер выключения можно выставить при помощи планировщика и командной строки.
С помощью командной строки
- Нажатием кнопки «Пуск» перейти в «Программы», а далее «Стандартные» и выбрать «Командная строка».
- В появившемся окошке набрать команду shutdown /?, а после нажать на Enter. Теперь в окне появились все параметры программы shutdown.

- Из всего списка нам понадобятся только 3 параметра:
- s — окончание работы,
- t — время выключения компьютера в секундах,
- a — отмена завершения работы системы.
Допустим, чтобы ПК выключился через 1 час, в командной строке необходимо набрать shutdown -s -t 3600. Сообщение, которое оповестит о выключении компьютера, выглядеть будет так (в Windows 7):

Если ваши планы изменились, и вам необходимо отменить автовыключение. Тогда нужно снова вызвать окно «Выполнить» и ввести: shoutdown -a. После ввода нажмите «ОК». Трей должен оповестить вас о том, что запланированное завершение системы отменено.
На заметку: если вы случайно нажали «Завершение работы» в пуске, то такой командой можно отменить выключение.
Через планировщик
Теперь о втором способе с использованием планировщика. С его помощью можно получить более расширенные настройки. Например, поставить компьютер на выключение каждый день в определенное время или чтобы компьютер завершал работу спустя 3 часа работы.
Чтобы настроить автозавершение через планировщик, необходимо:
- Нажать меню «Пуск» и вбить в строке поиска «Планировщик».
- Появится строка «Планировщик заданий», ее и необходимо открыть.
- В левой колонке открывшегося окна необходимо нажать «Библиотека планировщика заданий», а в правой колонке, которая называется «Действия», выбрать «Создать простую задачу».
- Необходимо дать название графе «Имя», а затем нажать кнопку «Далее».
- В появившемся окне необходимо задать периодичность, например, «Ежедневно». 3 раза нажать «Далее».
- В открывшемся окне «Программа или сценарий» необходимо ввести команду «shoutdown», а в поле «Добавить аргументы» написать «-s -f» без кавычек.
- Завершить настройку можно, нажав «Далее» и «Готово». Таймер выключения запущен. Если еще раз зайти в «Планировщик» и выбрать пункт «Библиотека планировщика заданий», то в среднем столбце высветится запущенное задание. Отменить задание можно кликнув правой кнопкой мыши и нажав «Удалить».
Сторонние программы для установки таймера выключения
Теперь можно перейти к сторонним утилитам. В данном случае рассмотрим программу «PowerOff», которая распространяется бесплатно. Главное ее преимущество – она не требует установки, поэтому сразу после скачивания вы сможете перейти к использованию утилиты.

Программа имеет широкий список функций, среди которых:
- Автоотключение компьютера по таймеру, времени или расписанию.
- Возможность выбора действия после срабатывания события.
- Встроенные ежедневник и планировщик задач.
- Возможность управления программой с помощью горячих клавиш.
- Автозапуск программы вместе с запуском операционной системы.
- Управление WinAmp посредством использования горячих клавиш.
- Зависимые таймеры для WinAmp, Internet и CPU.
При первом запуске программа не требует дополнительных настроек, поэтому можно сразу запустить обычный таймер.
На главном окне в разделе «Таймеры» можно выбрать после какого действия произойдет выключение компьютера. К примеру, можно выставить, чтобы завершение работы произошло после окончания таймера или установить точное время, в которое компьютер выключится.
Помимо основных функций, в PowerOff существуют и другие варианты автовыключения:
- WinAmp . Допустим, вы любите засыпать под любимую музыку, а треки воспроизводите через плеер WinAmp. Утилите PowerOff можно задать проиграть определенное количество треков, а по окончании завершить работу.
- Internet. Таймер PowerOff, который завершит работу после окончания всех закачек. Для включения необходимо обозначить скорость входящего трафика. Как только скорость станет ниже указанного порога, произойдет автовыключение.
- CPU-таймер . Данный таймер позволяет отключить компьютер после выполнения ресурсоемкой задачи. Для включения таймера необходимо указать время фиксации загрузки процессора. И как только время входящей скорости станет ниже указанного порога, компьютер отключится.
Кроме выключения компьютера, PowerOff умеет выполнять следующие действия:
Shut Down

Особенность этой программы в том, что она не требует установки, так как ее файл имеет расширение exe. Работа с этой утилитой начинается с выбора языка интерфейса и обложки.

Когда нужная функция и время будет выбрано, нажмите «Пуск». Также настройки этой программы позволяют сделать ее незаметной на рабочем столе.
Smart Turn off

Настройка этого «помощника» крайне проста. Выбираем функцию отключения ПК, выбираем вариант выключения (через определенный период или в заданное время) и устанавливаем время, нажимаем «ОК»
OFFTimer

Небольшая бесплатная утилита для выключения ПК от разработчика Ивахненко Егор. Не потребует установки и имеет очень простой функционал. Как только совершился запуск, устанавливаем время, нажимаем «включить таймер» и готово. Также окошко можно свернуть.
Таймер сна 2007

Утилита от разработчика Калиниченко Ю.Л., которая также не нуждается в установке. Она имеет широкий выбор функций, позволяющих, помимо выключения, перевести ПК в ждущий режим или завершить работу программ. А также поставить на завершение необходимый процесс (правда, только один).
TimePC

Выбор необходимого действия проводится во вкладке «Выкл/Вкл ПК» Программа позволяет, помимо выключения, настроить еще и включение компьютера. Также есть возможность осуществить запуск необходимых программ совместно с ПК. Эти настройки проводятся во вкладке «Запуск программ».

Функция «Планировщик», поможет осуществить настройку работы вашего компьютера на целую неделю.

Какой бы вы софт и способ автовыключения компьютера не выбрали, ориентируйтесь на свои предпочтения.
Научить компьютер отключаться самостоятельно полезно для многих пользователей. Если на ночь вы оставляете скачиваться последний сезон сериала, хотите ограничить время компьютерных игр для ребенка или просто максимально экономить на электроэнергии – вам нужен таймер выключения компьютера для ОС Windows 7, 8 и 10. Рассмотрим встроенные в Windows средства и программы сторонних производителей.
Автоматическое выключение компьютера в Windows 7 или 10 можно настроить средствами самой ОС, без установки других приложений. Но красивой оболочки для этого действия не предусмотрено, вам придется прописать ряд параметров в командной строке или планировщике.
Командная строка
Чтобы запустить командную строку, в меню «Пуск» найдите раздел «Служебные» и кликните на одноименный пункт. Появится окошко с черным фоном и мигающим курсором. Также можно открыть «Выполнить» или зажать Win+R, вы увидите небольшую строку. В нее вписываете команду shutdown /s /t N. Здесь «shutdown» – название функции, «/s» – параметр полного завершения работы ПК, «/t N» – указывает что отключение состоится через N секунд.
Если вам надо выключить компьютер через командную строку через 1 час, впишите shutdown /s /t 3600 и кликните на «ОК». Появится системное сообщение о том, что ПК будет отключен через указанный промежуток времени. Перед выключением вам предложат вручную закрыть запущенные приложения.
Чтобы закрыть все программы принудительно, без вашего участия, добавьте в формулу параметр /f. Если вы решили убрать таймер, введите команду shutdown /a, тогда автоотключение компа будет отменено. Для завершения сеанса вместо /s используйте параметр /l, чтобы отправить ПК в сон – параметр /h.
Если отключение компьютера через командную строку нужно вам регулярно, подготовьте ярлык для операции. Для этого кликните на рабочем столе правой кнопкой, в меню «Создать» зайдите в «Ярлык». В окошке впишите путь к программе «C:\Windows\System32\shutdown.exe» с нужными параметрами. Автовыключению через 1 час с закрытием всех приложений будет соответствовать команда «C:\Windows\System32\shutdown.exe /s /f /t 3600».

Далее задайте название для иконки и нажмите «Готово». Чтобы поменять картинку, в свойствах ярлыка выберите «Сменить значок». Затем для активации таймера вам понадобится только дважды щелкнуть мышкой по ярлычку, и компьютер выключится спустя заданное количество секунд.
Для отключения компьютера в Windows 10 или другой версии можно использовать средство «Планировщик заданий». Он скрывается в разделе «Средства администрирования» меню «Пуск», также приложение можно вызвать строкой taskschd.msc, нажав Win+R.
Как поставить таймер выключения компьютера Windows 7 или 10: в подменю «Действие» кликните на «Создать простую задачу». Впишите произвольное название, выберите регулярность выполнения – ежедневно или однократно. На следующем шаге установите таймер отключения компьютера: здесь не придется высчитывать секунды, выставляйте дату и точное время. В качестве действия установите «Запуск программы», в настройках пропишите shutdown с аргументом /s.

Задание будет создано и запустится в установленное время. Если у вас изменятся планы, вы всегда можете отредактировать параметры задачи, перенеся автоотключение на другой час.
Сторонние программы
В отличие от системных средств Windows, другие программы для автоматического отключения компьютера отличаются более широкими настройками. Вам не придется отсчитывать время в секундах и вручную прописывать параметры для запуска таймера.
Лаконичная утилита Smart Turn Off предназначения для автовыключения компьютера под управлением Windows 10, 8, XP или Vista. Доступны только основные настройки: завершение сеанса или полное отключение ПК, через указанный промежуток или в определённое время.

Программа Switch Off знает, как выключить компьютер через определенное время. Утилита имеет гибкие настройки: расписание по дням недели и указанному времени, выбор действия – отключение, перезагрузка, сон, разрыв VPN соединений. Switch Off может закрыть приложения и показать предупреждение перед запуском функции. Также автовыключение может запускаться не по часам, а при отсутствии действий процессора или пользователя за определенный промежуток.

Скачать утилиту можно в полном варианте или portable – не требует установки, запускается с любого носителя. Приложение добавляет свою иконку в область уведомлений Windows, для запуска задания достаточно кликнуть на него и выбрать нужную функцию. Есть у Switch Off и веб-интерфейс для – с его помощью можно отключить компьютер онлайн в браузере с любого устройства.
Как поставить таймер выключения компьютера Windows 10, знает программа . Утилита предоставляет на выбор несколько вариантов действия, выставляется время – точное, через промежуток, ежедневное или при простое.

Перед автоотключением будет показано напоминание, из которого можно отложить заданное действие.
Многофункциональное приложение PowerOff для на Windows 7 или 10 имеет огромное количество настроек таймера на выключение компьютера. Выбирайте действие и устанавливайте время срабатывания для запуска стандартного режима. Функцию можно связать с уровнем загрузки процессора или проигрыванием музыки плеером Winamp. Утилита умеет управлять интернет-подключением, подсчитывая объемы трафика.

Учтите, что при закрытии PowerOff, таймеры будут сброшены. Поэтому выставьте в настройках, чтобы утилита сворачивалась вместо полного выхода, тогда ПК отключится через заданное время.
Заключение
Настроить автоматическое отключение компьютера по таймеру не сложно. Используйте команды Windows – это быстрее всего – или другие приложения, если вам нужны более гибкие установки.
Автоматическое выключение компьютера – крайне полезная опция, которая не раз вас выручит. Пригодится в тех случаях, когда ПК или ноутбук занят длительным процессом, а вам надо уходить. В таком случае можно настроить выключение компьютера – когда нужная операция будет выполнена, он выключится самостоятельно. А вы можете спокойно идти спать, ехать на работу или заниматься другими своими делами.
Чаще всего настройка автоматического выключения компьютера требуется, если вы:
- проверяете ПК на вирусы;
- конвертируете видеофайлы;
- устанавливаете компьютерную игру;
- загружаете большие файлы;
- копируете важные данные и т.д.
Вариантов здесь много, но суть должна быть ясна.
Настроить время выключения компьютера можно 2 способами. Первый – с помощью встроенных средств Windows. Второй – используя дополнительный софт. О последнем способе читайте здесь: . А в этой статье описаны все возможные способы настроить выключение компьютера в заданное время встроенными средствами Виндовс.
Все приведенные ниже методы являются универсальными и работают на Windows 7, 8 и 10. Поэтому, не важно, какая у вас стоит операционная система, запланировать выключение компьютера можно любым удобным способом.
Первый метод, как можно включить автоматическое выключение компьютера или ноутбука – использование раздела «Выполнить». Для этого:
Появится следующее окошко, подтверждающее, что все сделано правильно.

Число 3600 – это количество секунд. Оно может быть любым. Конкретно эта команда активирует автоматическое выключение ПК через 1 час. Процедура является одноразовой. При необходимости повторного выключения необходимо выполнить ее еще раз.
Вместо числа 3600 вы можете написать любое другое:
- 600 – выключение через 10 минут;
- 1800 – через 30 мин;
- 5400 – через полтора часа.
Думаю, принцип понятен и нужное значение вы сможете посчитать сами.
Если вы уже активировали самовыключение компьютера и по какой-то причине передумали, тогда снова вызовите это окно и пропишите строчку shutdown -a . В результате запланированное автоматическое выключение будет отменено. Если все сделано правильно, то появится вот такое сообщение.

Выключение компьютера через командную строку
Еще один очень похожий метод – выключение компьютера через командную строку. Чтобы активировать эту опцию:

Если вдруг передумаете выполнять данную операцию, тогда снова откройте это окно и введите – shutdown -a .

Данная команда работает только тогда, когда вы уже задали время выключения компьютера, но оно еще не наступило.
Кстати, если эту процедуру надо выполнять регулярно, то есть более простой способ. Чтобы не открывать окно «Выполнить» или командную строку, создайте ярлык (например, на раб. столе). И в поле «Расположение объекта» напишите следующую строку C:\Windows\System32\shutdown.exe -s -t 5400 (число может быть любым). Нажмите «Далее», затем введите имя ярлыка и щелкните «Готово».

Теперь, когда вам необходимо будет установить выключение компьютера, просто щелкните на этот ярлык. И данная опция тут же активируется (вы увидите подтверждающее сообщение).
Для удобства можно создать еще один ярлык, чтобы убрать выключение компьютера (вдруг понадобится). Но здесь уже надо прописать следующее: C:\Windows\System32\shutdown.exe -a (без точки в конце).

Выключение компьютера по расписанию
И последний метод – выключение компьютера по времени через «Планировщик». Подходит в тех случаях, если данную процедуру вам нужно выполнять регулярно: ежедневно, еженедельно и т.д. Чтобы не запускать постоянно командную строку, достаточно лишь один раз задать время выключения компьютера или ноутбука и все.
Чтобы это сделать:
- Зайдите в Пуск – Панель управления – Администрирование.

- Выберите «Планировщик заданий».

- В правой колонке кликните на «Создать простую задачу».

- Введите понятное вам название – к примеру, «Автоматическое выключение ПК».

- Укажите, как часто нужно выполнять данную процедуру (если однократно, тогда лучше выберите один из способов автоматического выключения компа, описанных выше).

- Выполните настройку выключения компьютера или ноутбука (укажите время и дату начала).

- Выберите первый пункт – «Запустить программу».

- В поле «Программа» напишите shutdown
, а в поле «Аргументы» – -s -f
(ключ -f закрывает программы в принудительном порядке – на случай, если они вдруг зависнут).

- Нажмите кнопку «Готово».

Вот так можно поставить время выключения компьютера. Примерно таким же образом осуществляется ежедневная или ежемесячная настройка. Некоторые поля будут другими, но ничего сложного там нет – разберетесь.
Что делать, если требуется отредактировать или удалить эту задачу? В таком случае снова зайдите в «Планировщик» и откройте вкладку «Библиотека». Найдите здесь в списке вашу задачу (по названию) и дважды щелкните левой кнопкой.

В открывшемся окне перейдите в раздел «Триггеры» и кликните на кнопку «Изменить».


Если больше не требуется выключение компьютера по расписанию, тогда зайдите в «Библиотеку», выделите свою задачу, кликните ПКМ, а затем – «Удалить».

Пару слов в заключение
Во многих современных программах есть галочка «Выключить ПК после окончания процедуры». Чаще всего она имеется в тех утилитах, которые долго выполняют свою работу – например, дефрагментацию диска, проверку ноутбука или компьютера на вирусы и т.д.

Обязательно проверяйте в каждой программе наличие этой галочки. Если она есть, тогда вам не нужно будет настраивать выключение компьютера по времени. Так гораздо проще и удобнее. Если же ее нет, тогда придется выполнять настройку вручную.
На этом все. Теперь вы знаете, как настроить выключение компьютера или ноутбука в Windows 10, 8 и 7, и легко сможете это сделать. Выбирайте любой способ, какой больше подходит, и пользуйтесь при необходимости.
Кстати, как правильно рассчитать время, когда нужно выключать ПК? Обычно программы показывают примерное значение, когда конкретная процедура (проверка на вирусы или дефрагментация) будет завершена. Посмотрите на него и накиньте еще сверху 20-30% (или больше). В любом случае ваш ПК будет выключен раньше, чем пока вы проснетесь утром или придете вечером с работы.
Иногда пользователям приходится оставлять на время компьютер, чтобы он завершил выполнение определенной задачи самостоятельно. После выполнения задачи ПК будет продолжать работать вхолостую. Для того, чтобы избежать этого, следует установить таймер отключения. Посмотрим, как это можно сделать в операционной системе Windows 7 различными способами.
Существует целый ряд способов, которые позволяют установить таймер отключения в Windows 7. Все их можно разделить на две большие группы: собственный инструментарий операционной системы и сторонние программы.
Способ 1: сторонние утилиты
Существует целый ряд сторонних утилит, которые специализируются на установке таймера для отключения ПК. Одной из таких является SM Timer.
- После того, как запущен скачанный из интернета установочный файл, открывается окошко выбора языка. Жмем в нем кнопку «OK» без дополнительных манипуляций, так как язык установки по умолчанию будет соответствовать языку операционной системы.
- Далее открывается Мастер установки . Тут жмем по кнопке «Далее» .
- После этого открывается окно лицензионного соглашения. Требуется переставить переключатель в позицию «Я принимаю условия соглашения» и нажать на кнопку «Далее» .
- Запускается окно дополнительных задач. Тут, если пользователь желает установить ярлыки программы на Рабочем столе и на Панели быстрого запуска , то должен поставить галочки около соответствующих параметров.
- После этого откроется окно, где указывается информация о настройках установки, которые были внесены пользователем ранее. Жмем на кнопку «Установить» .
- После того, как установка будет завершена, Мастер установки сообщит об этом в отдельном окне. Если вы желаете, чтобы SM Timer тут же открылся, то требуется установить флажок около пункта «Запустить SM Timer» . Затем жмем «Завершить» .
- Запускается небольшое окошко приложения SM Timer. Прежде всего, в верхнем поле из выпадающего списка нужно выбрать один из двух режимов работы утилиты: «Выключение компьютера» или «Завершение сеанса» . Так как перед нами стоит задача именно выключить ПК, то выбираем первый вариант.
- Далее следует выбрать вариант отсчета времени: абсолютный или относительный. При абсолютном задается точное время отключения. Оно произойдет при совпадении указанного времени таймера и системных часов компьютера. Для того, чтобы установить данный вариант отсчета переключатель переставляется в позицию «В»
. Далее при помощи двух ползунков или пиктограмм «Вверх»
и «Вниз»
, расположенных справа от них, устанавливается время отключения.

Относительное время показывает через сколько часов и минут после активации таймера ПК будет отключен. Для того, чтобы его задать, устанавливаем переключатель в позицию «Через» . После этого таким же образом, как и в предыдущем случае, устанавливаем количество часов и минут, по прошествии которых произойдет процедура выключения.
- После того, как указанные выше настройки произведены, жмем на кнопку «OK» .









Компьютер будет выключен, через установленное количество времени или при наступлении указанного времени, в зависимости от того, какой именно вариант отсчета был выбран.
Способ 2: использование периферийных инструментов сторонних приложений
Кроме того, в некоторых программах, главная задача которых совершенно не имеет к рассматриваемому вопросу отношения, существуют второстепенные инструменты для отключения компьютера. Особенно часто такую возможность можно встретить у торрент-клиентов и различных загрузчиков файлов. Давайте посмотрим, как запланировать выключения ПК на примере приложения для закачки файлов .


Теперь при достижении заданного времени закачка в программе Download Master будет завершена, сразу после чего произойдет выключение ПК.
Способ 3: окно «Выполнить»
Самым распространенным вариантом запуска таймера автоотключения компьютера встроенными инструментами Windows является применение командного выражения в окне «Выполнить» .


Если пользователь желает, чтобы при выключении компьютер принудительно завершил работу программ, даже если документы не сохранены, то следует установить в поле окна «Выполнить» после указания времени, через которое произойдет отключение, параметр « -f» . Таким образом, если вы желаете, чтобы принудительное отключение произошло через 3 минуты, то следует ввести следующую запись:
shutdown -s -t 180 -f
Жмем на кнопку «OK» . После этого, даже если на ПК будут работать программы с несохраненными документами, то они будут принудительно завершены, а компьютер выключен. При вводе же выражения без параметра « -f» компьютер даже с установленным таймером не отключится до тех пор, пока вручную не будет выполнено сохранение документов, если запущены программы с несохраненным содержимым.

Но бывают ситуации, что планы пользователя могут измениться и он передумает отключать компьютер после того, как таймер уже запущен. Из этого положения есть выход.


Способ 4: создание кнопки отключения
Но постоянно прибегать к вводу команды через окно «Выполнить» , внося туда код, не очень удобно. Если вы регулярно прибегаете к таймеру выключения, устанавливая его на одно и то же время, то в этом случае есть возможность создания специальной кнопки запуска таймера.
- Кликаем по рабочему столу правой клавишей мышки. В раскрывшемся контекстном меню наводим курсор на позицию «Создать» . В появившемся списке выбираем вариант «Ярлык» .
- Запускается Мастер создание ярлыка
. Если мы хотим отключить ПК через полчаса после запуска таймера, то есть, через 1800 секунд, то вводим в область «Укажите расположение»
следующее выражение:
C:\Windows\System32\shutdown.exe -s -t 1800
Естественно, если вы желаете поставить таймер на иное время, то в конце выражения следует указать иное число. После этого жмем на кнопку «Далее» .
- На следующем этапе требуется присвоить название ярлыку. По умолчанию оно будет «shutdown.exe» , но мы можем добавить более понятное наименование. Поэтому в область «Введите имя ярлыка» вписываем то наименование, взглянув на которое сразу будет понятно, что при его нажатии произойдет, например: «Запуск таймера выключения» . Жмем по надписи «Готово» .
- После указанных действий на рабочем столе появляется ярлык активации таймера. Чтобы он не был безликий, стандартный значок ярлыка имеется возможность заменить на более информативную иконку. Для этого кликаем по нему правой клавишей мышки и в перечне останавливаем выбор на пункте «Свойства» .
- Запускается окно свойств. Перемещаемся в раздел «Ярлык» . Жмем по надписи «Сменить значок…» .
- Отобразится информационное оповещение о том, что объект shutdown не имеет значков. Чтобы его закрыть, жмем по надписи «OK» .
- Открывается окошко выбора значков. Здесь можно выбрать иконку на любой вкус. В виде такой иконки, например, можно использовать тот же значок, что и при отключении Windows, как на изображении ниже. Хотя пользователь может выбрать и любой иной на свой вкус. Итак, выбираем значок и жмем на кнопку «OK» .
- После того, как значок отобразился и в окне свойств, там тоже жмем по надписи «OK» .
- После этого визуальное отображение иконки запуска таймера автоотключения ПК на рабочем столе будет изменено.
- Если в будущем нужно будет изменить время отключения компьютера с момента запуска таймера, например, с получаса до часа, то в этом случае опять переходим в свойства ярлыка через контекстное меню тем же способом, о котором шла речь выше. В открывшемся окне в поле «Объект» меняем числа в конце выражения с «1800» на «3600» . Жмем на надпись «OK» .










Теперь после нажатия на ярлык компьютер будет отключаться через 1 час. Таким же образом можно изменить период отключения на любое другое время.
Теперь давайте посмотрим, как создать кнопку отмены отключения компьютера. Ведь ситуация, когда следует отменить произведенные действия, тоже не редка.


Способ 5: использование планировщика заданий
Также запланировать отключение ПК через указанный промежуток времени можно при помощи встроенного планировщика заданий Windows.
- Чтобы перейти к планировщику заданий, жмем кнопку «Пуск» в нижнем левом углу экрана. После этого в списке выбираем позицию «Панель управления» .
- В открывшейся области переходим в раздел «Система и безопасность» .
- Далее, в блоке «Администрирование»
выбираем позицию «Расписание выполнения задач»
.

Существует и более быстрый вариант перехода к расписанию выполнения задач. Но он подойдет тем пользователям, кто привык запоминать синтаксис команд. В данном случае нам придется вызвать уже знакомое окошко «Выполнить» , нажав комбинацию Win+R . Затем требуется в поле вписать командное выражение «taskschd.msc» без кавычек и нажать по надписи «OK» .
- Запускается планировщик заданий. В его правой области выбираем позицию «Создать простую задачу» .
- Открывается Мастер создания задачи . На первом этапе в поле «Имя» следует задаче дать наименование. Оно может быть абсолютно произвольным. Главное, чтобы пользователь сам понимал, о чем речь. Присвоим наименование «Таймер» . Жмем по кнопке «Далее» .
- На следующем этапе потребуется установить триггер задачи, то есть, указать частоту её выполнения. Переставляем переключатель в позицию «Однократно» . Щелкаем по кнопке «Далее» .
- После этого открывается окно, в котором нужно установить дату и время, когда будет активировано автовыключение. Таким образом, оно задается по времени в абсолютном измерении, а не в относительном, как было до этого. В соответствующих полях «Начать» задаем дату и точное время, когда ПК должен быть отключен. Жмем по надписи «Далее» .
- В следующем окне нужно выбрать действие, которое будет производиться при наступлении указанного выше времени. Нам следует включить программу shutdown.exe , которую мы ранее запускали при помощи окна «Выполнить» и ярлыка. Поэтому выставляем переключатель в положение «Запустить программу» . Кликаем по «Далее» .
- Запускается окно, где нужно указать наименование программы, которую требуется активировать. В область «Программа или сценарий»
вводим полный путь к программе:
C:\Windows\System32\shutdown.exe
- Открывается окно, в котором представлена общая информации о задаче на основании введенных ранее данных. Если пользователя что-то не устраивает, то следует нажать на надпись «Назад» для редактирования. Если же все в порядке, ставим флажок возле параметра «Открыть окно «Свойства» после нажатия кнопки «Готово»» . И жмем по надписи «Готово» .
- Открывается окно свойств задачи. Около параметра «Выполнять с наивысшими правами» устанавливаем галочку. Переключатель в поле «Настроить для» выставляем в позицию «Windows 7, Windows Server 2008 R2» . Жмем «OK» .











После этого задача будет поставлена в очередь и отключение компьютера произойдет автоматически в заданное с помощью планировщика время.
При возникновении вопроса, как отключить таймер выключения компьютера в Windows 7, если пользователь передумал отключать компьютер, делаем следующее.


После указанного действия задача по автоотключению ПК будет отменена.
Как видим, существует целый ряд способов запуска таймера автоотключения компьютера по указанному времени в Windows 7. Причем, пользователь может выбирать пути решения данной задачи, как встроенными инструментами операционной системы, так и с использованием сторонних программ, но даже внутри этих двух направлений между конкретными способами имеются существенные различия, так что уместность выбранного варианта должна быть обоснована нюансами ситуации применения, а также личным удобством пользователя.
Самый простой и незатейливый способ отключать ПК по таймеру – использовать стандартные команды Windows, которые нужно вводить в командную строку. Основная команда – «shutdown ». Ее комбинация с другими позволяет гибко настроить параметры отключение компьютера по времени. Самые нужные дополнительные команды:
- / s – предназначена для выключения компьютера.
- / r – предназначена для перезагрузки компьютера.
- / h – заставляет ПК перейти в спящий режим.
- / f – принудительно закрывает все открытые программы, не уведомляя при этом пользователя.
- / t – предназначена для установки времени отключения (в секундах).
Для активации таймера отключения ПК в командую строку необходимо ввести базовую команду и добавить параметры / s и / t . Не забудьте в конце добавить время отключения в секундах. Если мы хотим выключить компьютер через 2 минуты , то итоговая строка будет такой: «shutdown /s / t 120 »
Вводится эта команда в специальную связную программу, соединяющую систему и командную строку. Она находится по адресу «Пуск » – «Стандартные » – «Выполнить ». Вводим команду с нужными параметрами и жмем на кнопку «ОК ». Как только время истечет, компьютер выполнит поставленную задачу.
С помощью этой команды можно не только отключать ПК, но и перезагружать его. Тогда в исходную команду вместо /s вводим /r . Чтобы сделать выключение или перезагрузку моментальной, добавим параметр /f . Тогда итоговая команда будет выглядеть так: «shutdown /s /f /t 120».
Главный минус этого метода – он годится лишь для однократного выключения компьютера. Для периодического отключения (например ежедневно) подключим еще одну функцию, встроенную в Windows – «Планировщик заданий ».
Используем планировщик заданий
Для начала разберемся, где расположена программа. Планировщик находится в разделе «Пуск » – «Стандартные » – «Служебные » – «Планировщик заданий ». Когда мы впервые откроем программу, то не увидим никаких готовых заданий, поэтому создаем свое:

После проведенной операции мы можем проверить, сохранилось ли задание. Для этого заходим в библиотеку
планировщика и находим нашу задачу:
Использование сторонних программ-таймеров
Если вас не устраивают стандартные способы отключения компьютера по таймеру, то можно прибегнуть к помощи сторонних программ . Они в большинстве своем бесплатные и их бесчисленное количество, мы же рассмотрим три случайно выбранных.
Первая программа, которая привлекает внимание русскоязычной аудитории – Wise Auto Shutdown
. Интерфейс полностью русифицирован
, дизайн приятен, настройка не требует специфических навыков.
Для включения таймера нужно:
- Выбрать действие, которое программа будет выполнять по таймеру. Как и в случае со стандартными средствами Windows мы можем выбрать выключение, перезагрузку, режим сна. Все остальные, так или иначе, повторяют вышеперечисленные (кроме выхода из системы – он отправляет нас вновь выбирать пользователя для входа).
- Выставляем дату, время и периодичность. После этого жмём на кнопку «Запустить ».
Следующая программа в нашем списке – Airytec Switch Off
. Как и в предыдущем случае, программа русифицирована и бесплатна. Интерфейс не загружен, есть только самые нужные параметры.
Чтобы включить обратный отсчет нужно:
- Выбрать расписание (периодичность).
- Выбрать действие .
- Поставить галочку в окне «Принудительно закрывать приложения ».
- Нажать на кнопку «Запустить ».
И последняя, самая мощная и настраиваемая программа – PowerOff
. С первого взгляда кажется, что разобраться в интерфейсе попросту невозможно, однако только эта программа позволяет сделать настройку под любые требования. Все основные действия выставляются на вкладке «Таймеры
».
Для простого отключения по времени нужно:
- Выбрать задачу.
- Установить время срабатывания.
- Сохранить настройки.
Единственный минус – для сворачивания программы в системную панель, нужно самостоятельно поставить галочку в настройках. В противном случае программа закроется и в нужное время не выключит компьютер.