При форматировании документа иногда возникает необходимость в пояснении текста и, соответственно, вопрос, как сделать сноску в Ворде.
Как правило, она представляет собой примечание для указания источника информации или объяснения основной идеи прямо в тексте, без отклонения от содержимого.
Несмотря на необходимость сносок, с правилами их расстановки знакомы немногие. А ведь в текстовом редакторе Word ими очень легко управлять.
Сноски в середине текста
Для того чтобы создать обычные постраничные ссылки для дипломной или курсовой работы следует выбрать меню ссылок для Word 2007/2010/2013.
Теперь следует навести мышку на текст, для которого требуется пояснение, и нажать на иконке «Вставить сноску».
Эта же информация становится видна при наведении на ссылку.

Для Word 2003 выбирается меню «Вставка», затем подменю «Ссылки», и уже в нём пункт «Сноски».

В открывшемся меню нажимается просто «Вставить», так как размещение внизу страницы выбрано уже по умолчанию.

Если страница требует несколько примечаний, их расставляют в нужных местах, а нумерация выполняется автоматически.
Сноски в конце документа
Для этого предусмотрена специальная разновидность примечания, которое выставляется так же просто, как и обычное.
Для этого только надо выбрать не обычную заметку, а концевую.

Удобство этого варианта примечаний заключается в том, что теперь можно легко увидеть ссылку на источник, не переходя для этого в самый конец документа.
Оформление сносок
- Существуют определенные правила оформления сносок в тексте, которыми пользуется большинство составителей литературы, документов, дипломных и курсовых работ:
- Внутри статьи или документа примечания, отсылающие к литературному источнику, должны быть заключены в квадратные скобки сразу же после цитаты;

- Если необходимо указать ещё и страницу, её номер указывается уже после номера источника (как убрать номера страниц мы писали в другой статье);
- ссылки на 2 и более источников разделяют в скобках точкой с запятой.
Форматирование сносок
Все эти действия программа Word позволяет осуществить всего за несколько секунд.
Изменение формата номера
Алгоритм изменения нумерации ссылок следующий:
- Курсор выставляется в том разделе, примечания которого будут редактироваться;
- Открывается меню сносок (для Ворд 2003) или соответствующая вкладка на панели ссылок (Word 2007);

- Выбирается формат номера и нажимается «Вставить» («Применить»). По умолчанию для обычных сносок выбрана нумерация «1, 2, 3, …», а для концевых – «I, II, III …».

Уведомление о продолжении
Однако оно не заканчивается внизу, а продолжается на новой странице, и сообщить об этом следует с помощью уведомления о продолжении.
В версиях Word 2013 и 2010 такая возможность существует.
Для этого следует:
- Перейти в режим черновика на вкладке «Вид»;

- Нажать кнопку «Показать сноски» во вкладке «Ссылки»;
- Выбрать тип примечания, для которого делается уведомление (концевое или обычное).
- В списке нажать на сообщение о продолжении сноски нужного типа;
- Выделить текст, используемый для уведомления (например, «Продолжение на след. стр.»).
Изменение или удаление разделителя
По умолчанию текст сносок отделяется от общей части документа разделителями – горизонтальными линиями.
Курсовики приходится выполнять всем студентам высших и средне-специальных учебных заведений. Как правило, такие проекты делаются один раз в семестр, но иногда и чаще. Обычно, подобное исследование представляет собой изучение теории по заданной проблеме, а так же решение практического задания – это помогает закрепить материал, пройденный в течение курса.
Также к услугам посетителей сайта – заказ курсовой работы. Специалисты портала выполняют проекты любой сложности на высоком уровне качестве.
Для заказа свяжитесь через онлайн-форму или напишите нам на почту.
- титульный лист;
- содержание;
- вводная часть;
- основной раздел (состоящий из двух или трех подразделов);
- заключительная часть;
- перечень литературы, к которой прибегал автор при выполнении исследования;
- приложение.
При написании курсовика, необходимо строго соблюдать структуру работы.
Очень важно сделать проект качественно – неправильный курсовик может повлиять на результаты сессии и диплома. Одним из главных требований к выполненному заданию является его оформление – курсовики оформляются строго по ГОСТу, иначе - проверяющий может снизить оценку за проект или отправить его на доработку.
Что такое сноски?
Очень часто учащиеся сталкиваются с проблемами при оформлении. В связи с этим, в данной статье мы разберем один из важнейших аспектов - оформление сносок в курсовой.
Любой студент использует большое количество литературы при проведении исследования, которую необходимо перечислить в перечне литературы, которая изучалась в процессе написания работы. Из-за этого возникает вопрос: «как правильно оформить сноски для курсовой?»
Этот перечень выполняется строго в соответствие со стандартом. Но если в выполненном задании используются выдержки или цитаты из книг, научных статей или других источников, студенту необходимо делать примечания, указывающие на авторство той или иной цитаты. В противном случае - студента можно обвинить в плагиате. «Как делать сноски в курсовой?» - таким вопросом задаются многие учащиеся при написании студенческого проекта.
Сноски в курсовой работе выполняются строго по методичке, которую можно получить у преподавателя или на кафедре.
Именно поэтому, перед тем, как начать оформлять выполненной задание, рекомендуется тщательно изучить эту методичку. Выноска (или ссылка) обычно выполняется шрифтом, размер которого немного меньше, чем размер шрифта основного текста в проекте. Так, если вы используете 14 шрифт, то для сноски в курсовой работе целесообразно применить 12 размер шрифта.
Как сделать сноски в курсовой правильно?
Ссылок в курсовой может быть несколько. Оформление ссылок в проекте может быть осуществлено следующими способами:
- внутристрочным;
- подстрочным.
Рассмотрим подробнее, что представляет собой каждый из них.
Подстрочные
Такую сноску размещают на той же странице в курсовике, где была применена цитата. Ссылки на литературу в данном случае отделяются от основного текста проекта чертой.
Внутристрочные
Ставить ссылки такого типа необходимо по ходу выполнения проекта. Они должны быть заключены в квадратные скобки с указанием порядкового номера используемого источника (он должен быть а перечне литературы), а так же страницы, на которой находится та или иная цитата.
Методы использования цитат, при выполнении ссылок
Цитата может применяться в двух видах:
- в прямом;
- в косвенном.
Образец применения цитаты в прямом виде
«Утверждение» - считал ученый N.
Написать цитату в косвенном виде нужно таким образом: ученый N считает, что…
В своем курсовике вы можете использовать только один вид данных сносок на источники. Какие из них легче выполнять?
Большинство студентов считает более простым выполнение внутристрочных ссылок, ведь вставлять их по тексту гораздо удобнее.
Сноски для курсовой работы. Пример выполнения
Примеры того, как правильно сделать цитату в проекте, вы можете посмотреть в методических указаниях.
Оформление ссылок внутристрочного типа
Сначала нужно написать цитату (прямую или косвенную), затем – указать выдержку , где 5 – номер источника в перечне, 9 – страница с этой книге, где приведена цитата. Так, как же оформлять ссылки?
Сноски подстрочного типа
Если вы все же решили делать такие выдержки, то они выполняются следующим образом: цитата (в прямом или косвенном виде) порядковый номер источника. Затем, под текстом, под чертой указываются все источники, на которые вы ссылались в тексте на этой странице.
Помимо ссылок на источники, нужно оформлять и примечания, ссылающиеся на приложение к курсовику. В приложении размещены различные графики, рисунки и таблицы, которые использовались в ходе выполнения проекта.
Как правильно оформлять сноски на материалы в приложении? Примечания на приложение оформляются так же – надстрочным и подстрочным образом. Требования к размеру шрифта – те же.
Технические возможности программы Word
Седьмая версия этой программы способна самостоятельно проставлять примечания подстрочного типа. Для этого необходимо воспользоваться специальной вкладкой на панели инструментов, которая так и называется – «Ссылки».
Прочитав данную статью, вы научились делать ссылки в курсовой работе: узнали об их разновидностях и требованиях к их оформлению. Теперь, вы без труда сможете поставить их правильно.
Сноски в Microsoft Word 2010 позволяют сделать документ более интерактивным и удобным для чтения. При должном умении их создание не займёт больше двух секунд, но нужно знать некоторые нюансы.
Зачем их создавать
Сноска в документе позволяет автору более лаконично излагать свои мысли. Рассмотрим конкретный пример: «Вам нужно вставить в текст иностранное слово. Чтобы не перегружать предложение лишними скобками, к термину добавляется символ с расшифровкой в конце странички».
В некоторых случаях авторы используют в своих текстах цитаты известных учёных и политиков. Чтобы не получить клеймо плагиаторов необходимо вставлять сноски на изначальные источники. Это позволит избежать судебных издержек и сделает работу соответствующей научному стилю.

Согласно базовым правилам делопроизводства и оформления научных работ в поясняющей ссылке нужно указать автора, источник и страницу, откуда была взята информация. Некоторые авторитетные журналы требуют от своих литераторов указывать номера строк. Также необходимо прописывать год издания.
Третий самый распространённый случай вывода поясняющей информации за рамки основного тела работы заключается в пояснении терминов.
Видео: автоматические ссылки
Ставим сноски
Для того чтобы делать сноски в Word 201 необходимо использовать верхнюю ленту, на которой нужно выбрать вкладку «Ссылки».
После этого алгоритм действий будет следующим:
- вы выделяете нужное слово, предложение, фразу или абзац;
- находите в открытой заранее вкладке значок «АБ1» с подписью «Вставить сноску», после чего жмете на него (произойдёт перенаправление в конец страницы);
- следующим шагом будет введение соответствующего пояснения.

Пояснения могут идти в конце документа, каждой страницы или раздела. Автор сам выбирает наиболее удобный для него вариант. Тем не менее есть некоторые неписаные правила, которым стоит следовать.

Важные правила составления и оформления сносок:
- пояснительные материалы в конце страницы принято обозначать арабскими цифрами;
- римские числа применяются для всего документа;
- использование звёздочек и других символов допускается в неформальных документах и публицистике.
Нумерация может быть как общей, так и раздельной. Соответствующие настройки можно установить в диалоговом окне. При удалении надстрочного знака информация под линией исчезнет.
SSHD - что это такое? Виды и назначение. Узнать тут.
В конце каждой страницы
Автор может делать полезные примечания, как в конце каждой страницы, так и во всём документе. Первый вариант чаще всего используется для обозначения терминов и расшифровки иностранных слов. Маленьким шрифтом под текстом даётся нужная информация. Быстрая комбинация клавиш: CTRL+ALT+F.

В конце документа
Ссылки, идущие в качестве завершения всей работы, выглядят так же, как и предыдущие. Но в данном случае автор может указать 10-15 литературных источников, и это никоим образом не повлияет на читабельность материала. Быстрая комбинация: CTRL+ALT+D.
Настройка в диалоговом окне
Диалоговое окно позволяет настроить точные параметры ссылок. Пользователь может выбрать тип нумерации. Автор также указывает, с какой цифры будет начинаться созданный им список.
В нем можно подобрать уникальные символы для нумерации. Также здесь осуществляется выбор между примечанием в конце страницы и документа. Внизу окошка есть возможность выбрать охват введённых изменений.
Переходы по сноскам
Особого внимания в Microsoft Word 2010 заслуживает система удобных переходов между примечаниями. Читателю достаточно навести курсор на значок, и в небольшом окошке высветится пояснение. Для того чтобы перейти по ссылке нужно нажать на символ дважды.

Многие пользователи при использовании перехода испытывают сложности в нахождении отрывка текста, на котором они остановили чтение. Чтобы вернуться к отмеченному термину, достаточно два раза нажать на советующий номер под текстом.
Для экономии времени читатель может выбрать функцию «Показать сноски» и перейти к концу страницы или документа. Повторное нажатие возвращает пользователя обратно к изучаемому фрагменту.
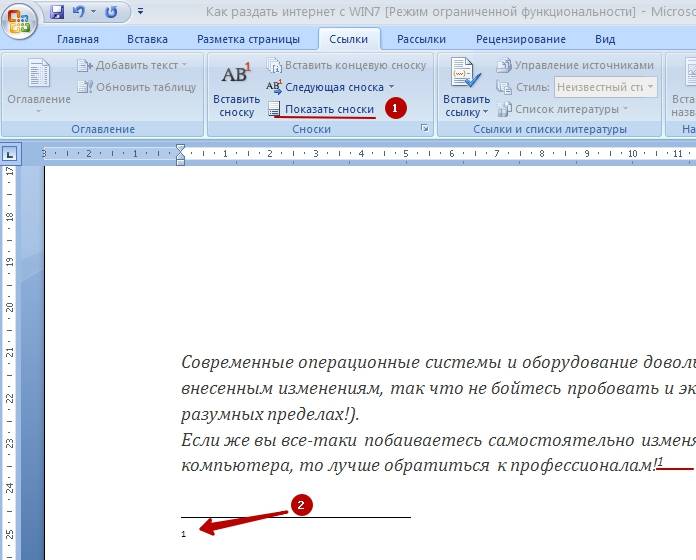
Компания Microsoft предоставила своим пользователям удобный инструмент для упорядочивания материла, и его каталогизации. Информация подаётся в удобном формате. Создание сносок занимает минимум времени, а переходы осуществляются легко и быстро.
Очень часто, при написании курсовых или дипломных работ приходится добавлять сноски, а в них указывать источники материалов. Сегодня мы рассмотрим, как просто вставить сноски в двух версиях ворда: Word 2007 и Word 2003.
Вставка сносок в Word 2007
Допустим, у Вас уже создан документ, который заполнен текстом и Вам осталось только вставить сноски. Для этого мы ставим курсор мыши в то место, где необходима сноска, выбираем пункт «Ссылки» в верхнем меню, а затем в открывшемся меню выбираем пункт «Вставить сноску».
Для быстрого добавления сноски можно воспользоваться комбинациями клавиш Alt + Ctrl + F . Эта комбинация заменит все действия, описанные выше. Так же хочется заметить, неважно каким способом Вы пользовались при добавлении сноски, и в каком порядке Вы их добавляли – перенумерация сносок будет происходить автоматически.

Если Вы все сделали правильно, Вам документ будет выглядеть следующим образом. Тут у меня добавлено две сноски около слов «Lorem Ipsum». Внизу страницы указаны источники данных сносок.
Вставка сносок в Word 2003
Отличие в добавление сносок в 2003 ворде отличается только интерфейсом программы. Если у Вас уже подготовлен текст – то это замечательно. Вам осталось только поставить курсор мыши в место добавления сноски, затем выбрать в меню пункт «Вставка» -> «Ссылка» -> «Сноска» и сноска у Вас появится автоматически.
Заполните сноски внизу документа и Ваш документ будет подготовлен. Комбинация клавиш Alt + Ctrl + F так же работает в 2003 версии Microsoft Word и поможет быстро добавлять сноски по всему документу.
Форматирование сносок
Если Вам не нравится стандартное добавление сносок – мы можете выбрать свое. В 2003 ворде меню форматирование выходит при добавлении сноски, а в 2007 необходимо нажать на стрелочку, показанную на картинке ниже.

В открывшемся окне у нас появляется много возможностей оформления, например, Вы можете настроить под себя следующие параметры:
- Расположение (внизу или вверху страницы)
- Концевые сноски (поставить все сноски в конец документа)
- Формат сносок (численный, латинский или греческий алфавит, символьные)
- Можно выбрать необходимый символ для сносок
- С какого значения начинать нумерацию
- Продолжать ли нумерацию на новых страницах
Так же все настройки можно применить либо к существующей странице, либо ко всему документы сразу.

Вот так просто добавить сноски в ворде. Чтобы еще больше узнать о данной программе – подписывайтесь на нашу рассылку новых статей, а так же добавляйте сайт в закладки и делитесь им в социальных сетях. На этом урок окончен.
Сноски в Майкросотф Ворд — это что-то вроде комментариев или примечаний, которые можно размещать в текстовом документе, как на любых его страницах (обычные сноски), так и в самом конце (концевые сноски). Зачем это нужно? В первую очередь, для совместной работы и/или проверки заданий либо же при написании книги, когда автору или редактору нужно внести пояснение того или иного слова, термина, фразы.
Представьте, кто-то вам сбросил текстовый документ MS Word, который вы должны просмотреть, проверить и, при необходимости что-то изменить. Но как быть, если вы хотите, чтобы это «что-то» изменил автор документа или какой-нибудь другой человек? Как быть в случаях, когда нужно просто оставить какое-то примечание или пояснение, к примеру, в научной работе или книге, не захламляя при этом содержимое всего документа? Именно для этого и нужны сноски, и в этой статье мы расскажем о том, как вставлять сноски в Ворде 2010 — 2016, а также в более ранних версиях продукта.
Примечание: Инструкция в данной статье будет показана на примере Microsoft Word 2016, но она применима и к предыдущим версиям программы. Некоторые пункты могут отличаться визуально, у них может быть немного другое название, но смысл и содержание каждого шага практически идентичны.
Используя сноски в Ворде, можно не только предоставлять разъяснения и оставлять комментарии, но и добавлять ссылки для текста в печатном документе (зачастую, для ссылок используются концевые сноски).
Примечание: Желая добавить к текстовому документу список литературы, воспользуйтесь командами для создания источников и ссылок. Найти их можно во вкладке «Ссылки» на панели инструментов, группа «Ссылки и списки литературы» .
Обычные и концевые сноски в MS Word нумеруются автоматически. Для всего документа можно использовать общую схему нумерации либо же можно создавать разные схемы для каждого отдельного раздела.
Команды, необходимые для добавления обычных и концевых сносок, а также для их редактирования, расположены во вкладке «Ссылки» , группа «Сноски» .

Примечание: Нумерация сносок в Ворде изменяется автоматически при их добавлении, удалении или перемещении. Если вы видите, что сноски в документе пронумерованы неправильно, вероятнее всего, в документе содержатся исправления. Эти исправления необходимо принять, после чего обычные и концевые сноски будут снова правильно пронумерованными.
1. Кликните левой кнопкой мышки в том месте, куда вы желаете добавить сноску.

2. Перейдите во вкладку «Ссылки» , группа «Сноски» и добавьте обычную или концевую сноску, нажав на соответствующий пункт. Знак сноски будет расположен в необходимом месте. Сама же сноска будет находиться внизу страницы, если она обычная. Концевая сноска будет расположена в конце документа.

Для большего удобства используйте сочетания клавиш : «Ctrl+Alt+F» — добавление обычной сноски, «Ctrl+Alt+D» — добавление концевой.
3. Введите необходимый текст сноски.

4. Кликните дважды по значку сноски (обычной или концевой), чтобы вернуться к ее знаку в тексте.

5. Если вы хотите изменить расположение сноски или ее формат, откройте диалоговое окно «Сноски» на панели управления MS Word и выполните необходимое действие:


Как изменить начальное значение сносок?
Обычные сноски нумеруются автоматически, начиная с цифры «1» , концевые — начиная с буквы «i» , за которой следует «ii» , затем «iii» и так далее. Кроме этого, желая сделать в Ворде сноску внизу страницы (обычную) или в конце документа (концевую), вы также можете задать и любое другое начальное значение, то есть, установить другую цифру или букву.

1. Вызовите диалоговое окно во вкладке «Ссылки» , группа «Сноски» .
2. Выберите необходимое начальное значение в поле «Начать с» .
3. Примените изменения.

Как создать уведомление о продолжение сноски?
Иногда бывает так, что сноска не помещается на странице, в таком случае можно и нужно добавить уведомление о ее продолжение, чтобы человек, который будет читать документ, был в курсе того, что сноска не закончена.

1. Во вкладке «Вид» включите режим «Черновик» .


3. В появившемся списке области сносок кликните «Уведомление о продолжении сноски» («Уведомление о продолжении концевой сноски» ).

4. Введите в области сносок текст, необходимый для уведомления о продолжение.
Как изменить или удалить разделитель сноски?
Текстовое содержимое документа отделяется от сносок, как обычных, так и концевых, горизонтальной линией (разделитель сносок). В случае, когда сноски переходят на другую страницу, линия становится более длинной (разделитель продолжения сноски). В Microsoft Word можно настраивать эти разделители, добавляя к ним рисунки или текст.
1. Включите режим черновика.

3. Выберите тип разделителя, который вы хотите изменить.

4. Выберите необходимый разделитель и внесите соответствующие изменения.
- Для удаления разделителя просто нажмите «DELETE» .
- Для изменения разделителя выберите подходящую линию из коллекции картинок или просто введите желаемый текст.
- Для восстановления разделителя по умолчанию нажмите «Сброс» .
Как удалить сноску?
Если сноска вам больше не нужна и вы хотите ее удалить, помните, что удалять нужно не текст сноски, а ее символ. После того, как знак сноски, а вместе с ним и сама сноска со всем содержимым будут удалены, автоматическая нумерация измениться, сместившись на отсутствующий пункт, то есть, станет корректной.
На этом все, теперь вы знаете, как вставить сноску в Ворде 2003, 2007, 2012 или 2016, а также в любой другой версии. Надеемся, эта статья для вас была полезной и поможет заметно упростить взаимодействие с документами в продукте от Microsoft, будь то работа, учеба или творчество.


























