Is a powerful open source cross-platform Office suite that works in many regards just like Microsoft Office.
While you can use LibreOffice apps to edit spreadsheets or Word documents, you may use it as well to create, edit and save PDF documents.
LibreOffice supports the editing of PDF documents by default and opens them in the LibreOffice Draw application. You can open Draw directly and use the File menu to load PDF documents, or use the startup wizard instead.
You may also associate LibreOffice with the PDF file format if LibreOffice is your main app for PDF documents so that you can double-click on PDF documents to have them opened in LibreOffice automatically.
The loading of PDF documents may take a moment in LibreOffice. While a one or two sheet PDF opens near instantly, PDF documents with hundreds of pages may take a minute or so to load.
You may also start a new document from scratch instead using Draw. Just make sure you select File > Export as PDF when you are done to save it as a PDF document.
LibreOffice Draw displays the pages of the loaded PDF document on the left in a sidebar, and the content of the selected page in the main editing area.
Text content displays fine for the most part but you may notice that the editor may have issues with complex layouts. Take a look at the title of my Windows 10 ebook to see what I mean:
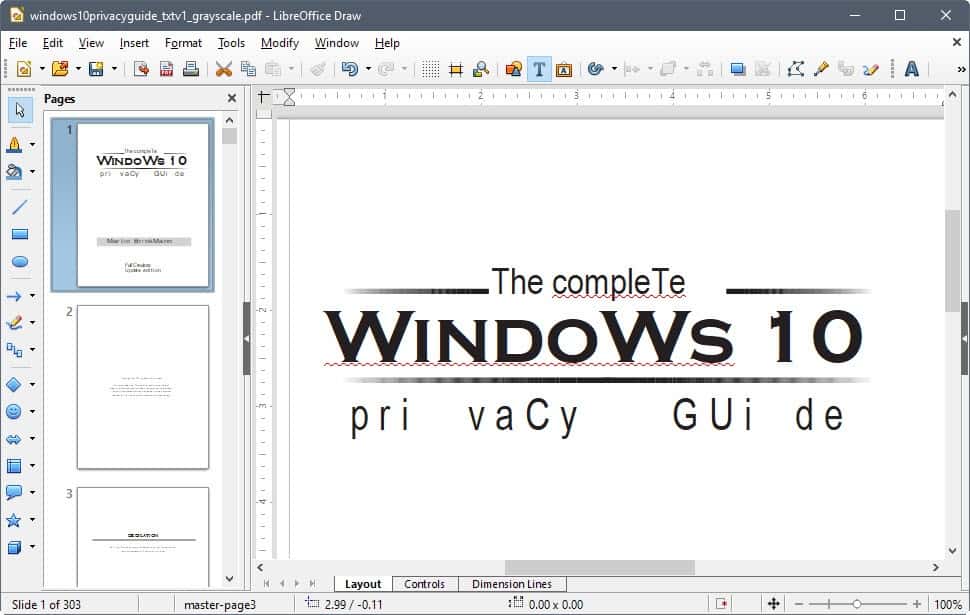
This means unfortunately that you can"t use LibreOffice to edit documents with rendering issues as these may get saved automatically after the editing.
The editing works exactly how you"d expect it to, however. You can click on any position to add, edit or delete text, and even use advanced features such as inserting images, changing the formatting or adding tables.
Once you are done editing the document you need to select "export as PDF" from the File menu. If you don"t, you end up saving the document as an ODG file, the default format that LibreOffice Draw uses.

Selecting export as PDF opens the PDF options. The options are quite extensive and give users full control over the process. To name just a few features supported by the export module: sign with watermark, set compression level, set encryption and permissions, add digital signature to document, define initial view and layout, and a lot more.
It is recommended that you check the exported PDF document to make sure that its layout and content is intact and not garbled.
Closing Words
LibreOffice Draw offers a simple straightforward option to edit PDF documents. It is most suitable for basic PDF documents with little to no formatting or advanced layouts. The program does not offer the same level of functionality as Acrobat Reader or other commercial PDF editors but it is sufficient for basic tasks.
Now You : Which program do you use to view and edit PDF documents?
Related articles
While you can use LibreOffice apps to edit spreadsheets or Word documents, you may use it as well to create, edit and save PDF documents.
Martin Brinkmann

About Martin Brinkmann
Comments
Опубликовано 22.08.2011 15:39 (Portable Document Format ) на инструментальной панели Стандартная предлагается кнопка Экспорт в PDF . Другой способ конвертации - выполнить команду Файл → Экспорт в PDF . Есть еще команда Экспорт . Разница между этими способами экспорта в следующем: в первом случае предлагается конвертировать только в PDF, а во втором: в PDF или в TXT (MediaWiki) (подвид TXT).
После нажатия на кнопку Экспорт в PDF открывается диалоговое окно Экспорт . В списке Формат файла выбирается один из форматов конвертирования: *.pdf или *.txt . Для выполнения конвертации документа нажмите на кнопку Сохранить . После выполнения команды Файл → Экспорт в PDF открывается окно Параметры PDF (Рис. 6).
Существует еще один универсальный (для всех приложений) способ создания файлов *.pdf - использование виртуального принтера, который создает файл в формате *.pdf . Для установки этого виртуального принтера необходимо установить приложение Adobe Acrobat (включающего программу Adobe Distiller ), Bullzip PDF Printer или Softland novaPDF . Выбор виртуального принтера выполняется в диалоговом окне Печать .
Создание PDF имеет ряд особенностей, о которых нужно рассказать. Переводится в PDF не весь текст, а только набранный шрифтами True Type и Open Type . Текст, набранный шрифтами Type 1 или растровыми, командой Экспорт в PDF в PDF не импортируется. Чтобы встроить шрифты типа Type 1 в документ PDF нужно использовать другую возможность: не сохранять документ в формате PDF , а организовывать виртуальную печать. Виртуальная печать также создает файл в формате PDF , но с внедрением шрифтов Type 1. Программ, создающих виртуальные принтеры, много, но не все они встраивают шрифты типа Type 1, хотя с другими типами шрифтов проблем не возникает. Многие программы виртуальной печати игнорируют символы, созданные с помощью шрифтов Type 1, то есть эти символы вообще не записываются в файл PDF . Самый оптимальный вариант: установить программы виртуальной печати от компании Adobe .
Программа LibreOffice .org Writer может работать с растровыми шрифтами, в отличие от программы Microsoft Word. Программа Microsoft Word последних версий также уже не работает со шрифтами Type 1. Хотя запрет на использование шрифтов Type 1 в Microsoft Word легко обойти: запрет почему то распространяется только на запрет использования шрифтов Type 1 только с клавиатуры, а запрета на ввод с помощью символов нет. Не запрещена в Microsoft Word также вставка текста Type 1 из других документов. В программе LibreOffice .org Writer таких запретов нет.
Из программы LibreOffice .org Writer растровые шрифты импортировать можно. Для этого необходимо выполнить команду Файл → Экспорт в PDF . После этого в открывшемся окне Параметры PDF (Рис. 6) перейдите на вкладку Общие . Установите флажок в опцию PDF /A -1 . В списке Формат передачи выберите значение PDF . Нажмите на кнопку Экспорт . Для шрифтов Type 1 этот метод не подходит, так как текст, набранный такими шрифтами, даже не будет виден в документе. К сожалению никаких сообщений или предупреждений об использовании разных типов шрифтов в программе LibreOffice .org Writer нет и неопытный пользователь может случайно использовать шрифты Type 1, после чего создать неточные файлы PDF. Единственную программу, которую я знаю, корректно создающую файлы PDF из любых типов шрифтов - Adobe Distiller. Программа коммерческая.
Недавно я писал о том, чем . Также у многих возникает и о том, как и чем можно редактировать такие файлы.
В этой инструкции - о нескольких способах сделать это, при этом будем исходить из того, что покупать Adobe Acrobat за 10 тысяч рублей мы не собираемся, а просто хотим внести какие-то изменения в уже имеющийся PDF файл.
С бесплатными способами редактирования PDF файлов, как Вы видите, довольно туго. Тем не менее, если у нас нет задачи ежедневно и на протяжении долгого времени заниматься внесением изменений в такие документы, и мы просто хотим один раз где-то что-то подправить, то для этого подойдут и условно бесплатные программы, позволяющие использовать их функции в течение ограниченного периода времени. Среди них можно выделить:
- Magic PDF Editor http://www.magic-pdf.com/ (обновление 2017: сайт перестал работать) - простая в использовании программа, позволяющая изменять pdf файлы, сохраняя все форматирование.
- Foxit PhantomPDF https://www.foxitsoftware.com/pdf-editor/ - еще одна несложная программа для редактирования документов PDF, также позволяет бесплатное использование в течение 30 дней.

Есть также еще два почти бесплатных способа, которые, тем не менее, я вынесу в следующий раздел. Все, что было выше - самые простые для незначительных правок pdf файлов программы, которые, тем не менее, вполне справляются со своей работой.
Еще два способа редактировать PDF

- Если по каким-то причинам все вышеперечисленное Вам не подошло, то ничто не мешает скачать ознакомительную версию Adobe Acrobat Pro с официального сайта http://www.adobe.com/ru/products/acrobatpro.html . С помощью этого программного обеспечения с файлами PDF можно делать вообще что угодно. По сути, это «родная» программа для данного формата файлов.
- Microsoft Office версий 2013 и 2016 позволяет редактировать PDF файлы. Правда здесь есть одно «НО»: Word преобразовывает файл pdf для редактирования, а не вносит изменения в нем самом, а уже после того, как необходимые изменения были внесены, Вы можете экспортировать документ из Office в PDF. Сам я не пробовал, но почему-то не совсем уверен, что результат будет полностью соответствовать ожидаемому при таком варианте.
Вот такой краткий обзор программ и сервисов. Пробуйте. Хочу отметить, что, как и раньше, рекомендую скачивать программы только с официальных сайтов компаний-производителей. Многочисленные результаты поиска в виде «скачать бесплатно PDF редактор» легко могут стать результатом появления вирусов и другого вредоносного ПО на Вашем компьютере.
Большинству пользователей компьютеров известен такой формат файлов, как PDF. Чаще всего в таком файле можно увидеть книги, различные инструкции, официальную документацию. Открывается этот файл через специальные программы. Самой известной является Acrobat Reader, но можно открыть и через современные браузеры. Некоторым пользователям может потребоваться редактирование таких файлов. К примеру, требуется удалить какие-то части текста, а исходных документ, из которого вы создавали PDF, вы уже утеряли. Или же стоит задача немного подкорректировать чей-то чужой PDF документ. И тут возникают проблемы... Файлы PDF нельзя редактировать через те же программы, которыми все привыкли их открывать и для этого требуются специальные программы, поддерживающие редактирование таких файлов. В этой статье я расскажу вам о бесплатных способах редактирования PDF документов.
В статье не пойдёт речь о взломе защищённых при помощи пароля и / или шифрования PDF документов, в которых стоят ограничения на редактирование информации!
Когда я, однажды, столкнулся с задачей отредактировать PDF документ, в котором содержалась инструкция, то столкнулся сразу с проблемой. Я думал, что смогу это сделать при помощи программы PDF 24 Сreator, при помощи которой можно с лёгкостью создать PDF файл практически из любого другого текстового формата и защитить документ от копирования и редактирования (обо всём этом рассказано в отдельной статье - вот здесь). Но данная программа не может редактировать файлы PDF, например, нельзя при помощи неё затереть какой-то текст, написать новый.
Поиски специальной бесплатной программы для решения данной задачи завершились неудачей. Мне удалось найти лишь онлайн сервисы, для редактирования документы, возможности которых весьма слабые, а также офисный пакет LibreOffice (аналог платного Microsoft Office), который вообще предназначен для работы с текстовыми документами, презентациями, таблицами и заодно поддерживает возможность редактирования PDF.
Ещё возможность изменения PDF файлов поддерживают все последние версии известной программы Microsoft Word (начиная примерно с 2013-го выпуска). Но эта программа является платной и сам я пользуюсь бесплатными аналогами. О возможность редактирования PDF через Microsoft Office будет рассказано в конце статьи.
Итак, рассмотрим для начала 2 бесплатных способа отредактировать PDF документ.
Редактирование PDF документа при помощи бесплатного офисного пакета LibreOffice
LiberOffice, как я уже выше упоминал - бесплатный аналог пакета Microsoft Office, который содержит аналогичные программы, т. е. замену таким известным программам, как Word, Excel, PowerPointи другим. Он также поддерживает и редактирование PDF файлов. Конечно не особо то хочется устанавливать целый офисный пакет ради редактирования, к примеру, одного PDF файлика, но другого бесплатного и одновременно хорошего решения качественно выполнить редактирования, пожалуй и нет. Если вам нужно выполнить простейшее редактирование в PDF файле, например, затереть какие-то куски текста, то проще воспользоваться онлайн редактором, о котором пойдёт речь ниже.
Если же вам нужно заменить какой-то текст, перенести какие-то элементы выше-ниже, что-то ещё добавить, то лучше установить для этого LibreOffice, тем более что потом быстро сможете удалить.
Загрузка и установка LibreOffice
Проверить наличие более свежей версии и скачать её вы всегда можете на официальном сайте, в разделе «Загрузить»:
Установка программы проста, ничего в ней настраивать не нужно, поэтому рассмотрю её кратко.
В последних окнах нажмите «Установить» и «Готово»:
На этом установка LibreOffice завершена.
Как открыть PDF документ для редактирования в LibreOffice и сохранить снова в тот же формат
Для того, чтобы выполнить редактирование документа PDF при помощи офисного пакета LibreOffice, никаких сложных действий не требуется, всё очень просто!
Запустите программу LibreOffice и нажмите «Открыть файл».
В открывшемся окне (проводнике Windows) найдите на компьютере тот PDF файл, который хотите отредактировать, например:
В результате выбранный вами PDF файл будет открыт для редактирования:
Теперь вы можете вносить любые изменения в файл также как вы бы делали это при простом изменении текстового документа. К примеру, вы можете легко изменить или удалить любой текст, изображения, добавить ссылки, в общем сделать любой оформление для документа.
После того как вы внесёте изменения в документ, его нужно обратно сохранить в том же формате PDF (если вам конечно не нужен какой-то другой). Если просто нажать кнопку «Сохранить» в программе, то сохранение будет выполнено в стандартных форматах программы LibreOffice.
В окне настроек можно всё оставить по умолчанию и нажать «Экспорт», после чего выбрать папку на компьютере для сохранения файла.
Если вам нужно защитить отредактированный PDF документ, например, запретить копирование информации или вовсе поставить пароль на открытие документа. Всё это можно сделать на вкладке «Безопасность» (1). Там нажмите «Установить пароли» (2).
В окне вы можете указать 2 разных пароля: для открытия документа и для ограничения прав (например, на запрет редактирования, копирования информации). Вы можете указать и то и другое или оставить что-то одно. Введите пароли для нужной защиты и нажмите «ОК» (2).
В примере выше выставлен пароль только для ограничений внутри документа, а при открытии файла пароль спрашиваться не будет.
Теперь станут доступны опции для настройки ограничений и вы можете выставить нужные параметры защиты документа.
После экспорта вы увидите новый PDF файл в той папке, куда его сохраняли, со всеми внесёнными вами изменениями.
Простое редактирование файла PDF при помощи онлайн сервиса
Если вам нужно выполнить элементарное редактирование PDF, т. е. не изменять какой-то текст, ссылки или изображения, а, к примеру, убрать какие-то куски текста из документа, что-то затереть, то вам поможет обычный онлайн сервис для редактирования файлов PDF. Такие сервисы не богаты своими возможностями по редактированию.
Я видел лишь один более-менее нормальный сайт, где можно выполнить простейшее редактирование файла PDF и это: pdfescape.com. В остальных либо совсем скудный функционал, нет возможности даже что-то стереть из PDF, либо они слишком глючные, либо платные.
Нажмите Free Online для перехода к онлайн редактору.
Нажимаем «Upload PDF to PDFescape»:
Теперь нажмите «Выберите файл» и выберите файл PDF с компьютера.
Через несколько секунд файл будет загружен для сервис можно будет его редактировать.
В левой части окна вверху (1) расположены инструменты для редактирования PDF. Ниже (2) выбирается страница для редактирования из всего документа. Страница открывается в правой части окна (3).
Инструментов не очень много, но кое что сделать можно. Каждый из них можно опробовать, чтобы понять, для чего он служит и затем удалить (кликнуть правой кнопкой мыши и выбрать «Delete Object»), если необходимо. К примеру, инструмент Text служит для написания нового текста в PDF документе, а инструмент Whiteout служит для стирания любой информации со страниц документа. Инструменты имеют графические иконки рядом, поэтому догадаться что и за что отвечает будет не сложно.
Изменить текст на новый не получится. Такую возможность не поддерживает ни один онлайн редактор PDF файлов. Всё что вы сможете для этого сделать - удалить старый текст при помощи инструмента Whiteout и написать по верх новый при помощи Text. Однако вам придётся подгонять шрифт под нужный, потому что он может сильно отличаться от того, что у вас есть в оригинале.
PDF – популярнейший формат документов. Это основной тип файла, в котором публикуются справки, бланки, описания товаров и руководства пользователей к ним, а также книги. Для чтения PDF-файлов нужно отдельное приложение, которое сможет правильно отобразить страницы для ознакомления (полный список программ ). Но иногда недостаточно просто прочитать и ознакомиться с содержимым файла, нужно обязательно внести какие-то правки, откорректировать ошибки или неточности. Для этих случаев понадобятся другие программы, которые мы и обсудим.
Например, задача пользователя – исправить только что созданный PDF-файл, который был преобразован в данный формат, скажем, из веб-страницы, скачанной с какого-то сайта. Тем же Adobe/Acrobat Reader вряд ли сотрешь ошибочный текст или заменишь не ту картинку – версии этого приложения работают лишь как «читалка», а не текстовый PDF-редактор.
Если у вас не сильно ограничено пространство внутренней памяти ноутбука или гаджета, т.е. вы позволяете себе ставить программы для серьезной удаленной работы, то попробуйте, к примеру, Microsoft Word. Так, для Android в целом использование этой программы бесплатно, но требуется учетная запись на сервере Microsoft. Компьютерная версия Word платная.
Помимо этого есть полезная программа Adobe Acrobat, которая позволяет редактировать файлы пдф на компьютере. У нее богатый функционал, но, к сожалению, она платная и не все пользователи смогут ее себе позволить. Впрочем, у нее есть бесплатный тестовый период, которым можно воспользоваться, если нужно первый и последний раз изменить файл. Подробней о том, как найти программу и как пользоваться, можно посмотреть в видео.
К счастью, если бесплатные аналоги, которые помогут в решении этой проблемы и они не менее эффективны.
Бесплатное приложение LibreOffice
Это достойный конкурент Microsoft Office. В нем есть аналоги как минимум Word, Excel и PowerPoint, а также редактор PDF-документов. LibreOffice подойдет для задач посерьезнее, нежели простое исправление текста.
Скачать пакет LibreOffice можно с официального сайта libreoffice.com.
- Скачайте, установите и запустите установочный пакет LibreOffice. Щелкните по кнопке «Далее» дважды в начале установки.
- Нажмите кнопки «Установить», дождитесь окончания установки и щелкните на кнопке «Готово».
- Установка LibreOffice окончена, выберите свой первый PDF-файл для начала работы.
Открытие/сохранение документов PDF в LibreOffice
Для начала правки и сохранения отредактированного PDF-документа сделайте следующее.

По умолчанию программа LibreWord сохраняет обновленные документы в папку C:\Users\<текущий_пользователь>\(Мои) Документы\ .
Онлайн-редактирование PDF-документов
Для простейшего удаления лишнего текста, картинок, таблиц и т.д. применяются онлайн-приложения. Один из лучших – pdfescape.com

При скачивании браузер выдаст запрос на сохранение загружаемого файла в определенную папку.
Работа с PDF-документами в Microsoft Office
Редактирование PDF-документов поддерживается текстовым процессором Microsoft Word с 2013 г. Во всех версиях процесс примерно схож, но в данном случае рассматривается вариант работы с версией Word 2016 года.

Измененный документ успешно сохранен.
Несмотря на платность Microsoft Office, базовые функции ввода-вывода текстового/графического содержимого в нем доступны. Любителям все упрощать и ускоряться отлично подойдет LibreOffice. Если вы любите работать с документами на планшете – для Android вам подойдет, помимо Microsoft Word, пакет OpenOffice и несколько других похожих приложений.


























