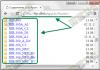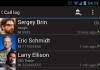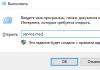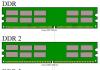2 monitoru bir kompüterə qoşmaq üçün cəmi üç variant var. Kompüter texnologiyasından istifadə təcrübəsindən asılı olmayaraq, demək olar ki, hər bir istifadəçi onlardan istifadə edə bilər.
Baxmayaraq ki, ən təsirli seçimlər üçün müəyyən xərclər etməli olacaqsınız. Və hər halda, sistem və məlumatların göstərilməsi rejimini konfiqurasiya edin.
İki monitora ehtiyac
Bir kompüterdə eyni vaxtda iki displeydən istifadə etmək üçün bir çox variant var.
Əvvəla, belə bir çox monitorinq sistemi daha çox pəncərələri tam açıq saxlamağa imkan verəcəkdir.
Dizayner, konstruktor və fotoqraf üçün artan iş sahəsi obyektlərin daha çox təfərrüatlı olması deməkdir.
Qrafik və diaqramlardan istifadə edən istifadəçilər üçün işin səmərəliliyi də artır - iki monitorla bir, iki dəfə böyük ərazidə rahat şəkildə yerləşdirilən bir neçə sənəd arasında daim keçid etməyə ehtiyac yoxdur.

İki ekrandan istifadə etmək üçün başqa bir geniş yayılmış imkan oyun proqramlarıdır. Onların köməyi ilə tərəflərə daha yaxşı görünürlük təmin edilir.
Noutbuk sahibləri üçün isə əlavə geniş ekran (hətta plazma televizor kimi də istifadə oluna bilər) oyundan daha çox həzz almağa imkan verir.

İki ekran proqramçılar üçün də faydalıdır və onlara işlərinin nəticəsinin bir neçə brauzerdə necə görünəcəyini görmək imkanı verir.
İstehsalatda, tədris prosesində və ofisdə - hər bir belə iş və ya təhsil yeri bir kompüterdən bir neçə monitorda məlumatın eyni vaxtda göstərilməsini tələb edə bilər - bu, həm yerə qənaət edəcək (bir displeydə bir yerdə oturmaq lazım deyil) və pul (başqa kompüter almağa ehtiyac yoxdur).
Bağlantı addımları
Bir neçə ekranı birləşdirən (fiziki) ilk mərhələ olduqca sadədir.
Bunu etmək üçün kompüterinizdə kifayət qədər uyğun tipli girişlərə, bir çox kabelə və lazım olduqda adapterə sahib olmalısınız.
Bundan sonra, sistemin özü iki çıxış cihazının mövcudluğunu aşkar edə və təsviri tənzimləyə bilər və ya standart Windows (və ya digər OS) alətlərindən istifadə edərək onu əl ilə konfiqurasiya etməlisiniz.
2 monitoru fiziki olaraq birləşdirməyin yalnız üç yolu var:
- Bir neçə çıxışı olan video kartın istifadəsi (şək. 3). Əgər kompüter qrafika ilə işləmək üçün alınıbsa və video kart kifayət qədər müasir və güclüdürsə, onda artıq bir neçə konnektor quraşdırılmış ola bilər - məsələn, 2 HDMI və ya 1 VGA və 1 HDM. Yalnız bir giriş varsa, yeni bir video kart almalı ola bilərsiniz;

2. Anakartın ikinci yuvasına əlavə video kartın quraşdırılması.
Bu seçim kompüterinizdə köhnə qrafik prosessoru varsa və 2 girişli bahalı yeni lövhə almaq mümkün deyilsə uyğundur;

3. Xüsusi splitterdən (splitter) istifadə etməklə. Bu üsul ən ucuzdur və hər hansı bir kompüter üçün uyğundur, lakin monitorların icazə verilən tezliklərinin azalmasına səbəb ola bilər.
Şəkil keyfiyyəti aşağı düşəcək, bu, FullHD videonu ekranlarda işləyərkən xüsusilə nəzərə çarpacaq. Statik şəkillərlə işləmək üçün bir splitter istifadə etmək olduqca məqbuldur.

Məsləhət: laptop istifadə edərkən, ikinci monitoru birləşdirmək imkanı artıq təmin edilməlidir (yan tərəfdə əlavə bir bağlayıcı var). Bir çox noutbukda video kartı dəyişdirmək yalnız bahalı deyil, həm də çox vaxt sadəcə mümkün deyil. Bununla belə, əksər müasir noutbuklarda və hətta netbuklarda standart olaraq monitor girişi var.
Şnurların və girişlərin uyğunluğu. Limanlar
Monitorları kompüterlərə qoşmaq üçün onların konnektorlarını uyğunlaşdırmaq üçün kabel tələb olunur. İki displey üçün sizə düzgün tipdə eyni sayda kabel lazımdır.
Bağlayıcılar aşağıdakı kimi ola bilər:
VGA. Bir neçə il əvvəl bu, əksər monitorlar və kompüterlər üçün standart bağlayıcı idi.
İndi köhnə kompüteri və yeni ekranı və ya əksinə, köhnəlmiş ekranı və müasir cihazı birləşdirmək üçün adapter tələb oluna bilər;

DVI. Analoq və rəqəmsal siqnallara dəstək verən daha müasir interfeys;

HDMI. Konnektor kompüteri aydın rəqəmsal siqnalları olan cihazlara - məsələn, televizorlara və plazma panellərinə qoşmaq üçün uyğundur.
Tez-tez yalnız fərdi kompüterlərdə, noutbuklarda və televizorlarda deyil, hətta planşetlərdə (miniHDMI şəklində) tapılır;

DisplayPort (mini DisplayPort). Hətta HDMI ilə müqayisədə bir sıra üstünlüklərə malik olan interfeys.
Bu, çox tez-tez baş vermir, lakin bu, yüksək qətnamə (4K-a qədər) ilə birdən çox ekranı birləşdirməyə imkan verir;

USB. 15 ildən çox kompüterlərdə olan standart port. Yüksək keyfiyyətli şəkilləri ötürmək üçün çox uyğun deyil və tez-tez monitorlarda tapılmır.
Bununla belə, uyğunluq problemini həll edir, məsələn, digər video növləri üçün itkin konnektorları olan bir noutbuk və ya netbuk üçün.
Prinsipcə, fişlərdəki çox sayda fərq səbəbindən kabeli səhv birləşdirmək sadəcə mümkün deyil.
Yarana biləcək yeganə problem uyğun adapterlərin olmamasıdır. Və sizə lazım olan tək şey uyğun hissələri tapmaq və satın almaqdır.
Monitor konnektoru olan noutbuklar üçün tapşırıq daha da asanlaşır.
Əgər kompüterinizi müəyyən məsafədə yerləşən televizora və ya monitora qoşmaq lazımdırsa, WiFi genişləndiricilərindən istifadə etməlisiniz.

Monitorların quraşdırılması
İki monitor kompüterə qoşulduqdan sonra əməliyyat sistemi adətən hər ikisini tez aşkarlayır və konfiqurasiya edir.
Və hər bir ekranda eyni məlumatı bir qrup istifadəçiyə çatdırarkən rahat ola bilən eyni təsviri görə bilərsiniz.
Məsləhət: Monitorlar müxtəlif qətnamələrə malik olduqda, onların üzərindəki təsvirlər avtomatik olaraq tənzimlənir. Buna görə də eyni nisbətdə (4:3 və ya 16:9) ekranlardan istifadə etmək məsləhətdir.
Ancaq bəzi hallarda avtomatik tənzimləmə baş vermir - bir monitor normal işə başlayır, ikincisi heç bir siqnal göstərmir.
Çox vaxt bu, zəif bir siqnal səbəbindən baş verir (xüsusilə 2 monitor üçün ayırıcılar istifadə olunursa).
Başqa bir səbəb uyğun əməliyyat sistemi parametrlərinin olmamasıdır.
Problemi həll etmək üçün aşağıdakıları edin:
- "Ekran" sekmesini açın - "Başlat" menyusu (W7 və daha yüksək üçün) və ya masa üstü xüsusiyyətləri pəncərəsindəki seçimlər nişanı vasitəsilə (W XP üçün);
- "Ekran həlli parametrləri" seçin.

Hər iki ekran birləşdirilibsə, konfiqurasiya edilibsə və düzgün işləyirsə, siz rəqəmlərlə iki şəkil görəcəksiniz.
Burada siz həmçinin hər bir displeyin həllini və hətta onun oriyentasiyasını tənzimləyə bilərsiniz (məsələn, onu yan tərəfə çevirmək və portret formatında şəkil ilə işləmək).
Ekranlardan biri qaranlıq olarsa, Tap düyməsini klikləyin.
Monitor düzgün qoşulubsa, sistem bir müddət sonra onu konfiqurasiya edəcək və məlumatı göstərməyə icazə verəcək.
İndi Win və P düymələrini eyni vaxtda basa bilərsiniz, bundan sonra ekranda parametrlər panelini görə bilərsiniz.

seçərək " Dublikat", hər ekranda eyni təsviri əldə edirsiniz.
seçərkən " Genişləndirin“Şəkl kompüterə qoşulan qədər monitorda böyüdüləcək.
Yalnız iki deyil, üç və hətta 9 ola bilər.
Noutbuklarda bəzən əlavə ekrana qoşulmaq və konfiqurasiya etmək daha rahat etmək üçün xüsusi düymə var.

Onun köməyi ilə təsviri noutbukdan böyük ekrana keçirə bilərsiniz.
Bu halda, noutbuk eyni təsviri, təsvirin bir hissəsini göstərə bilər və ya əlaqə cihazın istifadəsini yaxşılaşdırmaq üçün aparılıbsa, tamamilə söndürülə bilər.

Şəkil 14. Masaüstünü noutbukdan monitora qədər genişləndirmək variantlarından biri.
Bir çox istifadəçi iki monitoru kompüterinə qoşmaq lazım olduğu vəziyyətlərlə qarşılaşdı. Bu cür halların yalnız bir neçə nümunəsi:
- ekran sahəsinin olmaması;
- Oyunçular üçün bu, böyük diaqonallı ev televizorunda sevimli oyuncağı oynamaq şirnikləndiricidir;
- Proyektor ekranında təqdimatların nümayişi.
Tapşırığı yerinə yetirmək üçün ilk addım lazımi avadanlıq almaqdır.
Video kartın seçilməsi
İki monitoru kompüterinizə qoşmaq istəyirsinizsə, ilk növbədə uyğun video kart əldə etməlisiniz. Kompüterin iki çıxışı olan daxili video kartı olduğu hallarda, heç bir şey almaq lazım deyil. Əks təqdirdə, ən yaxşı seçim iki ilə bir lövhə almaq olardıDVIbirləşdiricilər. HDMI konnektorları olan kartlar daha az yayılmışdır, lakin daha bahalıdır. 
Kartlarla məşğul olduq. Bəs monitorlar? Burada heç bir xüsusi məhdudiyyət yoxdur, istədiyiniz kimi improvizasiya edə bilərsiniz. Ancaq estetiklər bir istehsalçının cihazlarından istifadə etməyi üstün tuturlar.
Diqqət etməli olduğunuz yeganə şey onların diaqonalının eyni olmasıdır. Bu vəziyyətdə ekranlarla işləmək daha rahatdır.
Quraşdırmaya başlamazdan əvvəl hər iki cihazın işə salındığından əmin olmalısınız. İki cihazla işləmək üçün ən sadə quraşdırma Windows parametrlərində edilir. Onları açmaq üçün masaüstünün boş sahəsinə sağ vurun. Sonra xüsusiyyətlər sekmesine keçin və ikinci cihazı yandırın. Daxili OS alətləri ikinci cihazı konfiqurasiya etməyə imkan versə də, onların funksionallığı məhduddur. Məsələn, sistem pəncərələri ekranlar arasında köçürmək imkanı verir, lakin daha mürəkkəb tapşırıqlar əlavə proqram təminatı tələb edir.
Tətbiqi proqram vasitəsi ilə iki cihazla işləmək
İki monitorla eyni vaxtda işləmək üçün çoxlu müxtəlif proqramlar var. Bu cür imkanlar adətən video kart və monitor sürücülərində verilir. Üçüncü tərəf satıcıları da bu məqsədlər üçün oxşar proqramlar yaradırlar. Bu mənada olduqca əlverişli bir vasitə DualHead proqramıdır. Onun özəlliyi ondan ibarətdir ki, o, istifadəçinin davranışını, onun iki monitorla işləmə xüsusiyyətlərini qeyd edir və sonra yenicə yerinə yetirilən hərəkətlərə uyğun olaraq özünü tənzimləyir. ATI video kartı ilə işləyən istifadəçilər Hydravision proqramına çıxış əldə edirlər.
Bununla belə, onun bir çatışmazlığı var: hər iki monitorun qətnaməsi tamamilə eyni olmalıdır.
Daxili Windows alətlərinin bir çox əhəmiyyətli çatışmazlıqları var. Bunlardan biri tapşırıq panelini yalnız əsas monitorda göstərməkdir. Bu səhv MultiMonitor Taskbar proqramından istifadə etməklə asanlıqla aradan qaldırıla bilər. Bu, tapşırıqlar panelini hər bir monitorda göstərməyə imkan verir. Bu halda, ikinci displeydə açıq olan proqram aktiv tapşırıqlar panelində göstəriləcək. Bu proqramın istifadəsinin asanlığı hər hansı bir istifadəçi arasında heç bir şübhə doğurmur. Ortaya çıxan yeganə sual budur: niyə Microsoft bu ideyanı əməliyyat sistemində tətbiq etmədi?

Hansı proqramı seçmək o qədər də vacib deyil. Monitorları idarə etmək, şübhəsiz ki, hər hansı bir proqram proqramından istifadə edərək daha rahat olacaq və bu, çox xərc çəkməyəcəkdir.
Müxtəlif əməliyyat sistemlərində əlavə cihazın qoşulması
Windows sistemi
- Birincisi, əsas monitorun hansı video karta (daxili və ya diskret) qoşulduğunu müəyyənləşdiririk. Bunu sistem blokunun arxasına baxaraq təyin edə bilərsiniz. Monitorun ştepseli USB, Ethernet və audio portları ilə əhatə olunmuş şaquli şəkildə yerləşdirildikdə, o, inteqrasiya olunmuş qrafik kartına qoşulur. Müvafiq olaraq, onun üfüqi yeri diskret kartla əlaqəni göstərir.
Hər iki monitorun işləməsi üçün eyni video karta qoşulmalı olduğunu xatırlamaq vacibdir. Fakt budur ki, iki portlu quraşdırılmış video kartlar olduqca nadirdir.Əsasən onların yalnız bir portu var. Diskret kart kompüterə daxil edildikdə, quraşdırılmış kart söndürülür. Müvafiq olaraq, ona qoşulmuş cihaz işləməyəcəkdir.
Beləliklə, hər iki cihazın çıxarıla bilən karta qoşulmasının lazım olduğunu öyrəndik. Heç biri olmadıqda nə etməli? Bu sadədir - satın alın. Əks halda, ikinci cihazı birləşdirmək qeyri-mümkün olur.
- Cihazı birləşdirmək üçün bir neçə variant var. İki monitoru kompüterinizə necə qoşacağınızı öyrənmək üçün video kartı diqqətlə yoxlayın.
- HDMI - bu konnektor 2009-cu ildən bəri istehsal olunan demək olar ki, hər bir video kartda mövcuddur. USB konnektoruna bənzəyir, lakin bir az daha uzundur. HDMI konnektorunun fərqli xüsusiyyəti səslə yanaşı yüksək keyfiyyətli video ötürmə qabiliyyətidir.

- DVI (Rəqəmsal Video İnterfeysi) ən çox yayılmış bağlayıcıdır. Bir qayda olaraq, “+” və “-” polaritesi olan 2 DVI-I və DVI-D bağlayıcı var. VGA-DVI adapteri birinciyə qoşulub. Qeyd etmək lazımdır ki, bu tip video kartlarda yalnız bir konnektorun "+" polaritesi ola bilər.

- VGA - bu konnektor CRT monitorları üçün nəzərdə tutulduğu üçün müasir istifadəçilər tərəfindən nadir hallarda istifadə olunur. Yalnız köhnəlmiş kompüterlərdə və əlbəttə ki, CRT monitorlarında tapılır.

- DisplayPort HDMI-a bənzər rəqəmsal interfeys konnektorudur. Dörd kontakt cihazı üçün buraxıldı və həmkarından daha nadirdir.

- İkinci cihazı qoşmazdan əvvəl kompüterinizi söndürün. HDMI və ya DisplayPort konnektorları ilə işləyərkən bu manipulyasiya tələb olunmur.
- Monitoru birləşdirin. Mümkünsə, ən uyğun bağlayıcı seçin. Məsələn, video kartda VGA və HDMI konnektorları ola bilər, ikincisi isə prioritet olacaq. Cihazı VGA və ya DVI konnektoruna qoşarkən, fişini vintlər ilə bərkidin.
- İkinci cihazı tanıya bilməsi üçün sistemi yenidən başladın. Sonra masaüstünü vurun, menyunu açın və "ekran həlli" ni seçin. Sonra, "ikinci monitor" seçimini tapın, sonra elementlərdən birini seçin: "iş masasını uzat", "monitoru dublikat et" və ya "iş masasını bir monitorda göstər". Stretch seçdiyiniz zaman pəncərələri və proqramları bir ekrandan digərinə köçürə biləcəksiniz.
MacOS
Əvvəlcə video kartda hansı bağlayıcıların olduğunu anlayaq. Hal-hazırda köhnəlmiş kompüterlərlə və əksinə, ən son monitor modellərini asanlıqla istifadə etməyə imkan verən adapterlər var.
- HDMI - 2009-cu ildən istehsal edilən video kartlarda mövcuddur. USB konnektoruna bənzəyir, lakin bir az daha uzundur. HDMI konnektorunun fərqli xüsusiyyəti yüksək keyfiyyətli video, eləcə də audio ötürmə qabiliyyətidir.
- DVI-I/MINI, DVI bizi maraqlandıran əməliyyatı yerinə yetirmək üçün ən çox yayılmış bağlayıcıdır. APPLE standartdan bir qədər kiçik olan xüsusi DVI/Mini konnektoru hazırlayıb.
- VGA - nadir hallarda istifadə olunur, çünki CRT monitorları üçün nəzərdə tutulmuşdur, lakin hələ də köhnə kompüterlərdə tapılır.
- DisplayPort/Thunderbolt, texniki xüsusiyyətlərinə görə HDMI-nı əhəmiyyətli dərəcədə üstələyən birləşdiricilərdir. DisplayPort bağlayıcıları APPLE markalı kompüterlərdə olduqca yaygındır. Thunderbolt DisplayPort üzərində təkmilləşdirmədir. DisplayPort konnektoru olan monitorlar hər iki növ porta qoşulur. Thunderbolt monitorları yalnız eyni konnektora qoşula bilər.

Monitorları fişlərindən fərqlənən bağlayıcılara qoşmaq üçün xüsusi adapterlərdən istifadə olunur.Çox vaxt bunlar Thunderbolt-HDMI, VGA-DVI, Mini-DVI-DVI, DVI-HDMI-dir.
İkinci cihazı qoşmazdan əvvəl kompüterinizi söndürün. Monitoru HDMI və ya DisplayPort konnektorlarına qoşarkən bu əməliyyat tələb olunmur.
Əməliyyat sistemini yüklədikdən sonra ikinci cihazı konfiqurasiya edin. Bunu etmək üçün, sonra Apple Seçimlərini açmalısınız "sistem parametrləri", "monitorlar". Sonra, "yer"ə keçin. Ekran görüntüsünü elə qurun ki, kursor əsas monitordan ikinci monitora keçə bilsin.
Apple əməliyyat sistemi avtomatik olaraq iki cihazda iş yerinizi genişləndirir. Əlavə monitorda dublikat iş sahəsi yaratmaq lazımdırsa, sadəcə müvafiq seçimi aktivləşdirməlisiniz.
Qətnaməni tənzimləyin. Əməliyyat sisteminin özü bu seçimi standart olaraq təyin edir, lakin lazım olduqda istifadəçi parametrləri dəyişə bilər.
Mac OS və Apple TV
- Apple TV-də AirPlay-i qurun. Bu, televizordan (HDTV) əlavə monitor kimi istifadə etmək imkanı verəcək. Sizə Mac OS H MounTain Lion və ya daha müasir versiya lazımdır. Nəzərə alın ki, kompüter Apple TV ilə eyni şəbəkəyə qoşulmalıdır.
Mountain Lion proqram təminatından istifadə edərkən istifadəçi yalnız əlavə cihazda şəklin surətini çıxara bilər. Öz növbəsində, Mavericks proqramı iş yerinizi iki ekranda uzatmağa imkan verir.
- Mac menyusundan Apple TV-yə klikləyin.
- Sonra Apple menyusunu açın "sistem parametrləri", "monitorlar" və "yer" nişanına keçin. Bunu yenidən tənzimləmək lazımdır ki, kursor ekranlar arasında hərəkət etsin.
- "Boşluqlar" seçimi hər bir ekranda pəncərələri müəyyən bir ardıcıllıqla çeşidləməyə imkan verir. Şəkli iki monitor arasında uzatmaq üçün Sistem Tercihlərində "monitorların ayrı ekranları var" seçimini işarədən çıxarın. Tətbiqi ekranlardan birinə bağlamaq üçün dokdakı proqrama sağ vurun və sonra “seçimlər”, “təyinat ekranı”.
İsti düymələrdən istifadə
Monitorun iş rejimləri arasında tez bir zamanda keçid etmək üçün Win + P düymələri birləşməsindən istifadə edin. Dörd seçimdən birini seçmək üçün Win düyməsini basıb saxlayın və P düyməsini sıxmalısınız.
Bu birləşmə əsas monitor təsadüfən söndürüldükdə də istifadə olunur. Yenidən başladıqdan sonra monitorun işləməyə davam etməsi üçün Win + P düyməsini sıxmalısınız.
İkinci monitoru kompüterinizə qoşmaq kompüterinizin məhsuldarlığını artıra biləcək bir sıra mühüm üstünlüklər təmin edir. Məsələn, iki fərqli monitorda müxtəlif proqramlar aça və onlarla paralel işləyə bilərsiniz. Ancaq bir çox istifadəçi bunun çox mürəkkəb bir prosedur olduğuna inanır və buna görə də bu fikri tərk edir. Əslində, ikinci monitoru birləşdirmək çox sadədir və bu materialda bunu necə edəcəyinizi öyrənəcəksiniz.
İkinci monitoru kompüterə necə qoşmağı öyrənirik
Əgər ikinci monitoru kompüterinizə qoşmaq lazımdırsa, o zaman etməli olduğunuz ilk şey kompüterinizin buna icazə verdiyinə əmin olmaqdır. İkinci monitoru qoşmaq üçün iki (və ya daha çox) video çıxışı quraşdırılmış video kartınız olmalıdır.
Demək olar ki, bütün müasir video kartlar iki video çıxışı ilə təchiz edilmişdir, buna görə də bu problem olmamalıdır. Sistem blokunuzda ümumiyyətlə video kart yoxdursa və siz inteqrasiya olunmuş qrafiklərdən istifadə edirsinizsə, onda siz ikinci monitoru qoşa bilməyəcəksiniz. Bu halda, ikili monitorlu konfiqurasiya yaratmaq üçün diskret qrafik kartı almalı olacaqsınız.
Video çıxışlarına gəldikdə, onlar bir neçə növ ola bilər: , VGA və ya . Üstəlik, video kartda bu video çıxışların istənilən kombinasiyası istənilən miqdarda ola bilər. Ancaq əksər hallarda bir video kartın iki DVI çıxışı və ya bir DVI və bir VGA çıxışı var. Daha bahalı video kart modellərində əlavə DisplayPort və HDMI video çıxışları var.

Video kartdakı video çıxışları. Soldan sağa: DisplayPort, HDMI və iki DVI
İkinci monitoru qoşmaq üçün video kartın iki eyni video çıxışının olması heç də lazım deyil. Bir monitoru DVI-yə, ikincisini isə VGA-ya asanlıqla qoşa bilərsiniz.
Həm də nəzərə almaq lazımdır ki, hər monitor bütün mümkün video interfeysləri dəstəkləmir. Bir qayda olaraq, ucuz monitorlarda yalnız bir DVI girişi var. Ən ucuz monitor modellərindən bəzilərində yalnız bir VGA girişi ola bilər. Ona görə də monitorun arxa tərəfini də yoxlamaq lazımdır.
İkinci monitoru kompüterə qoşun və konfiqurasiya edin
Bağlantı prosesinin özü çox sadədir. Sizə lazım olan tək şey uyğun kabelə sahib olmaq və ondan istifadə edərək monitor və kompüterinizi birləşdirməkdir. İkinci monitoru qoşmaq üçün kompüterinizi söndürməyə belə ehtiyac yoxdur.
Əgər kompüterdə pulsuz DVI çıxışı varsa və monitor bu video interfeysdən istifadə edərək əlaqəni dəstəkləyirsə, o zaman kompüteri monitora qoşmaq üçün DVI kabelinə ehtiyacımız olacaq.

VGA, DisplayPort və ya HDMI video çıxışları üçün sizə uyğun adları olan müxtəlif kabellər lazımdır. Sizə lazım olan kabeli kompüter və ya televizor avadanlığı satan istənilən mağazada tapa və ala bilərsiniz.
Bəzi hallarda, kompüter və monitorun eyni video portlarının olmadığı vəziyyətlər ola bilər. Bu halda, bir video interfeysindən digərinə bir adapter istifadə etməlisiniz.

DVI-dan HDMI-ya və DVI-dan VGA-ya adapterlər
İkinci monitoru kompüterə qoşduqdan sonra qoşulmuş monitorun ekranında birinci monitorda olduğu kimi eyni şəkil görünməlidir. Başqa sözlə, hər iki monitor bir-birini təkrarlayacaq. İkinci monitorun birincidən müstəqil işləməsi üçün onu konfiqurasiya etmək lazımdır. Bunu etmək üçün masaüstünü sağ klikləyin və “ ” seçin.

Bundan sonra qarşınızda ekran parametrləri olan bir pəncərə açılacaqdır. İkinci qoşulmuş monitorun birincidən müstəqil işləməsi üçün monitorun iş rejimini “Bu ekranları dublikat et”dən “Bu ekranları genişləndir”ə dəyişməliyik.

İş rejimini dəyişdirdikdən və parametrləri saxladıqdan sonra ikinci monitorda boş bir iş masası görünməlidir. İndi siz pəncərələri monitorlar arasında köçürə və iki müstəqil monitorla işləyə bilərsiniz.
Bundan əlavə, ekran parametrləri pəncərəsində digər parametrləri dəyişə bilərsiniz. Məsələn, qətnaməni dəyişdirə və ya ikinci monitorun yerini birinciyə nisbətən dəyişə bilərsiniz. Bu, sadəcə monitor nişanlarını hərəkət etdirməklə edilir.

Məsələn, standart olaraq ikinci monitor birincinin sağında yerləşir; ikinci monitoru solda yerləşdirmək istəyirsinizsə, bu parametrlərdə göstərilməlidir, əks halda monitorlar arasında pəncərələrin hərəkəti düzgün işləməyəcəkdir.
Hətta evdə, Windows 7 ilə işləyən bir kompüterdə iki monitoru birləşdirmək lazım ola bilər. Bu vəziyyətdə ən çox görülən səbəb video oyunlardır: görüntünün iki dəfə ölçüsü düşməni məğlub etməkdə həlledici amil ola biləcək baxış radiusunu artırır - üçün. məsələn, onlayn atıcı və ya tank simulyatorunda.
İki monitorlu bir kompüterdə işləmək daha böyük iş sahəsinə görə daha rahatdır - bir neçə işləyən pəncərə arasında daim keçid etməyə ehtiyac yoxdur. Bu xüsusilə musiqiçilər, proqramçılar, dizaynerlər, konstruktorlar, fotoqraflar və diaqram və qrafiklərlə çox işləyənlər üçün doğrudur.
Monitoru hara qoşmalıyam?
Monitorun kompüterə qoşulduğu bir neçə bağlayıcı var:
- VGA (aka D-Sub). Analoq monitorları birləşdirmək üçün 15 pinli yuva. Adətən mavi ilə qeyd olunur. Bəzi video kart və monitor modellərində də rast gəlinir.
- DVI (bir neçə variasiyada mövcuddur) Variasiyadan asılı olaraq həm analoq, həm də rəqəmsal siqnalları ötürür. Ağ və ya sarı rənglə qeyd olunur.
- HDMI. Yüksək dəqiqlikli multimedia ötürülməsi üçün interfeys. Bütün müasir monitorlarda və video kartlarda tapıldı. USB-dən bir qədər kiçik olan nazik geniş yuvadır.
- DisplayPort. 4K həlli ilə video ötürmək üçün standart. HDMI-dan daha az yayılmışdır.
- İldırım Optik kabeldən istifadə edərkən məlumatları 20 Gbps-ə qədər sürətlə ötürmək qabiliyyətinə malikdir. Yalnız ən yüksək səviyyəli aparatlarda tapıldı.
- USB. Teorik olaraq, bu universal interfeys video ötürülməsi üçün uyğundur, lakin praktikada USB yuvası olan monitorlar və video kartlar çox nadirdir.
İnteqrasiya edilmiş və diskret qrafik kartı
Kompüterinizdə hansı video kartın istifadə olunduğunu müəyyən etmək asandır: arxa qapağa baxmaq kifayətdir. İnteqrasiya edilmiş video kartın qrafik konnektorları şaquli şəkildə yerləşir (bu, anakartın quraşdırma xüsusiyyətləri ilə bağlıdır). Adətən belə hallarda yalnız bir qrafik konnektor var, əksər hallarda bu VGA-dır. Diskret video kartın mövcudluğunu müəyyən etmək üçün istifadə edilə bilən üfüqi yuvalar yoxdursa, kompüterdə belə bir video kart yoxdur. Bu o deməkdir ki, onu satın almalısınız.
Bir video kartdakı iki monitor mükəmməl şəkildə "birləşir" və bir qayda olaraq, heç bir əlaqə problemi yoxdur. Ancaq unutmayın ki, onlar eyni video karta qoşulmalıdırlar. Bir monitorun inteqrasiya edilmiş, ikincinin isə diskret qrafik sürətləndiricisinə qoşulduğu kombinasiyada yalnız bir displey işləyəcək.
İki monitoru bir kompüterə necə bağlamaq olar?
Kompüter söndürüldükdə ikinci monitoru qoşmaq tövsiyə olunur. Qrafik konnektorlar bir-birindən əhəmiyyətli dərəcədə fərqlənir, buna görə də onları qarışdırmaq çətindir və monitoru yanlış yuvaya qoşmaq mümkün deyil. Video kartda uyğun bir konnektor yoxdursa və onu dəyişdirmək hələ mümkün deyilsə, xüsusi adapterdən istifadə edə bilərsiniz - məsələn, VGA-DVI.
Kabeli yuvaya quraşdırdıqdan sonra montaj vintlərindən istifadə edərək bərkidin (əgər bağlayıcı dizayn onların mövcudluğunu nəzərdə tutursa). Bundan sonra kompüteri aça bilərsiniz.
İkinci monitoru necə qurmaq olar?
Yüklədikdən sonra OS adətən ikinci monitoru avtomatik olaraq aşkar edir və əlavə sürücülərin quraşdırılmasına ehtiyac yoxdur. Kompüter ikinci monitoru görmürsə, səbəb zəif əlaqə ola bilər. Bəzən səbəb əməliyyat sisteminin özündə ola bilər. Windows 7-də masaüstünü sağ klikləyin, "Ekran qətnaməsi" menyusuna daxil olun və görünən pəncərədə "Tap" düyməsini basın.
Birdən çox ekran üçün Parametrlərdə bir neçə seçim mövcuddur.

İş masanızı genişləndirmək lazımdırsa, "Bu ekranları genişləndir" seçimini seçin. Win (Windows loqosu) və P düymələrini eyni vaxtda basarsanız, bir neçə rejim arasında sürətlə keçid edə bilərsiniz.

Dublikat rejimini seçərkən, qətnaməni daha kiçik bir monitora təyin edin, əks halda bütün masa üstü elementləri ekrana sığmayacaq.
İkinci monitoru laptopa necə qoşmaq olar?
Müasir noutbukların əksəriyyəti əlavə bağlayıcılarla qrafik sürətləndiricilərlə təchiz edilmişdir. Yuvalar monitor yuvalarına uyğun gəlmirsə, uyğun bir adapter almaq daha yaxşıdır: noutbukda video kartı dəyişdirmək bahalı bir işdir. Bir qayda olaraq, noutbuk displeyini əvəz etmək üçün əlavə monitor istifadə olunur: onunla işləmək və ya video oyunları oynamaq onun böyük ölçülərinə görə daha rahatdır.
Bir çox istifadəçi iki monitoru kompüterinə qoşmaq lazım olduğu vəziyyətlərlə qarşılaşdı. Bu cür halların yalnız bir neçə nümunəsi:
- ekran sahəsinin olmaması;
- Oyunçular üçün bu, böyük diaqonallı ev televizorunda sevimli oyuncağı oynamaq şirnikləndiricidir;
- Proyektor ekranında təqdimatların nümayişi.
Tapşırığı yerinə yetirmək üçün ilk addım lazımi avadanlıq almaqdır.
Video kartın seçilməsi
İki monitoru kompüterinizə qoşmaq istəyirsinizsə, ilk növbədə uyğun video kart əldə etməlisiniz. Kompüterin iki çıxışı olan daxili video kartı olduğu hallarda, heç bir şey almaq lazım deyil. Əks təqdirdə, ən yaxşı seçim iki ilə bir lövhə almaq olardıDVIbirləşdiricilər. HDMI konnektorları olan kartlar daha az yayılmışdır, lakin daha bahalıdır. 
Kartlarla məşğul olduq. Bəs monitorlar? Burada heç bir xüsusi məhdudiyyət yoxdur, istədiyiniz kimi improvizasiya edə bilərsiniz. Ancaq estetiklər bir istehsalçının cihazlarından istifadə etməyi üstün tuturlar.
Diqqət etməli olduğunuz yeganə şey onların diaqonalının eyni olmasıdır. Bu vəziyyətdə ekranlarla işləmək daha rahatdır.
Quraşdırmaya başlamazdan əvvəl hər iki cihazın işə salındığından əmin olmalısınız. İki cihazla işləmək üçün ən sadə quraşdırma Windows parametrlərində edilir. Onları açmaq üçün masaüstünün boş sahəsinə sağ vurun. Sonra xüsusiyyətlər sekmesine keçin və ikinci cihazı yandırın. Daxili OS alətləri ikinci cihazı konfiqurasiya etməyə imkan versə də, onların funksionallığı məhduddur. Məsələn, sistem pəncərələri ekranlar arasında köçürmək imkanı verir, lakin daha mürəkkəb tapşırıqlar əlavə proqram təminatı tələb edir.
Tətbiqi proqram vasitəsi ilə iki cihazla işləmək
İki monitorla eyni vaxtda işləmək üçün çoxlu müxtəlif proqramlar var. Bu cür imkanlar adətən video kart və monitor sürücülərində verilir. Üçüncü tərəf satıcıları da bu məqsədlər üçün oxşar proqramlar yaradırlar. Bu mənada olduqca əlverişli bir vasitə DualHead proqramıdır. Onun özəlliyi ondan ibarətdir ki, o, istifadəçinin davranışını, onun iki monitorla işləmə xüsusiyyətlərini qeyd edir və sonra yenicə yerinə yetirilən hərəkətlərə uyğun olaraq özünü tənzimləyir. ATI video kartı ilə işləyən istifadəçilər Hydravision proqramına çıxış əldə edirlər.
Bununla belə, onun bir çatışmazlığı var: hər iki monitorun qətnaməsi tamamilə eyni olmalıdır.
Daxili Windows alətlərinin bir çox əhəmiyyətli çatışmazlıqları var. Bunlardan biri tapşırıq panelini yalnız əsas monitorda göstərməkdir. Bu səhv MultiMonitor Taskbar proqramından istifadə etməklə asanlıqla aradan qaldırıla bilər. Bu, tapşırıqlar panelini hər bir monitorda göstərməyə imkan verir. Bu halda, ikinci displeydə açıq olan proqram aktiv tapşırıqlar panelində göstəriləcək. Bu proqramın istifadəsinin asanlığı hər hansı bir istifadəçi arasında heç bir şübhə doğurmur. Ortaya çıxan yeganə sual budur: niyə Microsoft bu ideyanı əməliyyat sistemində tətbiq etmədi?

Hansı proqramı seçmək o qədər də vacib deyil. Monitorları idarə etmək, şübhəsiz ki, hər hansı bir proqram proqramından istifadə edərək daha rahat olacaq və bu, çox xərc çəkməyəcəkdir.
Müxtəlif əməliyyat sistemlərində əlavə cihazın qoşulması
Windows sistemi
- Birincisi, əsas monitorun hansı video karta (daxili və ya diskret) qoşulduğunu müəyyənləşdiririk. Bunu sistem blokunun arxasına baxaraq təyin edə bilərsiniz. Monitorun ştepseli USB, Ethernet və audio portları ilə əhatə olunmuş şaquli şəkildə yerləşdirildikdə, o, inteqrasiya olunmuş qrafik kartına qoşulur. Müvafiq olaraq, onun üfüqi yeri diskret kartla əlaqəni göstərir.
Hər iki monitorun işləməsi üçün eyni video karta qoşulmalı olduğunu xatırlamaq vacibdir. Fakt budur ki, iki portlu quraşdırılmış video kartlar olduqca nadirdir.Əsasən onların yalnız bir portu var. Diskret kart kompüterə daxil edildikdə, quraşdırılmış kart söndürülür. Müvafiq olaraq, ona qoşulmuş cihaz işləməyəcəkdir.
Beləliklə, hər iki cihazın çıxarıla bilən karta qoşulmasının lazım olduğunu öyrəndik. Heç biri olmadıqda nə etməli? Bu sadədir - satın alın. Əks halda, ikinci cihazı birləşdirmək qeyri-mümkün olur.
- Cihazı birləşdirmək üçün bir neçə variant var. İki monitoru kompüterinizə necə qoşacağınızı öyrənmək üçün video kartı diqqətlə yoxlayın.
- HDMI - bu konnektor 2009-cu ildən bəri istehsal olunan demək olar ki, hər bir video kartda mövcuddur. USB konnektoruna bənzəyir, lakin bir az daha uzundur. HDMI konnektorunun fərqli xüsusiyyəti səslə yanaşı yüksək keyfiyyətli video ötürmə qabiliyyətidir.

- DVI (Rəqəmsal Video İnterfeysi) ən çox yayılmış bağlayıcıdır. Bir qayda olaraq, “+” və “-” polaritesi olan 2 DVI-I və DVI-D bağlayıcı var. VGA-DVI adapteri birinciyə qoşulub. Qeyd etmək lazımdır ki, bu tip video kartlarda yalnız bir konnektorun "+" polaritesi ola bilər.

- VGA - bu konnektor CRT monitorları üçün nəzərdə tutulduğu üçün müasir istifadəçilər tərəfindən nadir hallarda istifadə olunur. Yalnız köhnəlmiş kompüterlərdə və əlbəttə ki, CRT monitorlarında tapılır.

- DisplayPort HDMI-a bənzər rəqəmsal interfeys konnektorudur. Dörd kontakt cihazı üçün buraxıldı və həmkarından daha nadirdir.

- İkinci cihazı qoşmazdan əvvəl kompüterinizi söndürün. HDMI və ya DisplayPort konnektorları ilə işləyərkən bu manipulyasiya tələb olunmur.
- Monitoru birləşdirin. Mümkünsə, ən uyğun bağlayıcı seçin. Məsələn, video kartda VGA və HDMI konnektorları ola bilər, ikincisi isə prioritet olacaq. Cihazı VGA və ya DVI konnektoruna qoşarkən, fişini vintlər ilə bərkidin.
- İkinci cihazı tanıya bilməsi üçün sistemi yenidən başladın. Sonra masaüstünü vurun, menyunu açın və "ekran həlli" ni seçin. Sonra, "ikinci monitor" seçimini tapın, sonra elementlərdən birini seçin: "iş masasını uzat", "monitoru dublikat et" və ya "iş masasını bir monitorda göstər". Stretch seçdiyiniz zaman pəncərələri və proqramları bir ekrandan digərinə köçürə biləcəksiniz.
MacOS
Əvvəlcə video kartda hansı bağlayıcıların olduğunu anlayaq. Hal-hazırda köhnəlmiş kompüterlərlə və əksinə, ən son monitor modellərini asanlıqla istifadə etməyə imkan verən adapterlər var.
- HDMI - 2009-cu ildən istehsal edilən video kartlarda mövcuddur. USB konnektoruna bənzəyir, lakin bir az daha uzundur. HDMI konnektorunun fərqli xüsusiyyəti yüksək keyfiyyətli video, eləcə də audio ötürmə qabiliyyətidir.
- DVI-I/MINI, DVI bizi maraqlandıran əməliyyatı yerinə yetirmək üçün ən çox yayılmış bağlayıcıdır. APPLE standartdan bir qədər kiçik olan xüsusi DVI/Mini konnektoru hazırlayıb.
- VGA - nadir hallarda istifadə olunur, çünki CRT monitorları üçün nəzərdə tutulmuşdur, lakin hələ də köhnə kompüterlərdə tapılır.
- DisplayPort/Thunderbolt, texniki xüsusiyyətlərinə görə HDMI-nı əhəmiyyətli dərəcədə üstələyən birləşdiricilərdir. DisplayPort bağlayıcıları APPLE markalı kompüterlərdə olduqca yaygındır. Thunderbolt DisplayPort üzərində təkmilləşdirmədir. DisplayPort konnektoru olan monitorlar hər iki növ porta qoşulur. Thunderbolt monitorları yalnız eyni konnektora qoşula bilər.

Monitorları fişlərindən fərqlənən bağlayıcılara qoşmaq üçün xüsusi adapterlərdən istifadə olunur.Çox vaxt bunlar Thunderbolt-HDMI, VGA-DVI, Mini-DVI-DVI, DVI-HDMI-dir.
İkinci cihazı qoşmazdan əvvəl kompüterinizi söndürün. Monitoru HDMI və ya DisplayPort konnektorlarına qoşarkən bu əməliyyat tələb olunmur.
Əməliyyat sistemini yüklədikdən sonra ikinci cihazı konfiqurasiya edin. Bunu etmək üçün, sonra Apple Seçimlərini açmalısınız "sistem parametrləri", "monitorlar". Sonra, "yer"ə keçin. Ekran görüntüsünü elə qurun ki, kursor əsas monitordan ikinci monitora keçə bilsin.
Apple əməliyyat sistemi avtomatik olaraq iki cihazda iş yerinizi genişləndirir. Əlavə monitorda dublikat iş sahəsi yaratmaq lazımdırsa, sadəcə müvafiq seçimi aktivləşdirməlisiniz.
Qətnaməni tənzimləyin. Əməliyyat sisteminin özü bu seçimi standart olaraq təyin edir, lakin lazım olduqda istifadəçi parametrləri dəyişə bilər.
Mac OS və Apple TV
- Apple TV-də AirPlay-i qurun. Bu, televizordan (HDTV) əlavə monitor kimi istifadə etmək imkanı verəcək. Sizə Mac OS H MounTain Lion və ya daha müasir versiya lazımdır. Nəzərə alın ki, kompüter Apple TV ilə eyni şəbəkəyə qoşulmalıdır.
Mountain Lion proqram təminatından istifadə edərkən istifadəçi yalnız əlavə cihazda şəklin surətini çıxara bilər. Öz növbəsində, Mavericks proqramı iş yerinizi iki ekranda uzatmağa imkan verir.
- Mac menyusundan Apple TV-yə klikləyin.
- Sonra Apple menyusunu açın "sistem parametrləri", "monitorlar" və "yer" nişanına keçin. Bunu yenidən tənzimləmək lazımdır ki, kursor ekranlar arasında hərəkət etsin.
- "Boşluqlar" seçimi hər bir ekranda pəncərələri müəyyən bir ardıcıllıqla çeşidləməyə imkan verir. Şəkli iki monitor arasında uzatmaq üçün Sistem Tercihlərində "monitorların ayrı ekranları var" seçimini işarədən çıxarın. Tətbiqi ekranlardan birinə bağlamaq üçün dokdakı proqrama sağ vurun və sonra “seçimlər”, “təyinat ekranı”.
İsti düymələrdən istifadə
Monitorun iş rejimləri arasında tez bir zamanda keçid etmək üçün Win + P düymələri birləşməsindən istifadə edin. Dörd seçimdən birini seçmək üçün Win düyməsini basıb saxlayın və P düyməsini sıxmalısınız.
Bu birləşmə əsas monitor təsadüfən söndürüldükdə də istifadə olunur. Yenidən başladıqdan sonra monitorun işləməyə davam etməsi üçün Win + P düyməsini sıxmalısınız.