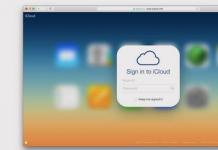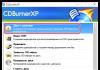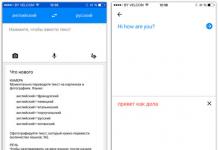Hansı kompüteri necə tapmaq olar? – bu sual tez-tez əməliyyat sisteminin qurulması, əlavə sürücülərin quraşdırılması və ya oyunların alınması ilə bağlı bir sıra problemlərlə üzləşən istifadəçilər tərəfindən verilir. üçün kompüter avadanlığının konfiqurasiyasının müəyyən edilməsi Mütəxəssis olmaq qətiyyən vacib deyil, 10-20 dəqiqə boş vaxta sahib olmaq və xüsusi proqramlardan istifadə etmək kifayətdir.
Kompüterin əsas xüsusiyyətlərini bilmək sizə kömək edəcək, əgər:
– yeni kompüter və ya noutbuk almağı planlaşdırırsınız və satıcının məlumatı səhv təqdim etdiyindən şübhələnirsinizsə;
– mürəkkəb kompüter probleminin həlli üçün onlayn forumlarda və ya telefonla mütəxəssislərdən məsləhət almaq;
– kompüter satarkən alıcılara tam və düzgün məlumat vermək istəmək;
– kompüterinizi təkmilləşdirin, köhnəlmiş və ya xarab komponentləri dəyişdirin, əlavə drayverlər quraşdırın;
– yeni bir oyun alırsınız və onun kompüterinizdə işləyəcəyinə şübhə edirsiniz;
– siz sadəcə olaraq yeni əldə etdiyinizi və ya sadəcə olaraq bu sahədə biliklərinizi dostlarınıza göstərmək arzusundasınız.
Əvvəlcə nəyə istinad edə biləcəyini müəyyən edək kompüterin əsas xüsusiyyətləri. Çox vaxt istifadəçilər prosessor və anakartın işləməsi, RAM-ın ölçüsü, sərt diskin tutumu, video və səs kartının parametrləri haqqında məlumatlara ehtiyac duyurlar. Kompüteriniz haqqında bu məlumat ən vacibdir.
Proqramçılar bunu zarafat edir kompüterin xüsusiyyətləri haqqında məlumat əldə etmək Yan paneli çıxara və lövhələrdəki bütün yazıları oxuya bilərsiniz. Ancaq adi istifadəçilər üçün bu üsul son dərəcə əlverişsizdir. Əməliyyat sistemi alətlərindən və ya üçüncü tərəf proqramlarından istifadə etmək daha asandır. Metodların hər birini daha ətraflı nəzərdən keçirək.
Beləliklə, kompüterinizin texniki xüsusiyyətlərini necə öyrənə bilərsiniz?
1. Onlayn xidmətlər
Bir ehtimal var kompüterinizin aparat və proqram təminatı haqqında məlumat əldə edin xüsusi saytlardan istifadə etməklə. Məlumat əldə etmək üçün kompüterinizə kiçik bir plagini yükləməli və quraşdırmalısınız. Sonra onlayn yoxlama aparın, başa çatdıqdan sonra əməliyyat sistemi, ana plata, çipset, prosessor, yaddaş, sərt disk, PCI/AGP kartları və s. haqqında məlumat alacaqsınız. Hesabata baxa, PDF formatında birbaşa veb-saytda saxlamaq olar. və ya çap olunur. Bu cür saytlarda xoş bir bonus, xidmətin avtomatik olaraq sisteminiz və aparatınız üçün ən son sürücüləri axtarmasıdır.2. DOS Alətləri
Kompüterinizin xüsusiyyətlərini öyrənmək üçün kifayət qədər asan bir yol, BIOS başlanğıc məlumatı ekranda görünəndə kompüter ən başlanğıcda açıldıqda monitor ekranında göstərilən məlumatlara baxmaqdır. Bu yolla siz prosessorun növü və onun takt tezliyi, RAM və keş yaddaşın həcmi və növü, sərt disk, video adapter haqqında məlumat və s.Bu məlumat kifayət qədər sürətli bir sürətlə yanıb-söndüyünə görə, kompüteri yandırın və " Fasilə", parametrləri yazın və " düyməsini basın Esc» sistemi yükləməyə davam etmək üçün.
3. Daxili əməliyyat sistemi alətləri
Kompüterin aparat konfiqurasiyası haqqında məlumatı yardım proqramından istifadə etməklə də əldə etmək olar Sistem Məlumatı. Bunu etmək üçün aşağıdakı əmrləri seçin: Başlat - Proqramlar - Aksesuarlar - Sistem Alətləri - Sistem MəlumatıVə ya bu kimi: Başla - qaç- sahəyə daxil olun msinfo32 - tamam.
Windows Vista və ya Windows 7 əməliyyat sistemləri üçün əmr msinfo32 onu birbaşa sahəyə daxil etməkdən çekinmeyin Axtar.Kompüterin sistemi və aparat konfiqurasiyası haqqında məlumatların bu toplusu bir neçə dəqiqə çəkəcək, bundan sonra siz prosessorun, virtual və operativ yaddaşın xüsusiyyətlərini, PC-nin istehsalçısını, modeli və tipini və s. Faydalı proqramın əhəmiyyətli çatışmazlığı hesabat parametrlərini seçmək mümkün olmamasıdır. Baxmayaraq ki, bu yardım proqramının böyük üstünlüyü sistem məlumatlarını kompüterinizdə mətn faylına saxlamaq imkanıdır: menyu Fayl - Saxla.
4. Üçüncü tərəf proqramları
Kompüterin xüsusiyyətləri, çox sayda olan xüsusi proqramlardan istifadə etməklə də müəyyən edilə bilər. Onlardan ən populyarına baxaq.Ən məşhur test cihazıdır Everest proqramı, pulsuz olaraq mövcuddur ( Ev) və ödənilmiş ( Peşəkar) versiyaları. Shareware versiyası da yükləmək üçün mövcuddur Everest Ultimate Edition(pulsuz etibarlılıq müddəti - 30 gün, tam versiyanın qiyməti - 1400 rubl). Proqram interfeysi rusdilli istifadəçilər üçün olduqca sadə və intuitivdir. Menyudan sizi maraqlandıran bölməni seçməlisiniz və bir neçə saniyədən sonra proqram təqdim olunacaq seçilmiş avadanlıq haqqında hesabat. Maraqlıdır ki, proqram avadanlığın xüsusiyyətləri ilə yanaşı, cihaz istehsalçısı haqqında da məlumat verir (veb-sayt daxil olmaqla), bir sıra köməkçi modullara və monitorinq funksiyalarına malikdir və müxtəlif etalonları və performans testlərini ehtiva edir.Proqram həmçinin təklif edir. seçdiyiniz avadanlığı verilənlər bazasından digər cihazlarla müqayisə etmək. Bunu etmək üçün bölməyə müraciət edin Testəsas menyudan. Bu proqramın aşkar üstünlükləri arasında onun nisbətən kiçik ölçüsü və baş vermə səbəbləri ilə kompüter avadanlıqlarının mümkün problemlərinin göstərilməsi var. Dezavantaj, proqramın pulsuz versiyasının məhdud funksionallığıdır.
Pis deyil kompüter parametrlərini təyin etmək üçün proqram edir ASTRA32 (Qabaqcıl Sistem Məlumat Aləti). Utilit Microsoft Windows-un bütün versiyaları ilə uyğun gəlir və hətta DOS üçün bir versiyaya malikdir. Proqram quraşdırılmış avadanlıqlar (prosessor, ana plata, sərt və çıxarıla bilən disklər, video kartlar) haqqında məlumatları nümayiş etdirir və silinmiş sürücüləri olan cihazları axtarır. Yoxlama hesabatı müxtəlif formatlarda yaradıla bilər.Proqram komanda xətti vasitəsilə işə salına bilər. Funksional olaraq, proqramın məhdud demo versiyası yükləmək üçün mövcuddur, lakin qeydiyyat olmadan istifadə müddəti 14 günlə məhdudlaşır (lisenziya dəyəri 700 rubldan). Proqramın əhəmiyyətli çatışmazlığı ingilis interfeysidir (baxmayaraq ki, tərtibatçılar rus versiyasının mövcudluğunu şərtləndirirlər).
Winaudit proqramı pulsuzdur, İnternetdən asanlıqla yüklənir (ölçüsü təxminən 1 MB), kompüterdə quraşdırma tələb etmir. Kompüterin aparat konfiqurasiyası haqqında məlumatlara əlavə olaraq, proqram avtomatik olaraq quraşdırılmış proqramlar və əməliyyat sistemi (komanda) haqqında məlumat toplayır. Audit). İkinci dərəcəli məlumatları hesabatdan çıxarmaq üçün bölmədəki şərtləri dəyişdirməlisiniz Seçimlər.Proqram təminatı CPU-Z təmin edir ətraflı məlumat mərkəzi prosessor, ana plata və yaddaş haqqında. Pulsuz, kiçik ölçüdə (1,8 MB), proqram kompüterinizdəki aparatı sınayacaq və məlumatları geniş verilənlər bazası ilə müqayisə edəcək. Utilit Windows 2000, XP, Vista, 7 versiyaları ilə uyğun gəlir.
Siz həmçinin kompüter xüsusiyyətlərini diaqnostika etmək üçün ingilis dilli interfeysli proqramlardan istifadə edə bilərsiniz - HWiNFO32, Sistem Xüsusiyyətləri və s.
Bunlar, bəlkə də, müəyyən etməyin bütün əsas yollarıdır kompüterin əsas xüsusiyyətləri. Sizin üçün ən uyğun olanı seçin və hərəkət edin. Uğurlar!
Kompüterin sabitliyi və məhsuldarlığı aparat və proqram komponentlərinin seçilməsindən və onların həll olunan vəzifələrə uyğunluğundan asılıdır. Köhnəlmiş və ya səhv bir sürücü, ana plata ilə uyğun olmayan bir cihaz və ya qeyri-kafi video kartı sürəti əməliyyat sisteminin düzgün işləməsini qeyri-mümkün edə bilər. Bu cür səhvlərin qarşısını almaq üçün işin içərisində nə olduğunu dəqiq bilməlisiniz. Windows 7 ilə işləyən kompüterin parametrlərinə necə baxmaq olar?
Windows 7 ilə işləyən kompüterin xüsusiyyətləri haqqında məlumat nə vaxt lazım ola bilər?
Yalnız adi maraq və ya biliyə susuzluq kompüterin texniki xüsusiyyətləri haqqında məlumat ehtiyacını doğurmur, daha ciddi hallar da var:
- İşdə uğursuzluq. Kompüterin donması və təsadüfi səhvlər səbəblərin hərtərəfli öyrənilməsini, o cümlədən aparatın işinin təhlilini tələb edir.
- Sürücülərin və yeniləmələrin quraşdırılması. Sürücülərin və quraşdırılmış proqramların yeni versiyaları buraxıldıqda, kompüterinizin xüsusiyyətlərinə uyğun olanları seçməlisiniz. Və bunun üçün onları tanımaq lazımdır.
- Həddindən artıq qızdırma. Prosessorun və ya sabit diskin temperaturu çox yüksəkdirsə, bu narahatlıq üçün ciddi bir səbəbdir və bütün mümkün səbəbləri, o cümlədən hardware səbəblərini tapmaqdır.
- Komponentlərin seçilməsi. Avadanlığın dəyişdirilməsi, təkmilləşdirilməsi və ya genişləndirilməsi müxtəlif cihazların uyğunluğu haqqında məlumat tələb edir.
- Proqram təminatı tələbləri. Resurs tələb edən bir çox proqram kifayət qədər gücə malik olmayan bir kompüterdə işləməyəcəkdir. Buna görə, quraşdırmaya başlamazdan əvvəl, sistemin xüsusiyyətləri ilə proqramın hardware tələblərini yoxlamaq lazımdır.
Standart metodlardan istifadə edərək kompüter parametrlərini necə tapmaq olar
Windows 7 alətlərindən, xüsusi proqramlardan və ya BIOS-dan istifadə edərək kompüterinizin və sisteminizin xüsusiyyətlərini öyrənə bilərsiniz.
İsti düymələr
Kompüterinizin konfiqurasiyası haqqında qısa hesabat əldə etməyin ən sürətli yolu Win (Windows simvolu ilə) və PauseBreak (PrintScreen-in yanındakı funksiya düyməsi) isti düymələrinin birləşməsindən istifadə edərək "Sistem" pəncərəsini çağırmaqdır.
"Kompüteriniz haqqında əsas məlumatlara baxın" başlığı ilə açılan pəncərədə Windows 7-nin quraşdırılmış versiyası, kompüterin istehsalçısı və modeli, prosessorun və RAM-in xüsusiyyətləri haqqında məlumat var. Ümumi performans indeksi də burada yerləşir və ayrı-ayrı aparat komponentlərinin işləməsi ilə bağlı daha ətraflı məlumatlara onun yanındakı aktiv xəttə klikləməklə və ya pəncərənin sol tərəfindəki nişanlara klikləməklə baxmaq olar.
Sistem yardım proqramı "Sistem Məlumatı"
Ətraflı məlumatı xüsusi Windows 7 yardım proqramından istifadə etməklə əldə etmək olar.Onu işə salmaq üçün Win + R kombinasiyasından istifadə edin, sonra görünən “Çalış” pəncərəsinin giriş sətrində msinfo32 əmrini yazın və ekranda “OK” düyməsini basın. düyməsi.
Faydalı proqramın əsas pəncərəsində bir neçə qrupa bölünən çoxlu faydalı məlumatlar var. Sol tərəfdəki nişanları keçərək, kompüterinizin aparat imkanları haqqında bütün lazımi məlumatları tapa bilərsiniz.
Eyni pəncərəyə çatmağın başqa bir yolu axtarış çubuğundan istifadə etməkdir. "Başlat" düyməsini basın və axtarış çubuğuna "Sistem Məlumatı" yazın. Yalnız nəticələr siyahısında aktiv xəttə keçmək qalır.
DirectX Diaqnostika Aləti
Kompüterin video kartının və səs cihazlarının xüsusiyyətləri haqqında daha ətraflı məlumat DirectX-dən istifadə etməklə əldə edilə bilər. Tanış “Çalış” menyusuna zəng edin və daxiletmə sətirinə dxdiag.exe əmrini yazın.
DirectX Diaqnostika Aləti pəncərəsində sistem məlumatları, həmçinin ekran, səs və daxiletmə məlumatı olan bir neçə nişan var.
DirectX Diaqnostika Aləti məlumat pəncərəsinin xüsusi xüsusiyyəti ümumi məlumatların azaldılmış miqdarı və ekran və səs cihazları haqqında daha ətraflı məlumatdır.
İdarə paneli
Siz həmçinin “İdarəetmə Paneli” vasitəsilə artıq bildiyimiz “Sistem” pəncərəsinə daxil ola bilərsiniz.
- "Başlat" düyməsini basın.
- Sonra görünən menyunun sağ sütununda "İdarəetmə Paneli" ni seçin.
- Böyük "Bütün İdarəetmə Paneli Elementləri" pəncərəsində "Sistem" sekmesini tapın.
- Nişanı tıklayarak, özümüzü tanış bir pəncərədə tapırıq. "Başlat" düyməsini basdıqdan sonra "Kompüter" xəttini seçib, üzərinə sağ klikləyin və açılan kontekst menyusunda "Xüsusiyyətlər" i seçsəniz, ona da daxil ola bilərsiniz.
cihaz meneceri
Cihaz meneceri kompüterinizin bütün aparat komponentlərinin siyahısını və onlar haqqında əsas məlumatları ehtiva edir: model, status, münaqişələr, sürücülər, istehsalçı və daha çox. Maraqlanan elementi seçdikdən sonra siçan ilə üzərinə vurmalı və bütün lazımi məlumatları əldə etməlisiniz.
Cihazlardan hər hansı birində problem varsa (və ya sistem tərəfindən tanınmırsa), o, nida işarəsi olan xüsusi sarı və ya qırmızı işarə ilə qeyd olunacaq.
Kommunal xidmətə zəng etməyin bir neçə yolu var.
Axtarış çubuğu vasitəsilə açın
- "Başlat" düyməsini basın.
- Axtarış çubuğuna "Cihaz meneceri" daxil edin.
- Tapılan aktiv xətt boyunca hərəkət edirik.
"Sistem" pəncərəsindən daxil olun

Run pəncərəsindən istifadə edərək tapın
- Win + R düymələrini basın.
- devmgmt.msc əmrini daxil edin.
- Ekrandakı "OK" düyməsini basın.
Komanda xətti
Kompüteriniz haqqında əsas məlumatları əmr satırından istifadə etməklə də tapmaq olar.

Bu metodun şübhəsiz üstünlüyü onun çox yönlü olmasıdır, həm Windows-un köhnə versiyalarına, həm də ən yenilərinə eyni dərəcədə tətbiq olunur.
BIOS
Del (Sil) düyməsini sıxaraq, BIOS işə salındıqda kompüter haqqında əsas məlumatlara baxmaq olar.
Bu metodun əsas üstünlüyü onun quraşdırılmış əməliyyat sistemindən müstəqilliyidir, belə ki, Windows 7 nədənsə başlamasa belə, məlumatlar görünə bilər. Bundan əlavə, BIOS, məsələn, yanmış RAM çubuğu ilə bağlı problemlər barədə ilk məlumat verəcəkdir.
Üçüncü tərəf proqramları və yardım proqramlarından istifadə edərək sistem məlumatlarına necə baxmaq olar
Kompüterin əsas xüsusiyyətlərini rahat şəkildə təqdim edə bilən bir çox proqram var. Onların əksəriyyəti üçün bu funksiya əsas funksiyaya əlavədir, məsələn, sistemin optimallaşdırılması. Ancaq avadanlıqların hərtərəfli təhlili üçün ixtisaslaşmış kommunal xidmətlər də var.
Speccy
Speccy hazırda kompüter aparat komponentlərinin xüsusiyyətlərini öyrənmək üçün ən yaxşı pulsuz xüsusi proqramlardan biridir.
Proqram çox sayda istehsalçı markasını dəstəkləyir və rus dilində sadə və intuitiv interfeysə malikdir.
Speccy cihazın cari temperaturu və təchizatı gərginliyi daxil olmaqla hər bir komponent haqqında ətraflı məlumat verir.
RAM hesabatı həm texniki məlumatları, həm də cari vəziyyətinin xülasəsini ehtiva edir. Virtual yaddaş haqqında məlumatlar da burada yerləşir.
Sərt disklər həqiqi (və istehsalçı tərəfindən elan olunmayan) tutum da daxil olmaqla bütün xüsusiyyətlərə görə təhlil edilir.
Kommunal həmçinin bir pəncərədə birləşdirilən periferik cihazların ətraflı təsvirini təqdim edir ki, bu da olduqca rahatdır.
Səs cihazları haqqında bir az daha az məlumat var, lakin əsas xüsusiyyətlər göstərilir.
İstehsalçı proqramın portativ (quraşdırma tələb olunmur) versiyası da daxil olmaqla, yardım proqramının bir neçə modifikasiyasını təklif edir.
Kompüterinizin içində nə var? Speccy proqramından istifadə - video
Everest
Bir vaxtlar olduqca populyar olan Everest yardım proqramının gücü onun müxtəlif aparat testlərini yerinə yetirmək qabiliyyətidir. Əlbəttə ki, proqram həm də kompüter haqqında ümumi məlumatları göstərir və sistemin işini optimallaşdırmaq üçün kiçik alətlər dəstini ehtiva edir.
Proqram anakartın, prosessorun və digər quraşdırılmış cihazların vəziyyəti, o cümlədən cari temperatur və dəstəklənən təlimat dəstləri haqqında ətraflı hesabat verir.
Utilitdə əməliyyat sisteminin təhlili alətləri var. Köhnəlmiş sistem drayverləri təqdim olunan keçidlərdən istifadə etməklə yenilənə bilər. Sabitlik statistikası da saxlanılır: uğursuzluqlar haqqında məlumatlar ilə son bağlanmadan sonra iş vaxtı.
Everest Windows 7-nin işini optimallaşdırmaq üçün kiçik alətlər dəsti təqdim edir. Siz başlanğıc siyahısını təmizləyə, proqramları və ya qacetləri silə və ya yenidən quraşdıra bilərsiniz.
Kompüter təhlilinin nəticələrinə dair hesabata yalnız ekranda baxmaq deyil, həm də mətn sənədinə idxal etmək olar. Bu, xidmət işi və ya üçüncü tərəf mütəxəssisləri ilə məsləhətləşmələr üçün xüsusilə əlverişlidir.
Paketin ən maraqlı hissəsi sistemin sabitliyini təyin etmək üçün testlərdir. Aparat komponentləri gərginlik yüklərinə məruz qalır və onların işləməsi, temperaturu, soyutma səmərəliliyi və gərginlik haqqında statistik məlumatlar toplanır. Məlumat vizual formada təqdim olunur.
Testlərin siyahısı əsas ekranda mövcuddur. Buraya daxildir:
- prosessorla oxuma, yazma və məlumat mübadiləsi sürətinə görə RAM-ın yoxlanılması;
- CPU və riyazi koprosessor performans testi.
Güclü rəqiblərin meydana çıxmasına baxmayaraq, Everest kompüterin vəziyyətini qiymətləndirmək üçün çox yaxşı bir vasitə olaraq qalır.
Everest Ultimate istifadə edərək bu kompüteri necə yoxlamaq olar - video
Aida
AIDA paketi Everestin varisi hesab olunur ki, bu da tətbiqin qurulmasının görünüşü və məntiqində özünü göstərir.
AIDA-nın fərqli xüsusiyyəti kompüterdə quraşdırılmış aparat komponentləri haqqında aşağı səviyyəli məlumatların istifadəsidir. Başqa sözlə, paket Windows cihaz məlumatlarından istifadə etmir (istənildikdə dəyişdirilə bilər), lakin komponent istehsalçılarından toplanmış öz verilənlər bazasından istifadə edir.
AIDA istifadəçiyə sistem, ana plata, operativ yaddaş, CPU, monitor, video adapter, daxiletmə qurğuları, yaddaş qurğuları, şəbəkə adapterləri və digər kompüter komponentləri haqqında çox ətraflı məlumat verir. Proqram təminatı hissəsi də təhlil edilir: sürücülər, sistem (quraşdırma tarixi, lisenziya açarı, versiya), quraşdırılmış proqramlar, başlanğıc siyahısı, zərərli proqram əleyhinə proqramlar. Şəbəkə məlumatları toplanır: e-poçt hesabları, İnternet parametrləri, paylaşılan şəbəkə resursları.
Proqramın ən vacib bloklarından biri sistem sabitlik testləridir. Pəncərənin sol tərəfində, bir kliklə lazımsız olanları çıxararaq, yerinə yetirilən testlərin siyahısını tənzimləyə bilərsiniz. Nəticələr çox aydın şəkildə, o cümlədən qrafiklər şəklində təqdim olunur.
Paketin hesablama nüvəsi üçün testlər dəsti çox təsir edicidir. Hər bir xüsusi mərkəzi prosessor (CPU) və riyaziyyat koprosessoru (FPU) modeli üçün fərdi olaraq fərdiləşdirilmiş test protokollarının uzun siyahısından seçim edə bilərsiniz.
Yaddaş əsas giriş/çıxış əməliyyatları da daxil olmaqla bütün səviyyələrdə yoxlanılır. Nəticələr çox ətraflı və aydın şəkildə təqdim olunur.
Qalan aparat komponentləri də baxımsız qalmır. Paket sərt diskləri, xarici diskləri, həmçinin aparat və proqram təminatı uyğunluğunu təhlil edə bilər. Siz hətta müxtəlif sensorların işini görə bilərsiniz.
AIDA hesabatların yaradılması üçün təkmil sistemə, o cümlədən onları poçtla göndərmək imkanına malikdir və həmçinin kifayət qədər çevik iş parametrləri sisteminə malikdir.
Paketdə Windows-un 32 və 64-bit versiyaları üçün nəzərdə tutulmuş bir neçə modifikasiya var, ona görə də istifadə etməzdən əvvəl kompüterinizdə quraşdırılmış sistemin bitliyini öyrənməlisiniz. Bunu bildiyimiz “Sistem” pəncərəsindən istifadə etməklə etmək olar.
Harada yükləmək və AIDA64 proqramını noutbukda necə quraşdırmaq olar - video
HWIinfo
Kiçik HWInfo yardım proqramının funksionallığı adi istifadəçi üçün kifayət qədər kifayətdir və onun sürəti və sadəliyi əlavə üstünlükdür. Standart məlumat dəstinə əlavə olaraq, proqram bəzi avadanlıq məhdudiyyətləri, məsələn, maksimum işləmə temperaturu haqqında məlumat verir. Çatışmazlıqlar arasında rus interfeysinin olmamasını qeyd etmək lazımdır.
Əsas aparat komponentləri haqqında ümumi məlumat yardım proqramı işə salındıqdan dərhal sonra göstərilir. Bundan əlavə, pəncərənin altındakı əməliyyat sisteminin versiyaları və quraşdırılmış sürücülər haqqında məlumat var. Daha ətraflı məlumatlar qovluqlara bölünür.
HWInfo interfeysi çox sadədir və Windows istifadəçilərinə tanışdır.
Xüsusiyyətlər sistem məlumatlarından götürülür, buna görə də həmişə peşəkarı qane etməyəcəklər. Sensor oxunuşlarına əsaslanan hesabatlar bütün lazımi məlumatları ehtiva edir.
Kommunal parametrlərin siyahısı çox böyük deyil, lakin avtomatik işə salınma da daxil olmaqla əsas xüsusiyyətlər mövcuddur.
Kommunal köhnəlmiş sürücüləri yeniləmək üçün də istifadə edilə bilər, çünki istehsalçıların veb saytlarına keçidlər var.
HWiNFO64 necə qurulacaq - video
PC sehrbazı
PC Wizard paketi yaxşı funksionallığa malikdir və pulsuz paylanır. Xarici mediadan yüklənə bilən portativ (quraşdırma tələb olunmayan) versiya da var.
Paket interfeysi klassik Windows üslubunda hazırlanmışdır, rus dilini dəstəkləyir, intuitiv və sadədir. Əsas bölmələr pəncərənin sol tərəfində nişanları olan açılan qovluqlar kimi tərtib edilib, sağ tərəfdə isə ayrı-ayrı komponentlərin təsviri və xüsusiyyətləri var.
Əsas aparat komponentlərinə əlavə olaraq, "Təchizat" bölməsi quraşdırılmış DirectX-in xüsusiyyətlərini və sistemin ümumi performans indeksi haqqında məlumatları ehtiva edir.
Mərkəzi prosessorun cari vəziyyətini, xüsusən də yükünü, işləmə tezliyini və təchizatı gərginliyini izləmək də mümkündür.
PC Wizard-dan istifadə edərək, siz əsas qurğuların istilik vəziyyətini, onlara verilən gərginliyi, batareyanın vəziyyətini və soyutma cihazlarının işini izləyə bilərsiniz.
Sürücü və proqram yeniləmələrinin monitorinqi də faydalı olacaq.
Kompaktlıq PC Wizard-ın əlavə üstünlüyüdür, buna görə istehsalçı onu hər şeydə göstərməyə çalışdı. İşlək vəziyyətdə istifadəçi, lazım gələrsə, bir göstərici ilə diqqəti cəlb edən tapşırıqlar panelinə gedəcək tətbiqi minimuma endirə bilər.
Dezavantajlara yavaş ilk başlanğıc, eləcə də aparat komponentlərinin xüsusiyyətlərini təyin edərkən dövri yavaşlamalar daxildir. Ancaq bu, xüsusi bir narahatlıq yaratmır.
PC-Wizard 2013 quraşdırılması - video
CPU-Z
Kompüter xüsusiyyətlərini əldə etmək üçün başqa bir kiçik proqram. CPU-Z qabaqcıl istifadəçilər üçün nəzərdə tutulmuş sadələşdirilmiş dizayna malikdir. Bütün məlumatlar əsas pəncərənin nişanlarında sıxılmış formada təqdim olunur.
- Mərkəzi prosessorun xüsusiyyətləri olan nişan, cihazın bütün əsas xüsusiyyətlərini görməyə imkan verir, lakin izahatlar və ətraflı təsvirlər olmadan.
- Prosessorun önbelleğinə də tam hüquqlu bir nişan verilir, baxmayaraq ki, burada çoxlu məlumat ola bilməz.
- Siz həmçinin kompüterin anakartı haqqında ümumi məlumatı görə bilərsiniz və BIOS xüsusiyyətləri də burada yerləşir.
- RAM-in xüsusiyyətləri, əksinə, çox təfərrüatlıdır, səkkizdən iki nişanı onlar üçün ayrılmışdır.
- Məlumatlar istehsalçının göstərişinə qədər hər bir yuva üçün çox ətraflı şəkildə qruplaşdırılıb.
- Tətbiq video kartın xüsusiyyətləri ilə tanış olmağa imkan verir, lakin təfərrüatlar olmadan.
CPU-Z hesabatları mətn və ya HTML fayllarına ixrac etmək imkanı verir.
CPU-Z proqramının mini icmalı - video
GPU-Z
GPU-Z tətbiqi digər proqramlar tərəfindən təmin edilən video kartın parametrləri haqqında məlumatın miqdarından razı olmayan istifadəçilər üçün nəzərdə tutulub. Kommunal çox dar funksionallıq və sadə interfeysə malikdir.
GPU-Z-nin həm adı, həm də interfeysi CPU-Z-yə çox bənzəyir, bu heç də təsadüfi deyil. Proqramlar bir-birini tamamlayır və birlikdə istifadə edilə bilər.
Video kart haqqında əsas məlumatlar dərhal əsas pəncərədə göstərilir. Məlumatların miqdarı ən seçici istifadəçini qane edəcək.
İkinci nişanda video kartın tezliyi, temperaturu, yükü və gərginliyi haqqında məlumatlar var. Kiçik qrafiklər də burada uyğun gəlir.
Kommunalın maraqlı funksiyası var: o, öz iş pəncərəsinin şəkillərini çəkə bilir ki, bu da xidmət şöbələri üçün çox əlverişlidir.
CPU-Z və GPU-Z proqramları - video
Kompüterin aparat xüsusiyyətlərini müəyyən etmək üçün bir çox yüksək ixtisaslaşdırılmış və universal proqramlar yazılmışdır, quraşdırılmış əməliyyat sistemi utilitləri və BIOS alətləri mövcuddur. Bu məlumatı əldə etməyin konkret yolunun seçimi yalnız istifadəçinin üstünlüklərindən asılıdır.
Laptopun dəqiq xüsusiyyətlərini öyrənməli olduğunuz vəziyyətlər var, halbuki onun üçün sənədlər qorunmayıb. Əslində, bu, kifayət qədər sadə bir işdir, çünki demək olar ki, bütün lazımi məlumatları əməliyyat sisteminin özünün standart yardım proqramları və ya sadə üçüncü tərəf proqramları vasitəsilə əldə etmək olar. Bundan sonra, laptopun əsas komponentlərinin - prosessor, video kart, anakart, yaddaş və s. istehsalçısını, modelini, növü və parametrlərini necə təyin edəcəyinizi sizə xəbər verəcəyik.
Laptop komponentlərinin parametrləri haqqında məlumat əldə etməyin ən sadə yolları
Mobil kompüterin yaddaşı, video çipi, prosessoru və digər komponentləri haqqında bütün əsas məlumatları heç bir üçüncü tərəf proqramları quraşdırmadan əldə etmək olar. Bunun üçün Windows-un özündə hazır həllər uyğun olmalıdır. Hər hansı bir proqramın sistem tələblərinin laptopunuz üçün uyğun olub olmadığını yoxlamaq üçün Msinfo32 sistem yardım proqramı kifayət qədər kifayət edəcəkdir. Bu belə başlayır:
- Run əmr pəncərəsini açın. Bunu etmək üçün masaüstünün sol küncündəki "Başlat" düyməsini sağ klikləyə və ya sadəcə "Alt" və "R" düymələrini eyni vaxtda basa bilərsiniz.
- Əmrləri daxil etmək üçün sahəyə "Msinfo32" sətrini yazın, "Ok" düyməsini basın.
Bu iki sadə addımı yerinə yetirdikdən sonra sistem məlumat pəncərəsi açılacaq, burada siz dərhal model, prosessor nüvələrinin tezliyi və sayı, yaddaşın növü və miqdarı, ana platanın qiyməti və s. kimi məlumatları görə bilərsiniz. Qrafik çip haqqında məlumat komponentlər filialına keçərək və "Ekran" elementini açaraq başqa bir nişanda görmək olar. Saxlama cihazının növü və ölçüsü "Disklər" bölməsində eyni adlı filialda mövcuddur.
Laptopun xüsusiyyətlərini öyrənməyin ən sürətli yolu
Sistem tələblərini yaddaşın nə qədər xərclədiyi və ümumiyyətlə laptopunuzda hansı avadanlıqların quraşdırıldığı ilə müqayisə etməyin başqa bir sadə yolu var. Bunun üçün Windows əsas sistem məlumatlarına baxmaq imkanı verir. Müvafiq pəncərəyə bir neçə kliklə daxil ola bilərsiniz:
- Bu PC qovluğunun kontekst menyusunu üzərinə sağ klikləməklə açın.
- Əmrlər siyahısında "Xüsusiyyətlər" i seçin, bundan sonra ekranda bizə lazım olan sistem tətbiqinin pəncərəsi görünəcək.
Burada noutbuk haqqında çox az məlumat var, lakin istənilən oyunun sistem tələblərini onlarla müqayisə etmək üçün kifayət qədər məlumat olacaq. Tətbiq pəncərəsi aşağıdakı məlumatları təqdim edir:
- prosessorun növü və xüsusiyyətləri;
- yaddaş ölçüsü və sistem növü;
- Windows haqqında məlumat - onun versiyası, aktivləşdirilməsi və s.
Bu üsul sürətli olsa da, noutbukda hansı avadanlıqların olması barədə kifayət qədər məlumat vermir. Buna görə, daha sonra Windows sistem komponentləri ilə işləmək üçün bir neçə daha çox variant təqdim edəcəyik, onların köməyi ilə cihazın demək olar ki, bütün lazımi texniki xüsusiyyətlərini əldə etmək olar.
dxdiag sistem yardım proqramından istifadə
Laptop haqqında daha ətraflı məlumatı dxdiag.exe sistem proqramını açaraq əldə etmək olar. Ona Run əmri ilə də daxil olmaq olar:
- Daha əvvəl təsvir edilmiş üsullardan birini istifadə edərək "Çalış" pəncərəsini açın;
- Komanda girişi sahəsində “dxdiag.exe” sətrini dırnaq işarələri olmadan yazın və “Enter” düyməsini basın.
O, həmçinin sistem növü, yaddaş ölçüsü, prosessor modeli və spesifikasiyalar daxil olmaqla, çox ətraflı aparat siyahısını təqdim edir. "Ekran" sekmesine keçsəniz, laptopun qrafik nüvəsi haqqında tam məlumat əldə ediləcək. Göstəriləcək:
- qrafik çipinin istehsalçısı və modeli;
- cihaz yaddaşının növü və ölçüsü;
Siz həmçinin ekranın markasını və istehsalçısını, onun performans xüsusiyyətlərini və quraşdırılmış sürücülər haqqında məlumatı görə bilərsiniz.
Laptopun xüsusiyyətlərini müəyyən etmək üçün üçüncü tərəf proqramlarından istifadə
Laptopun bir çox parametrlərini təyin edə bilən keyfiyyətli kiçik proqram - CPU-Z. Onun köməyi ilə siz prosessorunuzun, anakartınızın (model və çipset) texniki xüsusiyyətlərini, RAM-ın ölçüsünü və növünü, video çip performansını görə bilərsiniz. Hər bir komponent haqqında məlumat ayrı-ayrı nişanlarda verilir - müvafiq olaraq CPU, Mainboard, Yaddaş və Qrafika.
Quraşdırılmış sistem komponentləri haqqında daha ətraflı məlumat AIDA64 tətbiqi tərəfindən təmin edilir. Doğrudur, ödənişlidir, lakin funksionallığın məhdud olmadığı sınaq müddəti ilə, buna görə də proqramı tamamilə pulsuz istifadə edə bilərsiniz.
Bir çox oxşar kommunallardan fərqli olaraq, AIDA64 təkcə prosessor, video adapter və s. haqqında deyil, hətta monitor haqqında, o cümlədən onun ölçüsü haqqında məlumat verir. Onlara aşağıdakı şəkildə baxa bilərsiniz:
- AIDA64-ü işə salın və "Ekran" sekmesini vurun.
- "Monitor" elementini açın.
Displeylə bağlı bütün mövcud məlumatlar tətbiqin iş sahəsində görünəcək - onun adı, düymlərdəki ölçüsü, maksimum qətnamə. Monitorunuzun buraxılış tarixini təyin etməyə imkan verən məlumatlar da faydalı ola bilər - proqram onun istehsal ilini və həftəsini göstərir.
Diaqnostika proqramlarından tapıla bilməyən laptop haqqında digər məlumatlar
Yaddaşın növü və miqdarı, laptopun displeyinin diaqonal ölçüsünü düymlərlə ölçmək kimi məlumatlar bəzi diaqnostik proqramlarda, məsələn, AIDA64-də görünə bilsə də, bu proqramlar noutbukun özünün istehsal tarixini göstərmir və ya məsələn , onun çəkisi. Ancaq cihazın arxa qapağına yapışdırılmalı olan etiket noutbukun istehsal ilini necə öyrənəcəyinizi söyləyə bilər:

Çoxları üçün maraqlı olan başqa bir xüsusiyyət noutbukun çəkisidir. Heç bir diaqnostik yardım proqramı onu heç bir şəkildə göstərmir. Tərəzi olmadıqda, onun ölçülərinə və xüsusiyyətlərinə diqqət yetirərək, noutbukun yalnız təxminən nə qədər ağır olduğunu müəyyən etmək mümkündür. Beləliklə, diaqonalı 17'' olan böyük formatlı noutbukların çəkisi üç kq-dan çox ola bilər. Oyun və multimedia cihazlarının çəkisi çox vaxt daha çox, 4 kq-dan çox olur. Əsasən, diaqonalı 11-13'' olan noutbukların çəkisi 1,3-1,5 kq, 15 düymlük noutbuklar - 2-2,5 kq.
Kompüter seçərkən onun təkcə xarici xüsusiyyətlərinə (dizaynına) deyil, həm də görünüşündən daha vacib olan texniki xüsusiyyətlərinə diqqət yetirmək lazımdır. Kompüter və ya noutbuk müəyyən proqramları işlətməyə imkan verməyən və ya oyun oynamağa imkan verməyən xüsusiyyətlərlə qarşılaşa bilər. Oyunlara gəlincə, son vaxtlar güclü texniki xüsusiyyətlər tələb olunur.
Noutbuk və ya kompüter alarkən, onun xüsusiyyətləri haqqında məlumat o qədər seyrək və bəzən səhv göstərilir ki, avadanlıq seçimində səhv edə bilərsiniz. Bunun qarşısını almaq üçün satın alma zamanı bunu etmək üçün onların texniki xüsusiyyətlərinə necə baxmaq lazım olduğunu bilməlisiniz. Bu barədə bu məqalədən öyrənəcəksiniz. Əgər artıq bir kompüteriniz varsa və onun xüsusiyyətlərini necə öyrənəcəyinizi bilmirsinizsə, bu məqalə sizin üçün də faydalı olacaq.
Kompüterin (noutbuk, netbuk) xüsusiyyətlərini necə öyrənmək olar?
1. Əməliyyat sistemi, prosessor, video kart, RAM, sabit disk və ümumi performans kimi vacib kompüter elementlərinin xüsusiyyətlərini bilmək vacibdir. Qeyd etmək lazımdır ki, əvvəlcədən quraşdırılmış sistemi olan bir noutbuk və ya kompüter almaq məsləhətdir. Əsasən, Microsoft Windows sistemi quraşdırılmışdır (Apple kompüterlərində - MacOS, büdcə kompüterlərində - Linux). Bu, gələcəkdə bir çox problem yarada biləcək pirat proqram təminatı ilə təsadüfən büdrəməyin qarşısını alacaq. Həmçinin, əgər kompüterinizdə artıq quraşdırılmış əməliyyat sistemi varsa, onun texniki xüsusiyyətlərinə birbaşa mağazada baxa bilərsiniz.
Bu gün kompüterlərin 90%-də Microsoft Windows 7 və ya Microsoft Windows Vista əməliyyat sistemi quraşdırılıb. Buna görə də, onların nümunəsindən istifadə edərək, sualımızı nəzərdən keçirəcəyik. Həmçinin, xüsusiyyətləri müəyyən etmək üçün aşağıdakı üsul Windows XP-də, eləcə də gələcəkdə görünəcək sistemlərdə istifadə edilə bilər, çünki Windows paylamaları demək olar ki, eyni quruluşa malikdir.
2. Gəlin öyrənək prosessor xüsusiyyətləri, bu da “kompüterin ürəyi” adlanır. Bunu etmək üçün "Başlat" seçin və axtarışa "Çalış" sözünü daxil edin və bu sözlərin (Run) altında görünən işarəni vurun.
Sətirə "dxdiag" sözünü daxil etməli olduğunuz bir pəncərə açılacaq və OK düyməsini basın. Bu söz DirectX adlanan kompüter diaqnostik cihazını çağırır.
Nəticədə, sistem, ekran və səs haqqında məlumatı görə biləcəyiniz bir pəncərə açılacaqdır. "Sistem" sekmesinde əməliyyat sistemi, onun bit dərinliyi, quruluşu, versiyası, BIOS, kompüter modeli və istehsalçısı haqqında məlumat, nüvələrin sayı və digər məlumatları tapa bilərsiniz. RAM haqqında məlumatı "Yaddaş" xəttində tapa bilərsiniz. Ən aşağıda kompüter oyunları üçün vacib olan DirectX versiyası var.
3. Məlumat video kart haqqında"Ekran" sekmesinde yer alır. Amma videokartın fiziki yaddaşı haqqında məlumat yoxdur.
Masaüstünüzü sağ klikləyərək və siyahıdan “Ekran Çözünürlüğü”nü seçməklə video kartınız haqqında daha çox məlumat əldə edə bilərsiniz.
Açılan pəncərədə əlavə parametrləri seçin.
Video yaddaş haqqında məlumatı "Adapter" sekmesinde görə bilərsiniz - "İstifadə olunan video yaddaş" yazısını tapmaqla. "Adapter" sekmesinde video kartın modeli və istehsalçısı haqqında digər məlumatlar da var.
4. Sərt diskinizin tutumu haqqında məlumatı görmək üçün “Kompüterim” bölməsinə keçin və “C” diskində siçanın sağ düyməsini sıxıb “Xüsusiyyətlər”i seçin. Görünən pəncərədə siz fayl sisteminin növü və HDD ölçüsü haqqında məlumat alacaqsınız.
5. Sistemin işini öyrənmək üçün “Kompüterim” qovluğunda ekran panelinin yuxarı hissəsində yerləşən “Sistem Xüsusiyyətləri” yazısına klikləyin. Orada kompüterin (noutbukun) vacib hissələrinin işini qiymətləndirən performans indeksi haqqında məlumat əldə edə bilərsiniz.
Kompüterinizin (noutbuk) texniki xüsusiyyətlərini belə öyrənə bilərsiniz.
Bilirsinizmi ki, bir çox istifadəçi çox vaxt öz kompüterinin və ya noutbukunun texniki xüsusiyyətlərini bilmir? Açığını desəm, bunda səhv bir şey görmürəm - əsas odur ki, işləyir, yavaşlamır, "axmaq" olmur və problem yaratmır. Bununla belə, bir gün gələ bilər ki, istifadəçi hələ də kompüterinin xüsusiyyətlərini öyrənmək üçün əziyyət çəkməli olacaq.
Bunun bir çox səbəbi ola bilər. Məsələn, siz RAM miqdarını artırmaq qərarına gəldiniz, yeni bir noutbuk almağı planlaşdırırsınız və əvvəlki cihazınızın hansı xüsusiyyətlərə sahib olduğunu öyrənmək istəyirsiniz, bəyəndiyiniz oyunu almaq üçün tələblərə baxmaq istəyirsiniz və s. Nə olursa olsun, kompüterinizin və ya noutbukunuzun xüsusiyyətlərini öyrənmək heç də çətin deyil. Hətta daha çox deyəcəyəm - bunun üçün kömək üçün üçüncü tərəf proqramlarına müraciət etmək lazım deyil, standart Windows proqramları kifayət edə bilər. Baxışa başlayaq.
cihaz meneceri
Kompüterinizdə hansı komponentlərin quraşdırıldığını öyrənmək üçün Cihaz Menecerini işə salmalısınız. Ən asan yol, masaüstünüzdə "Kompüter" qısa yolunu tapmaqdır (və ya "Başlat" düyməsini basın, menyunun sol tərəfində olacaq), menyuya sağ vurun və "Xüsusiyyətlər" düyməsini basın. Pəncərənin sol tərəfində "Cihaz meneceri" düyməsini görə bilərsiniz. Bunun üzərinə klikləyin.

Beləliklə, "Cihaz meneceri" ni işə saldınız, bunun sayəsində kompüterinizdə və ya dizüstü kompüterinizdə hansı komponentlərin quraşdırıldığını öyrənə bilərsiniz.
Siz həmçinin "Cihaz meneceri"nə, məsələn, "İdarəetmə Paneli" vasitəsilə daxil ola bilərsiniz - orada eyni adlı işarəni görəcəksiniz.
Sistem Məlumatı
Əgər sizə kompüteriniz haqqında, o cümlədən əməliyyat sisteminin versiyası, prosessor növü və s. haqqında ətraflı məlumat lazımdırsa, Sistem Məlumatı menyusundan istifadə edə bilərsiniz.
Bu menyunu açmaq üçün "Başlat"a keçin, "Bütün Proqramlar" - "Aksesuarlar" - "Sistem Alətləri" - "Sistem Məlumatı" seçin.

İngilis dilinə fikir verməyin, məlumatlarınız rus dilində göstəriləcək.
Windows Təcrübə İndeksi
Bunun nə olduğunu artıq danışmışam. Nəzərinizə çatdırım ki, bu, kompüterinizin aparat və proqram təminatının işini ölçməyə imkan verən Windows-da quraşdırılmış yardım proqramıdır. Bütün məlumatları hesabladıqdan sonra sistem performans indeksi adlanan bu və ya digər nömrəni göstərir. Nə qədər yüksəkdirsə, bir o qədər yaxşıdır. Eyni Windows 7 üçün maksimum reytinq 7.9-dur.
Açığını desəm, bu rəqəmlərə diqqət yetirməməlisən, çünki formal olaraq o qədər də böyük əhəmiyyət kəsb etmirlər. Əgər dəyərli nömrələri dostlarınıza göstərmək və ya hansısa forumda onlarla öyünmək istəyirsinizsə, bu başqa məsələdir.
Masaüstünüzdə "Kompüter" simgesini tapın, üzərinə vurun və sağ siçan düyməsini basın. Bir menyu görünəcək, "Xüsusiyyətlər" i seçin.
Bir pəncərə görünür, orada "Windows Təcrübə İndeksi" düyməsini tapın və üzərinə vurun.

Bu sizi Performans Sayğacları və Alətlər səhifəsinə aparacaq, burada komponent reytinqlərinizi görə bilərsiniz və rəqəmlərin nə demək olduğunu görə bilərsiniz.

Performans indeksi hələ qiymətləndirilməyibsə, onu özünüz işə salın.
DirectX Diaqnostika Aləti
Cihazın xüsusiyyətlərini "gözləmək" üçün başqa bir fürsət, kompüter haqqında kifayət qədər ətraflı məlumat verən "DirectX Diaqnostika Alətini" işə salmaqdır.
Başlamaq üçün “Başlat”a keçin, “Proqramları və faylları axtar” sətrində dxdiag sözünü yazın və Enter düyməsini basın. Qarşınızda xüsusiyyətləri olan bir pəncərə görünəcək.

Üçüncü tərəf proqramları
Mümkünsə, üçüncü tərəfin yardım proqramlarından istifadə etməyi məsləhət görürəm. Onlar bütün lazımi xüsusiyyətləri və bir yerdə daha dəqiq göstərəcəklər. Belə proqramlar vaqon və kiçik arabadır. Məsələn, ASTRA32, AIDA64, Everest və s. Hansının ən yaxşı istifadə olunacağına özünüz qərar verin, amma deyəcəyəm ki, Everest ən rahat və populyar bu cür yardım proqramlarından biridir. Yeganə mənfi cəhət odur ki, ödənişlidir, amma ilk ay pulsuz istifadə etməyə imkan verir.
Utiliti rəsmi saytdan yükləyin və kompüterinizə quraşdırın. Lazım olan xüsusiyyətləri işə salın və yoxlayın.