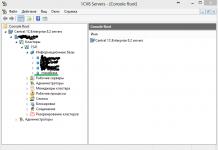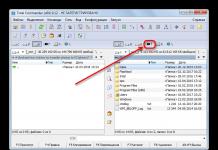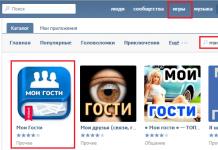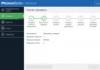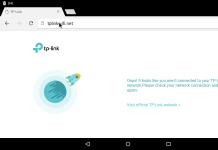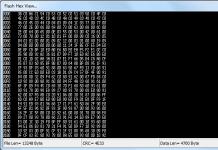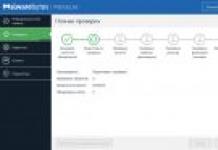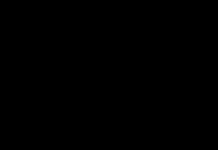Göstərici istifadəçinin proqramlar və fayllarla əlaqə saxladığı oxdur. Görülən hərəkətdən asılı olaraq müxtəlif formalarda ola bilər (cəmi 15-ə yaxın). Əl - keçidin üzərində hərəkət edərkən, qum saatı - boş rejimdə və s. Windows 10-da kursor üçün bir neçə daxili rəng sxemi mövcuddur. Onların hamısı sistemli, böyük və böyük bölünür. Bundan əlavə, yalnız müəyyən hərəkətləri yerinə yetirmək üçün dəyişdirilə bilər (fon, kömək, gözləyin). Sonra, Windows 10-da siçan kursorunu necə dəyişdirəcəyimizi nəzərdən keçirəcəyik.
Üçüncü tərəf proqramlarından istifadə etmədən Windows-da göstəricinin görünüşünü dəyişə bilərsiniz. Bunun üçün:
- "Başlat"ı açın və dişli simgesini vurun və ya axtarış sahəsinə "Parametrlər" daxil edin və "Ən yaxşı uyğunluq" bölməsində proqramı işə salın.

- Görünən pəncərədə "Əlçatanlıq" kateqoriyasını tapın və üzərinə sol klikləyin.

- Burada sağdakı siyahıda "Siçan" xəttini tapın. Bundan sonra ekranın sol tərəfində seçimlər görünəcək. Mövcud variantlardan rəng və ölçü seçin.

Seçimlər pəncərəsini bağladığınız anda etdiyiniz hər hansı dəyişikliklər avtomatik olaraq yadda saxlanılacaq.
Kursoru sürətlə artırmaq və ya azaltmaq və ya rəngi dəyişdirmək istəyirsinizsə, bu üsul uyğundur. Daha dəqiq tənzimləmə üçün aşağıda təsvir edilən üsuldan istifadə edin.
İdarəetmə paneli vasitəsilə
Yalnız əsas indeksi deyil, onun digər növlərini də dəyişdirmək istəyirsinizsə, kompüterinizdə bu addımları yerinə yetirin:
- "Başlat" menyusuna sol klikləyin və boş sahəyə "İdarəetmə Paneli" yazın. Görünən siyahıdan "Klassik Tətbiq" seçin. "Ən yaxşı uyğunlaşma" sözləri altında ən yuxarıda olacaq.

- Açılan pəncərədə “Kiçik nişanlar” və ya “Böyük nişanlar” baxış rejimləri mövcuddur. Bunu etmək üçün "Görünüş" düyməsini basın və idarəetmə elementlərini göstərmək üçün əlverişli bir yol seçin. Növbəti addıma keçmək üçün “Siçan” xəttini tapın və üzərinə vurun.

- Siçan konfiqurasiyasını konfiqurasiya edə biləcəyiniz, kursoru və hərəkət sürətini dəyişdirə biləcəyiniz yeni bir pəncərə açılacaqdır. Görünüşü dəyişdirmək üçün İndekslər sekmesine keçin.

- Cari ekran sxemi burada göstəriləcək. İstəyirsinizsə, onu mövcud olanlardan birinə dəyişə bilərsiniz. ƏS nəşrinin növündən asılı olaraq, onların sayı fərqli ola bilər. "Sxem" üzərinə klikləyin və açılan siyahıdan istədiyinizi seçin. Bütün dəyişikliklər "Parametrlər" sahəsində əks olunacaq. Buna görə də, kursorun müxtəlif vəziyyətlərdə necə görünəcəyini görə bilərsiniz (boş rejim, xüsusi seçim və s.).

- İstəyirsinizsə, kursoru yalnız xüsusi hallar üçün dəyişə bilərsiniz. Məsələn, standart oxu tərk edin, lakin "Yardım Seçimi" (və ya hər hansı digər) dəyişdirin. Bunu etmək üçün "Parametrlər" sahəsində redaktə etmək istədiyinizi vurun və "Gözdən keçir" düyməsini basın.

- Siyahı .ani, .cur formatında bütün mövcud nişanlar ilə görünəcək. Bəyəndiyiniz birini vurun və "Aç" düyməsini basın. Bundan sonra məlumat "Parametrlər" sahəsində yenilənəcəkdir. Bənzər şəkildə, hər bir vəziyyət üçün ekran növünü yenidən təyin edə bilərsiniz. Bundan sonra dəyişiklikləri saxlamaq üçün "Tətbiq et" düyməsini basın.

- Yaradılmış sxemi saxlamaq üçün "Farklı Saxla" düyməsini sıxın, onun adını daxil edin və "Ok" düyməsini basın. Bundan sonra onu mövcud olanlar siyahısında tapa bilərsiniz.


Dəyişikliyin qüvvəyə minməsi üçün kompüterinizi yenidən başlatmağa ehtiyac yoxdur. Cari pəncərəni bağladıqdan sonra kursor dərhal dəyişəcək. Standart nişanları qaytarmaq üçün yenidən siçan xüsusiyyətlərinə keçin və rəng sxemləri siyahısında müəyyən bir göstərici növü üçün "Yox" və ya "Defolt" seçin.

Maraqlı fakt: iki növ göstərici var: .cur - standart, statik təsvirlər; .ani - animasiyalı (yandıra bilər, yanıb-sönür və s.).

Fərdi kursorlar
Daxili göstəriciləri bəyənmirsinizsə, özünüz yarada və ya hazır olanları yükləyə bilərsiniz. Oformi veb saytı vasitəsilə siz Windows 10 (və digər versiyalar) üçün nəhəng nişanlar kitabxanasına pulsuz giriş əldə edəcəksiniz. Bunun üçün:
- Resursun əsas səhifəsində "Kursorlar" bölməsinə klikləyin və açılan siyahıda "Windows üçün" tapın.

- Burada indeksləşdirmə üçün mövcud olan mövzuların siyahısını görəcəksiniz. Onlar populyarlıq, trafik və digər göstəricilərə görə sıralana bilər. Bu barədə ətraflı məlumatı oxumaq üçün bəyəndiyiniz birinin üzərinə klikləyin.

- Açılan səhifədə xassələri, şərhləri, reytinqləri görəcəksiniz. Faylları endirməyə başlamaq üçün "Yükləmə" düyməsini basın.

- Yüklənmiş arxivi sabit diskinizdə istənilən yerə çıxarın. Daha sonra kursorunuz üçün xüsusi nişanlar təyin edə bilərsiniz. İdarəetmə paneli vasitəsilə siçan xüsusiyyətlərini açın (yuxarıdakı təlimatlarda təsvir olunduğu kimi). Burada "Göstəricilər" sekmesine keçin və "Parametrlər" sahəsində dəyişdirmək istədiyiniz simvolu seçin və "Gözdən keçir" düyməsini basın.

- Açılan pəncərədə yüklənmiş şəkillərlə arxivi açdığınız qovluğu göstərin (nümunəmizdə bu iş masasıdır, lakin istənilən başqa yeri seçə bilərsiniz). Əlavə etmək istədiyiniz simvolu seçin və "Aç" düyməsini basın. Bundan sonra dərhal "Parametrlər" sahəsində görünəcək.

- Etdiyiniz bütün dəyişiklikləri saxlamaq üçün "Tətbiq et" düyməsini basın.
Nəzərə alın ki, bu yolla siz hər bir göstərici növü üçün nişanları əl ilə təyin etməli olacaqsınız. Onların hamısını bir anda dəyişə bilməyəcəksiniz.
Öz göstəricinizi necə yaratmaq və quraşdırmaq olar
Standart alətlərdən istifadə edərək öz kursorunuzu yarada bilərsiniz. Məsələn, Paint vasitəsilə (istənilən digər foto redaktordan istifadə edə bilərsiniz). Bunun üçün:

- Yaranan şəkli .png formatında saxlayın. İstənilən onlayn çeviricidən istifadə edərək onu .cur və ya .ani-a çevirin (biz https://convertio.co/ru/ istifadə etdik). Paint vasitəsilə yeni yaratdığınız faylı yükləyin.

- Mövcud formatlar siyahısından .cur və ya .ani seçin və sonra “Dönüştür” üzərinə klikləyin.

- Bitmiş faylı kompüterinizdə saxlamaq üçün yaşıl "Yükləmə" düyməsini basın.

- Bundan sonra ortaya çıxan şəkli göstərici kimi təyin edə bilərsiniz. Bu, idarəetmə paneli, siçan xüsusiyyətləri (yuxarıdakı təlimatlarda olduğu kimi) vasitəsilə edilə bilər. Bunu etmək üçün yüklənmiş .cur faylını seçmək üçün "Gözdən keçir" düyməsini istifadə edin və "Açıq" düyməsini basın.

Fərdi kursor istənilən ölçüdə və rəngdə ola bilər. Lakin biz onu 128X128 piksel daxilində qurmağı və şəffaf fondan istifadə etməyi tövsiyə edirik.
Siz yalnız standart Windows alətlərindən istifadə etməklə deyil, həm də üçüncü tərəf proqram təminatı vasitəsilə unikal kursor yarada bilərsiniz. Ən populyar proqram ArtCursors-dur. Rəsmi internet saytından yükləmək olar. Bütün istifadəçilər 30 günlük pulsuz sınaq alırlar.
- Başladıqdan sonra yeni göstərici üçün ölçü və rəng sxemi seçməyinizi xahiş edən bir pəncərə görünəcək.

- Defolt parametrləri tərk etməyi və növbəti mərhələyə keçmək üçün OK düyməsini sıxmağı tövsiyə edirik. Açılan pəncərədə piksel-piksel çəkməyə başlaya bilərsiniz. Bundan əlavə, digər alətlər və palitrası mövcuddur.

- Bitmiş nəticəni saxlamaq üçün "Fayl" - "Fərqli Saxla" düyməsini basın.
Fayl artıq .cur formatında göstərilən qovluğa saxlanacaq, ona görə də onu ayrıca çevirmək lazım olmayacaq. İdarəetmə paneli vasitəsilə sadəcə yeni kimi quraşdırmaq kifayətdir.
Nəticələr və şərhlər
İndi Windows 10-da standart göstərici görünüşünü necə dəyişdirə biləcəyinizi, öz şəklinizi yarada və yükləyə biləcəyinizi bilirsiniz. Bu əməliyyat sisteminin daxili alətlərindən istifadə etməklə edilə bilər. Ancaq unikal bir şəkil qurmaq və ya özünüz çəkmək istəyirsinizsə, bunun üçün xüsusi proqram yükləmək daha yaxşıdır.
Video təlimat
Təlimatlar
Bu əməliyyatı yerinə yetirmək üçün "Başlat" düyməsini basın və menyudan "İdarəetmə Paneli" ni seçin. Windows-u qurmaq üçün bütün yardım proqramları bu menyu elementində yerləşir və siçan parametrləri yoxdur. Windows Seven əməliyyat sistemində bu parametrin oxşar şəkildə konfiqurasiya edildiyini də qeyd etmək lazımdır.
İdarəetmə panelində "Avadanlıq və səs" bölməsini, sonra isə "Siçan" elementini tapın. Burada siçan göstəricisinin işləməsi ilə bağlı bütün lazımi parametrləri tapa bilərsiniz. Windows-un köhnə versiyalarında - məsələn, Windows XP-də, "Klassik rejimə keç" rejimi aktiv olduqda, "Siçan" bölməsi dərhal İdarəetmə Panelində tapıla bilər. görünüşü y". Bu rejim aktiv deyilsə, "Klassik rejimə keç" sekmesini sağ klikləməklə yuxarı sol küncdə onu aktivləşdirin. görünüşü y".
"Göstəricilər" sekmesine keçin. Burada hansı sistem sxemlərini seçə bilərsiniz görünüşü siçan göstəricisi. Siz hər bir ekran rejimi üçün indeks elementlərini fərdiləşdirə, həmçinin uyğun ani və ya cur uzantısı ilə istədiyiniz hər hansı birini yükləyə bilərsiniz. İnternetdə çoxlu müxtəlif variantlar var. kursor siçan. Məsələn, fərqli cəhd edə bilərsiniz görünüşü s kursorları oformi.net saytında.
"Tətbiq et" düyməsini klikləməklə dəyişiklikləri qeyd edin. Bəlkə də bütün seçimlərinizi göstərmək üçün kursor Dərhal kompüterə ehtiyacınız olacaq. Bütün parametrləri yeniləmək üçün bunu edin. Windows əməliyyat sistemi standart qabığı iş və əyləncə üçün əlverişli mühitə çevirməyə imkan verən geniş fərdiləşdirmə seçimləri təklif edir. Belə sadə və tanış siçan göstəricisi dinozavr və ya tennis topuna çevrilə bilər - zövqünüzə görə. Bu əməliyyat dəfələrlə həyata keçirilə bilər. Əgər birini bəyənmədinizsə görünüşü kursor, dəyişməyə çalışın.
Göstəricilər ( kursorlar) hal-hazırda kompüter olan demək olar ki, hər yerdə istifadə olunur. Onlarsız strukturlaşdırılmış bölmələr vasitəsilə sürətli və asan naviqasiyanı təsəvvür etmək çətindir Sayt və ya proqram paketi. Veb kursorlarəksər ekran parametrlərini redaktə etmək qabiliyyətinə görə digər kursor növlərindən fərqlənir.
Sizə lazım olacaq
- Veb sayt, vebsayt səhifə tərtibatının əsasları (CSS).
Təlimatlar
Vebdəki hər hansı kursor kursor xüsusiyyəti ilə müəyyən edilir. Veb saytınızda kursorun ekran parametrlərini redaktə etmək üçün dil bilmək və ya ingilis dili lüğətinə sahib olmaq kifayətdir. Səhifə tərtibatındakı əksər əmrlər və ifadələr sadə sözlər əsasında yaradılır. Məsələn, kursor (kursor), avtomatik (avtomatik yerləşdirmə), hərəkət (hərəkət) və s. Hər hansı bir platforma üçün, əlbəttə ki, dəyişdirilə bilən kursorların standart dəsti var. Saytınıza alternativ kursorlar əlavə etmək üçün siz -dən göstərici fayllarından istifadə edə bilərsiniz. Belə fayllar cur və ya svg uzantısına malikdir.
Standart kursorlar üçün aşağıdakı əmrlərdən istifadə olunur:
- default – standart kursor, bir qayda olaraq, sadə ağ ox kimi görünür;
- auto – defolt olaraq avtomatik təyin olunan kursor;
- göstərici – kursor üzərinə qoyulduqda dəyişən kursor;
- hərəkət - hərəkət etməyə imkan verən kursor
Kursor düzəldin. Və qeyd etmək istərdim ki, bu saytın hər bir ziyarətçisi şərhlərdə məqalə üçün mövzunu etibarlı şəkildə təklif edə bilər. Mövzu yaxşı və tələbatlıdırsa, mütləq məqalə və ya dərs yazacam. Təəssüf ki, nə Photoshop-da, nə də heç bir "onlayn photoshop"-da Pixlr və ya nə olursa olsun, tam hüquqlu kursor etmək mümkün deyil. Bununla belə, siz kursorun şəklini yarada bilərsiniz və sonra xüsusi sehrdən və kursorları düzəldən xüsusi proqramdan istifadə edərək onu başa çatdıra bilərsiniz. Həmişə olduğu kimi, axtarışıma tanınmış axtarış sistemləri ilə başladım (Google və Yandex-ə baxın), amma təəccübləndim ki, forumlarda çaxnaşma şərhləri və faydasız cavablar istisna olmaqla, bu mövzuda bir dənə də məntiqli məqalə tapmadım.
Kursor və ya ikona düzəltmək çətin deyil. İlk kursorlarımı hələ məktəbdə olarkən etmişəm. Kompüter Windows 98 ilə işləyirdi, göy daha mavi, ot daha yaşıl idi. Proqramda kursor yaratmağı öyrədəcəm Photoshop, lakin siz bunu istənilən yerdə, hətta MS Paint-e-də də edə bilərsiniz, əsas odur ki, qrafik redaktorunuz şəffaflığı qoruyur. PNG, buna baxmayaraq, hər şey qaydasındadır. Həmişə olduğu kimi, hər biriniz bu məqalədə görəcəyimiz hər şeyi qatlı PSD fayllarını yükləyə biləcəksiniz.
Kursor haqqında bir az
Birincisi, kursorun düzbucaqlı qrafika parçasından başqa bir şey olmadığını başa düşməlisiniz. Əlbəttə ki, biz yalnız kursorun özünü görürük və bunun səbəbi qrafiklərin qalan hissəsinin şəffaf olması və Alpha kanalının dəyərinin sıfıra endirilməsidir. Bu o deməkdir ki, ilk növbədə bizə şəffaf sahələrlə işləyə biləcəyiniz və onları saxlaya bilən qrafik redaktor lazımdır, məsələn, GIF və ya şəffaf PNG 24-ə. Və bu, əlbəttə ki, Photoshop-dur, baxmayaraq ki, kursor şəkli hətta Illustrator-da da hazırlana bilər, çünki o, veb formatlarında da saxlayır. Qeyd edim ki, GIF-in vaxtı geri dönməz şəkildə tükənir. PNG-dən fərqli olaraq, o, yalnız 256 rəngə malikdir və şəffaflığı dəstəkləmir.
Photoshop-da vektorla kursor çəkmək
Əksər hallarda, nə Photoshop-da, nə də hər hansı digər qrafik redaktorda kursor çəkməyə ehtiyac yoxdur, çünki onların demək olar ki, heç biri faylları kursor formatında saxlaya bilmir. cur və ya ani. Və yalnız kursorları çəkmək üçün nəzərdə tutulmuş xüsusi proqramlar bu formatlarda saxlaya bilər, lakin bu proqramların əksəriyyəti ya ümidsizcə köhnəlib və Windows 98-dən bəri yenilənməyib, ya da zəif qrafik idarəetmə imkanlarını təmin edir. Buna görə də mən bunlarla məşğul olmaq əvəzinə köhnə yaxşı Photoshop-da qrafika yaratmağı təklif edirəm ala CursorEditor PRO, Paint-dən yalnız Alpha kanalının olması ilə fərqlənir.
Bir iş səthi yaratmaqla başlayın Fayl > Yeni və məqsədlərimiz üçün ölçü bizə uyğun olacaq 120 haqqında 120px icazə ilə 72 dpi, rəng rejimi RGB.
Kursor şəklinin yaradılması
Əvvəlcə kursor şəklini yaradaq. Bu işdə bizə bir alət kömək edəcək, cibində lazım olan hər şey artıq yığılmışdır - Fərdi Forma Aləti. Və bu alət Photoshop-da vektor alətinin bir növüdür. Onun işinin təfərrüatlarını mənim köhnə əsərimdə tapa bilərsiniz. Bu aləti seçin və parametrlər panelində kursor şəklini seçin. Və mən bu xüsusi formadan istifadə etmək istərdim, çünki o, dərs üçün mükəmməldir. Əgər belə bir formanız yoxdursa, çox güman ki, bütün şablon şəkillərini açmamısınız Fərdi Forma Aləti. Eyni pəncərədə dəyirmi ox işarəsini vurun və menyudan seçin Hamısı. Bu, alətin demək olar ki, bütün şablonlarını yükləyəcək Fərdi Forma Aləti

İstədiyiniz oxu seçin və basın SHIFT və kursoru iş səthi üzərində hərəkət etdirin. Seçim alət parametrlərində tələb olunur Forma qatları, mənim məqaləmdə oxuya biləcəyiniz haqqında daha çox məlumat. Bir sözlə, onda Forma qatları dərhal vektor maskası bağladığı bir doldurma qatı yaradır. Photoshop-da vektor məhz belə işləyir.

Photoshop-da kursorun çevrilməsi
İndi obyekti çevirməliyik. Bunun üçün biz seçirik Redaktə et > Pulsuz çevirmə, bu barədə daha çox məqaləmdə oxuya və praktik tətbiqinə baxa bilərsiniz. seçin Redaktə et > Pulsuz çevirmə, transformasiya çərçivəsi görünəcək. Kursoru elə yerləşdirin ki, onun ucu yuxarı sol küncdə olsun.

İndi kursoru bir az deformasiya edək və bunun səbəbi budur. Yəqin ki, standart kursorun sağdan sola deyil, aşağıdan yuxarıya yönəldildiyini görmüsünüz. Sadəcə belə deyil. Bəlkə də baba Freid bunu daha yaxşı izah edərdi, amma psixoloji baxımdan aşağıdan yuxarıya doğru işarə edən göstəricini qəbul etmək daha asandır. Bu, sol əlinizlə yeməyə başlamaq kimidir. Siz bunu başa düşə bilərsiniz, amma bunu dərhal etmək daha asan deyilmi?
Yenidən seçin Redaktə etmək > Pulsuz çevirmək,Əvvəlcə kursoru genişləndirin, sonra azaldın və sonra klikləyin CTRL. Onu buraxmadan, transformasiya çərçivəsinin künclərini çəkin. Şəkildəki kimi əyilmə bucağını sol kənara yaxınlaşdırın.

Kursor üçün üslubun tətbiqi
İndiyə qədər üslublardan istifadə haqqında xüsusi olaraq bir məqalə yazmamışam, ona görə də hər şeyi sıralamalı olacağam. Photoshop-da üslub bir təbəqə üzərində çəkilmiş qrafik dəridir. Stil uzun müddət dəyişməmiş bir sıra effektlərdən ibarətdir. Ancaq yaxşı bir xəbər var: onlar düymələr, başlıqlar və bannerlər üçün demək olar ki, hər hansı bir qrafik yaratmaq üçün kifayətdir. Və vacib qeyd. Əvvəlcə üslublar rəqabətli proqramdakı üslublardan fərqli olaraq yaradıldı Atəşfəşanlıq indi mövcud olmayandan Macromedia, veb obyektləri ilə işləmək üçün. Üslubların ilkin istifadəsi vebsaytlar üçün düymələr, bannerlər, başlıqlar və başqa hər şey yaratmaqdır.

seçin Layer > Layer Style > Qarışdırma Seçimləri və ya alternativ açılış Layers panelində kursorla təbəqəyə iki dəfə klikləməkdir. Dialoq qutusu görünəcək. Pəncərənin iki sahəsi var, sol tərəfdə menyu və sağda parametrlər. Sol tərəfdən seçin Stil və siz artıq Photoshop-da qeyd edilmiş saxlanmış üslublara aparılacaqsınız. Əgər orada heç nə yoxdursa, şablonları yükləməmisiniz. Sağ tərəfdəki dəyirmi düyməni vurun və menyudan seçin Veb. Bu, veb bölməsindən bütün üslubları yükləyəcək. Və əslində, orada dayana bilərsiniz, çünki hər hansı bir üslubu asanlıqla seçə, tətbiq edə və voila edə bilərsiniz, gözəl bir kursor hazırdır.

Amma mən öz üslubumuzu yaratmaq istərdim. Ağlıma gələn budur. Kursor metal üslubdadır, çoxlu parıltılı bir növ metal kursordur. Buna görə də, bir üslub tətbiq etmisinizsə, qırmızı zolaqlı ağ kvadrat seçin - bu hər şeyi söndürəcək, gəlin birinci effektə keçək. Gradient Overlay eyni pəncərədə parametrlərə keçəcəyik.

Gradient çubuğuna klikləyin və rəngləri ağdan mavi-boz rəngə uyğunlaşdırın - 535b5e. Gradient Üslublarında seçin Radial, yəni sferik gradient. Və siz istənilən vaxt qradiyentin yerini kursorda yerləşdirə bilərsiniz, bunun üçün stil parametrləri açıq halda kursorun çəkildiyi iş sahəsinə klikləyin. Gradient Overlay və siçanla gradienti sürətlə hərəkət etdirin. Və qatlar panelindəki ekran görüntüsündə siz hazırda görünməyən qalan Stil effektlərini görəcəksiniz. Problem yoxdur, biz də onları sıra ilə birləşdirəcəyik.

İndi effekti təyin edək saten. Bu nədir? Bu ipək kimi bir materialdır. Və effektin əsas vəzifəsi saten Təxminən orijinal materialda olduğu kimi iridescent vurğuları yaradın. Təsirində saten qarışdırma rejimini seçin Qarışdırma rejimi - Canlı İşıq və ağ rəng. Bu, atlazı gradient üzərində qatlayarkən sərt kontrastlı kölgə yaradacaqdır. Qalan parametrlər sizin zövqünüzə uyğundur və ya mənimkilərdən istifadə edin.

İndi yandırın Eğim və Qabartma, bir tərəfdən tünd rənglə, digər tərəfdən isə açıq rənglə təbəqəni vurğulayaraq psevdo 3D effektləri yaradır. Bunun sayəsində vizual üçölçülülük əldə edilir.

Hər halda, bütün parametrlər düzgün olduqda əldə etdiyimiz effektlər buradadır. Və qeyd qutusunu işarələmisinizsə Önizləmə, onda siz düymənin sağ altında effektin önizləməsini görəcəksiniz Yeni stil pəncərənin sağ tərəfində.

VƏ Daxili Kölgə kursorun kənarlarını vurğulamaqla daxili kölgə yaratmaq. Parametrlərinizdən istifadə edin və ya mənimkini yenidən yazın, bu o qədər də vacib deyil. Stiliniz hazır olduqda, hər zaman düyməni basa bilərsiniz Yeni stil və onu stil arxivində saxlayın.

Son üslub - Daxili parıltı, daxili işıqlandırma yaradan. Əlbəttə ki, qarışdırma rejimində Canlı İşıq, təyinatında Boğulma 20ölçüsü Ölçü 8. İndi dostlarım, kursorumuzu tərtib etməyi bitirdik. düyməsinə klikləyin Yeni stil və üslubu Photoshop yaddaşında saxlayın.

Qatları birləşdirin və kursoru kiçik edin
Kursorun çəkilişini demək olar ki, bitirmişik və gördüyünüz kimi, bütün kursora bənzəyən proqramlardan fərqli olaraq, biz fırça ilə sürtməmişik və ya siçanı iş sahəsi ətrafında hərəkət etdirməmişik, bir növ daub yaratmışıq. Etdiyimiz yeganə şey vektor ilə bir forma çəkmək və kursorun orijinal görünüşünü yaratmaq üçün parametrlərə klikləmək idi. Üstəlik, biz yüksək məqamlarla əla Metallik üslubu qeyd etdik. İndi isə kursor üzərində işləməyin son mərhələsinə keçək. Ancaq bundan əvvəl, təbəqələr panelində fon ağ fonunu söndürün. Artıq ona ehtiyacımız yoxdur və biz onun faylla birlikdə saxlanmasını istəmirik. Bizə yalnız kursor və şəffaf fon lazımdır.

İndi bütün təbəqələri seçin, istifadə edin SHIFT. Sonra gedin Layers > Layers birləşdirinŞəkili birləşdirməkdən və ilk növbədə vektor konturumu itirməkdən qorxmuram, çünki 3 dəqiqə ərzində hazırladığımız üçün çox dəyəri yoxdur. Üstəlik, yaradılmış üslubu saxladım və onu bir kliklə hər hansı bir şeyə tətbiq edə bilərəm. Ancaq bu təbəqəyə hələ də ehtiyacınız olacağını düşünürsünüzsə, onu qeyd edin PSD. Buna görə təbəqələri birləşdirirəm. İndi kursoru daha kiçik edəcəyik, çünki əksər hallarda kursorlar olduqca kiçikdir, onlar ekranın yarısını və hətta 200 piksel tutmurlar. Bu onların kursor mənasıdır.

Əlbəttə, mən həmişə qeyd qutusundan istifadə edə bilərəm Ölçək Üslubları pəncərədə Şəkil Ölçüsü və Photoshop üslubu genişləndirməyə çalışacaq, lakin o, bunu kifayət qədər etibarlı şəkildə edə bilməyəcək və stil hələ də işləyəcək. Mən əlavə edilmiş üslubu piksellərə çevirmək üçün təbəqələri birləşdirmək istəyirəm, çünki kiçik kursorun böyük ilə eyni görünməsi bizim üçün çox vacibdir. İndi təbəqələr birləşdirilib, rasterdə kursoru olan yalnız bir təbəqəmiz var. Getmək Şəkil > Şəkil ölçüsü və ölçüsünü dəyişdirin 120 haqqında 120px haqqında 32 haqqında 32px. Və praktik olaraq kursorumuzu etdik.

Kursor PNG formatında saxlanılır
Açıq Fayl > Veb üçün Təhlükəsiz və Cihazlar və bu pəncərə xüsusi olaraq veb, telefonlar və planşetlər üçün qrafikləri saxlamaq və optimallaşdırmaq üçün nəzərdə tutulmuşdur. Görünən pəncərədə üç sahəni görəcəksiniz. Şəkil ilə orta sahə. Alətlərlə sol sahə. Və parametrləri olan düzgün sahə. Sağ paneldə seçin PNG 24 açılan menyudan seçin və qutuyu işarələməyi unutmayın Şəffaflıq, şəkilin bir hissəsini gizlədərək fayla alfa kanalı əlavə edir. Və bunlar kursorumuz üçün bütün parametrlərdir. klikləyin tamam.

CUR formatında kursoru necə etmək olar
Biz praktiki olaraq kursor düzəltmişik, lakin bu hələ formatda bir şəkildir PNG kursorun özü ilə deyil, kursorun şəkli ilə. Onu əməliyyat sistemində istifadə edə bilməzsiniz; onu vebsayt koduna yerləşdirə bilməzsiniz. Həqiqi kursor, ilk növbədə, kursor şəklinin əlavə olunduğu sistem faylının bir növüdür. Belə bir faylın formatı əməliyyat sistemindən asılıdır. üçün Windowsüçün təkdirlər MacOS digər. Format haqqında danışacağıq CUR. Bu, işləyən kursor üçün statik formatdır Windows.
Bu məqalənin əvvəlində qeyd etdim ki, kimi proqramlar Kursor Redaktoru. Təəssüf ki, onların əksəriyyəti ya ödənişlidir, ya da sınaq müddəti var 30 gün, və bütün bu proqramların qrafik imkanları arzuolunan çox şey buraxır. Mən onlarla oxşar proqramı sınamışam və fikrimcə, onlardan ən yaxşısı budur IcoFX. Rəsmi veb saytı burada tapa bilərsiniz. IcoFX-i buradan yükləyə bilərsiniz. Burada bu proqramla işləmək haqqında bəzi dərsləri görə bilərsiniz. Və əsas üstünlük IcoFX— ən azı indiyə qədər pulsuz və sınaq müddəti olmadan endirilə bilər. Əsas əməliyyat sistemləri üçün əksər ikon və kursor formatları ilə işləyir. Və onun qrafik dizayn yaratmaq qabiliyyəti digər köhnə məktəb proqramlarından qat-qat üstündür. Şəffaflıq, çoxlu fırçalar və gradientlər və əsas alətlər var, lakin bütün bunlar Photoshop-un qabiliyyətlərinə zidd deyil, ona görə də proqram üzərində dayanmayacağam. IcoFX. Sadəcə onu yükləyin və gəlin bu kursoru artıq edək!

PNG-ni CUR-da açın və yadda saxlayın
Proqramda açın IcoFX bizim PNG. Fayl > Aç. Dialoq qutusunda seçin Portativ Şəbəkə Qrafiki (*.png) formatda faylları görmək üçün PNG. Tapıldı, klikləyin AÇIQ.

Bu, yəqin ki, edilməsi lazım olan hər şeydir. İndi bu şəkli formatda saxlayaq CUR. Açıq Fayl > Fərqli Saxla və görünən pəncərədə formatı seçin Windows kursoru (*.cur). Və hamısı budur. Biz sadəcə olaraq tələb olunan formatda işləyən kursor yaratdıq.
Kursor Windows-da yüklənir
Mən Windows Vista ilə işləyirəm, lakin digər Windows-da parametrlər eynidir. Ekranın aşağı sol küncündə START düyməsini sıxın. Açılan menyudan İdarəetmə Panelini seçin. Görünən pəncərədə Siçan seçin.

Görünən informasiya qutusunda nişanı seçin Göstəricilər və düyməni basın Gözdən keçirin. Yeni informasiya qutusunda kursorunuzu formatda tapın CUR və onu yükləyin. Və unutmayın ki, bu, bu kolleksiyada yalnız ilk kursordur. Kursorların bütöv seriyasını yaratmaq üçün əməliyyat sisteminin bütün vəziyyətləri üçün kursorları, gözləmə kursorunu, keçidin üzərinə apararkən kursoru, mətni olan formanın üzərinə apararkən kursoru və s. Və ya situasiya kursorlarına ehtiyacınız yoxdursa, hər birini tək biri ilə əvəz edin.

Sayt üçün kursor
Veb sayt üçün kursordan istifadə etmək istəyirsinizsə, ilk növbədə formatda kursor faylına ehtiyacınız var CUR, hansı saytın hostinqinə yükləməlisiniz və onun yerini qeydiyyatdan keçirməlisiniz CSS Sayt. Bunun necə ediləcəyi, ixtisaslaşan HTMLBook saytında ətraflı yazılmışdır HTML Və CSS. Və formatı xatırlayın CUR yalnız istifadə edən istifadəçilər üçün sayt üçün işləyəcək Windows.
Bəlkə növbəti dəfə əməliyyat sistemi donduqda görünən cizgi kursorunu necə edəcəyinizi söyləyəcəyəm. Saytda növbəti yazılara qədər www.site
Əgər siçan kursorunun standart görünüşündən bezmisinizsə, onda gəlin onu dəyişək. Bunu etmək üçün iki üsulu nəzərdən keçirəcəyik: standart kursorlardan və yüklənmişlərdən istifadə etməklə. Adi ağ, kiçik kursor olduqca darıxdırıcı ola bilər. Xüsusilə görmə probleminiz varsa, qısa yolların ölçüsünü artırmağı və siçan kursorunu daha həcmli etməyi məsləhət görürəm.
Standart kursorlar əməliyyat sisteminiz tərəfindən təmin edilən kursorlardır. Yəni internetdə nəsə axtarıb yükləmək lazım olmayacaq. Yüklənmişlər isə saytlardan endirdiyiniz və quraşdıra biləcəyinizlərdir.
Windows 7-də siçan kursorunu necə dəyişdirəcəyinizi daha ətraflı nəzərdən keçirək
Başlamaq üçün əmri işlədin " Alətlər paneli» - « Siçan" Alətlər panelində qısa yolların ekranını dərhal “ Kiçik nişanlar».

Dialoq qutusu " Siçan xüsusiyyətləri" Orada nişana gedirik " Yol göstəriciləri».

Burada dərhal bölmələri görəcəksiniz " Sxem"Və" Parametrlər».
fəsildə" Sxem» kursorların mümkün "növlərinin" çoxlu adları olan bir açılan siyahı var. Bu siyahını açmalı və mümkün variantlardan birini seçməlisiniz. Sadə dillə desək, “Sxemlər” eyni tipli kursorların saxlandığı qovluqlardır.

fəsildə" Parametrlər» müəyyən sxemdən kursorlara vizual dəyişikliklərin siyahısını təqdim edir. Siz sürüşdürmə çarxından istifadə edərək ona baxa bilərsiniz. Yəni müəyyən bir əməliyyatı yerinə yetirərkən kursorun bütün variasiyaları: fon rejimi, mətn seçimi, pəncərələrin ölçüsünü dəyişdirmək, hərəkət etmək və s.

Yəqin ki, əvvəlcə sxemlərdən birini seçmək lazım olduğunu başa düşdünüz. Sonra, "Parametrlər" bölməsində bunun necə görünəcəyinə baxın və sonra " Müraciət edin".

İndi yüklənmiş kursorların necə qurulacağına baxaq. Məsələn, Yandex axtarış sisteminin nəticələrində ilk saytdan kursorları endirdim. Qeyd etmək istərdim ki, demək olar ki, bütün saytlarda kursorlar var, ona görə də əvvəlcə onları istifadə edərək açın.

Əvvəllər yüklənmiş göstəricilərin yerləşdiyi qovluğu tapmalı olduğumuz bir pəncərə açılacaqdır. İstədiyiniz kursoru seçin və "OK" düyməsini basın.

Bu yolla siz siçan kursorlarının çoxlu sayda mümkün rəng və formalarını sınayıb bəyəndiyinizi seçə bilərsiniz.
Bu yazıda Windows XP-də siçan göstəricisini necə dəyişdirməyi izah edəcəyəm.
Başlat menyusu -> İdarəetmə Panelinə klikləyin:
Siçan işarəsini tapın və sol siçan düyməsini 2 dəfə vurun.

Aşağıdakı pəncərə görünür:

Şəkildə göstərildiyi kimi Göstəricilər sekmesini seçin. Sonra, şəkildə göstərildiyi kimi Sxem xəttindəki oxu vurun və bizim üçün siçan göstərici mövzularının siyahısı açılır, hər hansı birini seçin:

Mövzunu seçdikdən sonra tətbiq et düyməsini basın:

Yaşasın! Yeni siçan göstəricimiz var!
Ancaq bu hamısı deyil. Daha bir hiylə var.
Sizə bir sirr deyim: onu “Parametrlər” sətirində konfiqurasiya edə bilərsiniz:

hər bir növ üçün (əsas rejim, yardım seçimi, fon rejimi və s.) öz indeksi var. Bunu etmək üçün "Gözdən keçir" düyməsini basın:

Gördüklərimiz:

Digər kursorların olduğu qovluq açıldı. Bu Windows XP oxunda istifadə olunan kursorlar *.ani, *.cur uzantısına malikdir.
*.ani- animasiya kursorları
*.cur- statik kursorlar
Defolt qovluq: C:\\WINDOWS\\Kursorlar
Bunlar. İnternetdən bu uzantıları olan kursorlar dəstini yükləsəniz, onları təhlükəsiz şəkildə C:\\WINDOWS\\Kursorlar qovluğuna köçürə, sonra nişanı aça bilərsiniz. Siçan - Göstəricilər - İcmal(bunu necə edəcəyimizi yuxarıda müzakirə etdik) və siçan göstəricisi üçün bəyəndiyiniz kursoru seçin.
İndi edəcəyimiz budur.
Mən bunu seçdim və “aç” düyməsini basdım:

Yaşasın! Kursor dəyişdi. Digər kursor rejimləri də eyni şəkildə konfiqurasiya edilə bilər. Və indi…
...qalan tablara birlikdə baxaq:
Nişan " Siçan Düymələri»:

Məncə burada nəyisə izah etməyə ehtiyac yoxdur. Hər şey aydındır. "Göstərici Seçimləri"nə keçək:

Bu tabda təcrübə edə bilərsiniz və etməlisiniz.
Birincisi, Hərəkət sətirində sürəti, daha doğrusu siçan həssaslığını təyin edə bilərsiniz. Sizə ən uyğun olan həssaslığı təyin edin.
İkincisi. Növbəti sətirdə dialoq qutusunda siçanın ilkin mövqeyi haqqında xananı qeyd edə bilərsiniz.
Bunun mənası nədi?
Bu o deməkdir ki, proqramları quraşdırarkən və ya silərkən, siçan kursoru avtomatik olaraq standart düyməyə yerləşdiriləcək. Bəlkə mən bunu qeyri-müəyyən izah etdim? Özünüz üçün təcrübə edin. Onu yoxlamaq. Bu, kompüterinizi pozmayacaq.
üçüncü.
Xətt Görünüş. Siçan izini göstərin. Qutunu işarələyib tətbiq düyməsini vura bilərsiniz. Siz dərhal dəyişiklikləri görəcəksiniz. Siçanı hərəkət etdirin. Əgər xoşunuza gəlirsə, buraxın. Əgər yoxsa, qutunun işarəsini çıxarın.
Yazarkən göstəricini gizlədin.Çox rahat xüsusiyyət. Mətn və ya abstrakt yazsanız, göstərici yox olacaq, lakin siçanı hərəkət etdirən kimi dərhal görünəcək.
CTRL düyməsini basarkən göstəricinin yerini göstərin–> bu funksiya siçanın harada olduğunu müəyyən etməyə kömək edəcək. Əgər siçan göstəricinizi tez-tez itirirsinizsə, bu funksiya sizin üçündür. Yoxla!
Bu funksiyanı aktivləşdirin və tətbiq klikləyin.
İndi CTRL düyməsini basın. Gördüm! Əla. Onu tərk edə bilərsiniz və ya silə bilərsiniz - bu sizə bağlıdır. Hamısı yalnız xoşunuza gəlib-gəlməməyinizdən, sizin üçün əlverişli olub-olmamasından asılıdır.
Nişan " Göstərici parametrləri"defolt olaraq belə görünür:

nişanına keçin " Təkər»:

Burada seçə bilərik:
- Müəyyən edilmiş sıra sayı üçün
- Bir ekranda.
Bunun mənası nədi.
Mətni oxuduqda: Word-də, İnternetdə və ya e-kitabda, aşağı və ya yuxarı hərəkət etmək üçün siçan üzərində çarxı (siçanda kimin varsa) döndəririk. Bu xüsusiyyət məhz bunu edir.
Varsayılan olaraq, təkərin bir dönüşü ilə səhifənin 3 sətir qalxması və ya düşməsi təyin olunur. Ancaq biz onu istədiyimiz kimi fərdiləşdirə bilərik!
Dəyəri 3-dən 5-ə və ya daha çoxa dəyişdirməyə çalışın və tətbiq düyməsini basın və siçan çarxını çevirərək saytdakı bəzi məlumatları oxuyun.
Fərqi gördünüzmü?
İndi qutuyu işarələyin - bir ekranda və tətbiq düyməsini basın.
Təkəri çevirməyə çalışın. Fərqi hiss edirsiniz?
Sizə uyğun olanı seçin və biz davam edəcəyik.
Nişan " Avadanlıq»:

Bizim üçün maraqlı deyil. Burada heç nəyi dəyişmək lazım deyil.
Hər şey yaxşıdır.
Beləliklə, siçanımızı tapdıq!