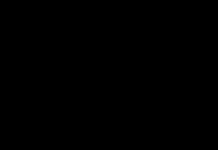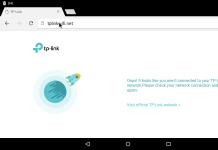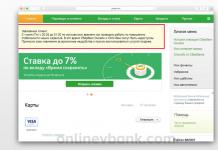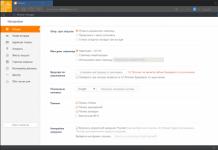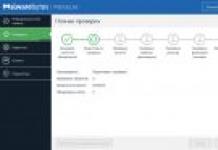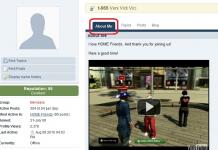Word 2010 məktublar, sənədlər, flayerlər, fakslar və s. kimi müxtəlif növ sənədlər yaratmağa imkan verən mətn prosessorudur. Bu dərsdə siz əsas menyu lenti və yeni açılan menyu ilə tanış olacaq, yeni sənədlər yaratmağı və mövcud sənədləri açmağı öyrənəcəksiniz.
Word 2010 əvvəlki versiyalardan bir qədər fərqlidir. Alətlər paneli word 2007 ilə eynidir və Əsas Menyu lentini və Tez Giriş Alətlər Panelini ehtiva edir. Word 2007-dən fərqli olaraq kimi əmrlər verir "açıq" Və "möhür" Microsoft Office düyməsini əvəz edən açılan menyuda yerləşirlər.
Lent
Yeni əsas menyu lenti ənənəvi menyunu əvəz etmək üçün ilk dəfə word 2007-ci ildə təqdim edilmişdir. Lent ümumi əmrləri yerinə yetirmək üçün lazım olan hər şeyi ehtiva edir. O, hər birində bir neçə komanda qrupu olan çoxsaylı nişanları ehtiva edir. Siz həmçinin üstünlük verdiyiniz əmrləri ehtiva edən öz nişanlarınızı əlavə edə bilərsiniz. Bəzi qrupların sağ alt küncündə daha çox komanda açmağa imkan verən ox var.
Adobe Acrobat Reader kimi bəzi proqramlar lentə ayrıca nişan əlavə edə bilər. Bu tablara “daxili elementlər” deyilir.
Lenti yıxmaq və genişləndirmək üçün
Lent cari ehtiyaclarınızı ödəmək və istifadəsi asan olmaq üçün nəzərdə tutulmuşdur. Bununla belə, ekranda çox yer tutursa, onu minimuma endirə bilərsiniz.
- Onu daraltmaq üçün lentin yuxarı sağ küncündəki oxu klikləyin.
- Lenti genişləndirmək üçün oxu yenidən klikləyin.

Lent kiçildildikdə, istənilən tab üzərinə klikləməklə onu müvəqqəti olaraq qaldıra bilərsiniz. İstifadə etməsəniz, lent yenidən yox olacaq.
Əsas menyu lentinin qurulması.
İstənilən əmrlərlə öz nişanlarınızı yaradaraq lenti fərdiləşdirə bilərsiniz. Əmrlər həmişə qrup daxilində yerləşir və siz tablarınızı təşkil etmək istədiyiniz qədər qrup yarada bilərsiniz. İstəyirsinizsə, hətta istənilən standart nişana əmrlər əlavə edə və xüsusi əmr yarada bilərsiniz.

- Əsas menyu lentinə sağ klikləyin və Lenti Fərdiləşdir seçin. Dialoq qutusu görünəcək.
- Nişan yarat klikləyin. Yeni bir qrup ilə Yeni Tab görünəcək.
- Yeni qrup seçdiyinizə əmin olun.
- Soldakı siyahıdan əmr seçin, sonra Əlavə et seçin. Siz həmçinin komandaları birbaşa qrupdan sürükləyə bilərsiniz.
- Əmrləri əlavə etməyi bitirdikdən sonra OK düyməsini basın.

Əgər sizə lazım olan əmri görmürsünüzsə, "Select Commands" düyməsini klikləyin və görünən menyudan All Commands seçin.

Açılan menyuda sənədləri saxlaya, yarada, çap edə və paylaşa biləcəyiniz müxtəlif seçimlər var. Bu, Word 2007 düymə menyusuna və əvvəlki versiyaların fayl menyusuna bənzəyir. Bununla belə, adi menyudan fərqli olaraq, onun tam səhifə tərtibatı var və bu, onunla işləməyi asanlaşdırır.
Açılan menyunu açmaq üçün:
- Fayl sekmesini vurun.
- Seçimlər səhifənin sol tərəfindədir.
- Sənədə qayıtmaq üçün lentdəki istənilən nişanı vurun.

Sürətli Giriş Alətlər Paneli lentin üstündə yerləşir və hansı nişanda olmağınızdan asılı olmayaraq sizə ümumi əmrlərə sürətli giriş imkanı verir. Varsayılan olaraq, Saxla, Redaktə et və Yenidən et əmrlərini göstərir. İşinizi daha rahat etmək üçün başqa əmrlər əlavə edə bilərsiniz.
Tez Giriş Alətlər Panelinə əmrlər əlavə etmək üçün:
- Menyunun sağ tərəfindəki oxu klikləyin
- Əlavə etmək istədiyiniz komandanı seçin. Komanda sürətli giriş menyusunda görünəcək.

Hökmdar
Hökmdar sənədin yuxarısında və solunda yerləşir. Bu, sənədinizi dəqiq şəkildə uyğunlaşdırmağa imkan verir. İstəyə görə, daha çox ekran sahəsi boşaltmaq üçün hökmdarı gizlədə bilərsiniz.

Hökmdarı gizlətmək və ya göstərmək üçün:
- Sürüşdürmə çubuğunda Hökmdar simgesini basın.
- Hökmdarı göstərmək üçün yenidən işarəyə klikləyin.

Sənədlərin yaradılması və açılması
Word-də fayllar sənədlər adlanır. Word-də yeni bir layihəyə başlamaq üçün əvvəlcə boş və ya şablon ola biləcək yeni bir sənəd yaratmalısınız. Siz həmçinin mövcud sənədi necə açacağınızı bilməlisiniz.
Yeni sənəd yaratmaq üçün:
- Fayl sekmesine klikləyin. Pop-up menyu açılacaq.
- Yarat seçin.
- Mövcud şablonlardan yeni sənəd seçin. Defolt olaraq vurğulanacaq.
- "Yarat" düyməsini basın. Word pəncərəsində yeni sənəd görünəcək.

Vaxta qənaət etmək üçün mövcud şablonlardan sənəd yarada bilərsiniz, onu yeni sənəd pəncərəsində seçə bilərsiniz. Növbəti dərslərdə şablonlar haqqında danışacağıq.
Mövcud sənədi açmaq üçün:
- "Fayl" sekmesini vurun. Pop-up menyu açılacaq.
- "Açıq" seçin. Dialoq qutusu görünəcək.
- Sənədinizi seçin və Aç düyməsini basın.

Sənədi bu yaxınlarda açmısınızsa, onu Son Sənədlər siyahısından aça bilərsiniz. Sadəcə fayl sekmesini vurun və ən son olanları seçin.

Uyğunluq rejimi
Bəzən Word 2007 və Word 2003 kimi Word-ün əvvəlki versiyalarında yaradılmış sənədlərlə işləməli olacaqsınız. Bu cür sənədləri açdığınız zaman onlar açılacaq. uyğunluq rejimi.
Uyğunluq rejimi müəyyən məhdudiyyətlərə malikdir, buna görə də yalnız onların yaradıldığı proqramlarda olan əmrlərə giriş əldə edəcəksiniz. Məsələn, Word 2007-də yaradılmış sənədi açsanız, Word 2007 nişanları və əmrlərindən istifadə edə bilərsiniz.
Mətn məlumatı ilə işləmək üçün xüsusi mətn hazırlama proqramları çox effektivdir: söz prosessorları və mətn redaktorları. Mətbəx maşınlarından fərqli olaraq mətn prosessorları istənilən sənədi daha qısa müddətdə və daha keyfiyyətli hazırlamağa imkan verir.
Bu gün yüzlərlə müxtəlif mətn redaktorları var və onların sayı artmaqda davam edir. Müxtəlif mətn hazırlama proqramlarının funksionallığı əhəmiyyətli dərəcədə dəyişir, eyni zamanda, onların əksəriyyəti bir çox ümumi xüsusiyyətlərə malikdir.
Söz prosessorları tərəfindən həyata keçirilə bilən ümumi funksiyalara aşağıdakılar daxildir:
1) kompüterə mətn daxil etmək;
2) mətnin redaktəsi (əvəz edilməsi, daxil edilməsi, silinməsi və s.);
3) mətndə lazımi məlumatların axtarışı;
4) mətnin formatlaşdırılması (mətnin sol haşiyəsinin təyin edilməsi, sağ kənarının düzülməsi, abzasın birinci sətirinin abzas mövqeyinin təyin edilməsi və s.);
b) mətn fraqmentlərinin köçürülməsi və surətinin çıxarılması;
6) mətnin hissələrinin müəyyən şriftlə vurğulanması;
7) mətnin müəyyən sayda sətir və sətirlər arasında boşluq olan səhifələrə bölünməsi;
8) eyni vaxtda bir neçə sənədlə işləmək;
9) verilmiş sıxlıq, keyfiyyət və s. ilə mətnin çapı; 10) mətnin disklərdə saxlanması.
Word mətn redaktoru ən çox yayılmış mətn redaktorlarından biridir ki, bu, əsasən onun bir çox üstünlükləri ilə bağlıdır, o cümlədən, ilk növbədə, geniş funksionallığıdır. Word istifadə edərək həll edilə bilməyən mətnlərlə işləmək üçün tapşırıq tapmaq çətindir. Bu redaktor Microsoft Office proqramlar qrupunun bir hissəsidir. Bundan əlavə, o, Excel elektron cədvəlini və Access verilənlər bazası idarəetmə sistemini, yəni müəssisələrdə sənəd axını yaratmaq üçün istifadə edilə bilən əsas proqramları ehtiva edir. Word-ün geniş yayılması, digər mətn redaktorları tərəfindən yaradılmış faylları Word fayllarına və əksinə çevirmək üçün daxili alətləri ilə də asanlaşdırılır.
Windows üçün Word-ün bir neçə versiyası var, hər bir sonrakı versiya, bir qayda olaraq, ilkin versiyaya uyğun gəlir və əlavə xüsusiyyətlərə malikdir. Əlavə material ruslaşdırılmış 7.0 versiyası ilə işləməyə əsaslanacaqdır.
Word-ü Windows-da quraşdırmaq üçün Başlat/Parametrlər/İdarəetmə Panelini işə salın. Sonra İdarəetmə Panelində Proqramları Əlavə et və ya Sil seçin, CD-ni sürücüyə daxil edin və Quraşdır düyməsini basın. Quraşdırma prosesi zamanı ekranda təqib edilməli olan təlimatlar var.Quraşdırma seçimləri əlavə imkanlara görə və buna görə də bu imkanları həyata keçirən proqramlara görə fərqlənir.
Microsoft Word redaktoru pəncərələri
Word proqramını işə salmaq üçün Start/Proqramlar/Microsoft Word əmrini yerinə yetirməlisiniz, bundan sonra ekranda redaktor pəncərəsi görünəcək.
Word redaktoru pəncərəsində bir neçə standart element var. Onlardan bəziləri daim ekranda olur, digərləri isə istifadəçinin istəyi ilə çağırıla bilər. Bu elementlərin məqsədini nəzərdən keçirək.
Başlıq xətti. Ekranın yuxarı sətri standart Windows başlıq çubuğudur. Bu proqramın adını (Microsoft Word) və dörd düyməni göstərir: biri sol kənarda və üçü sağda. Sol düymə idarəetmə menyusuna zəng etmək üçün düymədir. Bələdçi menyusu istənilən Windows pəncərəsi üçün tipikdir. Sağ düymələrdən birincisi - Küçültmək - pəncərəni tapşırıqlar panelindəki işarəyə qədər kiçildir, ikincisi - Bərpa et - pəncərənin normal ölçüsünü bərpa edir, üçüncü - Bağla - pəncərəni bağlayır.
Menyu sütunu. Pəncərədəki başlıq çubuğunun altında aşağıdakı elementləri ehtiva edən bir menyu çubuğu var:
Fayl - sənəd faylları ilə işləməyi təmin edir;
Redaktə - sənədləri redaktə etmək;
Baxış - sənədlərə baxmaq;
Insert - sənədə səhifələrin nömrələnməsinə, şəkillərin, diaqramların, cari tarix və vaxtların, düsturların, keçidlərin, qeydlərin və digər obyektlərin daxil edilməsinə imkan verir;
Format - sənədin formatlaşdırılmasını təmin edir (şriftlərin, parametrlərin, paraqraf girintilərinin qurulması, başlıqların yaradılması);
Xidmət - xidmət funksiyaları (imla yoxlaması, Wordy parametrlərinin qurulması,
Cədvəl - masalarla işləmək üçün;
Pəncərə - sənəd pəncərələri ilə işləmək üçün;
Mandrel - Word haqqında məlumat.
Hər bir menyu elementinin müvafiq alt menyusu var. Menyunu açmaq üçün Alt və ya F10 düyməsini sıxmalısınız. Bundan sonra, menyu elementlərindən biri əks istiqamətdə vurğulanacaq. İstədiyiniz menyu elementini seçmək üçün üfüqi kursor düymələrindən istifadə edin. Vurğulanmış elementi açmaq üçün Enter düyməsini basın. Eyni zamanda, kursoru istədiyiniz menyu elementinə yerləşdirmək və sol düyməni sıxmaqla siçan vasitəsilə bütün bu əməliyyatları yerinə yetirmək daha rahatdır.
Alt menyuda istədiyiniz element də iki yolla seçilə bilər: ya siçandan istifadə etməklə (bunun üçün siçan kursorunu istədiyiniz elementin üzərinə qoyun və sol düyməni basın) və ya klaviaturadan istifadə etməklə (şəkilli kursor düymələrindən istifadə edərək istədiyiniz elementi seçin və Enter düyməsini basın).
Menyu elementlərinin adlarında e hərfi altından xətt çəkilir.Bu, Alt + altından xətt çəkilmiş menyu hərfinin düymələr kombinasiyasını sıxmaqla dərhal istədiyiniz menyu elementini seçməyə imkan verir. Bəzi alt menyu elementlərinin yaxınlığında, adın sağında müvafiq alt menyu elementini seçmək üçün istifadə edilə bilən düymə birləşmələri var.
Bəzi alt menyu elementlərinin adları boz rəngdədir. Bu o deməkdir ki, onlar hazırda əlçatan deyillər (məsələn, cədvəl hələ yaradılmayıbsa, onu redaktə edə bilməzsiniz).
Word mətn redaktoru əmrləri çağırmaq üçün başqa üsula malikdir. Seçilmiş mətnin və ya sözün üzərinə sağ klikləmək seçilmiş obyektə tətbiq oluna bilən əmrləri ehtiva edən kontekst menyusunu göstərəcək. İstifadəçi Edit/Undo entry funksiyasını yerinə yetirməklə daxil edilmiş sonuncu əmri geri qaytarmaq imkanına malikdir.
Alət panelləri. Menyu çubuğunun altında adətən alətlər panelləri, yəni basıldıqda müəyyən bir hərəkəti yerinə yetirən bir sıra düymələr yerləşir. Düyməni sıxmaq üçün siçanın sol düyməsini sıxmaq lazımdır. Kursor bir düyməyə sabitləndikdə, onun altında İTS adı görünür. Düymələr müvafiq menyu əmrlərini təkrarlayır, lakin bu paneldəki düymələr daha sürətli və istifadə üçün daha rahatdır.
Word istifadəçi üçün bir neçə alətlər paneli yaratmışdır. Lazım olanı seçmək üçün View/Toolbar əmrindən istifadə edin. Ekranda dialoq qutusu görünəcək və siz siyahıdan tələb olunan panelləri seçə bilərsiniz. Varsayılan olaraq, Word Standart və Formatlaşdırma alətlər panellərini göstərir. Müəyyən hərəkətləri yerinə yetirdikdə bəzi panellər avtomatik olaraq ekranda görünür (məsələn, şəkillər çəkmək üçün Rəsm paneli görünür). Ekrandakı panellər tipik Word üsulu ilə - siçan vasitəsilə köçürülə bilər.
Dialoq pəncərəsi. Bəzi əmrlər yerinə yetirmək üçün əlavə məlumat daxil etməyi tələb edir. Beləliklə, File/Open əmrini yerinə yetirmək üçün sürücü və ya kataloqu və faylın adını göstərməlisiniz. Bu cür məlumatları daxil etmək üçün bir sıra elementləri ehtiva edən dialoq qutularından istifadə olunur: düymələr, siyahılar, qeyd qutuları, açarlar, tematik qruplarda düzülmüş və sahələr adlanan giriş sətirləri.
Tematik qruplarda iki nöqtə ilə bitən başlıqlar var. Qrupdan qrupa keçid ya siçan və ya Tab düyməsini sıxmaqla həyata keçirilir. Qrupun adını düymələr kombinasiyasına basmaqla vurğulamaq olar (sahənin adında Alt + altı çəkilmiş hərf). Qrup daxilində hərəkət kursor düymələrindən istifadə etməklə həyata keçirilir. Köməkçi məlumat daxil edilərkən dialoq qutusunda qeyd qutuları və açarlar qoyulur, siyahılardan elementlər seçilir, giriş sahələrinə mətn daxil edilir və redaktə edilir.
Yoxlama qutuları işə salındıqdan sonra işarənin göründüyü kiçik kvadratlardır. Onlar bir-birindən müstəqil olaraq açılır.
Bir neçə variantdan (parametrlərdən) birini seçmək lazım olduqda açarlar (dairə kimi təsvir olunur) istifadə olunur. Seçilmiş keçid digərlərindən dairənin içərisində qaranlıq nöqtə ilə fərqlənir.
Siyahılar bir neçə variantdan birini seçmək üçün istifadə olunur (məsələn, şrift). Marker bu siyahının içərisində olarkən, kursoru hərəkət etdirərək siyahı sürüşdürə bilər. Siyahı elementi siçanın sol düyməsini və ya Enter düyməsini sıxmaqla seçilir.
Siyahının xüsusi forması yalnız birinci elementin göstərildiyi tək sətirli siyahılardır. Belə siyahıların sağ tərəfində aşağı ox var. Belə siyahıya baxmaq üçün siçan kursorunu oxa yerləşdirmək və sol siçan düyməsini və ya Alt + sağ kursor düymələri kombinasiyasını sıxmaq lazımdır. Siyahını açıb elementi seçdikdən sonra siyahı yenidən bağlanır. Elementlərinin rəqəmlərdən ibarət olduğu bəzi bir sətirli siyahıların sağ tərəfində yuxarı və aşağı istiqamətli iki ox var. Aşağı oxu kliklədikdə elementin dəyəri azalır, yuxarı oxa kliklədikdə isə onu artırır.
Pəncərənin sağ tərəfində və ya altındakı dialoq qutusunu idarə etmək üçün düymələr var.
OK düyməsi (Enter düyməsi) dialoq qutusunu bağlayır və onun basılması edilən bütün dəyişiklikləri təsdiqləyir, bundan sonra Word əmri yerinə yetirir.
Ləğv etmə düyməsi (Esc düyməsi edilən bütün dəyişiklikləri ləğv edir; dialoq qutusu bağlanır, lakin müvafiq əmr yerinə yetirilmir.
OK və Ləğv düymələrinə əlavə olaraq, dialoq qutusunun xüsusi təyinatından asılı olaraq digər idarəetmə düymələri də ola bilər.
Eyni zamanda bir neçə dialoq qutusunu göstərmək mümkün deyil. Bu halda tab səhifələrindən istifadə olunur. Hər tabın yuxarısında bir ad var. Nişanı açmaq üçün kursoru adın üzərinə qoyun və sol siçan düyməsini basın. Dialoq qutularında adları üç nöqtə ilə bitən sahələr də var. Belə bir sahəni seçdiyiniz zaman müəyyən parametrləri təyin edə biləcəyiniz başqa bir pəncərə açılır.
Rusiya Dövlət Ali Təhsil Komitəsi
Ryazan Dövlət Radio Mühəndislik Akademiyası
Kompüter şöbəsi
Test
Mövzu: Microsoft Word Mətn Redaktoru (Əsaslar)
Ryazan, 2006
1. Mətn redaktoru haqqında ümumi məlumat Microsoft Söz
Mətn redaktoru PC istifadəçisini müxtəlif xarakterli və mürəkkəblik dərəcələrində sənədlərin, o cümlədən mətn məlumatları, cədvəllər, qrafiklər, şəkillər, düsturlar və s. yaratmaq, emal etmək, çap etmək və saxlamaq vasitələri ilə təmin edən proqramdır.
Microsoft Word ən geniş yayılmış və ən güclü mətn redaktorlarından biridir.
Əsas redaktor əməliyyatları Xanım Söz yox sənədlərlə işləmək:
Mətn daxiletmə;
Sənədin məzmununun redaktə edilməsi (sənədin mətninə hər hansı dəyişiklik edilməsi: sənədin ayrı-ayrı hissələrinin nisbi mövqeyinin dəyişdirilməsi, simvolların, sözlərin və mətnin bölmələrinin axtarışı və dəyişdirilməsi);
Sənədin məzmununun formatlanması (sətir aralığının, sol və sağ abzasların təyin edilməsi, mətnin düzülməsi və s.).
İmkanlar MS Word:
Bir neçə sənədlə eyni vaxtda işləmək;
Orfoqrafiya və qrammatika yoxlaması;
Sənədin avtomatik formatlaşdırılması;
Cədvəllərin, rəqəmlərin və riyazi düsturların sənədlərə daxil edilməsi;
Böyük sənədlər üzərində birgə iş və s.
MSWord redaktoru proqramı əsas menyu əmrindən istifadə etməklə işə salınır IIyc üçün\ IIporpa mmm\ Microsoft Söz .
MSWord redaktə mühiti (Şəkil 1) aşağıdakı elementləri ehtiva edir:
Sənədin başlıq xətti;
Əsas menyu;
Alət panelləri;
Redaktə pəncərəsi;
Üfüqi və şaquli hökmdarlar;
Sənəd sürüşdürmə çubuqları;
Vəziyyət paneli.
Komanda menyusu açılan alt menyuların iyerarxik sistemi kimi nəzərdə tutulmuşdur, yəni. əsas menyudan hansısa elementi seçdiyiniz zaman aktivləşdirilən alt menyular. Hər bir pop-up menyu elementi müəyyən bir əmrə və ya növbəti səviyyəli menyunun adına uyğun gəlir. İcra etmək üçün əmrin icrası siçanın sol düyməsini sıxmaqla həyata keçirilir. Kimə yaxın menyusunda, heç bir əmr seçmədən, sənədin redaktə sahəsində sol siçan düyməsini sıxmalısınız.
Əsas menyu aşağıda yerləşir alətlər panelləri,ən çox istifadə olunan menyu əmrlərinə tez daxil olmaq üçün düymələri ehtiva edir.
Pəncərəni redaktə et Sənəd redaktor pəncərəsinin əsas sahəsini tutur. Bu sahə sənəd mətnini daxil etmək və redaktə etmək üçün nəzərdə tutulub. MSWord redaktorunu işə saldıqdan sonra redaktə pəncərəsində yazmağa hazır olan boş sənəd görünür.
Sənədin redaktə pəncərəsinin solunda və yuxarısında var şaquli Və üfüqi hökmdar bölmələr və markerlər ilə. Üfüqi hökmdar səhifənin sağ və sol kənarlarının dəyərlərini və kursorun hazırda yerləşdiyi paraqrafın parametrlərinin dəyərlərini göstərir. Şaquli hökmdar yalnız səhifə düzümü rejimində görünür. Səhifənin yuxarı və aşağı kənarlarını göstərir.
Sənəd redaktə pəncərəsində sağda və aşağıda üfüqi və şaquli var sürüşdürmə çubuqları. Onlar kursor düymələri və PageUp və PageDown düymələri ilə birlikdə sənəd ətrafında hərəkət etmək üçün istifadə olunur.
Vəziyyət paneli sənədin redaktə pəncərəsinin ən aşağı hissəsində sənəd haqqında məlumat və redaktorun yerinə yetirdiyi hərəkətlərə dair göstərişlər var.
Mətn daxil edilir– müvafiq düymələri basaraq klaviaturada müvafiq mətni yazmaq.
Yazılan mətnin yerləşdiriləcəyi yeri göstərir kursor(sönən şaquli xətt). Yazarkən, sağ kənara çatdıqda, mətn avtomatik olaraq növbəti sətirə keçir. Mətni paraqraflara bölmək üçün əvvəlki paraqrafı tamamlayarkən düyməni basın < Daxil edin >. Yazılan simvollar düymələrdən istifadə etməklə kursorun həm sağında, həm də solunda silinə bilər < Sil > Və <←> müvafiq olaraq.
Kursoru mətndə istədiyiniz yerə aparmaq üçün ya bu vəziyyətdə siçanı sıxmaq lazımdır, ya da kursor düymələrindən istifadə etməlisiniz. Əgər açarla birlikdə <Вправо>və ya<Влево> basın < Ctrl >, sonra kursor müvafiq olaraq növbəti və ya əvvəlki sözün əvvəlinə keçəcək.
MSWord sizə iki mətn redaktə rejimi arasında seçim etməyə imkan verir: daxil rejimi Və dəyişdirmə rejimi.
Mətn fraqmentləri ilə işləmək, buferdən istifadə etmək mübadilə
MSWord sizə işləməyə imkan verir bufer, müxtəlif məlumatların (mətn fraqmentləri, şəkillər və s.) müvəqqəti saxlanmasına xidmət edən. Mətnin bütün fraqmenti üzərində əməliyyatı yerinə yetirmək üçün əvvəlcə istədiyiniz fraqment seçilməlidir. Seçilmiş mətni düymələri basaraq buferə köçürmək olar < Ctrl + Daxil et >. Mübadilə buferində saxlanılan mətni kursorun cari mövqeyinə yapışdırmaq üçün üzərinə klikləyin < Shift + Daxil et >. Seçilmiş mətni sənəddən silmək üçün düyməni basın < Sil >.
Hizalanma
Mətnin düzülməsinin dörd növü var:
Sol: düymə
Mərkəz: düymə
Sağ: düymə
Genişlik: düymə
,[səhifə 266]Düzəltmə qurmaq üçün mərkəzləşdirmək və ya hizalamaq istədiyiniz abzasları seçin və alətlər panelində müvafiq hizalama düyməsini basın.
girintilər
girintilər- paraqrafın sol və sağ sərhədlərindən müvafiq səhifə kənarlarına qədər olan məsafələr.
Girişlər yaratmaq üçün markerləri olan üfüqi hökmdar istifadə olunur. Hər bir marker fərqli bir girinti tipini konfiqurasiya etməyə imkan verir.
Gərginliyi təyin etmək üçün tələb olunan abzasları seçmək lazımdır, sonra isə siçan vasitəsilə abzas markerlərini üfüqi hökmdarda istədiyiniz mövqeyə keçirin.
Şrifti dəyişdirmək üçün əvvəlcə mətn parçasını, sonra isə alt menyuda seçməlisiniz "Format" elementi seçin "Şrift". Açılan dialoq qutusunda istənilən şrift parametrlərini dəyişə bilərsiniz. Şrift tipini, onun ölçüsünü və çəkmə üsulunu tez seçmək üçün alətlər panelində müvafiq elementlərdən istifadə etmək rahatdır (şək. 3).
Proqramın işə salınması Xanım Söz
Windows tapşırıq çubuğunda əsas Başlat menyusunu açın;
Açılan əsas menyu bölməsində "Proqramlar" seçin;
Açılan alt menyuda "Microsoft Word" seçin.
Fərdi tapşırıqlar
7 nömrəli seçim üçün 1,4,9,14,17,18,25,26,27 tapşırıqlarını yerinə yetirməlisiniz.
1. Redaktə pəncərəsində mənbə mətni yazın
Birinci abzasın mətnini klaviaturada yazın;
düyməsini basın < Daxil edin > ;
Klaviaturada ikinci abzasın mətnini yazın;
düyməsini basın < Daxil edin > ;
Üçüncü abzasın mətnini klaviaturada yazın;
düyməsini basın < Daxil edin > .
Orijinal mətn 6-cı səhifədə verilmişdir.
Orijinal mətn:
Windows avtomatik olaraq sistem komponentlərinə vaxtında yeniləmələr edə bilər. Əsas yeniləmələri və vacib məlumatları axtarmağa ehtiyac yoxdur; Windows onları avtomatik yükləyir. Windows sizin İnternetə qoşulduğunuzu tanıyır və ondan WindowsUpdate Veb saytında yüklənə bilən yeniləmələri axtarmaq üçün istifadə edir. Yeni yeniləmələr olduqda, bildiriş sahəsində bir işarə görünür.
Windows-da istədiyiniz yeniləmə rejimini seçə bilərsiniz. Məsələn, yeniləmələr mövcud olduqda sizi xəbərdar etməyi seçə bilərsiniz. Seçilmiş yeniləmələr arxa planda yüklənəcək və istifadəçiyə fasiləsiz işləməyə imkan verəcək. Yükləmə tamamlandıqdan sonra tapşırıqlar panelində yeniləmənin quraşdırılmağa hazır olduğunu göstərən bir işarə görünəcək. Bu işarəni və ya mesajı klikləməklə bir neçə sadə addımda yeni yeniləmələri quraşdıra bilərsiniz.
Yüklənmiş yeniləmələrdən heç birini quraşdırmamağa qərar versəniz, Windows müvafiq faylları kompüterinizdən siləcək. Qərarınız sonradan dəyişdirilərsə, rədd edilmiş yeniləmələri bərpa et düyməsini klikləməklə yeniləməni yenidən yükləyə bilərsiniz. Əgər əvvəllər rədd edilmiş yeniləmələr hələ də tətbiq oluna bilərsə, onlar növbəti dəfə sizə mövcud yeniləmələr barədə bildiriş alanda görünəcək.
1) Paraqrafları mərkəzə düzün
Klaviatura qısayolunu basın < CTRL - A >;
Alt menyuda Format komanda seçin paraqraf;
düyməsini basın < Daxil edin > .
2) Mətnin sonuna cari tarixi olan sətir əlavə edin
Siçan kursorunu mətnin sonuna qoyun;
düyməsini basın
Cari tarixi daxil edin: “10/26/2004”.
3) Son sətri mərkəzə düzün
Son sətri seçin, aşağıdakıları edin:
Siçan kursorunu sonuncu sətrin əvvəlinə qoyun;
Sol siçan düyməsini basın və onu saxlayaraq kursoru xəttin sonuna aparın;
Düyməni buraxın;
Alt menyuda Format komanda seçin paraqraf;
Görünən pəncərədə "alignment" sahəsində mərkəzə uyğunlaşdırma seçin;
düyməsini basın < Daxil edin > .
4) Mətn şrift növünü " olaraq təyin edin. Kuryer "
Klaviatura qısayolunu basın < CTRL - A >;
Alt menyuda Format komanda seçin Şrift;
Görünən pəncərədə "şrift" sahəsində şrifti seçin “ Kuryer ”;
düyməsini basın < Daxil edin > .
5) Mətn şrift ölçüsünü "11" olaraq təyin edin
Klaviatura qısayolunu basın < CTRL - A >;
Alt menyuda Format komanda seçin Şrift;
Microsoft-dan Office, demək olar ki, məşhur Microsoft Office ofis paketinin analoqudur, yalnız indi onlayn işləyə bilərsiniz (proqramı kompüterinizə yükləməyinizə ehtiyac yoxdur) və ən maraqlısı odur ki, paketə daxil olan bütün proqramlar pulsuzdur. .
Office online proqramına Word, excel, PowerPoint, OneNote, Mail, People, Calendar, OneDrive kimi proqramlar daxildir.
Necə başlamaq lazımdır
Lazım olan tətbiqi açmaq üçün ana səhifəyə keçin. Word Online seçin, sonra istədiyiniz proqrama daxil olmaq üçün Microsoft hesabınızdan istifadə edin. 
Üst düyməni basın. 
Müvafiq sahələri doldurun: e-poçt ünvanınız, parol yaradın və "Sonrakı" düyməsini basın.
Hesab nömrəniz sizə e-poçtla göndəriləcək.
Alınan məlumatları daxil edin və açılır. 
Word proqramının onlayn versiyasında işləmək standart Word-dən fərqlənmir.
Word Online-ı işə saldıqdan sonra üç yolla işə başlamaq imkanınız var:
1) Yeni sənəd yaradın; 
2) Bu yaxınlarda işləməli olduğunuz sənədi açın; 
3)Və ya şablon seçin (şablonlar vaxta qənaət edəcək).
Şablonları axtarın düyməsini klikləsəniz, İnternetdən şablonlar toplusu İnternetdə açılacaqdır. Bu, başlamaq üçün əla bir yoldur, çünki hazırlaşmağa çox vaxt sərf etmək lazım deyil.
Məsələn, əvvəldən təqvim yaratmamaq üçün hazır şablon seçə bilərsiniz. Səhifəni aşağı diyirləyin və "Daha çox şablonlar" linkinə klikləyin. 
Bütün Office Online məhsullarından istədiyiniz şablonları seçin. 
Geri qayıdın və şablonları yenidən açmaq üçün WORD bölməsini seçin. Əgər siz flayer yaratmaq istəyirsinizsə, onda seçdiyiniz şablonun üzərinə klikləyin və onun əlavə məlumatlarına baxın. Əgər bu sizə uyğundursa, onu OneDrive-da saxlamaq üçün ONLINE SÖZÜ AÇIN üzərinə klikləyin və sonra DAVAM ET düyməsini basın. Şablon word online. İndi yalnız FILLER seçin və mətn daxil edin və siz öz şəkillərinizi də seçə bilərsiniz.
Nəzərə alın ki, bütün sənədləriniz OneDrive proqramında Microsoft serverlərində saxlanılır. Və müvafiq olaraq, onlara daxil olmaq üçün İnternet lazımdır.
Yuxarı sol küncdəki işarəyə tıkladığınız zaman bütün məhsullara giriş açılır. 
Mövcud sənədi açmaq lazımdırsa, ONEDRIVE-da SON İSTİFADƏ OLUNAN... bölməsini seçin. OneDrive-da bütün faylları görmək üçün "SON" axtarın və ya "fayllar"ı açın.  Bunun üzərinə klikləyin və o sizin üçün Wold Online-da açılacaq. O, ilk dəfə açılırsa, OXUMA REJİMİ AKTİV olacaq; adından göründüyü kimi, sənədlərə baxmaq üçün nəzərdə tutulub.
Bunun üzərinə klikləyin və o sizin üçün Wold Online-da açılacaq. O, ilk dəfə açılırsa, OXUMA REJİMİ AKTİV olacaq; adından göründüyü kimi, sənədlərə baxmaq üçün nəzərdə tutulub.
Bundan əlavə, siz aşağıdakıları edə biləcəksiniz:
Materialı çap edin;  Ona girişi təmin edin;
Ona girişi təmin edin;
Və açar sözlərdən istifadə edərək axtarın.
Həmçinin, siz “ŞƏRH” funksiyasını aktivləşdirə bilərsiniz. Siz digər istifadəçilərə sənəd göndərdiyiniz zaman onlar mətni vurğulamaqla və onu dərc etmək üçün QEYDLƏR YARATDAN klikləməklə şərhlər əlavə edə biləcəklər. Şərh sənəddə saxlanılır və proqramın digər istifadəçiləri tərəfindən baxıla bilər.
Əgər bir sənəd üzərində işləmək lazımdırsa, o zaman “EDIT ...” və “CANGE WORD ONLINE” əmrlərini qəbul edirsiniz. Redaktə “İNTERNETDƏ İŞLƏMƏK ÜÇÜN MƏSLƏHƏTLƏR” adlı növbəti videoda əhatə olunacaq. Word redaktə rejiminə keçir, əgər siz Word-ün klassik versiyasında işləmisinizsə, bu rejim sizə tanış olmalıdır.
Pəncərənin yuxarı hissəsində əmrləri və parametrləri ehtiva edən nişanları olan bir lent var. Məsələn, siz mətn parçasını vurğulaya, HOME nişanından format seçimlərini seçə və ya mətninizi ehtiva etmək üçün STYLE seçə bilərsiniz.
INSERT sekmesi sizə şəkillər və cədvəllər əlavə etməyə imkan verir.
ŞƏRHLƏR nişanı orfoqrafik yoxlayıcıdan ibarətdir və sizə şərhlər əlavə etməyə və onlara baxmaq imkanı verir.
İstənilən vaxt “GÖRÜNÜŞ” sekmesini açıb “OXUMA MODU”nu seçməklə başqa rejimə keçə bilərsiniz. Sənəd üzərində işləməyi başa vurduqdan sonra ona READING rejimində baxmaq zərər vermir ki, bu da Word Online-dan çap edildikdə necə görünəcəyi barədə daha dəqiq fikir verir.
Sənədi istənilən rejimdə çap etmək mümkündür və proses dəyişmir. “READING” rejimində yuxarı cərgədə “PRINT” əmrini seçin. Word Online onu PDF faylına çevirərək çapa hazırlayacaq. Faylı endirdikdən sonra Internet Explorer istifadə edirsinizsə, "AÇ" düyməsini basın. Sənədə sağ vurun və ÇAP seçin. Sonra PRİNTER seçin və "ÇAP" düyməsini basın. Və sənədiniz hazırdır.
Onlayn Word Office-in üstünlükləri
Proqramı istənilən cihazdan istifadə etmək imkanı: PC, planşet, smartfon (İnternet tələb olunur).
-Sənəd üzərində əməkdaşlıq etmək bacarığı.
-İstifadə etmək pulsuzdur.
-Bütün funksiyaları mövcuddur.
-Müxtəlif Microsoft Office formatları ilə təhrif yoxdur.
Onlayn ofislərin çatışmazlıqları.
-Yalnız internetdə işləyir.
-İnternet "zəif" olduqda proqramın aşağı sürəti.
Word proqramı Microsoft-un sınaq prosessorudur. Müxtəlif dəyişikliklərin doc formatında faylların baxılmasını, yaradılmasını və çevrilməsini təmin edir. O, təkcə yerli əməliyyat sistemi altında deyil, həm də Mac OS mühitində, eləcə də mobil ƏS-də işləyir. Redaktorun ən son versiyaları veb səhifə məlumatları, pdf, txt, rtf və digər uzantılarla işləməyi dəstəkləyir.
Bundan əlavə, Word proqramı ən sadə cədvəlləri təşkil etməyə imkan verən cədvəl-matris alqoritmlərini təqdim etmişdir. Word proqramı 1997-ci ildən bu günə qədər bütün Microsoft ofis paketlərinə daxildir. Eyni zamanda, söz prosessoru funksionallığını itirmədən müstəqil proqram kimi, o cümlədən mobil cihazlarda işləyə bilər.
|
|
|||
| 699 MB |  |
419,3 MB | |
|
|
|||
 |
268 MB |  |
326.3 MB |
Word-də yeniliklər
2013-cü ildən bəri çox səhifəli sənədlə işləməyə davam etmək daha asan oldu. Mütəxəssis olmayan bir çox istifadəçi, son redaktə edilmiş yerdən faylı açan Shift və F5 düymələri kombinasiyasını heç eşitməyib. İndi, başlanğıc zamanı, proqramın özü proqram sahəsinin yuxarı sağ küncündə son redaktə tarixini göstərən bir mesaj göstərərək ona getməyi təklif edir. Word-də başqa bir yeni xüsusiyyət işə salındıqda interfeysin çox hissəsini gizlədən Oxu rejimidir. Qalır ki, miqyasını dəyişdirmək, çevirmək üçün bir kaydırıcı və redaktə qaydalarına qayıtmaq üçün bir düymədir. Qeyd etmək lazımdır ki, şrift proqramın istifadə olunduğu ekranın ölçüsünə uyğun olaraq avtomatik seçilir. Əgər mətnə şəkil daxil edilibsə, onda siçanla üzərinə kliklədikdə o, mümkün qədər böyüdərək tam ekrana qədər genişlənir. Mobil cihazlarda ekran sahəsi çatışmazlığı olduqda bu seçim son dərəcə faydalıdır.
Söz işinin xüsusiyyətləri
PDF məlumatları ilə işləməkdə də yeniliklər var. Word-ün ən son versiyasında siz əsas sənəd formatını çevirərək bu genişlənmə ilə mətn fayllarını saxlaya bilərsiniz, həm də onları redaktə edə bilərsiniz. Bununla belə, PDF sənədində mürəkkəb qrafiklər və ya qeyri-standart mətn tərtibatı varsa, Word tez-tez onları səhv göstərir və ya hətta qəzaya uğrayır, yəni çökür.
Office-in bir hissəsi kimi işləyən yaradılmış Word sənədlərini saxlamaq üçün tərtibatçılar 1 TB-a qədər virtual yaddaş təklif edirlər. Mobil cihazlardan da onlayn paylaşım və komanda işi mümkündür. Sənədlərin hərəkətini izləmə rejimi bulud yaddaşına daxil olan zaman son redaktə edilmiş faylları dərhal tapmağa imkan verir. Word 2016-da Assistent və Detallar funksiyaları var. Brauzerə getmədən, tələb olunan variantı tapa və ya obyekt haqqında kontekstual məlumatları birbaşa sənəd sahəsində tapa bilərsiniz.