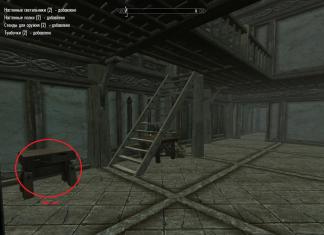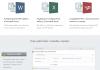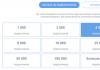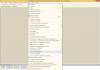Siz mətn daxil etdikdən sonra müxtəlif dəyişikliklərə məruz qalır. Redaktə əməliyyatları (silmək, daxil etmək, daşımaq) simvollar, sözlər, abzaslar və fraqmentlər üzərində yerinə yetirilir. Simvolları silmək üçün Backspace və ya Delete düymələrindən istifadə edin.
Redaktə seçilmiş obyektə tətbiq edilir. Seçilmiş obyekt ya mübadilə buferindən istifadə etməklə, ya da siçanla hərəkət etdirməklə (sol və ya sağ düyməni basarkən) kopyalana, daşına və silinə bilər.
Bir fraqment seçildikdən sonra onun surətinin çıxarılması və ya köçürülməsi əməliyyatı aşağıdakı üsullarla həyata keçirilə bilər:
sol siçan düyməsini istifadə edərək (sürük və burax)
sağ siçan düyməsini istifadə edərək (sürük və burax)
Edit menyu əmrlərindən istifadə etməklə
kontekst menyusu əmrlərindən istifadə etməklə
alətlər panelindəki nişanlardan istifadə etmək (kəsmək, kopyalamaq, yapışdırmaq)
klaviaturadan (düymələr dəsti)
Word-də səhv hərəkəti geri qaytarmaq üçün geri qaytarma əməliyyatından istifadə olunur. Geri qaytarma daxiletmə əmri Tez Giriş Alətlər Panelində yerləşir. Geri qaytarma əmrinə əlavə olaraq, geri qaytarma ləğvi əmri (təkrar daxiletmə) var.
Mətni axtarmaq və dəyişdirmək bacarığı (qrup Redaktə nişanı ev) böyük mətnin redaktə (redaktə) prosesini əhəmiyyətli dərəcədə sürətləndirir. Siz həmçinin xüsusi formatlaşdırma seçimlərini, xüsusi simvolları və digər sənəd obyektlərini tapmaq və əvəz etmək üçün bu əmrdən istifadə edə bilərsiniz.

Şəkil 5. Dialoq qutusunu tapın və dəyişdirin
Tapşırıq 7. Kopyalama və köçürmə əməliyyatlarından istifadə edərək, cədvəlin cərgələrində atalar sözləri hissələrini birləşdirin. Yaranan cədvəli qovluğunuzdakı “Atalar sözləri” faylında saxlayın
Mətn sənədinin formatlanması
Sənədin formatlanması onun görünüşünü dəyişdirir. WORD sənəd formatını beş müxtəlif səviyyədə təmin edir:
simvol səviyyəsində (şriftin, üslubun, şriftin ölçüsünün və rənginin dəyişdirilməsi, sözdə hərf aralığının dəyişdirilməsi, animasiya və s.)
paraqraf səviyyəsində (sol, sağ, mərkəz və əsaslı düzülmə; sağ və sol abzaslar; birinci sətir abzasları; abzasdan əvvəl və sonra abzaslar; sətir aralığı, səhifələmə nəzarəti və s.)
səhifə səviyyəsində (səhifə parametrləri, səhifə oriyentasiyası, çərçivə, birinci səhifənin başlıqları və altbilgiləri, cüt və tək səhifələr və s.)
bölmə səviyyəsində (növbəti səhifədən və ya cari səhifədə bölmələr yaratmaq, mətni sütunlara bölmək və s.)
sənəd səviyyəsində (səhifə nömrələri, məzmun cədvəli və s.).
Simvolları formatlaşdırmaq üçün Şrift dialoq qutusundan istifadə edin ( qrup Şrift) və ya qrup alətlər panelindəki əmrlər.
Tapşırıq 8. Şrift qrupu düymələrinin qiymətlərini müvafiq xanalara daxil edərək cədvəli doldurun.![]()
|
| |
|
| |
|
| |
|
| |
|
| |
|
| |
|
| |
|
| |
|
| |
|
| |
|
| |
|
| |
|
| |
|
|
Paraqrafların Formatlaşdırılması Paraqraf qrupunda açılan Paraqraf dialoq qutusundan istifadə etməklə həyata keçirilir. Texniki nöqteyi-nəzərdən Word-də paraqraf Enter düyməsinin iki dəfə basılması arasında yazılmış istənilən mətn hesab olunur. Çap olunmayan simvolları yandırmaqla, sənəddəki paraqraflar arasındakı sərhədləri görə bilərsiniz. Paraqrafın sonu simvolun olması ilə göstərilir ¶ (Şəkil 6). Paraqraf daxilində mətn sol abzas ilə müəyyən edilmiş sərhəddən başlayır və sağ abzasla müəyyən edilmiş sərhədə çatdıqda avtomatik olaraq yeni sətirə kəsilir. Beləliklə, eyni paraqraf sağ və sol abzasların dəyərlərindən asılı olaraq müxtəlif genişliyə malik ola bilər.
Girinti miqdarı santimetrlə ölçülür və səhifə kənarının müvafiq sərhədindən sayılır.

Şəkil 6. Çap edilməyən paraqraf xarakteri

Şəkil 7. Paraqraf abzasları
Paraqrafdan əvvəl və sonra boş şaquli məsafə intervallarla tənzimlənir və nöqtələrlə ölçülür (1pt ≈ 0,35 mm). Paraqrafın sətirləri arasındakı məsafəyə sətir aralığı deyilir.
Məcburi xətt kəsilməsi. Mətnin başqa sətirə keçməsi lazımdırsa, lakin yeni abzas başlamazsa, məcburi sətir kəsilməsindən istifadə edin. O, Shift və Enter düymələrini ardıcıl basmaqla fasilə nöqtəsinə daxil edilir və yalnız çap olunmayan simvollar daxil olduqda görünür.

Tapşırıq 9. A.S.-nin şeirinin mətnini hazırlayın. Modelə görə Puşkin.
Tapşırığın açarları:
Mətn 2 paraqrafdan ibarətdir.
Sol və sağ kənarlar 0 sm.
Paraqrafdan sonrakı interval 12 pt.
Sətir aralığı 1,5 sətirdir.
Tapşırığı qovluğunuzdakı "Adınızda olanlar" faylında saxlayın.
Tapşırıq 10. Mətni nümunəyə uyğun formatlaşdırın

Tapşırığın açarları:
Mətn 4 paraqrafdan ibarətdir.
Birinci abzas üçün parametrlər: sol abzas 8 sm, sağ abzas 0 sm, sola düzülmə, paraqrafdan sonrakı interval 42 pt.
İkinci abzas üçün parametrlər: sol və sağ abzas 0 sm, orta düzülmə, abzasdan sonra abzas - 12 pt.
Üçüncü abzas parametrləri: sol və sağ abzaslar 0 sm, birinci sətir abzas 1,25 sm, eninin düzülməsi. 12-ci bənddən sonra abzas pt.
Dördüncü abzas üçün parametrlər: sol və sağ abzaslar 0 sm, sağa düzülmə.
Tapşırığı "Memo" faylında saxlayın
Tapşırıq 11. Mətni nümunəyə uyğun formatlaşdırın.

Tapşırıq 8 bənddən ibarətdir. Sənədin A4 səhifəsinin bütün mətn sahəsini tutması üçün girinti və boşluq dəyərlərini özünüz seçin.
Üslublar
Üslublar sənədin və onun paraqraflarının xarici dizaynı üçün nəzərdə tutulub, yəni. üslublar sənədi formatlaşdırmaq üçün istifadə olunur. Stil təkrar istifadə üçün unikal ad altında saxlanılan formatlaşdırma əmrləri toplusudur. Stildən istifadə edərək mətni formatlaşdırmaq mətnin hər bir elementini əl ilə formatlaşdırmaqdan daha sürətlidir, çünki bir əmr (üslub) mətn seçimləri qrupunu avtomatik olaraq formatlaşdırır.
Praktikada tez-tez aşağıdakı üslub növləri istifadə olunur:
xarakter tərzi;
başlıq tərzi;
paraqraf üslubu;
masa üslubları.
Simvol üslubu şrift, ölçü, üslub, mövqe və boşluq daxil olmaqla simvol formatlama seçimlərini ehtiva edir. Paraqraf üslubu sətir aralığı, girinti, düzülmə və nişan dayanacaqları kimi paraqraf formatlaşdırma seçimlərini ehtiva edir. Paraqraf üslubları həmçinin simvol üslublarını və ya formatlaşdırma seçimlərini ehtiva edə bilər. Word-də istifadə olunan üslubların əksəriyyəti paraqraf üslublarıdır. Cədvəl üslubu cədvəlin formatlaşdırma parametrlərini ehtiva edir (cədvəl daxil edildikdə, ona standart üslub təyin olunur - cədvəlin şəbəkəsi).
Sənəddəki paraqraflara standart Word üslublarının təyin edilməsi üslublar kitabxanasından üslubları tətbiq etməklə yaradılmış sənədin görünüşünü tez dəyişməyə imkan verir. Daxili üslublar müxtəlif səviyyələrdə başlıqların formatlaşdırılmasını təmin edir və struktur rejimində sənədin iyerarxik strukturunu nəzərdən keçirməyə, həmçinin məzmun cədvəlini tez bir zamanda qurmağa imkan verir.
Bundan əlavə, sənədinizdə əksər paraqraflar üçün Normal üslubdan istifadə etsəniz, parametrləri asanlıqla dəyişə bilərsiniz.

Tapşırıq 12. Yeni sənəd yaradın. Mətnin paraqrafını daxil edin. Stil parametrlərini normala dəyişin. Şriftin ölçüsü - 14 pt, şrift növü - Times New Roman, sətirlərarası interval 1,5 sətir.
Üslublar dəyişdirilə və yeniləri yaradıla bilər. Normal üslub əksər digər abzas üslubları üçün əsasdır, ona görə də Normal üslubun dəyişdirilməsi ona əsaslanan bütün üslubları dəyişəcək.
Yeni üslub yaratmaq üçün düyməni istifadə edin Stil yaradınüslublar pəncərəsində.
Sonra üsluba ad verilir (əsas - abzas qala bilər) və onun parametrləri dəyişdirilir.

Stil yaradın

Microsoft Word proqram məhsulu bir çox müxtəlif funksiyaları olan kifayət qədər universal proqramdır. Sənədlər və mətnlərlə işləyən PC istifadəçilərinin buna heç bir şübhəsi olmayacaq. Bununla belə, iş prosesində hər birimiz ən azı bir dəfə bu məhsulda məqsədə çatmaq yolunda müxtəlif problem və çətinliklərlə qarşılaşdıq.
Word sənədini redaktə etmək problemini anlamağa çalışaq. Çox vaxt bu problemlər qlobal şəbəkədən sənəd yükləyərkən və ona düzəlişlər etməyə çalışdığınız zaman yaranır. Sənədin yalnız oxumaq üçün nəzərdə tutulduğu vəziyyətlər var. Redaktəyə "şərti" qadağa qoyulduğu təqdirdə vəziyyəti olduqca tez düzəltmək mümkündür. Bu halda, tətbiq qadağanın kilidini açmaq üçün parol daxil etməyi tələb etmir.

İlk növbədə, istədiyiniz sənədi açmalı və ona düzəlişlər etməyə çalışmalısınız. Şifrə daxil etməyi tələb edən bir pəncərə görmürsənsə, o zaman kilidin xarakterini "Məlumat" menyusundan istifadə etməklə müəyyən etmək olar. Bu tip bloklamanı aradan qaldırmaq olduqca sadədir. Microsoft Word sənədinizdəki "Ev" sekmesinde "Redaktəni məhdudlaşdırın" menyusuna keçməlisiniz.

Göstərilən menyuya keçdikdən sonra açılan informasiya qutusunda “Qoruyumanı söndür” funksiyasını seçməli və sonra “Sənədi redaktə etmək üçün yalnız göstərilən üsula icazə ver” işarəsini silməlisiniz. Yuxarıda təsvir olunan addımları uğurla tamamladıqdan sonra seçdiyiniz Word sənədini formatlaşdırmaq və redaktə etmək imkanı əldə edəcəksiniz.
Sənədin yaradıcısının parol ilə yaradılmasını qoruduğu bir vəziyyətlə məşğul olmaq bir az daha çətindir. Ancaq yenə də bu məsələni anlamağa çalışacağıq. Əvvəlcə Microsoft Word redaktorunu işə salın. Problemin əvvəlki versiyasından fərqli olaraq, bu halda, boş bir sənəd açmaq lazımdır. Növbəti hərəkət tapşırıq çubuğundakı "Daxil et" sekmesine keçməkdir.

Biz birbaşa parolla qorunan sənəddən mətn daxil etməkdə maraqlıyıq. Bunu etmək üçün "Daxil et" sekmesini və "Fayldan mətn" funksiyasını seçin.

Parolla qorunan sənəddən istədiyiniz mətnin açdığımız sənəddə görünməsi üçün ona gedən yolu göstərməli və “Daxil et” funksiyasını seçməliyik. Beləliklə, biz mətnə giriş və onu daha da redaktə etmək imkanı əldə edirik. Əlbəttə ki, işlədiyiniz sənədi yadda saxlamağı unutmayın! Xoşbəxt redaktə!
MS Word sənədində yazdığınız demək olar ki, hər bir mətn düzgün redaktə edilməli və formatlaşdırılmalıdır. Yeganə istisna, özünüz üçün bir şey çap etməyinizdir. Və hətta bu halda, vacib hissələrin vurğulandığı yaxşı yazılmış mətnə baxmaq daha xoşdur.
Word proqramında çap edilmiş sənədin redaktə edilməsi sözlərin, mətn fraqmentlərinin dəyişdirilməsi, səhvlərin düzəldilməsi, yəni məzmunun dəyişdirilməsi deməkdir. Formatlaşdırma mətni abzaslara bölməyə, vərəqdə düzləşdirməyə, hərflər üçün istədiyiniz növü və ölçüsünü təyin etməyə, mətndə, cədvəllərdə və s.-də siyahılar yaratmağa, yəni oxumağı asanlaşdırmağa kömək edəcəkdir.
Müxtəlif sənədlər üçün, müxtəlif təşkilatlarda, düzgün formatlaşdırılmış mətn məcburi tələbdir. Bunlar hüquqi sənədlər, şirkət hesabatları, referatlar və ya laboratoriya sənədləri, kurs işi və ya diplomlar ola bilər.
Bu məqalədə müzakirə ediləcək redaktə və formatlaşdırmadır.
Word-də sənədlərin redaktə edilməsi
Mətnin redaktəsi bir neçə mərhələdən ibarətdir. ilə başlayacağıq xarakter redaktəsi. Bunu etmək üçün "Backspace" və ya "Delete" düymələrindən istifadə edin. "Backspace" kursorun solunda, "Sil" - sağda yerləşən simvolu silir. Siz söz, simvol və ya rəqəmi siçan ilə iki dəfə klikləməklə seçə bilərsiniz. Sonra ya başqa söz yazın, ya da onu silmək üçün göstərilən düymələrdən birini basın.
İndi paraqrafları redaktə edək. Mətndə bir cümlənin yeni abzasla başlamasını istəyirsinizsə, kursoru bu cümlədəki birinci sözdən əvvəl qoyun və "Enter" düyməsini basın. İki paraqrafı birləşdirmək üçün kursoru birinci cümlənin son sözündən sonra qoyun və Sil düyməsini basın.

Kimə mətn fraqmentlərini redaktə edin, onu siçan ilə seçin: kursoru fraqmentin əvvəlinə qoyun, sol siçan düyməsini basın və onu buraxmadan kursoru fraqmentin sonuna aparın. Siz mətni başqa üsulla da seçə bilərsiniz: kursoru istədiyiniz mətnin əvvəlinə qoyun, Shift düyməsini basıb saxlayın və kursoru seçmək istədiyiniz mətnin sonuna qoyun.
Seçilmiş fraqment "Backspace" və ya "Delete" düyməsini sıxmaqla silinə bilər. Siz həmçinin siçanın sol düyməsi ilə üzərinə vura və onu buraxmadan fraqmenti sənədin istədiyiniz hissəsinə köçürə bilərsiniz.
Bir parçanı başqa Word sənədinə sürükləmək lazımdırsa, iki sənədi açın ki, hər ikisi ekranda görünsün. Sonra siçan vasitəsilə mətni ikinci sənədə sürükləyin.
Mətn parçası ilə işləmək üçün isti düymələrdən də istifadə edə bilərsiniz. Mətni seçin, kopyalamaq üçün “Ctrl+C”, kəsmək üçün isə “Ctrl+X” düymələrini basın. Sonra kursoru sənədin başqa bir hissəsinə qoyun və "Ctrl + V" düyməsini basın - yapışdırın.

Əgər ehtiyacın varsa son hərəkəti ləğv edin, sürətli giriş panelində "Daxiletməni ləğv et" düyməsini basın. Disket şəklində bir düymə də var, sənədi saxlamaq üçün üzərinə klikləyin. “Ctrl+Z” düymələr kombinasiyasına basaraq ləğv edə bilərsiniz.
![]()
Əgər ehtiyacın varsa xüsusi simvollar daxil edin sənəd mətninə daxil olun, "Daxil et" sekmesine keçin və "Simvol" düyməsini basın, seçin "Digər simvollar".

Növbəti pəncərədə "Şrift" sahəsində seçin "(xüsusi simvollar)", sənədə daxil etmək istədiyinizi tapın, siçan ilə seçin və "Daxil et" düyməsini basın. Simvol sənəddə kursorun yerləşdirildiyi yerə əlavə olunacaq. Siz həmçinin nişana keçə bilərsiniz "Xüsusi işarələr". Sonra pəncərəni bağlayın.

Məsələn, “kompüter” sözü tez-tez sənəddə təkrarlanır, lakin siz onun yerinə “noutbuk” sözünün istifadə olunmasını istəyirsiniz. Yüz dəfə silməmək və eyni şeyi yazmamaq üçün sənəddə dəyişdirmə funksiyasından istifadə edəcəyik. Word-də necə əvəz olunacağını linkə daxil olaraq oxuya bilərsiniz. Pəncərə "Tap və dəyişdir"“Ctrl+H” düymələr kombinasiyası ilə çağırılır.

Əhəmiyyətli bir məqam da var orfoqrafiya yoxlanışı sənəddə. Mətndə orfoqrafik xətaların altı qırmızı dalğalı xəttlə, qrammatik səhvlər yaşıl rənglə çəkilir.

Taba keçin "Baxış-icmal" və "Orfoqrafiya" düyməsini basın.

Qrammatik səhvlər üçün Word əvəz üçün mümkün sözləri təklif edəcək, orfoqrafik səhvlər üçün pəncərədə səhvin izahı yazılacaq.

Sənəddə orfoqrafiya yoxlanışı başa çatdıqda, müvafiq dialoq qutusu görünəcək, oradakı "OK" düyməsini basın.
Çap olunmayan simvolların aktivləşdirilməsi ilə redaktə etmək daha rahatdır. Onlar paraqrafın sonunu, nişanları, səhifə fasilələrini və s. Düyməni klikləməklə onları yandıra bilərsiniz "Bütün simvolları göstər""Ev" sekmesinde. Əvvəlcə bu qeyri-adi olacaq, lakin zaman keçdikcə bu, sənədlərlə işi xeyli asanlaşdıracaq.

Word proqramında sənədlərin formatlanması
İndi redaktə edilmiş mətni oxumağı asanlaşdıraq. Başqa bir şəxs ona baxaraq vacib sözləri, məlumatları və digər məlumatları tuta bilsin.
Əsas səhifə nişanına keçin. Burada çoxlu sayda müxtəlif alətlər tapa bilərsiniz. “Şrift” qrupunda siz tələb olunan şrift və hərf ölçüsünü seçə, mətni qalın və ya kursivlə vurğulaya, altından xətt çəkə və ya üstü xətt çəkə, alt və ya yuxarı işarə əlavə edə bilərsiniz. Siz mətn üçün müxtəlif animasiya seçimlərini konfiqurasiya edə, bunun üçün fon və ya hərf rəngi seçə bilərsiniz.

"Paraqraf" qrupunda müxtəlif növ siyahılar yaratmaq və vərəqdəki mətni düzləşdirmək üçün düymələr var. Burada abzas üçün fon seçə, sətir aralığını və paraqraflar arasındakı məsafəni tənzimləyə bilərsiniz. Word-də məsafəni necə tənzimləmək barədə linki izləyərək oxuyun.

Daxil et sekmesi Word-də cədvəl yaratmağa və Word-də hiperlink yaratmağa imkan verir. "Başlıq və Altbilgi" qrupunda düyməni basın "Səhifə nömrəsi", siz Word sənədində səhifələri nömrələyə bilərsiniz.

Nişanda "Səhifə tərtibatı" siz sənəd səhifələrinin oriyentasiyasını dəyişə, mətni sütunlara ayıra və ya defis əlavə edə bilərsiniz.


Bəzi qruplarda sağ altda kiçik bir ox var, üzərinə kliklədikdə əlavə parametrləri olan bir informasiya qutusu açılacaqdır.

Microsoft Word proqramında tez-tez işləyən istifadəçilər vaxtaşırı müəyyən problemlərlə qarşılaşa bilərlər. Onların bir çoxunun həlli haqqında artıq danışmışıq, lakin onların hər birini nəzərdən keçirməkdən və həllini tapmaqdan hələ çox uzağıq.
Bu məqalə "xarici" bir faylı, yəni sizin yaratmadığınız və ya İnternetdən yüklənmiş faylı açmağa çalışarkən yaranan problemlərdən bəhs edəcəkdir. Bir çox hallarda bu cür fayllar iki səbəbdən oxuna bilər, lakin redaktə edilə bilməz.
Birinci səbəb məhdud funksionallıq rejimidir (uyğunluq problemi). Müəyyən bir kompüterdə istifadə ediləndən daha köhnə Word versiyasında yaradılmış sənədi açmağa çalışdığınız zaman o, açılır. İkinci səbəb isə sənədin qorunduğuna görə redaktə edilə bilməməsidir.
Uyğunluq probleminin (məhdud funksionallıq) həlli haqqında artıq danışdıq (aşağıdakı link). Əgər bu sizin vəziyyətinizdədirsə, təlimatlarımız belə bir sənədi redaktə üçün açmağınıza kömək edəcək. Bu yazıda ikinci səbəbi nəzərdən keçirəcəyik və Word sənədinin niyə redaktə edilə bilməyəcəyi sualına cavab verəcəyik və onu necə düzəltməyi də sizə xəbər verəcəyik.

Redaktə qadağası
Redaktə edilə bilməyən Word sənədində, Tez Giriş Alətlər Panelinin demək olar ki, bütün elementləri bütün tablarda qeyri-aktivdir. Belə bir sənədə baxıla bilər, onu məzmuna görə axtara bilərsiniz, lakin içindəki bir şeyi dəyişdirməyə çalışdığınız zaman bildiriş görünür. "Limit Redaktə".



Redaktə qadağası “formal” olaraq təyin edilibsə, yəni sənəd parolla qorunmursa, bu qadağanı aradan qaldırmağa cəhd edə bilərsiniz. Əks halda, redaktə funksiyasını yalnız onu quraşdıran istifadəçi və ya qrup administratoru (fayl yerli şəbəkədə yaradılmışdırsa) aça bilər.
Qeyd: Bildiriş "Sənədlərin Mühafizəsi" fayl detallarında da görünür.

Qeyd: "Sənədlərin Mühafizəsi" tabda quraşdırılmışdır "Baxış-icmal", sənədləri nəzərdən keçirmək, müqayisə etmək, redaktə etmək və əməkdaşlıq etmək üçün nəzərdə tutulmuşdur.
1. Pəncərədə "Limit Redaktə" düyməsini basın "Qoruyucu deaktiv edin".

2. Bölmədə "Redaktə məhdudiyyətləri""Sənədi redaktə etmək üçün yalnız göstərilən üsula icazə verin" seçimini işarədən çıxarın və ya bu elementin altında yerləşən düymənin açılan menyusunda tələb olunan seçimi seçin.

3. Sürətli Giriş Alətlər Panelindəki bütün nişanlardakı bütün elementlər aktivləşəcək, buna görə də sənəd redaktə edilə bilər.

4. Paneli bağlayın "Limit Redaktə", sənəddə lazımi dəyişiklikləri edin və menyudan seçərək onu yadda saxlayın "Fayl" komanda "Fərqli saxla". Faylın adını və onu saxlamaq üçün qovluğa gedən yolu göstərin.

Təkrar edək, redaktə qorunmasının aradan qaldırılması yalnız işlədiyiniz sənəd parolla qorunmadıqda və onun hesabı altında üçüncü tərəf istifadəçisi tərəfindən qorunmadıqda mümkündür. Əgər söhbət fayla parol qoyulması və ya onu redaktə etmək imkanından gedirsə, bunu bilmədən dəyişiklik etmək, hətta mətn sənədini ümumiyyətlə aça bilməmək mümkün deyil.
Qeyd: Yaxın gələcəkdə veb saytımızda Word faylından parol qorunmasının necə aradan qaldırılması ilə bağlı material gözlənilir.
Əgər özünüz bir sənədi redaktə etmək imkanını məhdudlaşdırmaqla qorumaq və ya hətta üçüncü tərəf istifadəçiləri tərəfindən açılmasını tamamilə qadağan etmək istəyirsinizsə, bu mövzuda materialımızı oxumağı məsləhət görürük.
Sənəd xassələrində redaktə qadağasının aradan qaldırılması
Həm də olur ki, redaktə qorunması Microsoft Word-ün özündə deyil, fayl xüsusiyyətlərində təyin olunur. Çox vaxt belə bir məhdudiyyəti aradan qaldırmaq daha asandır. Aşağıda təsvir edilən addımlara başlamazdan əvvəl kompüterinizdə administrator hüquqlarının olduğundan əmin olun.
1. Redaktə edə bilməyəcəyiniz faylın olduğu qovluğa keçin.

2. Bu sənədin xüsusiyyətlərini açın (sağ klikləyin - "Xüsusiyyətlər").

3. Nişana keçin "Təhlükəsizlik".

4. Düyməni basın "Dəyişmək".
5. Sütundakı aşağı pəncərədə "İcazə verin" elementin yanındakı qutuyu yoxlayın "Tam giriş".

6. Klikləyin "Müraciət et" sonra klikləyin "TAMAM".
7. Sənədi açın, lazımi dəyişiklikləri edin, yadda saxlayın.

Qeyd: Bu üsul, əvvəlki kimi, parol və ya üçüncü tərəf istifadəçiləri tərəfindən qorunan fayllar üçün işləmir.
Hamısı budur, indi bir Word sənədinin niyə redaktə edilə bilməyəcəyi və bəzi hallarda bu cür sənədləri necə redaktə etmək imkanı əldə edə biləcəyiniz sualının cavabını bilirsiniz.
mətn formatlama kursoru
Mətn redaktoru mətn məlumatları ilə sənəd yaratmağa imkan verən proqramdır.
Mətn prosessoru müxtəlif informasiya (məsələn, cədvəllər, qrafiklər və s.) olan mətn sənədlərinin daxil edilməsi, redaktə edilməsi və işlənməsi üçün proqramdır.
Hazırda ən populyar mətn prosessoru Microsoft Word 2003-dür, lakin artıq Microsoft Office 2007-nin yeni versiyası peyda olub.
Word 2003-də aşağıdakı sənədlər növlərini yarada bilərsiniz:
yeni sənəd
veb səhifə
XML sənədi
Mesaj E-poçtu
Mesaj-Faks
Zərflər və Stikerlər
Word ilə işə başlamaq
Word-də bütün yeni mətn sənədləri şablonlar əsasında yaradılır. Şablon yeni mətn sənədləri yaratmaq üçün şablon kimi istifadə olunan sənəddir.
Word proqramını işə saldıqdan sonra ekranda Normal şablon əsasında boş mətn sənədini göstərən pəncərə görünür.
Varsayılan olaraq, Word-də bütün mətn sənədləri Normal Normal.dot şablonu əsasında yaradılır və bütün mətnlər Normal Normal üslubda daxil edilir, burada əsas formatlama parametrləri təyin olunur: şrift - Times New Roman, şrift ölçüsü - 10 xal , sola düzülmə, tək sətir aralığı.
Siz boş mətn sənədi pəncərəsinə mətn daxil edə, cədvəl, şəkil və s. daxil edə bilərsiniz. Boş sənəd başlıq çubuğunda görünən Sənəd 1 adlanır.
Word-də mətn sənədini aşağıdakı üsullarla yarada bilərsiniz:
Fayl menyusundan Yeni əmrini seçin, sonra tapşırıq sahəsində (rejim "Sənəd yarat" olaraq dəyişəcək) Yarat bölməsində Normal şablon əsasında "Yeni Sənəd" və ya "Kompüterimdə" elementində Şablonlar bölməsini seçin. , sənəd və ya şablon yaratmaq üçün lazım olan əvvəlcədən təyin edilmiş şablonu və ya sehrbazı seçin;
Standart alətlər panelində Yeni işarəsinə kliklədikdə Standart şablona əsaslanan boş sənəd, Sənəd 1 açılır.
Yeni sənədlər yaratarkən onlara ardıcıl olaraq 2, 3, 4, 5 və s. nömrələr veriləcəkdir. Boş sənəddə siz yuxarı solda giriş kursoru adlanan titrəyən şaquli xətt görə bilərsiniz. Kursor klaviaturadan simvolun hara daxil ediləcəyini və ya obyektin (rəsm, cədvəl və s.) daxil ediləcəyini göstərir.
Kursorun mövqeyi kursor idarəetmə düymələri və ya siçan manipulyatoru ilə yalnız yazılmış mətn daxilində dəyişdirilə bilər. Ekran ekranındakı redaktorun status sətrində siz sənəd sətirinin nömrəsini və kursorun hazırda yerləşdiyi yerin nömrəsini görə bilərsiniz.
Söz rejimi - daxil edin və ya dəyişdirin
Word mətn prosessoru daxil etmə və ya dəyişdirmə rejimində işləyir. Rejim displey ekranındakı status xəttində göstərilir. Rejimlər Ins düyməsini istifadə edərək dəyişdirilə bilər. “Daxil et” rejimində klaviaturadan daxil edilən simvollar kursorun arxasında yerləşən sənəd mətnini sağa sürüşdürür. Əvəzetmə rejimində kursorun sağında yerləşən simvol əvəzinə klaviaturadan yeni simvol daxil edilir.
Mətni daxil etməzdən əvvəl File / Page Setup, Margins tab əmrini yerinə yetirməklə parametrləri və lazımi səhifə oriyentasiyasını təyin etmək məqsədəuyğundur.
Word sənədinin saxlanması
Sənədlə işləyərkən o, RAM-da olur. Bu faylı diskə yazmaq üçün Fayl menyusundan Saxla əmrini seçmək və Save Document dialoq pəncərəsində lazımi parametrləri təyin etmək lazımdır.
Dialoq qutusunda sənədi saxlayarkən aşağıdakıları etməlisiniz: Faylın adını göstərin, Fayl Tipini seçin, fayl atributlarının saxlandığı qovluğu və faylın saxlanacağı diski seçin. Açıq faylı Fayl menyusundan Save As seçimi ilə diskdə başqa adla saxlamaq olar.
Sənədi bağlayın və Word-dən çıxın
Proqramı deyil, sənədi bağlamaq üçün "Fayl/Bağla" əmrini seçməlisiniz.
Proqramdan çıxmaq üçün aşağıdakı üsullardan birini istifadə edə bilərsiniz:
Fayl menyusundan Exit əmrini seçin
Başlıq çubuğunda Bağla düyməsini basın
pəncərə menyu düyməsini iki dəfə klikləyin
pəncərə menyusunda Bağlamaq əmrini seçin
Word-də bir sənəd açın
Word-də bir sənədi bir neçə yolla aça bilərsiniz:
File menyusundan Open əmrini seçin və Open Document dialoq qutusunda faylın adını və yerini göstərin
Standart alətlər panelində Aç düyməsini klikləyin və Sənədi Açıq informasiya qutusundakı fayl ikonasına iki dəfə klikləyin.
Eyni anda bir neçə faylı açmaq üçün dialoq pəncərəsində onların adlarını seçin, Ctrl düyməsini basıb saxlayın və sonra Aç düyməsini sıxın.
Word-də çox pəncərə rejimi
Word prosessorları müxtəlif pəncərələrdə bir neçə sənədlə eyni vaxtda işləyə bilər. Mətnin daxil edilməsi və redaktə edilməsi menyu əmrlərinə daxil ola biləcəyiniz aktiv pəncərədə həyata keçirilir. Pəncərə menyusundakı əmrlər sənəd pəncərələrini tənzimləməyə, bir pəncərədən digərinə keçməyə və pəncərənin iş sahəsini iki hissəyə bölməyə imkan verir.
Word-də mətn sənədlərinin yaradılmasının (hazırlanmasının) əsas mərhələləri bunlardır:
yazmaq
mətn redaktəsi
formatlaşdırma
orfoqrafiya yoxlanışı
mətn çapı
qorunma
Hər bir mərhələ müəyyən əməliyyatların yerinə yetirilməsindən ibarətdir. Siz mətni klaviaturada yazaraq daxil edə və sənədə digər sənədlərdən müxtəlif mətn fraqmentləri daxil edə bilərsiniz.
Yazma PC klaviaturasında düymələri basmaqla həyata keçirilir, növbəti simvol ekranda kursor mövqeyində göstərilir və kursor bir mövqe sağa hərəkət edir. Mətn redaktorunun sətirləri hizalamaq üçün avtomatik daxil etdiyi boşluqlara “yumşaq” boşluqlar deyilir.
Kompüterinizin klaviaturasında Boşluq düyməsini basdığınız zaman mətnə “sərt” boşluqlar əlavə olunur. Bir sözün sözdən ayrılmasının əlaməti "Çətin" boşluqdur, buna görə də sözlər arasında bir "Çətin" boşluq qoymalısınız. Durğu işarəsini əvvəlki sözdən boşluqla ayırmaq lazım deyil və durğu işarəsindən sonra boşluq qoyulmalıdır. Paraqrafın sonunu göstərmək üçün Enter düyməsini sıxmaqla “sərt” sətir terminatoru yaradılır.
Word-də mətni redaktə etmək
Siz mətn daxil etdikdən sonra müxtəlif dəyişikliklərə məruz qalır. Word-də sənədin redaktəsi menyu əmrləri və ya PC klaviaturasındakı düymələri basmaqla həyata keçirilir.
Redaktə əməliyyatları (silmək, daxil etmək, daşımaq) aşağıdakılar üzərində aparılır:
Simvollar
Xətlərlə
Fraqmentlərdə
Simvollar klaviaturadan daxil edilir (insert və ya dəyişdirmə rejimində) və simvolları silmək üçün Backspace və ya Delete düymələrindən istifadə olunur.
Sətirlər üçün redaktə əməliyyatları bunlardır: xəttin silinməsi, bir sətri ikiyə bölmək, iki sətri birləşdirmək, boş sətir daxil etmək.
Fraqmentlər üçün redaktə əməliyyatları (kopyalamaq, köçürmək və silmək). Fraqment davamlı mətn parçasıdır. Bir fraqmenti silmək, köçürmək və ya köçürmək üçün onu seçməlisiniz.
Siçan və ya klaviaturadan istifadə edərək fraqment seçə bilərsiniz. Word söz, sətir, cümlə və ya abzas üçün müxtəlif seçim üsullarından istifadə edir (bir abzasda və ya seçim çubuğunda paraqrafın solunda bir, iki və ya üç dəfə klikləyin). Seçilmiş mətni mübadilə buferindən istifadə etməklə və ya siçanla hərəkət etdirməklə (sol və ya sağ düyməni basarkən) köçürmək, köçürmək və silmək olar.
Bir fraqment seçildikdən sonra onun surətinin çıxarılması və ya köçürülməsi əməliyyatı aşağıdakı üsullarla həyata keçirilə bilər:
sol siçan düyməsini istifadə edərək (sürük və burax)
sağ siçan düyməsini istifadə edərək (sürük və burax)
Edit menyu əmrlərindən istifadə etməklə
kontekst menyusu əmrlərindən istifadə etməklə
alətlər panelindəki nişanlardan istifadə etmək (kəsmək, kopyalamaq, yapışdırmaq)
klaviaturadan (düymələr dəsti)
Word-də səhv hərəkəti geri qaytarmaq üçün geri qaytarma əməliyyatından istifadə olunur. Geri Al əmri Redaktə menyusunda və alətlər panelində yerləşir. Geri qaytarma əmrinə əlavə olaraq geri qaytarma ləğv əmri də var.
Redaktə et/Əvəz et əmrindən istifadə edərək Word-də mövcud mətnin redaktə edilməsi
Word-də təqdim olunan mətni axtarmaq və əvəz etmək imkanı böyük mətnin redaktə (redaktə) prosesini əhəmiyyətli dərəcədə sürətləndirir. Siz həmçinin xüsusi formatlaşdırma seçimlərini, xüsusi simvolları və digər sənəd obyektlərini tapmaq və əvəz etmək üçün bu əmrdən istifadə edə bilərsiniz.