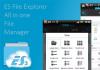Bəzən böyük verilənlər bazası ilə işləyərkən müəyyən bir meyara görə məlumat seçmək lazım gəlir (məsələn, yalnız 1980-ci il təvəllüdlü insanları göstərin). Bu cür tapşırıqları yerinə yetirmək üçün Excel-də filtrdən istifadə edin.
Excel-də məlumatların süzülməsi və çeşidlənməsi haqqında video
Excel-də filtrlərin növləri
Filtrləmə, onunla sonrakı iş üçün siyahıdan lazımi məlumatların seçilməsidir. Bu prosedurun nəticəsi olacaq müəyyən simlər seçim meyarlarına cavab verən. Qalan qeydlər müvəqqəti olaraq gizlədilir və istifadəçi filtri söndürənə qədər istifadə edilmir. Seçilmiş məlumatlarla standart hərəkətləri yerinə yetirə bilərsiniz: redaktə etmək, formatlaşdırmaq, çap etmək, qrafiklər, diaqramlar yaratmaq və s.
Excel-də 2 filtrləmə üsulu var: Avtomatik Filtr və Qabaqcıl Filtr."Məlumat - Filtr" düyməsini klikləməklə onları menyu çubuğundan işə sala bilərsiniz. Birinci seçimdən istifadə edərək sürətli seçim aparılır zəruri məlumatlar sadə axtarış meyarları ilə. Avtofiltr rejimində, hər bir sütundakı cədvəlin başlıq sətirində seçim meyarlarını təyin edə biləcəyiniz ox ilə bir düymə olacaq. Hər bir sütun üçün öz parametrlərinizi təyin edə bilərsiniz. IN bu rejim aşağıdakı parametrləri təyin edə bilərsiniz:
- Artan və ya azalan qaydada çeşidləyin.
- "Hamı" - Excel bütün sətirləri göstərəcək (bərpa edəcək).
- Ən yaxşı 10- Excel ilk 10 qeydi göstərir. Bu elementi seçdiyiniz zaman, qeydlərin sayını təyin edə biləcəyiniz yeni bir pəncərə açılacaq, onlardan hansının göstəriləcəyini seçə bilərsiniz (ən böyük və ya ən kiçik), həmçinin göstərilən qeydlərin sayına məhdudiyyət qoya bilərsiniz.
- "Vəziyyət" - burada istifadəçi müstəqil olaraq onları birləşdirərək 2 məlumat seçim meyarını yarada bilər sadə operatorlar VƏ, YA.
- Elementlərdən hər hansı biri. Burada sütunda olan istənilən dəyəri seçə bilərsiniz. Məsələn, bir sütun məhsul adlarından ibarətdirsə, onda tamamilə bütün məhsullar elementlər siyahısında göstəriləcəkdir. İstifadəçi onlardan hər hansı birini təyin edə bilər.
- Boş və Qeyri-Boş—Excel boş (və ya boş olmayan) xanaları göstərəcək. Bu seçim yalnız sütunda boş sahələr olduqda görünür.
Bir sütundan filtri silmək üçün elementlər siyahısındakı "Hamı" elementini vurmalısınız. Bütün cədvəl üçün onu ləğv etmək lazımdırsa, menyu çubuğunda “Məlumat - Filtr - Hamısını göstər” seçməlisiniz. Avtofilterin çıxarılması onu işə salmaqla eyni şəkildə həyata keçirilir.
Təkmil filtr

Qabaqcıl filtr yaratmaq nümunəsi - mənbə məlumatlarının, filtrlərin diapazonunu və süzülmüş məlumatların yerləşdirildiyi diapazonu təyin etməlisiniz.
İkinci filtrləmə seçimi istifadəçiyə təqdim edir daha çox imkanlar lazımi məlumatları seçmək üçün qabaqcıl seçimi işə salmaq üçün cədvəl başlıqlarının surətini yaratmalısınız (yəni sadəcə başlığı kopyalayın). Bu şərtlər çeşidi olacaq. Sonra bu aralığı seçim meyarları ilə doldurmalısınız. Ancaq burada qaydalara riayət etmək vacibdir: iki parametrə görə (məsələn, tələbənin soyadı və sinfi) seçiləcək dəyərlərə ehtiyacınız varsa, şərtlər bir sətirdə yazılır; kriteriyalar “OR” rejimində seçilibsə (avtomobilin markası və ya mühərrik ölçüsü), onda onlar müxtəlif sətirlərdə qeyd olunur.
Tutaq ki, 2 sütunlu bir cədvəl var - məhsulun adı və miqdarı. Cəmi 3 məhsul var - banan, portağal, naringi və miqdarı müvafiq olaraq 10, 20 və 15 ədəddir. Başlıq kopyalandıqdan sonra, məsələn, miqdarı 15-dən az və ya ona bərabər olan məhsulları göstərmək üçün bir şərt yarada bilərsiniz. Yəni "Kəmiyyət" sütununda kopyalanan başlığın altına yazmalısınız.<=15. Затем надо запустить расширенный фильтр, указать исходный диапазон (исходная таблица), диапазон условий (таблица, где указано «кол-во <=15») и нажать «ОК». Исходная таблица изменится: теперь тут будут отображены только бананы (10 штук) и мандарины (15 штук).
Beləliklə, filtrasiya prinsipi aydın olmalıdır. Bu yolla verilənlər bazasından nə qədər böyük olmasından asılı olmayaraq istənilən elementi seçə bilərsiniz. Bu prosedur istifadəçinin böyük həcmli məlumatlarla işini sadələşdirməyə kömək edəcək.
Excel-də filtr
- Bu, müəyyən xüsusiyyətlərə görə məlumatların seçilməsidir.Excel-də filtrləməmüəyyən şərtlər altında funksiyasından istifadə etməklə həyata keçirilir. Excel-də filtr ". Cədvəlin xanalarında şəkillər varsa, filtrləmə zamanı hərəkət etməmələri üçün hüceyrədəki şəkilləri necə düzəltmək barədə "Excel-də hüceyrəyə şəkil daxil edin" məqaləsinə baxın.
Excel-də necə filtrasiya etmək olar.
Əvvəlcə cədvəl məlumatlarını süzgəcdən keçirməyiniz lazım olan sütunu seçin. Sonra, "Ev" sekmesinde, "Çeşidləmə və Filtr" düyməsini basın və "Filtr" funksiyasını seçin.
Və ya "Məlumat" sekmesine keçin və "Filtr" düyməsini basın.
Seçilmiş sütunun yuxarı xanasında filtr düyməsi görünür. Bu düyməni vurun və "Rəqəm filtrləri", sonra "az" seçin. Görünən pəncərədə, “kiçik” xanasının qarşısında, məlumatları seçmək üçün lazım olandan az olan rəqəmi yazın, məsələn, 7. “OK” düyməsini basın.


Süzgəc düyməsinin yuxarıdakı xanadakı dəyəri əhatə etməsinin qarşısını almaq üçün yuxarıdakı xanaya nömrə qoyub onu da seçə bilərsiniz və ya sadəcə sütunun üstündəki boş xana seçə bilərsiniz. Sonra filtr işarəsi bu əlavə xanada olacaq və lazımi məlumatları əhatə etməyəcək.

Cədvəli necə düzgün qurmaq və tarixə görə filtr etmək, "Excel-də tarixə görə çeşidləmə" məqaləsini oxuyun.
Excel-də hüceyrə rənginə görə süzün.
Məlumatları hüceyrə rənginə görə süzgəcdən keçirə bilərsiniz. Hüceyrələr əl ilə və ya şərti formatlaşdırma ilə rənglənə bilər. Şərti formatlaşdırma ilə xanaları nömrəyə, sözlərə, tarixə və s., "Excel-də şərti formatlaşdırma" ilə necə rəngləndirmək olar.
 Çəhrayı rəngə klikləyin. "OK" düyməsini basın. Belə çıxdı.
Çəhrayı rəngə klikləyin. "OK" düyməsini basın. Belə çıxdı. Necə Excel-də yalnız görünən xanaları seçin Excel-də yalnız görünən sətirlərə yapışdırmağı öyrənmək üçün "Excel-də görünən sətirlərə yapışdırın" məqaləsinə baxın.
Necə Excel-də yalnız görünən xanaları seçin Excel-də yalnız görünən sətirlərə yapışdırmağı öyrənmək üçün "Excel-də görünən sətirlərə yapışdırın" məqaləsinə baxın.Excel-də filtrin aktiv olub-olmamasından asılı olmayaraq süzülmüş cərgələrin sayını göstərmək üçün xana qura bilərsiniz. Bu, filtrdən tez-tez istifadə etdikdə və ya bir neçə nəfər eyni cədvəldə işləyərkən çaşqınlıq yaratmamaq üçün lazımdır. Bu barədə "Excel-də filtri necə qurmaq olar" məqaləsində oxuyun.
Süzgəcdən keçirilmiş verilənlərlə işlədikdən sonra (məsələn, bu siyahını çap etdikdən sonra) cədvəli ilkin formasına, yəni bütün süzülməmiş verilənlərlə birlikdə qaytara bilərsiniz. Sütunun yuxarısındakı filtr düyməsini basın və "Hamısını seçin" seçin. Cədvəl indi orijinal formasındadır.
Filtr məlumatlarını necə kopyalamaq olar, məqaləyə baxın "Süzgəcdən keçirilmiş məlumatları Excel-ə köçürün" .
Bacarmaq Excel cədvəlindən filtr düyməsini çıxarın. "Ev" sekmesinde, "Çeşidləmə və Filtrləmə" düyməsini, sonra "Filtr" düyməsini basın.
Və ya "Məlumat" sekmesine keçin və "Filtr" düyməsini basın. Düymə itdi.
Cədvəlləri süzgəcdən keçmiş verilənlərlə çap etmək lazımdırsa ki, cərgə nömrələri bir cərgədə olsun (1, 2, 3...) və ya süzülmüş cərgələrin və xanaların sayını hesablayın, onda bu konfiqurasiya edilə bilər. Bax "Excel-də filtrdən sonra sıraların sıralanması".
Cədvəl məlumatlarını necə çeşidləmək olar, məqaləni oxuyun "
Yəqin ki, daim Microsoft Excel ilə işləyən bütün istifadəçilər bu proqramın belə faydalı funksiyası haqqında bilirlər. Ancaq hamı bilmir ki, bu alətin qabaqcıl imkanları da var. Gəlin Microsoft Excel-in təkmil filtrinin nə edə biləcəyinə və ondan necə istifadə olunacağına baxaq.
Qabaqcıl filtr quraşdırmaq üçün ilk növbədə seçim şərtləri ilə əlavə bir cədvəl yaratmalısınız. Bu cədvəlin başlığı, əslində, süzgəcdən keçirəcəyimiz əsas cədvəlin başlığı ilə eynidir.
Məsələn, biz əsas masanın üstündə əlavə cədvəl yerləşdirdik və onun hüceyrələrini narıncı rəngə boyadıq. Baxmayaraq ki, bu cədvəli istənilən boş yerə, hətta başqa bir vərəqə də yerləşdirə bilərsiniz.

İndi əlavə cədvələ əsas cədvəldən süzülməli olan məlumatları daxil edirik. Xüsusi vəziyyətimizdə, işçilərə verilən əmək haqqı siyahısından 25.07.2016-cı il tarixinə əsas kişi kadrlar haqqında məlumatları seçmək qərarına gəldik.

Təkmil filtr işlədir
Yalnız əlavə cədvəl yaradıldıqdan sonra siz təkmil filtri işə salmağa davam edə bilərsiniz. Bunu etmək üçün "Məlumatlar" sekmesine keçin və "Çeşidləmə və Filtr" alət blokundakı lentdə "Ətraflı" düyməsini basın.

Qabaqcıl filtr pəncərəsi açılır.
Gördüyünüz kimi, bu alətdən istifadə etmək üçün iki rejim var: "Siyahını yerində süzün" və "Nəticələri başqa yerə kopyalayın". Birinci halda, filtrləmə birbaşa mənbə cədvəlində, ikinci halda isə özünüz təyin etdiyiniz xanalar diapazonunda ayrıca həyata keçiriləcək.

Mənbə Aralığı sahəsində mənbə cədvəlində xanaların diapazonunu təyin etməlisiniz. Bu, klaviaturadan koordinatları daxil etməklə və ya siçandan istifadə edərək istədiyiniz hüceyrə diapazonunu seçməklə əl ilə edilə bilər. "Şərtlər diapazonu" sahəsində əlavə cədvəlin başlığının diapazonunu və şərtləri ehtiva edən sıranı eyni şəkildə göstərməlisiniz. Eyni zamanda, bu diapazonda boş sətirlərin olmadığına diqqət yetirmək lazımdır, əks halda heç bir şey işləməyəcəkdir. Bütün parametrlər tamamlandıqdan sonra "OK" düyməsini basın.

Gördüyünüz kimi, yalnız süzgəcdən keçirməyə qərar verdiyimiz dəyərlər orijinal cədvəldə qaldı.

Nəticəni başqa yerə çıxarmaq seçimini seçmisinizsə, "Nəticəni diapazonda yerləşdirin" sahəsində süzülmüş məlumatların çıxarılacağı xanaların diapazonunu göstərməlisiniz. Siz həmçinin bir xana təyin edə bilərsiniz. Bu halda, o, yeni cədvəlin yuxarı sol xanası olacaq. Seçim edildikdən sonra "OK" düyməsini basın.

Gördüyünüz kimi, bu hərəkətdən sonra mənbə cədvəli dəyişməz qalır və süzülmüş məlumatlar ayrıca cədvəldə göstərilir.

Yerində siyahı yaratmaqdan istifadə edərkən filtri yenidən qurmaq üçün "Çeşidləmə və Filtr" alətlər blokunda lentdəki "Sil" düyməsini sıxmalısınız.

Beləliklə, belə nəticəyə gələ bilərik ki, qabaqcıl filtr adi məlumat filtrindən daha çox seçim təqdim edir. Eyni zamanda qeyd etmək lazımdır ki, bu alətlə işləmək hələ də standart filtrlə müqayisədə daha az rahatdır.
Cədvəllərdə böyük həcmli məlumatlarla işləmək rahatlığı üçün onları daim müəyyən meyarlara uyğun təşkil etmək lazımdır. Bundan əlavə, müəyyən məqsədləri yerinə yetirmək üçün bəzən bütün məlumat massivi lazım deyil, yalnız fərdi satırlar lazımdır. Buna görə də, böyük miqdarda məlumatda çaşqınlıq yaratmamaq üçün məlumatları təşkil etmək və digər nəticələrdən süzgəcdən keçirmək rasional həll yolu olardı. Microsoft Excel-də məlumatların necə çeşidlənməsini və süzülməsini öyrənək.
Çeşidləmə Microsoft Excel-də işləyərkən ən əlverişli vasitələrdən biridir. Bundan istifadə edərək, sütun xanalarında olan məlumatlara uyğun olaraq cədvəlin sətirlərini əlifba sırası ilə təşkil edə bilərsiniz.
Microsoft Excel-də məlumatları "Redaktə etmə" alətlər blokunda lentdəki "Ev" sekmesinde yerləşən "Çeşidləmə və Filtr" düyməsini istifadə edərək çeşidləyə bilərsiniz. Ancaq əvvəlcə sıraladığımız sütunun istənilən xanasına klikləməliyik.
Məsələn, aşağıdakı cədvəldə işçilər əlifba sırası ilə sıralanmalıdır. "Ad" sütununda hər hansı bir xanaya keçin və "Çeşidləmə və Filtr" düyməsini basın. Adları əlifba sırası ilə çeşidləmək üçün görünən siyahıdan “A-dan Z-yə çeşidlə” seçin.

Gördüyünüz kimi, cədvəldəki bütün məlumatlar soyadların əlifba sırası ilə düzülüb.

Ters qaydada çeşidləmək üçün eyni menyuda Z-dən A-ya Sort düyməsini seçin.

Siyahı tərs qaydada yenidən qurulur.

Qeyd etmək lazımdır ki, bu növ çeşidləmə yalnız mətn məlumat formatı üçün göstərilir. Məsələn, nömrə formatı ilə çeşidləmə “Minimumdan maksimuma” (və əksinə), tarix formatı ilə isə “Köhnədən yeniyə” (və əksinə) kimi göstərilir.

Fərdi çeşidləmə
Lakin, gördüyümüz kimi, bir qiymətə görə çeşidləmənin bu növləri ilə eyni şəxsin adlarını ehtiva edən məlumatlar təsadüfi qaydada diapazonda yerləşdirilir.
Bəs adları əlifba sırası ilə çeşidləmək istəsək, amma məsələn, ad uyğun gəlirsə, məlumatların tarixə görə düzüldüyünə əmin olun? Bunu etmək üçün, eləcə də bəzi digər funksiyalardan istifadə etmək üçün, hamısı eyni “Çeşidləmə və Filtr” menyusunda “Xüsusi çeşidləmə...” maddəsinə keçməliyik.

Bundan sonra çeşidləmə parametrləri pəncərəsi açılır. Cədvəlinizdə başlıqlar varsa, bu pəncərədə "Mənim məlumatım başlıqları ehtiva edir" seçiminin yanında işarənin olduğundan əmin olun.

“Sütun” sahəsində çeşidləmənin aparılacağı sütunun adını göstərin. Bizim vəziyyətimizdə bu "Ad" sütunudur. “Çeşidləmə” sahəsi məzmunun hansı növünə görə çeşidlənəcəyini göstərir. Dörd seçim var:
- Dəyərlər;
- Hüceyrə rəngi;
- Şrift rəngi;
- Hüceyrə nişanı.
Lakin əksər hallarda “Dəyərlər” maddəsi istifadə olunur. Defolt olaraq təyin edilir. Bizim vəziyyətimizdə bu xüsusi nöqtədən də istifadə edəcəyik.
"Sifariş" sütununda məlumatların hansı ardıcıllıqla düzüləcəyini göstərməliyik: "A-dan Z-yə" və ya əksinə. "A-dan Z-yə" dəyərini seçin.

Beləliklə, sütunlardan birinə görə çeşidləmə qurduq. Çeşidləməni başqa sütun üzrə konfiqurasiya etmək üçün “Səviyyə əlavə et” düyməsini sıxın.

Başqa bir sütunla çeşidləmək üçün doldurulmalı olan başqa sahələr dəsti görünür. Bizim vəziyyətimizdə "Tarix" sütununa görə. Tarix formatı bu xanalarda təyin olunduğundan, “Sifariş” sahəsində biz “A-dan Z-yə” deyil, “Köhnədən yeniyə” və ya “Yenidən köhnəyə” dəyərlərini təyin edirik.
Eyni şəkildə, bu pəncərədə, lazım olduqda, prioritet sırasına görə digər sütunlar üzrə çeşidləməni konfiqurasiya edə bilərsiniz. Bütün parametrlər tamamlandıqda, "OK" düyməsini basın.

Gördüyünüz kimi, indi cədvəlimizdə bütün məlumatlar, ilk növbədə, işçilərin adlarına, sonra isə ödəniş tarixlərinə görə sıralanır.

Lakin bu, fərdi çeşidləmənin bütün imkanları deyil. İstəsəniz, bu pəncərədə siz sütunlara görə deyil, sətirlərə görə çeşidləməni konfiqurasiya edə bilərsiniz. Bunu etmək üçün "Seçimlər" düyməsini basın.

Açılan çeşidləmə seçimləri pəncərəsində keçidi “Range Rows” mövqeyindən “Range Columns” mövqeyinə keçirin. "OK" düyməsini basın.

İndi əvvəlki nümunəyə bənzətməklə, çeşidləmə üçün məlumatları daxil edə bilərsiniz. Məlumatları daxil edin və "OK" düyməsini basın.

Gördüyünüz kimi, bundan sonra sütunlar daxil edilmiş parametrlərə uyğun olaraq yerlərini dəyişdi.

Əlbəttə ki, nümunə kimi götürülmüş cədvəlimiz üçün sütunların yerini dəyişdirərək çeşidləmədən istifadə o qədər də faydalı deyil, lakin bəzi digər cədvəllər üçün bu cür çeşidləmə çox uyğun ola bilər.
Filtr
Bundan əlavə, Microsoft Excel-də məlumat filtri funksiyası var. Bu, yalnız zəruri hesab etdiyiniz məlumatları görünən buraxmağa və qalanlarını gizlətməyə imkan verir. Lazım gələrsə, gizli məlumatlar həmişə görünən rejimə qaytarıla bilər.
Bu funksiyadan istifadə etmək üçün cədvəlin istənilən hücrəsində (tercihen başlıqda) durun, yenidən “Redaktə” alətlər blokunda “Çeşidləmə və Filtr” düyməsini sıxın. Ancaq bu dəfə görünən menyuda "Filtr" maddəsini seçin. Siz həmçinin bu hərəkətlərin yerinə sadəcə Ctrl+Shift+L düymələr kombinasiyasını sıxa bilərsiniz.

Gördüyünüz kimi, bütün sütunların adları olan xanalarda tərs üçbucağın yazıldığı kvadrat şəklində bir simge görünür.

Süzgəcdən keçirəcəyimiz sütundakı bu işarəyə klikləyin. Bizim vəziyyətimizdə adla süzgəcdən keçirməyə qərar verdik. Məsələn, yalnız Nikolaev işçisinin məlumatlarını tərk etməliyik. Buna görə də, bütün digər işçilərin adlarından işarələri çıxarırıq.

Prosedur başa çatdıqdan sonra "OK" düyməsini basın.

Gördüyünüz kimi, cədvəldə yalnız Nikolayevin işçisinin adı olan sətirlər qalır.

Tapşırığı çətinləşdirək və cədvəldə yalnız 2016-cı ilin üçüncü rübü üçün Nikolayevə aid məlumatları buraxaq. Bunu etmək üçün "Tarix" xanasındakı işarəni vurun. Açılan siyahıda “May”, “İyun” və “Oktyabr” aylarının üçüncü rübünə aid olmadığından işarəni çıxarın və “OK” düyməsini sıxın.

Gördüyünüz kimi, yalnız bizə lazım olan məlumatlar qalır.

Müəyyən bir sütun üçün filtri silmək və gizli məlumatları göstərmək üçün yenidən bu sütunun başlığı ilə xanada yerləşən işarəni vurun. Açılan menyuda "Filtri buradan çıxarın..." maddəsini vurun.

Cədvəl üçün filtri bütövlükdə yenidən qurmaq istəyirsinizsə, lentdəki "Çeşidlə və süzgəcdən keçir" düyməsini basmalı və "Sil" maddəsini seçməlisiniz.

Filtri tamamilə çıxarmaq lazımdırsa, onu işə salarkən olduğu kimi, eyni menyuda "Filtr" maddəsini seçməli və ya Ctrl+Shift+L klaviatura qısayolunu daxil etməlisiniz.

Əlavə olaraq qeyd etmək lazımdır ki, biz “Filtr” funksiyasını işə saldıqdan sonra cədvəl başlığının xanalarında müvafiq işarəni kliklədikdə yuxarıda müzakirə etdiyimiz çeşidləmə funksiyaları görünən menyuda əlçatan olur: “Sorlama A-dan Z-yə”, “Z-dən A-ya çeşidləyin” və “Rəngə görə çeşidləyin”.

Ağıllı masa
Çeşidləmə və filtrləmə, işlədiyiniz məlumat sahəsini sözdə “ağıllı masa”ya çevirməklə də aktivləşdirilə bilər.
Ağıllı masa yaratmağın iki yolu var. Bunlardan birincisini istifadə etmək üçün bütün masa sahəsini seçin və “Ev” sekmesinde lentdəki “Cədvəl kimi format” düyməsini sıxın. Bu düymə “Üslublar” alətlər blokunda yerləşir.

Bundan sonra, cədvəl koordinatlarını dəyişdirə biləcəyiniz bir informasiya qutusu açılır. Ancaq əvvəllər ərazini düzgün seçmisinizsə, başqa bir şey etmək lazım deyil. Əsas odur ki, "Başlıqları olan cədvəl" parametrinin yanında bir işarənin olduğundan əmin olun. Sonra, sadəcə "OK" düyməsini basın.

İkinci üsuldan istifadə etmək qərarına gəlsəniz, bütün masa sahəsini də seçməlisiniz, lakin bu dəfə "Daxil et" sekmesine keçin. Burada olarkən, “Cədvəllər” alət blokunda lentdə “Cədvəl” düyməsini sıxın.

Bundan sonra, keçən dəfə olduğu kimi, masanın yerləşdirilməsinin koordinatlarını tənzimləyə biləcəyiniz bir pəncərə açılacaqdır. "OK" düyməsini basın.

“Ağıllı masa” yaratmaq üçün hansı üsuldan istifadə etməyinizdən asılı olmayaraq, yuxarıda təsvir etdiyimiz filtr nişanlarının artıq quraşdırılacağı başlıq xanalarında bir cədvəl əldə edəcəksiniz.

Bu işarəni kliklədiyiniz zaman, filtri standart şəkildə “Sord and Filter” düyməsi vasitəsilə işə saldığınız zaman bütün eyni funksiyalar mövcud olacaq.

Gördüyünüz kimi, çeşidləmə və filtrləmə vasitələri düzgün istifadə edildikdə, istifadəçilər üçün cədvəllərlə işləməyi xeyli asanlaşdıra bilər. Cədvəldə çox böyük bir məlumat kütləsi varsa, onların istifadəsi məsələsi xüsusilə aktuallaşır.
Sona qədər oxusanız, Excel kimi faydalı funksiyadan necə istifadə edəcəyinizi öyrənəcəksiniz filtr. İndi çox real bir nümunədən istifadə edərək, Excel filtrlərinin nə olduğunu və böyük cədvəllərlə işləyərkən vaxta necə qənaət etməyi göstərəcəyəm. Bu heç də çətin deyil. Məqalənin sonunda, burada Excel filtrləri ilə işləməyi müzakirə etdiyim nümunədən istifadə edərək bir cədvəl yükləyə bilərsiniz.
Excel cədvəllərində filtrlərə niyə ehtiyacımız var?
Və sonra bacarmaq sürətli yalnız sizə lazım olan məlumatları seçin, gizlətmək lazımsız xətlər masalar. Beləliklə, filtr imkan verir silinmədən Excel cədvəlinin sətirləri onları müvəqqəti olaraq gizlədir.
Filtr tərəfindən gizlədilən cədvəl cərgələri itmir. Təxminən onların hündürlüyünün sıfıra çevrildiyini təsəvvür edə bilərsiniz (əvvəllər sətirlərin hündürlüyünün və sütunların eninin dəyişdirilməsi haqqında danışmışdım). Beləliklə, filtr tərəfindən gizlədilməyən qalan xətlər, sanki, "bir-birinə yapışdırılır". Nəticədə ortaya çıxan, filtr tətbiq olunan bir cədvəldir.