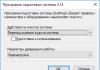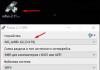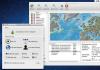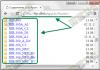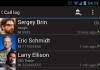Excel cədvəl redaktoru ilə yenicə işləməyə başlayan istifadəçilər tez-tez Excel-də hüceyrələrin necə birləşdirilməsi ilə bağlı sualla qarşılaşırlar.
Bunun üçün proqramın özündə xüsusi əmrlər və funksiyalar, həmçinin əlavələr və makrolar kimi bir neçə üsul var.
Onların hamısı aşağıdakı ipuçlarından istifadə edərək bir neçə addımda necə istifadə edəcəyinizi öyrənmək üçün kifayət qədər sadədir.
Standart Excel funksiyalarından istifadə edərək, cədvəl hüceyrələrini birləşdirə bilərsiniz.
Bu halda, onlar mərkəzə uyğunlaşdırılır, xətlər boyunca birləşdirilir və ya eyni formatlaşdırmadan çıxarkən sadəcə birləşdirilir.
Məsləhət! Birləşməni hələ də boş xanalarla əvvəlcədən həyata keçirmək yaxşıdır, çünki prosedurdan sonra məlumat yalnız yuxarıdakı ən sol xanada qalır.
Kontekst menyusu vasitəsilə birləşmə
Hüceyrələri birləşdirməyin və məlumatları daha böyük sütun və sətirə yazmağın ən asan və sürətli yolu kontekst menyusundan istifadə etməkdir.
Prosedur aşağıdakı kimidir:
- Birləşməni tələb edən xanaların diapazonu vurğulanır;
- Cədvəlin seçilmiş hissəsində siçanın sağ düyməsini sıxın;
- Açılan menyuda "Hüceyrələri Formatla" maddəsini seçin;
- "Alignment" nişanı açılır;
- "Hüceyrələri birləşdirin" yanındakı qutuyu yoxlayın.
Metod sadədir, lakin təbii olaraq yalnız mətn məlumatları üçün uyğundur - xanaları nömrələr və düsturlarla birləşdirmək qəbuledilməz və mənasızdır.
Qeyd etmək lazımdır ki, bu halda proqramın əvvəlcədən xəbərdar etdiyi birləşdirilmiş ərazidə yalnız onun yuxarı sol hissəsindən məlumatlar qalır.

Məlumatı əvvəlcədən başqa sahəyə köçürməklə saxlaya bilərsiniz və birləşdirdikdən sonra qalan mətnə əlavə edə bilərsiniz
Alətlər paneli vasitəsilə birləşdirin
Bu tip proqramlar və köhnə versiyalar üçün birləşmə simvolu birbaşa paneldə göstərilir. Bunun üzərinə klikləməklə, siz nəinki sahələri tez bir zamanda birləşdirə, həm də dərhal ortada düzəldə bilərsiniz.
Bu, tez-tez bu şəkildə yaradılan sətirdə mətn başlıqlarının formalaşdırılması prosesini sürətləndirmək üçün edilir.
Əgər əmr mətn üçün tələb olunmayan məlumatların mərkəzi yeri ilə nəticələnirsə, hizalama əmrlərindən istifadə edərək onu istədiyiniz mövqeyə (sola və ya sağa) köçürmək asandır.
Excel 2007/2010/2013 panelində də "Ev" sekmesinde ("Hizalama" qrupu) belə bir düymə var.
Bununla belə, burada onun köməyi ilə həyata keçirilən hərəkətlərin sayını artırmaq üçün artıq açılan menyu ilə təchiz edilmişdir.

Yuxarıdakı əmrlərdən istifadə edərək, yalnız mərkəzi düzülmə ilə cədvəl elementlərini birləşdirə bilməz, həm də iki əlavə hərəkət edə bilərsiniz:
- Satırlarla birləşdirilən bütün hüceyrələr qrupunu yaradın;
- Mətni mərkəzləşdirmədən birləşdirin.
Hətta bu versiyada sütunları birləşdirmək mümkün deyil.
Bəzən sahə birləşdirilə bilmir və düymələr və əmrlər qeyri-aktiv qalır. Bu, vərəq qorunursa və ya kitaba (sənədə) yalnız ictimai girişə icazə verilirsə baş verir.
Sahələrə qoşulmadan əvvəl cədvəlin formatlaşdırılması imkanını açaraq bütün bu şərtləri aradan qaldırmalısınız.
Mətni birləşdirmək funksiyası
Birləşmənin vacib məlumatları itirmədən baş verməsi və məlumatların digər hüceyrələr arasında bölüşdürülməməsi və birləşmədən sonra geri qaytarılmaması üçün "Concatenate" funksiyasından istifadə etməyə dəyər.
Bunu etmək asandır:
- Birincisi, birləşdiriləcək sahələrə yaxın bir xana seçilir və lazım olduqda formatlaşdırılır (məsələn, 3x3 və ya 2x6 ölçüdə hazırlanır);
- Bu, xanaların göstərildiyi (bir-bir!), mətnin birləşdiriləcəyi CONCATENATE (A1; A2) kimi bir düsturdan ibarətdir.

Nəticə belə birləşmiş sahə olacaq:

A1 və C3 xanalarından D1:F8 sahəsində məlumat, mətni itirmədən birləşdirilir
MS Excel ofis paketində siz üfüqi və ya şaquli olaraq bitişik bir neçə sahəni bir böyük sahəyə birləşdirə bilərsiniz. Bu bir neçə yolla edilə bilər.
Kontekst menyusundan istifadə etməklə
Zəng edir sağ açar siçan kontekst menyusu, əvvəllər birləşməni tələb edən sahələri seçərək seçin Format.
Nişanla maraqlanırıq Hizalanma.
Mülkiyyətdə Ekran gənə ilə qeyd edin Bir assosiasiya və basın tamam.
Nəzərə alınmalıdır birləşdirilmiş sahədə yalnız yuxarı sol dəyər saxlanacaq. 
Excel 2007 və daha yüksək versiyalar üçün lent düyməsi
Birləşdirmək üçün lentdəki düyməni də istifadə edə bilərsiniz.
Office 2013-də o, nişanda yerləşir ev və belə görünür.


Defolt düymə birləşdirir və istehsal edir hamarlama mərkəzdə mətn. Açılan siyahıda təklif olunan variantlar arasında düzülmədən və sətirlərlə birləşmə də var. ləğv, fikrinizi dəyişsəniz. Eyni düymə ilə edə bilərsiniz bölmək onları geri.
Bu düyməni basmadan əvvəl etməlisiniz vurğulamaqşaquli və ya üfüqi hüceyrələrin diapazonu.
Office 2010-da düymə oxşar açılan siyahı ilə demək olar ki, eyni görünüşə malikdir. 
Office 2003-də oxşar funksiyaya malik birləşmə düyməsi alətlər panelində yerləşir Formatlama.
Hüceyrələri istifadə edərək bir-birinə yapışdıra bilərsiniz kopyala-yapışdır, yəni surəti(Ctrl+C) birləşdirildi, bundan sonra daxil edin(Ctrl+V) onu lazımi yerə aparın. 
“BAĞLA” funksiyasından istifadə etməklə
Excel funksiyası var Cütlük. Çoxlu sətirləri birləşdirir. 
Funksiyanın özündə BAĞLANIN Bizə lazım olan xanaları və ya diapazonu nöqtəli vergüllə ayırmalıyıq:
=BİRLƏŞDİR (xana1; xana2;…) 1-dən 255-ə qədər funksiya arqumentləri.
Bənzər birləşmə proseduru aşağıdakı kimi həyata keçirilə bilər:
Makrosların yazılması
Sadə bir makro yaza bilərsiniz (və ya istifadə edin makro yazıcı) və ona sizin üçün əlverişli olanı təyin edin isti düymələr birləşməsi. Belə bir makro üçün mümkün kod seçimləri aşağıda təqdim olunur.
İkinci seçim, orijinal məlumatları qoruyarkən bütün birləşdirilmiş sahələrin birləşməsini təmin edəcəkdir. 
Lazımi sahələri seçin və makronu işə salın. Redaktor VBA birləşmə ilə açılır Alt+F11.
Biz töhfə veririk Makro proqram kodu və icra. 
Yaradılmış makronu işə salmaq üçün üzərinə klikləyin Alt+F8. Bir pəncərə açılacaq Makro(Makro). Siyahıda Makro adı(Makro adı) lazım olanı seçin və üzərinə klikləyin İcra etmək(Qaç). 
Sütunları necə birləşdirmək olar
Excel-də dəyərləri birləşdirə bilərsiniz iki sütun bir sətirdə. Məsələn, bir sənəd və bu barədə məlumatı birləşdirmək istəyirik. 
Bu aşağıdakı kimi edilə bilər. vurğulayırıq birinci sütun, sonra tabda ev — Redaktə sahəyə klikləyin Tapın və vurğulayın, maraq əmri siyahıdadır " Bir qrup xana seçin...«: 
Açılan pəncərədə bir işarə qoyun - Boş hüceyrələr, sonra tamam.
İkinci sütunda boş sütunlar var - onları seçin. 
Bərabər işarədən sonra daxil oluruq düstur istədiyiniz sütunun müvafiq sahəsinin dəyərləri: 
Sonra Ctrl+Enter və dəyərlər yalnız ikinci sütundakı boş xanalara daxil ediləcək. 
İsti düymələrdən istifadə edərək hüceyrələri necə birləşdirmək olar
Varsayılan olaraq bu birləşmə mövcud deyil, lakin siz bunu edə bilərsiniz: lazımi xanaları seçin, lentdəki düyməni istifadə edərək birləşdirin.
İstənilən sonrakı seçim üçün basın F4 (son əmri təkrarlayın!).
Həmçinin parametrlərdə istədiyiniz komanda üçün tələb olunan kombinasiyanı öz istəyinizlə təyin edə və ya bu məqsədlər üçün (daha qabaqcıl istifadəçilər üçün) makro yaza bilərsiniz.
Excel cədvəllərlə işləmək üçün çox güclü vasitədir. Buna görə müxtəlif peşə sahibləri arasında bu qədər tələb olunur. Ancaq Excel-də hüceyrələri necə birləşdirəcəyini hamı bilmir. Əslində çətin deyil. Çox sayda yol var. Gəlin onlara daha ətraflı baxaq.
Ən sadə üsuldan istifadə edərək bir neçə hüceyrəni birləşdirmək üçün aşağıdakıları etməlisiniz.
- İstənilən dəyəri bir neçə xanaya yerləşdirin.

- İndi bütün bu xətti seçin.

- Sonra "Birləşdirin və Mərkəz edin" simgesini basın.

- Bundan sonra aşağıdakıları görəcəksiniz.

Sizə xəbərdarlıq edilir ki, birinci xanadan başqa bütün məlumatlar itiriləcək.
- Bu şərtlə razılaşmalısınız. Bunu etmək üçün "OK" düyməsini basın. Yuxarıda təsvir edilən hərəkətlərin nəticəsi ilk seçilmiş fraqmentdə olduğu üçün yalnız 1 nömrəsinin qaldığı uzun bir xətt olacaqdır. Bundan əlavə, məzmun mərkəzləşdirilmişdir.

Qeyd etmək lazımdır ki, bütün digər məlumatlar məhv ediləcək. Buna görə də adətən yalnız boş xanalar birləşdirilir.
Genişləndirilmiş imkanlar
Alətlər panelindən istifadə edərək nəyin edilə biləcəyini nümayiş etdirmək üçün cədvəlimizi əhəmiyyətli dərəcədə böyütmək lazımdır.

Düyməni deyil, onun yanındakı "üçbucaq" üzərinə klikləsəniz, əlavə menyu elementlərini görə bilərsiniz.

Bütün elementləri seçin və müvafiq menyu elementini vurun.

Siz itirilmiş dəyərlərlə bağlı yenidən xəbərdarlıq alacaqsınız. Biz bununla razıyıq.

Nəticədə aşağıdakı nəticəni əldə edəcəksiniz.

Sıra ilə birləşdirin
Bütün cədvəli seçin və ikinci elementi vurun.

Bundan sonra standart bir xəbərdarlıq görəcəksiniz. Ancaq nəzərə alın ki, pop-upların sayı cədvəlinizdəki sətirlərin sayına uyğun olacaq.

Bunun nəticəsində bir neçə birləşdirilmiş xanadan ibarət bir çox sıra ilə nəticələnəcəksiniz.

Bizim vəziyyətimizdə dublikat məlumatlar bütün sətirlərin eyni olması ilə bağlıdır.
Hüceyrələri birləşdirin
Bu xüsusiyyəti nümayiş etdirmək üçün aşağıdakı addımları atmalısınız.
- Bütün cədvəli deyil, bir neçə elementi seçin.
- Əlavə menyunu göstərmək üçün üçbucaq işarəsinə klikləyin.
- Müvafiq elementi seçin.

- Razılaşırıq ki, əməliyyat nəticəsində bütün seçilmiş diapazondan yalnız yuxarı sol xananın məzmunu saxlanılacaq.

- Nəticədə, yalnız bir nömrə ilə böyük bir düzbucaqlı alacağıq.

Yuxarıda təsvir edilən addımlar kontekst menyusundan istifadə etməklə təkrarlana bilər.
- Mətn və ya hər hansı digər məzmunu olan bir neçə xana seçin.
- Aktiv elementlərə sağ klikləyin.
- Sonra "Hüceyrələri Formatla" seçin.

- Nəticədə aşağıdakı pəncərə görünəcək.

- Bizi burada iki bölmə maraqlandırır:
- hizalanma (burada istənilən uyğun variantı göstərə bilərsiniz);

- göstərin (burada “Hüceyrələri birləşdir”in yanındakı qutuyu qeyd etməyi unutmayın).

- Nəhayət, "OK" düyməsini basın.

- Biz xəbərdarlıqla razıyıq.

Bunun sayəsində aşağıdakı nəticəni əldə edirik.

Bu mexanizmdən istifadə edərək, istənilən sayda elementi həm şaquli, həm də üfüqi şəkildə birləşdirə bilərsiniz. Əsas odur ki, kontekst menyusuna zəng etməzdən əvvəl istədiyiniz diapazonu seçin.
Fraqmentlərin təkrarlanması
Artıq bir neçə xanadan ibarət sətirləriniz varsa, onları həmişə asanlıqla kopyalaya bilərsiniz. Bu halda, bütün formatlaşdırma tamamilə eyni olacaq. Bunu etmək üçün bir neçə sadə addım atacağıq.
- Mövcud birləşdirilmiş fraqmenti seçin.

- İsti düymələri basın Ctrl + C (nöqtəli çərçivə görünməlidir).

- Başqa bir elementə klikləyin.

- İsti düymələri basın Ctrl + V.
- Nəticədə, orijinal sətirin dəqiq surətini əldə edirik.

Bu üsul sayəsində istənilən sayda "dəyişdirilmiş" xanaları kopyalaya bilərsiniz.
Paraqrafa görə formatlayın
Dizaynı başqa bir şəkildə kopyalaya bilərsiniz. Bu daha da asanlaşdırılır.
- Görünüşünün təkrarlanması lazım olan xətti seçin.
- Fırça simgesini basın. Bundan dərhal sonra kursor görünüşünü dəyişdirməlidir.

- Bundan sonra çevirmək istədiyiniz elementə klikləyin.

- Nəticədə, seçilmiş birinin sağında olan bütün xanalar birləşdiriləcək. Birləşdirilmiş hüceyrələrin sayı orijinal mənbə ilə üst-üstə düşür.

Məlumat itkisi olmadan birləşdirin
Yuxarıda təsvir edilən üsullarda birincidən başqa cədvəlin bütün digər elementlərində məlumatlar silindi. Bir neçə fraqmentdən sətir yaratmaq və eyni zamanda orijinal məlumatları qorumaq üçün Microsoft Excel-in daxili funksiyalarından istifadə edə bilərsiniz.
- Kursoru istədiyiniz yerə aparın. "Fx" düyməsini basın.

- Bundan dərhal sonra funksiya daxil etmək üçün bir pəncərə görəcəksiniz.

- Kateqoriyanı "Mətn" olaraq dəyişdirməlisiniz.

- Sonra siyahıda "Qoşulma" funksiyasını tapın. Onu seçin və "OK" düyməsini basın.

- Bundan dərhal sonra funksiya arqumentlərini göstərməyiniz lazım olan yeni bir pəncərə görünəcək. Elementlərə keçidlər əl ilə daxil edilə bilər.

- Ancaq ən asan yol, onları bir-bir vurmaqdır. Əvvəlcə “Mətn 1” sahəsinə klikləyin.

- Sonra istədiyiniz xəttin ilk elementinə keçin (məlumatlar avtomatik olaraq daxil ediləcək).

- Sonra "Mətn2" sahəsinə keçin.

- Bu dəfə növbəti hüceyrəyə klikləyin.


Bitirdikdən sonra sadəcə "OK" düyməsini sıxmaq kifayətdir. Bunun nəticəsində yuxarıda göstərilən bütün fraqmentlərin dəyərlərini ehtiva edən bir sətir alacaqsınız.

Birləşməni necə ləğv etmək olar
Ehtiyacınızdan çoxunu birləşdirmisinizsə və ya ümumiyyətlə səhv sətir qoşmusunuzsa, hamısını bir yerə yığmaq çox asandır:
- Bunu etmək üçün yalnız isti düymələri basın Ctrl + Z;
- və ya cəld giriş panelindəki son əməliyyatın geri qaytarma işarəsinə klikləyin.

Ancaq uzun müddət əvvəl birləşdirilən bir simli bölmək lazım olduğu başqa hallar da var. Və ya sizdə onların sayı çoxdur və onlar cədvəldə mətnlə işləməyin müxtəlif mərhələlərində yaradılmışdır. Bu halda, son hərəkətin ləğvi kömək etməyəcək.
Belə hallar üçün başqa iki üsul var. Gəlin onlara daha ətraflı baxaq.
Alətlər paneli
Hər şeyi birləşmənin baş verdiyi yerdə mümkün olduğu kimi qaytarın.
- Cədvəlin istədiyiniz fraqmentini seçin. Əsas sekmesinde üçbucaq simgesini basın. Sonuncu elementi seçin.

- Bunun sayəsində hər şey əvvəlki vəziyyətinə qayıdacaq.

Kontekst menyusu
Yuxarıdakıları kontekst menyusundan istifadə edərək də edə bilərsiniz.
- Həmçinin, əvvəlcə uzun xətti seçin.
- Siçanın sağ düyməsini sıxırıq.
- "Hüceyrələri Formatla" maddəsini seçin.

- Görünən pəncərədə qutunun işarəsini çıxarın və "OK" düyməsini basın.

- Bunun sayəsində hər şey əvvəlki vəziyyətinə qayıdır.

Düymə aktiv deyilsə nə etməli
Bəzi hallarda cədvəlləri redaktə etmək mümkün olmur. Bu, təbəqənin qorunması ilə bağlıdır. Onu aradan qaldırmaq çox asandır.
"İzləmə" sekmesine keçin və "Cədvəldən çıxarın" düyməsini basın.

Nəticə
Excel-də satır və sütunları birləşdirmək üçün bu məqalədə təsvir olunan üsullar tətbiqin bütün müasir versiyaları üçün uyğundur (2007-ci ildən başlayaraq). Bir şey sizin üçün işləmirsə, təlimatları diqqətlə oxumamısınız. Səbəb yanlış elementləri vurğulamağınız ola bilər. Və ya onları ümumiyyətlə vurğulamayın.
Video təlimat
Hər hansı bir sualı olanlar üçün əlavə şərhləri eşidə biləcəyiniz bir video aşağıda əlavə edilmişdir.
Bəzən Microsoft Excel-də işləyərkən hüceyrələri birləşdirməyə ehtiyac yaranır. Bunu necə etmək olar? Nümunə olaraq Excel 2007-dən istifadə edərək bu prosesə baxaq.
Yalnız bir düymə ilə sınırsız sayda hüceyrəni birləşdirə bilərsiniz. Bu, bir neçə kiçik hüceyrədən bir böyük hüceyrə yaratmağa imkan verir. Bəs siz bunu necə edirsiniz?
Tutaq ki, həcmli başlığı olan mürəkkəb cədvəl yaratmalısınız. 
Sıra hüceyrələri " İxtisasların istiqaməti"şəkildə ilk olanı birləşdirmək lazımdır. Bunu etmək üçün birləşdirilməli olan xanaları seçin (bu halda B2-dən D2-yə qədər) və alətlər panelində bu düyməni tapın: 
Düymənin yanındakı ox onun bir neçə funksiyası olduğunu bildirir. 
Bunlardan biz elementi seçməliyik " Hüceyrələri birləşdirin" Nəticə budur: 
Birləşdikdən sonra seçilmiş sahə bir uzun xana kimi görünəcək.
Eyni düymədən istifadə edərək, müvafiq elementdən istifadə edərək əvvəllər birləşdirilmiş xanaları da silə bilərsiniz " Hüceyrə birləşməsini silin" Sadə birləşmə üçün oxşar seçim " Birləşdirin və mərkəzləşdirin" Bu halda, birləşdirilmiş xanada yerləşən mətn solda deyil, mərkəzdə yerləşəcək (xanaya əl ilə tətbiq olunan mətnlə eyni Mətnin mərkəzə uyğunlaşdırılması). Başqa bir ehtimal " Satırlarla birləşmə", istifadəçini xəbərdar edir ki, birləşmə zamanı solda olanlar istisna olmaqla, bütün məlumatlar silinəcək. 
Bu kimi bir şey görünür: 
Buna görə də, bir sətri bu şəkildə birləşdirmək lazımdırsa, mətni daxil etməzdən əvvəl bunu etmək daha yaxşıdır.
Hüceyrələri başqa bir şəkildə birləşdirə bilərsiniz. Əvvəlcə ərazini seçməlisiniz, sonra üzərinə sağ vurun və menyu elementini seçin Hüceyrə formatı.
Sonra nişana keçməlisiniz Hizalanma, elementin yanında bir işarə qoyun " hüceyrələrin birləşməsi» və basın tamam.
Bu seçim vasitəsilə mətnlə işləyən istifadəçilər üçün uyğundur Hüceyrə formatı və birləşməni, belə demək mümkünsə, eyni zamanda həyata keçirməlidir. Nəticə birinci üsulda olduğu kimi tamamilə eyni olacaq.
Çox vaxt Microsoft Excel-də cədvəllərlə işləyərkən bir neçə hüceyrəni birləşdirmək lazım olduqda vəziyyət yaranır. Bu hüceyrələrdə məlumat yoxdursa, tapşırıq çox çətin deyil. Bəs məlumat artıq onlara daxil edilibsə nə etməli? Onlar həqiqətən məhv ediləcəkmi? Microsoft Excel-də məlumatları itirmədən hüceyrələrin necə birləşdiriləcəyini anlayaq.
Nümunə olaraq Excel 2010-dan istifadə edərək xanaların birləşməsini göstərəcəyik, lakin bu üsul bu proqramın digər versiyaları üçün də uyğundur.
Yalnız biri məlumatla doldurulmuş və ya tamamilə boş olan bir neçə xananı birləşdirmək üçün kursorla lazımi xanaları seçin. Sonra, Excel "Ev" sekmesinde, lentdəki "Birləşdirin və Mərkəzdə Yerləşdirin" simgesini basın.
Bu halda xanalar birləşdiriləcək və birləşdirilən xanaya uyğun gələn bütün məlumatlar mərkəzə yerləşdiriləcək.
Məlumatların hüceyrə formatına uyğun yerləşdirilməsini istəyirsinizsə, açılan siyahıdan “Hüceyrələri birləşdirin” seçimini etməlisiniz.
Bu halda, standart giriş birləşdirilmiş xananın sağ kənarından başlayacaq.
Bir neçə xananı sıra ilə birləşdirmək də mümkündür. Bunu etmək üçün istədiyiniz diapazonu seçin və açılan siyahıdan “Satırlar üzrə birləşdirin” dəyərinə klikləyin.
Gördüyünüz kimi, bundan sonra xanalar bir ümumi xanaya deyil, cərgə-sətir birləşdirildi.
Kontekst menyusu vasitəsilə birləşmə
Kontekst menyusu vasitəsilə xanaları birləşdirmək mümkündür. Bunu etmək üçün kursorla birləşdirilməli olan hüceyrələri seçin, üzərinə sağ vurun və görünən kontekst menyusunda "Hüceyrələri Formatla" seçin.

Açılan hüceyrə formatı pəncərəsində "Hazırlama" sekmesine keçin. "Hüceyrələri birləşdir" qutusunu yoxlayın. Burada digər parametrləri də təyin edə bilərsiniz: mətnin istiqaməti və oriyentasiyası, üfüqi və şaquli düzülmə, avtomatik genişlik, söz sarğı. Bütün parametrlər tamamlandıqda, "OK" düyməsini basın.
Gördüyümüz kimi, hüceyrələrin birləşməsi baş verdi.
İtkisiz birləşmə
Bəs birləşdirilən xanaların bir neçəsində məlumat varsa nə etməli, çünki birləşdirildikdə yuxarı soldan başqa bütün dəyərlər itiriləcək?
Bu vəziyyətdə bir çıxış yolu var. CONCATENATE funksiyasından istifadə edəcəyik. İlk öncə birləşdirəcəyimiz xanalar arasına başqa bir hüceyrə əlavə etməliyik. Bunu etmək üçün birləşdiriləcək ən sağdakı xananın üzərinə sağ klikləyin. Görünən kontekst menyusunda "Daxil et..." seçin.

Keçidi "Sütun əlavə et" mövqeyinə keçirməyiniz lazım olan bir pəncərə açılır. Bunu edirik və "OK" düyməsini sıxırıq.

Birləşdirəcəyimiz xanalar arasında formalaşan xanaya sütun əlavə etdikdən sonra dəyəri dırnaqsız “=CONCATENATE(X;Y)” qoyun, burada X və Y birləşdirilən xanaların koordinatlarıdır. Məsələn, A2 və C2 xanalarını bu şəkildə birləşdirmək üçün B2 xanasına “=CONCATENATE(A2;C2)” ifadəsini daxil edin.

Gördüyünüz kimi, bundan sonra ümumi xanadakı simvollar “bir-birinə yapışır”.

Ancaq indi bir birləşdirilən xananın əvəzinə üçümüz var: orijinal məlumatı olan iki xana və birləşmiş bir xana. Bir xana yaratmaq üçün birləşdirilən xananın üzərinə sağ klikləyin və kontekst menyusundan “Kopyala” seçin.

Sonra, ilkin məlumatlarla sağ xanaya keçin və üzərinə klikləməklə, daxil etmə seçimlərində "Dəyərlər" i seçin.

Gördüyünüz kimi, əvvəllər formula ilə xanada olan məlumatlar bu xanada görünür.
İndi, əsas məlumatı olan xananı ehtiva edən ən sol sütunu və birləşmə düsturu olan xananı ehtiva edən sütunu silin.

Beləliklə, birləşdirilməli olan məlumatları ehtiva edən yeni bir xana əldə edirik və aradakı bütün hüceyrələr silindi.
Gördüyünüz kimi, Microsoft Excel-də hüceyrələrin adi birləşməsi olduqca sadədirsə, itkisiz birləşən xanalarla işləməli olacaqsınız. Bununla belə, bu proqram üçün bu da mümkün bir vəzifədir.