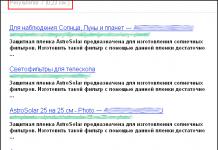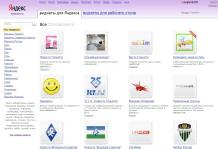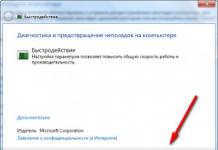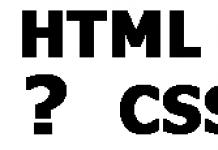Salam dostlar! Bu yazıda biz bütün növ universal Windows 10 proqramlarından, yəni sistemin bir hissəsi kimi əvvəlcədən quraşdırılmış proqramlardan və sistemin özünün bir hissəsi olanlardan xilas olacağıq. Bunlardan birinciləri “Xəbərlər”, “Hava”, “Skype”, “Məsləhət”, “Əlaqə Mərkəzi” və s. - sistemlə quraşdırılır, lakin sonradan çıxarıla bilər. Bu, məsələn, Başlat menyusundakı kafeldə çağırılan kontekst menyusunda edilə bilər.
Lakin Mail, Calendar, Movies and TV, Calculator və s. proqramlar Windows 10-un bir hissəsidir və müntəzəm olaraq silməklə onun mühitindən silinə bilməz. Onlar xüsusi vasitələrdən istifadə edərək çıxarılmalıdır. Aşağıda bu cür vasitələri nəzərdən keçirəcəyik. Əvvəlcə PowerShell-dən istifadə edərək silinə bilən universal tətbiqləri siləcəyik, sonra istifadə edilə bilən interfeysə malik üçüncü tərəf proqram təminatı şəklində alternativləri nəzərdən keçirəcəyik. Beləliklə, əmr satırından nifrət edənlər, ehtiyat tədbirləri ilə tanış olduqdan sonra dərhal məqalənin ikinci hissəsinə keçə bilərlər.
Əməliyyat sisteminə əsaslı yeniləmə universal (Windows Mağazasından göndərilmiş) əməliyyat sistemi proqramlarının mövqeyini və onların masaüstü proqram təminatı üzərində üstünlüklərini daha da gücləndirdi. Düzdür, indiyə qədər yalnız Microsoft tərtibatçılarının ağlında. Standart sistem parametrlərinin "Proqramlar" bölməsində biz masaüstü proqram təminatına qarşı ayrı-seçkiliyi müşahidə edə bilərik: zəruri hallarda kompüter administratoru onların quraşdırılmasını qadağan edə və yalnız Windows Mağazasından universal proqramların quraşdırılmasına icazə verə bilər.

Ehtiyat tədbirləri
- Bəzi universal proqramların silinməsi digərlərinin işində pozulmalarla, eləcə də Mağazanın özünün fəaliyyətində problemlər yarada bilər. Aşağıdakı təlimatlara əməl etməyə başlamazdan əvvəl etməlisiniz.
PowerShell: Fərdi proqramların silinməsi
Yeni PowerShell komanda xətti formatından istifadə edərək silinə bilməyən universal proqramlardan xilas ola bilərsiniz. Biz onu adla və ya Win+X menyusunda axtarış nəticələrindən administrator kimi işə salırıq.

Məsələn, Şəkillər tətbiqini silmək üçün PowerShell pəncərəsində əmri daxil edin:
Get-AppxPackage *şəkillər* | Sil - AppxPackage
və Enter düyməsini basın.

Bu əmrdəki hər şey ağ şriftlə göstərilən *şəkillər* dəyərindən başqa ümumiyyətlə etibarlıdır. Bu tətbiqin ingilis dilində texniki adıdır. Dəyər hər iki tərəfdən ulduzlarla əhatə olunub və bu ulduzların içərisində (boşluq olmadan) digər proqramları silmək üçün müvafiq olaraq onların texniki adlarını əvəz etməlisiniz. Bu adlar (daxil etmək asanlığı üçün ulduzlarla belə) aşağıdakı cədvəldə verilmişdir. Sağdakı dəyərlər yuxarıdakı PowerShell əmri ilə əvəz edilməlidir.
| Silinməyən Windows 10 proqramları | PowerShell əmrinə daxil ediləcək dəyər |
| 3D Builder | *3dbuilder* |
| OneNote | *bir qeyd* |
| 3D boya | *spaint* |
| 3D-ə baxın | *3dviewer* |
| Xbox | *xbox* |
| Siqnallar və saatlar | *siqnallar* |
| Səs yazma | *səs yazıcı* |
| Kalkulyator | *kalkulyator* |
| Kamera | *kamera* |
| Kartlar | *xəritələr* |
| Kino və televiziya | *zunevideo* |
| Xalq | *Xalq* |
| Musiqi Groove | *zunemusic* |
| Poçt və Təqvim | *rabitə proqramları* |
| Mesajlar | *mesajlaşma* |
| Şəkillər | *şəkillər* |

Silinmə prosesi zamanı PowerShell əməliyyat xətaları barədə məlumat verə bilər, lakin problemli proqramlar hələ də silinəcək.
PowerShell: Bütün proqramları silin
PowerShell istifadə edərək, bir əmrlə bütün standart Windows 10 proqramlarını Mağaza ilə birlikdə silə bilərsiniz. Amma çox zərurət olmadıqca bu fürsətdən istifadə etməməlisiniz. PowerShell həmçinin əks hərəkət üçün əmrlər təqdim edir - həm Mağazanın özünü, həm də məzmununu bərpa edir. Lakin bu əməliyyatların uğurlu olacağı heç də həqiqət deyil. Yenə də Windows ehtiyat nüsxəsi daha etibarlı bir vasitə olacaq.
Beləliklə, Mağaza ilə birlikdə bütün universal proqramları sistemdən silmək üçün PowerShell pəncərəsinə aşağıdakıları daxil edin:
Get-AppxPackage | Sil - AppxPackage

PowerShell: Bütün kompüter hesabları üçün proqramları silin
Yuxarıda təsvir edilən üsullardan istifadə edərək, universal proqramlar yalnız cari hesab üçün silinir. Əməliyyat hərəkətinin bütün kompüter hesablarına tətbiq edilməsi üçün əmrlərə “-allusers” parametri daxil edilməlidir. Fərdi tətbiqləri silərkən, bu, müvafiq olaraq, aşağıdakı kimi bir əmr olacaq:
Get-AppxPackage -alusers *3dbuilder* | Sil - AppxPackage

Mağazanı və bütün proqramları silərkən:
Get-AppxPackage -alusers | Sil - AppxPackage
Üçüncü tərəf proqramları ilə Windows 10 proqramlarının silinməsi
IObit Uninstaller
Windows 10 proqramlarını silməyin ən sadə və təhlükəsiz yolu IObit Uninstaller pulsuz silmə proqramının funksionallığına daxildir. Onun böyük üstünlüyü proqramı silmək imkanıdır. Proqramı işə salın və onun "Windows Proqramları" bölməsinə keçin. Burada silinmiş proqramlardan xilas ola bilərsiniz. Silinməyənləri sistemdən silmək üçün yuxarıdakı siyahını genişləndirin.

Sistemdə görmək istəmədiyimiz hər şeyin yanındakı qutuları işarələyirik və "Sil" düyməsini sıxırıq.

Təsdiq edirik.

Bir bərpa nöqtəsi yaradın və yenidən "Sil" düyməsini basın.

Reyestrdəki qeydləri məhv edirik.


CCleaner
Məşhur təmizləyici-optimizer CCleaner universal proqramları da silə bilər. Əvvəlki IObit Uninstaller proqramından fərqli olaraq, o, bərpa nöqtəsinin yaradılmasını təmin etmir, toplu rejimi dəstəkləmir və silinmiş proqram təminatının qalıqlarını təmizləmir. Buna baxmayaraq, o, universal tətbiqləri silmək üçün birbaşa əməliyyatlar həyata keçirə bilər - hər biri fərdi. CCleaner pəncərəsində "Alətlər" bölməsinə keçməlisiniz, lazımsız proqramı seçin və "Sil" düyməsini basın.

Silinmiş proqramların bərpası
Əgər birdən universal proqramı sildiyimizə görə peşman olsaq, siz onu Mağazadan istifadə edərək geri qaytara bilərsiniz. Axtarışda tətbiqin adını daxil edin və quraşdırın.


Və Windows Mağazasından məzmun üçün yeniləmələri söndürün.
Müasir Windows 10 funksionallığına nifrət edənlər üçün hərtərəfli həll
Prinsipcə, Microsoft-un əməliyyat sisteminin müasir konsepsiyasını qəbul etməyən istifadəçilər əvvəlcə Windows 10 LTSB-nin “təmizlənmiş” quruluşu ilə işləyə bilərlər. Bu, Müəssisə sistem nəşrinin rəsmi yığıncağıdır və burada müasir funksiyalar silinir.
Windows 8, 8.1 və 10 kimi əməliyyat sistemlərinin istifadəçiləri Microsoft-dan xüsusi Mağazada proqram təminatı və proqram təminatı almaq imkanı əldə edirlər. Tərtibatçılar bu xidmətin simvolunu Metro plitələrinə yerləşdirdilər. Lakin resursun yararsız olması səbəbindən istifadəçilər onu silməyə və ya söndürməyə çalışırlar. Windows 10-da bunu etmək mümkündürmü?
Qrup Siyasəti Redaktorunda Windows 10 Mağazasına girişin bloklanması
Windows 10 Mağaza proqramlarına girişi söndürmək üçün bu addımları yerinə yetirin:
- "Win + R" düyməsini basın və "gpedit.msc" daxil edin.
- Yerli Qrup Siyasəti Redaktoru açılacaq. Müəyyən bir kompüter və ya hesab üçün Mağazaya girişi söndürmək istəməyinizdən asılı olaraq, müəyyən bir bölmə seçməlisiniz. “Kompüter Konfiqurasiyası” bölməsini seçməklə siz cihazınızda Mağazanı söndürəcəksiniz. “İstifadəçi Konfiqurasiyası” bölməsində hesab üçün xidmət dayandırılacaq.

- Sonra, "İnzibati Şablonlar", "Windows Komponentləri", "Mağaza" filialına keçin. "Mağaza proqramını deaktiv et" seçimini seçin.

- Parametri açmaq üçün iki dəfə klikləyin və dəyəri "Enabled" olaraq təyin edin. O, "Əlil" və ya "Müəyyən edilməyib" deyil, "Aktivdir".

- Sistemi yenidən başlatdıqdan sonra dəyişikliklər qüvvəyə minəcək.
Siz həmçinin Windows 10-da Windows 8.1 Mağazasını söndürmək metodundan istifadə edə bilərsiniz. Davam etməzdən əvvəl sistemin bərpa nöqtəsi yaratmalısınız.
- "Win + R" düyməsini basın və "regedit" daxil edin.

- “HKCU\Software\Policies\Microsoft” filialına gedin. Son bölməyə sağ vurun və "Yeni", "Bölmə" seçin. Biz bunu “WindowsStore” adlandırırıq. Eyni şəkildə, yeni bölmədə "RemoveWindowsStore" adlı bir DWORD parametri yaradın və onun dəyərini "1" olaraq təyin edin.

- PC-ni yenidən başladın.
Windows 10-da Mağazanı silmək mümkündürmü?
Windows 10 əməliyyat sistemində Mağaza PowerShell-də əmrdən istifadə etməklə silinə bilər.
Get-AppxPackage *windowsstore* | Sil - AppxPackage
Lakin siz onu işə salmağa çalışdığınız zaman sistem əməliyyatın tamamlana bilməyəcəyini bildirən bir mesaj göstərə bilər. Tətbiqi silmək üçün sistem sahibi hüquqlarınız olmalıdır.
Deaktiv edildikdən və ya silindikdən sonra Windows 10-da Mağazanı necə bərpa etmək olar?
Yerli qrup siyasəti redaktoru vasitəsilə Mağazanı deaktiv etmisinizsə, biz eyni addımları yerinə yetiririk, yalnız “Mağaza tətbiqini deaktiv edin” seçimində “Əlil”i yoxlamalısınız.
Tətbiqi əmr satırından istifadə edərək sildiyiniz halda aşağıdakıları edin:
- "Ctrl + Alt + Del" düyməsini basın. "Tapşırıq meneceri" açılacaq. "Fayl", "Yeni tapşırıq yarat" düyməsini basın. "Powershell" daxil edin. Konsol açılacaq. Aşağıdakı kodu kopyalayın və yapışdırın:
Get-Appxpackage - Allusers
- Siyahıda biz Mağaza haqqında məlumat axtarırıq. "PackageFamilyName" elementindən məlumatları kopyalayın.

- Sonra ərizəni yenidən qeydiyyatdan keçirməlisiniz. Eyni konsolda əmri daxil edin, burada XXX “PackageFamilyName” kodudur.
Add-AppxPackage - "C:\Program Files\WindowsApps\XXX\AppxManifest.xml"-ni qeydiyyatdan keçirin -DisableDevelopmentMode
- Əməliyyatı tamamladıqdan sonra sistemi yenidən başladın.
Windows 10 bir ton əvvəlcədən quraşdırılmış proqramlarla gəlir və istifadəsi zamanı demək olar ki, hər hansı bir istifadəçi mağazadan daha bir neçə proqram quraşdırır.
Və onlardan qurtulmaq ehtiyacı yarandıqda (hətta OS-ni quraşdırdıqdan dərhal sonra) suallar yaranır. Bu gün üçüncü tərəf proqramlarından istifadə edərək hiylələrə əl atmadan daxili Windows 10 proqramlarını necə silə biləcəyinizi nəzərdən keçirəcəyik.
Seçimlər menyusundan istifadə edək
Məqsədə çatmaq üçün seçimlərdən biri İdarəetmə Panelini qismən əvəz edən yeni "onlarla" parametrlər interfeysindən istifadə etməkdir. Bu, Seçimlər menyusudur.
1. Başlat kontekst menyusu vasitəsilə və ya Win → I birləşməsindən istifadə edərək ona zəng edin.
2. “Sistem” bölməsinə daxil olun.
3. “Proqramlar/Xüsusiyyətlər” sekmesini aktivləşdirin.

4. Lazımsız proqramın simvolu və ya adını basın və "Sil" düyməsini basın.

Nəticədə, proqramın silinməsi əlavə pəncərələr və təsdiqləmə dialoqu olmadan başlayacaq.
İstifadəçiyə bütün tətbiqləri silmək imkanı verilmir, buna görə də bəzilərinin yanında "Sil" işarəsi qeyri-aktiv olacaq.

Nəzərə alın ki, klassik proqramları “Proqram əlavə et/Sil” adlı İdarəetmə Paneli proqramı vasitəsilə, sözdə silicilərdən istifadə etməklə və ya proqram faylları ilə qovluqdan silicini işə salmaqla və ya Başlatdakı qısayol vasitəsilə silmək daha asandır.
Genişləndirilmiş komanda xəttindən istifadə
İlk Onluğa əmr xəttindən daha çox funksionallıq olan bir alət əlavə edildi. Bu PowerShell-dir. Onu istifadə etmək üçün siləcəyiniz paketlərin sistem adlarını öyrənməlisiniz.
1. Administrator imtiyazları ilə PowerShell-ə zəng edin.
Axtarış çubuğuna tətbiqin adını daxil edin və müvafiq elementin kontekst menyusundan istifadə edərək, onun nəticələrindən "İdarəçi kimi işə salın" seçin.

2. Tətbiq mağazasından quraşdırılmış yardım proqramlarının siyahısını vizuallaşdırmaq üçün daxil edin və icra edin:

Proqram təminatının silinməsi prosesini sadələşdirmək üçün komandalara paketlərin adlarını daxil edəcəyik. Təbii olaraq onları kopyalamaq və yapışdırmaq çap etməkdən daha asandır, ona görə də göstərilən məlumatı “txt” sənədinə ixrac etmək məqsədəuyğun olardı.
3. Komandanı sistemə göndərin:
Get-AppxPackage | Set-Content "$Env:userprofile\Desktop\X.txt"
O, aşkar edilmiş proqram məhsullarının siyahısını tam adları ilə iş masasında saxlayacaq və “$Env:” -dən sonra göstərilən yolu və fayl adını dəyişdirsəniz - verilmiş ad altında göstərilən qovluğa.
Daha ətraflı məlumat və daha oxunaqlı formada əldə etmək üçün aşağıdakı kimi bir əmr işlədin:
Get-AppxPackage | ConvertTo-Html | Set-Content "$Env:userprofile\Desktop\X.html"
Faylın yolu hər hansı bir şey ola bilər. Tətbiqin silinməsi silmə əmrini və PackageFullName paket adını daxil etməklə həyata keçirilir. Bu məlumatı əldə etmək üçün onu daxil etməli və doldurmalısınız.
Get-AppxPackage -Ad *Xəbərlər*
Bu, Xəbərlər proqramı haqqında məlumatları göstərəcək.

“PackageFullName” 6-cı sətirin dəyərini seçin və kontekst menyusu vasitəsilə və ya Ctrl+C kombinasiyasından istifadə edərək onu panoya kopyalayın.
"Xəbərlər" proqramının silinməsi sistem əmrini işlətməklə həyata keçirilir:
Sil-AppxPackage Microsoft.BingNews_4.16.18.0_x86__8wekyb3d8bbwe – Təsdiqləyin
Remove-AppxPackage göstərilən proqram təminatının silinməsinə cavabdeh olduğu halda;
–Təsdiq arqumenti tələb olunan hərəkət haqqında məlumatı göstərəcək və onu tamamlamaq üçün təsdiq tələb edəcək. Bu olmadan, silmə arxa planda və istifadəçiyə xəbər vermədən baş verəcəkdir.
Qalan şey quraşdırma paketinin özünü onlarla yaddaşdan silməkdir. Xətt hərəkəti yerinə yetirir:
Get-AppXProvisionedPackage -Online | harada-obyekt ($_.paket adı –“*3DBuilder*” kimi) | Sil-AppxProvisionedPackage -Onlayn
Burada 3DBuilder silinəcək paketin adıdır.
Bu, cari istifadəçi üçün proqramları silir. Bunu etmək hüququnuz varsa, digər hesablar üçün proqramları da silə bilərsiniz. Burada “-User Username” arqumentindən istifadə olunur, məsələn, “Get-AppxPackage -User My_Name” Windows Mağazasından quraşdırılmış My_Name hesabı üçün proqramların siyahısını göstərəcək.
Müəyyən bir hesab üçün proqram təminatının silinməsi eyni şəkildə həyata keçirilir, lakin "-İstifadəçi İstifadəçi adı" parametrinin əlavə edilməsi ilə. Bütün kompüter hesabları üçün proqram təminatının silinməsi “-AllUsers” parametrindən istifadə etməklə həyata keçirilir.
Windows 10-u Mağazadakı bütün proqramlardan təmizləmək üçün bir xətt var:
Get-AppxPackage -AllUsers | Sil - AppxPackage
Nəticə etibarilə, bəzilərinin sistem proqramları olması və silinə bilməməsi istisna olmaqla, "ilk onluğa" daxil olan klassik proqramları silməkdə mürəkkəb və ya anlaşılmaz bir şey yoxdur. Lazım gələrsə, hər hansı bir yardım proqramı kompüterə quraşdırıla bilər və yeni istifadəçi əlavə edərkən, Mağazadan klassik proqram təminatı dəsti ilk dəfə ziyarət etdiyiniz zaman quraşdırılacaq. Bunun qarşısını almaq üçün daxil edin və icra edin:
Get-AppXProvisionedPackage -Online | Sil-AppxProvisionedPackage -Onlayn
Bütün proqramları silsəniz, Mağaza da silinəcək və bu, gələcəkdə onun yaddaşından heç nə əldə etməyə imkan verməyəcək.
Komanda xəttindən istifadə edərək klassik proqramların silinməsi
Komanda xətti, həmçinin Microsoft tərəfindən qoyulan lazımsız proqram təminatından qurtulmağa imkan verir. Bunu etmək üçün Windows 10 İdarəetmə Alətindən (WMIC) istifadə etməli olacaqsınız. Təəssüf ki, o, yalnız Windows Quraşdırıcısı vasitəsilə quraşdırılmış proqram məhsullarını idarə etməyə imkan verir.
1. Administrator imtiyazları ilə komanda xəttinə zəng edin.

2. Orada “wmic” icra edin.
3. CMD vasitəsilə silinə bilən məhsulların siyahısını əldə etmək üçün “product get name” əmrini yerinə yetirin.

wmic /output:C:\list.txt məhsulu Ad, Versiya əldə edir

Cədvəl şəklində proqramların siyahısının genişləndirilmiş HTML versiyası əmrdən istifadə edərək saxlanılır:
wmic /output:C:\list.html məhsulu alın Adı, Versiya /format:htable

Sənədlərin adları və saxlanma yolu dəyişdirilə bilər.
Bu halda, PowerShell ilə müqayisədə tətbiqin versiyası (Versiya), onun tərtibçisi (Vendor), quraşdırma tarixi (InstallDate) və əgər varsa, qısa təsviri (Təsvir) haqqında məlumat da göstərilir.
Windows 10-da siz aşağıdakı seçimlərdən hər hansı biri ilə siyahını süzgəcdən keçirə bilərsiniz. Beləliklə, məsələn, Piriform-dan proqram təminatının siyahısını əldə etmək üçün xətti izləyin:
“%Piriform%” kimi satıcının Ad, Versiya əldə etdiyi wmic məhsulu
Aşağıdakı sətir ofis proqramlarının siyahısını göstərməyə kömək edəcək:
wmic məhsulu burada “Ad kimi ‘%Office%”” Ad alır
Bir proqramı, məsələn, Word'ü Microsoft-dan əmr xətti ilə çıxaraq. Komanda bu kimi görünəcək:
məhsul burada name=”Microsoft Word MUI” sil /nointeractive zəng edin
Hər hansı digər proqramın adı “ad”dan sonra dırnaq içərisində göstərilməlidir; “/nointeractive” arqumenti istifadəçini əməliyyatı təsdiqləməkdən xilas edəcək.
Qabaqcıl istifadəçilər üçün qeyd etmək lazımdır ki, WMIC uzaq stansiyalarda quraşdırma paketlərini idarə etmək iqtidarındadır, lakin bu, ona qoşulmaq üçün hədəf kompüterin IP-sini tələb edir.
İstənilən istifadəçi quraşdırılmış proqram təminatının idarə edilməsi üçün WMIC və PowerShell əmrlərini başa düşə bilər, hətta proqramlaşdırmanın əsaslarını bilməyən və Windows 10 əsasında fərdi kompüterləri idarə etmək bacarığı olmayanlar belə.
Windows 10 əla əməliyyat sistemidir, lakin onun çatışmazlıqları var. İstifadəçilər tərəfindən istifadə edilməyən çoxlu sayda əvvəlcədən quraşdırılmış proqram təminatı bu çatışmazlıqlardan biridir. Məqalədə müzakirə ediləcək Windows 10-da tətbiqi silməyin bir neçə yolu var.
Əvvəlcədən quraşdırılmış və ya əl ilə yüklənmiş proqramlar sistemini təmizləmək üçün aşağıdakı seçimlər uyğundur.
Qeyd! Təklif olunan metodların görünüşü müvafiq vasitələrin yenilənməsinə görə fərqlənə bilər.
Parametrlər vasitəsilə aradan qaldırılması
Windows 10-da sistem parametrlərində yerləşən daxili yardım proqramından istifadə edərək təmizləmək mümkün oldu. Bu üsuldan istifadə edərək, əvvəlcədən quraşdırılmış proqram təminatının əhəmiyyətli bir hissəsini silə bilərsiniz.
Məsləhət! Sistemi tam təmizləmək və performansını artırmaq üçün "" məqaləsini oxuyun.
- Başlat menyusunu açın → Parametrlər (və ya Win + I düymələri birləşməsini basın).

- "Proqramlar" düyməsini basın.

- "Tətbiqlər və Xüsusiyyətlər" sekmesini açın → siyahıdan seçilmiş proqramı klikləyin → "Sil".

- Qərarınızı təsdiqləyin.

Qeyd! Sistem alətləri bu metoddan istifadə edərək silmək üçün mövcud deyil!
- Silindirici işə düşəcək. Prosesi başa çatdırmaq üçün onun təlimatlarına əməl edin.
CCleaner istifadə edərək
CCleaner, kompüterinizi lazımsız və yararsız proqramlardan təmizləmək üçün nəzərdə tutulmuş üçüncü tərəf yardım proqramıdır. Onun özəlliyi onun rahat və intuitiv interfeysində, həmçinin sistemin yüksək keyfiyyətli təmizlənməsindədir.

Windows PowerShell-də təmizləmə
Əvvəlcədən quraşdırılmış alətlərin və kommunal proqramların əksəriyyəti istifadəçi üçün faydasızdır (və ya əhəmiyyətsiz olur). Ancaq kompüterinizi onlardan təmizləmək o qədər də asan deyil. Windows 10-da bunu etməyə imkan verən bir xüsusiyyət var - Windows PowerShell aləti.

Proses başa çatdıqdan sonra yeni əmrlər daxil edə biləcəksiniz.
nəticələr
Windows 10-da tətbiqləri idarə etmək üçün həm sistem, həm də xarici yardım proqramları (məsələn, CCleaner) istifadə olunur. Xbox kimi daxili (klassik) xidmətləri silmək üçün Windows PowerShell sistem alətindən istifadə edin.