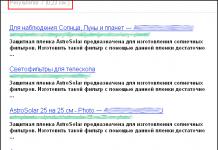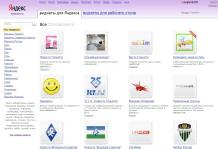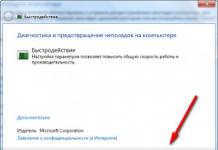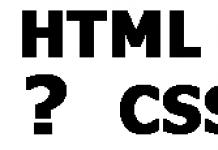Wi-Fi hotspot və ya Wi-Fi Hotspot kimi də tanınan tethering rəsmi olaraq iPhone-da 2010-cu ildə, iPad-də isə 2012-ci ildə istifadəyə verilib. Yalnız bəzi Apple planşet sahibləri ondan istifadə edə bilərdi. Səbəb yerli operatorların - xüsusən Beeline və MTS-in xüsusiyyətlərində gizlənirdi. Lakin Apple nəhayət Böyük Üç müştərini xatırladı və iPad və Rusiya telekommunikasiya operatorları üçün şəbəkə parametrləri paketlərini yenilədi. Modem rejimi nəhayət hər kəs üçün əlçatan oldu. Ancaq onu necə konfiqurasiya edə bilərsiniz?
Modem rejimini qurmaq və 3G İnternetini Wi-Fi və Bluetooth vasitəsilə yaymaq üçün bizə lazım olacaq:
- iPad 3-cü və ya 4-cü nəsil və ya 3G/LTE modemli iPad mini
- iOS 6.0.1 proqram təminatı (MTS/Beeline)
- operator microsim kartı (Beeline/MTS/Megafon)
- kompüterdə iTunes (MTS/Beeline)
Qeyd. Qaynar nöqtə iPad 1-ci və 2-ci nəsillərdə (jailbreak olmadan) görünməyəcək. Həmçinin, 6.0 və daha aşağı proqram təminatı ilə MTS-dən SİM kartı olan iPad sahibləri giriş nöqtəsini konfiqurasiya edə bilməyəcəklər. Əsas tələb iOS 6.0.1-dir.
Sizin iPad 3/4-də Megafon SİM kartı varsa, bu addımı atlaya bilərsiniz. iTunes-u işə salın və iPad-i kompüterə qoşun. Bir neçə saniyədən sonra proqram operator parametrləri üçün xidmət yeniləməsini quraşdırmağı təklif etməlidir. Bu baş vermirsə, cihaz pəncərəsində "Yeniləmə" düyməsini basın.
Yeniləmənin yüklənməsi və quraşdırılması prosesi 10 saniyədən çox çəkməyəcək və iPad özü yenidən başlamayacaq. Biz onu kompüterdən ayırırıq, götürürük və Parametrlər -> Mobil məlumat bölməsinə keçirik. Artıq burada yeni bir element görməlisiniz - Modem rejimi. O, həmçinin soldakı əsas menyudadır. Yoxsa yox?
Bu element sizdə yoxdursa və ya aktivləşdirilməyibsə, operator parametrlərini əl ilə yeniləməlisiniz. Bu bir az daha yüksəkdir: Parametrlər -> Mobil məlumat -> APN parametrləri. Operatorunuzdan asılı olaraq bir və ya bütün sətirlər doldurulur.
Megafon:
- APN: internet
- İstifadəçi adı: *boş*
- Parol: *boş*
MTS:
- APN: internet.mts.ru
- İstifadəçi adı: mts
- Şifrə: mts
Beeline:
- APN: internet.beeline.ru
- İstifadəçi adı: beeline
- Parol: beeline
Bundan sonra iPad-i söndürün və yandırın. Modem rejimi hələ də Parametrlərdə görünmürsə və bundan sonra şəbəkə parametrlərini sıfırlamalısınız. Bu, Parametrlər -> Ümumi -> Sıfırla -> Şəbəkə parametrlərini sıfırla bölməsində edilir. Qaçırmayın! Və unutmayın: bu hərəkətdən sonra bütün Wi-Fi parollarını yenidən daxil etməlisiniz.
Bu hərəkət kömək etmirsə... çekinmeyin operatorunuza gedin və SİM kartı yenisi ilə əvəz edin. Bir qayda olaraq, Modem rejimi iPhone 4 günlərində müstəqil olaraq "kəsilmiş" bir çox mikro-SİM kartlarda görünmür.
Hamısı budur. İndi modem rejimindən istifadə edə bilərsiniz. Wi-Fi vasitəsilə eyni vaxtda 5-ə qədər cihaz qoşula bilər. Modem rejimi bölməsində siz Wi-Fi giriş nöqtənizin parolunu dəyişə bilərsiniz. Əgər iPad üçün limitsiz planlardan istifadə etmirsinizsə, onu qapalı (WPA2) qoyduğunuzdan və trafikə nəzarət etdiyinizdən əmin olun. iPhone ilə müqayisədə iPad hotspotunun əsas üstünlüyü bu rejimdə 25 saatlıq batareya ömrüdür! Bu simsiz marşrutlaşdırıcı kimi tam bir günlük işdir.
OS versiyası 9-un istifadəçiləri tez-tez aşağıdakı səhv barədə məlumat verirlər: modem rejimi itdi. iPad-də cihazların əvvəlki versiyalarını iOS 9-a yeniləyərkən bağlama rejimi çox vaxt uğursuz olur.
SİM kartı gadgetda olan rabitə şirkətindən asılı olaraq problem müxtəlif yollarla özünü göstərir. Bəzi istifadəçilər üçün seçim uyğun menyudan izsiz yox olur, digərləri üçün düzgün işləmir. Bəzən modem rejimini aktivləşdirmək ümumiyyətlə mümkün olmur.
Bu material bu problemin səbəblərini və onları necə həll edəcəyini müzakirə edəcəkdir.
Adətən səhv tamamilə hər hansı bir gadgetda (ikinci iPad və digərləri) və hər hansı bir telekommunikasiya operatorunda (Yota və s.) eyni şəkildə özünü göstərir. Və bütün bunlar heç bir şəkildə hardware problemləri və ya müəyyən bir cihaz modelinin xüsusiyyətləri ilə əlaqəli olmadığı üçün. 95% hallarda nasazlıq cihazı daha son versiyaya yenilədikdən sonra özünü göstərir. Təcrübə sayəsində istifadəçilər nasazlığın səbəbinin mobil şirkətin konfiqurasiyasının sıfırlanması olduğunu aşkar etdilər.
Bir qayda olaraq, avtomatik olaraq təyin olunur. Bütün lazımi məlumatlar SİM kartın yaddaşındadır. Bununla belə, yeniləmə zamanı mümkün olan hər şey sıfırlanır və modem rejimi işləməyi dayandırır.
Səhvlərin düzəldilməsi üsulları
Problemin həlli alqoritmi, mahiyyətinə əsasən, bütün iOS qadcetləri (iPad 2, iPad mini, Pro və s.) üçün eyni olacaq. İstifadəçidən modem rejimi üçün APN konfiqurasiyası tələb olunur.
Bu nə deməkdir? Bu istifadəçinin şəbəkəyə qoşulduğu giriş nöqtəsinin adı və eyni zamanda ünvanıdır. Əlbəttə ki, sizə parol və istifadəçi adı lazımdır. Telekommunikasiya şirkəti bu simvolları oxuyacaq və şəbəkəyə düzgün IP ünvanını təyin edəcək. Sonra, müvafiq təhlükəsizlik elementi ilə əlaqə yaranacaq. O, həmçinin əlaqənin şəxsi şəbəkələr vasitəsilə konfiqurasiya edilməsinin lazım olub-olmadığını müəyyən edəcək. Nəzərdən keçirdiyimiz vəziyyətdə, modem rejimindən istifadə edərkən, gadget öz rabitə şirkətinə girişi şəbəkə üzərindən digər cihazlara ötürəcək.
İstifadəçidən aşağıdakı hərəkətləri yerinə yetirmək tələb olunur:
- Parametrləri açın, mobil əlaqə nöqtəsinə keçin. Sonra mobil məlumat şəbəkəsinə keçməlisiniz.
- Açılan səhifədə modem rejimi elementini görəcəksiniz və onun altında 3 sahə var. Əgər onlar boşdursa, onları doldurmalısınız. Bizə lazım olan rejimin düzgün işləməsi üçün düzgün APN konfiqurasiyası tələb olunur.
- Müəyyən bir operatorun məlumatlarına uyğun olaraq sahələrin doldurulması.
Bu məlumatı telekommunikasiya şirkəti ilə müqavilədə tapmaq olar. Və ya birbaşa şirkət ofisi ilə əlaqə saxlayın. Adətən, bütün üsulları tətbiq etdikdən sonra problem həll edilir və cihaz yenidən istənilən operatorlar üçün modem kimi istifadə edilə bilər - Yota və başqaları.
Problemin digər səbəbləri
Problemlər aşağıdakı məqamlarda da ola bilər:
- Rabitə şirkətinə məhdudiyyətlər. Əgər problem yuxarıda göstərilən üsulla həll olunmayıbsa, bu o deməkdir ki, xidmətləri göstərən şirkət müəyyən məhdudiyyətlər qoyub. Bir sıra operatorlar limitsiz plan tarifləri ilə şəbəkənin digər cihazlara paylanmasını bloklayır. İstifadəçi müqaviləni daha diqqətlə oxumalıdır və məhdudiyyətlər varsa, sadəcə tarifi dəyişdirməlidir.
- Yeniləmə əməliyyatı zamanı xəta. Sənəddə heç bir məhdudiyyət tapmamısınızsa, problem cihazı daha yeni versiyaya yeniləmə prosesində baş verən bir səhv səbəbindən yarana bilər. Bu halda, əməliyyat sisteminin yanıb-sönməsindən istifadə etməlisiniz, yəni iOS-un eyni versiyasını yenisi ilə quraşdırmalısınız.
Unutmayın ki, yanıb-sönmə zamanı parametrlər orijinallarına qayıdır. Buna görə də, iTunes-dan istifadə edərək əvvəlcədən ehtiyat nüsxəsini çıxarmaq və sonradan bərpa etmək üçün kompüterinizdə saxlamaq tövsiyə olunur:
- Cihazı PC-yə qoşun.
- Proqram pəncərəsində yuxarı sol küncdəki gadget simgesini vurun.
- Surəti saxlamaq üçün bir yer seçin - kompüterdə və ya buludda. Bir nüsxənin dərhal yaradılmasını təsdiqləyin.
- Yedəkləmə cihazda saxlanan bütün məlumatları ehtiva edir. Ona görə də gələcəkdə istənilən məlumatı geri qaytarmaq mümkün olacaq.
- Firmware əməliyyatına davam edin. Planşetin modelini müəyyənləşdirin. ƏS versiyasının xüsusi planşet modelinə uyğun olması vacibdir.
- Mikroproqram faylını .ipsw kimi yükləyin. Bu, yalnız yüksək keyfiyyətli mənbələrdən edilməlidir. Əks halda, həm kompüterinizdə, həm də iOS cihazınızda virus tuta bilərsiniz.
- Cihaz axtarış funksiyasını söndürün. Əks halda, o, proqram təminatına müdaxilə edəcək və bunu etməyə imkan verməyəcək.
- Cihazı söndürün. "Ev" düyməsini basıb saxlayaraq onu kompüterinizə və ya laptopunuza qoşun. Bu, cihazı Bərpa rejiminə keçirəcək.
- İPad-də bərpa düyməsini basın və bununla da fayl menecerini işə salın.
- iTunes yardım proqramından istifadə edin. Qoşulmuş planşeti dərhal tanıyır. Bundan sonra, cihazın simvolunu (yuxarıda, sol tərəfdə yerləşir) və sonra bərpa elementini vurmalısınız.
- Menecerdə yüklənmiş proqram təminatı faylını açın. Əməliyyatın tamamlanmasını gözləyin. Modemin APN parametrlərini yenidən edin (Yota və s. üçün).
Yuxarıda istifadə olunan üsul mütləq kömək etməlidir. Və bu baş vermirsə, daha radikal üsullara müraciət edin.
Cihazın nasazlığı
Sözügedən rejimi yox olmağa başladıqda necə aktivləşdirmək olar?
Firmware heç bir şey vermədisə, problem cihazın aparatındadır. Modem modulu yəqin ki, nasazdır, buna görə də iPad-də modem rejimi işləmir. Bununla bağlı heç nə edə bilməzsiniz - təmir sexinə getməli olacaqsınız. Problem həll olunmayıbsa, sadəcə iPad şəbəkəsinə qoşula bilməyəcəksiniz.
Qeyd edək ki, əməliyyat sisteminin doqquzuncu versiyasında modem rejiminin düzgün işləməməsi ilə bağlı problemlər çox sadə şəkildə həll edilir. İstifadəçi telekommunikasiya operatorunun giriş nöqtəsi üçün istifadəçi adı və şifrədən istifadə etməlidir. Ancaq bu addım kömək etmirsə, bir mütəxəssislə əlaqə saxlamağınızdan əmin olun. Təcrübəli texniklər problemin mənbəyini müəyyən edəcək və onu aradan qaldıracaqlar. Və cihaz yenidən modem kimi istifadə edilə bilər (Yota və digər operatorlar üçün).
Bəzi istifadəçilər iOS-u yenilədikdən sonra bunu parametrlərdə tapıb təəccübləndilər modem rejimi yox oldu. İtirilmiş seçimi iPhone və ya iPad-ə qaytarmaq üçün sizə operatorunuzdan əldə edilə bilən APN, istifadəçi adı və parol məlumatı lazımdır.
ilə təmasda
Təəssüf ki, APN məlumatları, istifadəçi adı və şifrə bütün mobil operatorlar üçün eyni deyil və çox vaxt xüsusi tarif planından asılıdır.
İPhone və ya iPad-də bağlama rejimini necə aktivləşdirmək olar
1
. Tətbiqi işə salın Parametrlər iOS cihazında.
2
. Yolu izləyin mobil -> Mobil məlumat şəbəkəsi. iOS 10-da bu yol bir qədər fərqlidir - mobil -> Məlumat Seçimləri -> Mobil məlumat şəbəkəsi.
3
. Bölmələrə Mobil data Və Modem rejimi məlumatlarınızı daxil edin APN, İstifadəçi adı Və parol, operatorunuza uyğundur (onlardan bəziləri aşağıda verilmişdir).
Məsələn, üçün MTS Belarusiya:
APN: mts
İstifadəçi adı: mts
parol: mts

5
. iOS cihazınızı yenidən başladın (bəzən yenidən yükləmə tələb olunmur).
Bu materialda biz funksiyanı aktivləşdirmək üçün tələb olunan ən ümumi operator parametrlərini dərc edirik Modem rejimi iPhone və iPad-də.
Əgər Modem rejimi parametrlərdə göründü, lakin İnternet "paylanmayacaq", məlumatları dəqiqləşdirmək lazımdır APN, İstifadəçi adı Və parol istifadə olunan tarif planına uyğun olaraq operatordan.
Rusiya
Beeline / Beeline
APN: internet.beeline.ru
İstifadəçi adı: beeline
Parol: beeline
MTS / MTS Rusiya
APN: internet.mts.ru
İstifadəçi adı: mts
Parol: mts
MegaFon / MegaFon
APN: internet
İstifadəçi adı: gdata
Parol: gdata
Tele2 / Tele2 Rusiya
APN: internet.tele2.ru
Parol: boş buraxın
Ukrayna
Kyivstar
APN: www.kyivstar.net
İstifadəçi adı: boş buraxın
Parol: boş buraxın
APN: www.ab.kyivstar.net
İstifadəçi adı: boş buraxın
Parol: boş buraxın
Həyat :) Ukrayna
APN: internet
İstifadəçi adı: boş buraxın
Parol: boş buraxın
Vodafone Ukrayna
APN: internet
İstifadəçi adı: internet
Parol: internet
Belarusiya
MTS / MTS Belarusiya
APN: mts
İstifadəçi adı: mts
Parol: mts
Velcom
411-ə zəng edərək APN, istifadəçi adınızı və şifrənizi operatorunuzla yoxlayın (Velcom istifadəçiləri üçün pulsuzdur)
Həyat :) Belarusiya
APN: internet.life.com.by
İstifadəçi adı: boş buraxın
Parol: boş buraxın
İnterneti ilk dəfə iPhone və ya iPad-dən paylaşmaq istəyirsiniz, lakin necə olduğunu bilmirsiniz və ya bunu əvvəllər etmisiniz, lakin indi “Modem rejimi” elementinin parametrlərdən itdiyini aşkar etdiniz. ? Bugünkü təlimatlardan bu problemi necə həll edəcəyinizi öyrənəcəksiniz.
“Modem rejimi” “Parametrlər”də yerləşir və APN parametrləri düzgün qurulduqda göstərilir. Əgər onlar avtomatik qeydiyyatdan keçmirsə, “Modem rejimi” menyudan yox olur və şəbəkə parametrləri əl ilə daxil edilməlidir.
Nəzərə alın ki, proqram təminatının sonrakı yeniləmələri ilə APN parametrləri sıfırlana bilər. Beləliklə, bu məqaləni işarələyin. Bəlkə də bir dəfədən çox ehtiyacınız olacaq.
- Siri-ni necə aktivləşdirmək və istifadə etmək olar
- iPhone, iPad-də ekran görüntüsünü necə çəkmək olar
1. iOS cihazınızda “Parametrlər”ə keçin və “Mobil” seçin.
2. Sonra Məlumat Seçimləri açın.
4. Aşağı diyirləyin “Modem rejimi” seçimlərinə. Burada operatorunuzun parametrlərini daxil etməlisiniz: "APN", "İstifadəçi adı" və "Parol". Onları operatorun saytında tapa bilərsiniz (ən populyarları aşağıda verilmişdir).
5. Bundan sonra cihazınızı yenidən başladın (bəzən yenidən başladın tələb olunmur).
İndi bizi maraqlandıran element parametrlərdə görünəcək və İnterneti Wi-Fi, Bluetooth və ya USB vasitəsilə paylaya bilərsiniz.
Rus operatorları üçün parametrlər
MTS
- APN: internet.mts.ru
- İstifadəçi adı: mts
- Şifrə: mts
Meqafon
- APN: internet
- İstifadəçi adı: gdata
- Parol: gdata
Beeline
- APN: internet.beeline.ru
- İstifadəçi adı: beeline
- Parol: beeline
Tele 2
- APN: internet.tele2.ru
- Parol: boş buraxın
Ukrayna operatorları üçün parametrlər
Lifecell (Life Ukraine)
- APN: internet
- İstifadəçi adı: boş buraxın
- Parol: boş buraxın
Vodafone (MTS Ukrayna)
- APN: internet
- İstifadəçi adı: boş buraxın
- Parol: boş buraxın
Kyivstar (Kyivstar Ukrayna)
- APN: www.ab.kyivstar.net (əvvəlcədən ödənişli abunəçilər üçün) / www.kyivstar.net (müqavilə abunəçiləri üçün)
- İstifadəçi adı: boş buraxın
- Parol: boş buraxın
Belarus operatorları üçün parametrlər
Həyat Belarusiya
- APN: internet.life.com.by
- İstifadəçi adı: boş buraxın
- Parol: boş buraxın
MTS Belarusiya
- APN: mts
- İstifadəçi adı: mts
- Şifrə: mts
Wi-Fi-ı iPhone və ya iPad-dən necə paylaşmaq olar
iPhone və ya iPad-i qaynar nöqtə etmək üçün Wi-Fi-ı yandırın, parol yaradın və “Tethering Mode”u aktivləşdirin. Şəbəkə adı cihaz adına uyğun olacaq. "Parametrlər" → "Ümumi" → "Bu cihaz haqqında" → "Ad" menyusunda dəyişdirilə bilər.
Windows kompüterini, noutbukunu və ya planşetini Wi-Fi-a qoşmaq üçün bildiriş sahəsindəki Şəbəkə simgesini vurun (aşağı sağ küncdə, gizli nişanlarda ola bilər).
Wi-Fi-ı aktivləşdirin və iPhone-da yaratdığınız qaynar nöqtəni seçin.
Bağlan düyməsini basın.
Əgər bu, ev şəbəkəsidirsə, digər cihazlara kompüterinizi kəşf etməyə icazə verə bilərsiniz.
Şəbəkəyə yenidən klikləməklə, "Bağlantıyı kəs" düyməsi görünəcək.
İnterneti iPhone-dan kompüterə USB vasitəsilə paylayırıq
Windows və ya Mac kompüterinizə iTunes quraşdırın. Proqramın son versiyasını https://www.apple.com/ru/itunes/download/ rəsmi saytından yükləyə bilərsiniz.
USB vasitəsilə iPhone-u birləşdirin. “Bu kompüterə güvənirsiniz?” sualı verildikdə, “Güvən” seçin və smartfonunuz üçün parolu daxil edin.
Kompüterinizin iPhone-dakı məlumatlara daxil olmasına icazə vermək üçün açılan iTunes pəncərəsində Davam et düyməsini basın.
Wi-Fi və Bluetooth söndürülürsə, aktivləşdirmə rejimi yalnız USB vasitəsilə mümkün olacaq. Tələb olunduqda, Yalnız USB seçiminə toxunun.
Kompüteriniz avtomatik olaraq İnternetə qoşulmursa, Şəbəkə və İnternet Parametrləri → Ethernet bölməsinə keçin və mövcud şəbəkə bağlantılarından iPhone seçin.
Bluetooth vasitəsilə internet
İnterneti Bluetooth vasitəsilə yaymaq üçün onu yandırın və “Modem rejimi”ni aktivləşdirin.
Həmçinin kompüterinizdə Bluetooth-u yandırın: “Parametrlər” → “Cihazlar” → “Bluetooth və digər cihazlar” bölməsinə keçin və keçid düyməsini dəyişin.
Sonra "Bluetooth və ya digər cihaz əlavə et" düyməsini basın.
"Bluetooth" seçin və iPhone axtarmağa başlayacaq.
Kompüter telefonunuzu aşkar etdikdə üzərinə klikləyin.
Bluetooth vasitəsilə cüt yaratmaq üçün kod və sorğu iPhone ekranında görünəcək. "Cüt yaradın" düyməsini basın.
PC-də göstərilən nömrələr dəsti iPhone-dakı koda uyğun olmalıdır. Əgər belədirsə, Qoşul seçin.
Sonda “Cihazınız istifadəyə hazırdır!” mesajı görünəcək.
İndi İdarəetmə Paneli → Cihazlar və Yazıcılar bölməsinə keçin və Cihazlar altında iPhone üzərinə sağ klikləyin. Qoşulma → Giriş nöqtəsi seçin.
Artıq İnternetə ehtiyacınız yoxdursa, "Şəbəkə cihazından ayırın" düyməsini basın.
"Parametrlər" menyusundan itərsə, "Modem rejimi" ni necə qaytaracağınızı söylədik. İndi İnterneti istənilən yolla yaymaq olar: Wi-Fi, Bluetooth və USB vasitəsilə.
(5-dən 5.00, qiymətləndirilib: 9)
Nəticə
iOS əməliyyat sistemi yeniləməsində modemi avtomatik aktivləşdirmək funksiyası yoxdur, ona görə də bu parametr əl ilə aktivləşdirilməlidir. Bunu etmək üçün bu məqalədə ətraflı təsvir olunan sadə addımları izləyin. Qabiliyyətlərinizə əmin deyilsinizsə, Yota İnternet provayderinin mütəxəssisləri ilə əlaqə saxlayın - onlar sizə kömək etməkdən məmnun olacaqlar. Daha ətraflı məlumat rəsmi saytında.
Dostlar! Fərqli əməliyyat sistemi olanlar və ya Android-ini paylama üçün qurmaq istəyənlər, suallarınızı şərhlərdə bizə yazmağınızdan əmin olun - kömək etməkdən məmnun olarıq.
Modem rejimi
Beləliklə, aşağıdakı addımları yerinə yetirin və siz bağlama rejimini etibarlı şəkildə aktivləşdirəcək və iPad və ya iPhone-dan Wi-Fi paylaşa biləcəksiniz:
- Etməli olduğunuz ilk şey iPhone və ya iPad mobil cihazınızı götürüb parametrlərə keçməkdir. Cihazın iş masasında üzərində dişli çəkilmiş bir işarə var;
- Yuxarıda təsvir edilən hərəkətdən sonra açılan menyuda "Mobil məlumat" seçməlisiniz;
- Sonra, "LTE-ni aktivləşdirin" yanındakı sürüşdürməni aktiv vəziyyətə gətirin; bunu etmək üçün kaydırıcıyı sağa köçürün;
- Bundan sonra "Modem rejimi" seçməlisiniz və üzərinə klikləyin;
- Açılan səhifədə "Modem rejimi" maddəsini aktivləşdirməli və WiFi paylama rejimini seçməlisiniz;
- İndi təhlükəsizliyi artırmaq üçün kompleks parol yaradın.
Əhəmiyyətli: təhlükəsizlik məqsədləri üçün müxtəlif təcavüzkarlar tərəfindən şəbəkənizə girişi məhdudlaşdırmaq üçün sizə həm rəqəmlərdən, həm də kiçik və böyük hərflərdən ibarət mümkün qədər mürəkkəb parol təklif etməyinizi tövsiyə edirəm.
Qeyd etmək istərdim ki, bu rejimin düzgün işləməsi üçün mobil operatorunuz “Modem rejimi” funksiyasını dəstəkləməlidir. Ən populyar mobil operatorlar üçün parametrlər bunlardır:
- MTS. Bu mobil operatorla rejimi qurmaq üçün APN - internet.mts.ru giriş və qoşulma parolunu - mts göstərməlisiniz;
- Beeline. Bu mobil operatorla rejimi qurmaq üçün APN - internet.beeline.ru giriş və qoşulma parolunu - beeline göstərməlisiniz;
- Meqafon. Bu mobil operatorla rejimi qurmaq üçün siz APN - internetə giriş və qoşulma parolu - gdata göstərməlisiniz.
Əksər hallarda modem rejimi Apple mobil cihazınız iPhone və iPad-də aktivləşdirildikdən dərhal sonra işləyəcək, əlavə parametrlər tələb olunmur, standart parametrlər kifayətdir.
Hamısı mənim üçün budur, ümid edirəm ki, siz iPhone və iPad-dən Wi-Fi vasitəsilə İnterneti asanlıqla paylaya bildiniz. Məqaləni sosial şəbəkələrdə paylaşsanız çox minnətdar olaram ki, dostlarınız və tanışlarınız da istifadə etsinlər. Hələ suallarınız var? Aşağıdakı şərh formasından istifadə edərək onlardan soruşa bilərsiniz. Növbəti faydalı materiallarda görüşənədək.
 iPhone suya düşərsə nə etməli
iPhone suya düşərsə nə etməli
 iPhone 5s açılmır, nə etməliyəm?
iPhone 5s açılmır, nə etməliyəm?
 Parolunuzu unutmusunuzsa, iPhone 5-i necə açmaq olar
Parolunuzu unutmusunuzsa, iPhone 5-i necə açmaq olar
 iPhone'u necə yenidən başlatmaq olar
iPhone'u necə yenidən başlatmaq olar
“Modem rejimi” elementi olmadıqda parametrlər
Bəzi hallarda, modem rejimi elementi parametrlərdə yoxdur. Bu vəziyyətə səbəb olan bir neçə səbəb ola bilər:
- mobil qüllə ilə əlaqə yoxdur, yəni mobil şəbəkəyə çıxış yoxdur;
- proqram çatışmazlığı;
- operator apn parametrləri yoxdur;
- rabitə modulu zədələnib;
- Əməliyyat sistemini yenilədikdən sonra modem rejimi tamamilə yox oldu.
Modemi müvafiq rejimə qaytarmaq imkanlarından biri aşağıda təsvir edilən alqoritmdir.

Prinsipcə, bu hərəkətlər modem rejiminin bərpası və işləməyə başlaması üçün kifayətdir. Daha sonra göstərilmirsə, problemi həll etmək üçün müştəri xidməti ilə əlaqə saxlamalısınız.
Ümumi problem: "modem rejimi" işarəsi hara getdi?
Bu problem mobil parametrləri sıfırlayan iOS əməliyyat sisteminin versiyasını yeniləyərkən baş verir. Bunu həll etmək üçün mobil şəbəkə məlumatlarınızı əl ilə daxil etməlisiniz:
- "Parametrlər" a gedin;
- "Mobil" seçin;
- sonra "Məlumat Seçimləri";
- son nişanı "Mobil məlumat şəbəkəsi";
- "Modem rejimi" bölməsində APN, İstifadəçi adı və Şifrəni daxil edin.
Bu sahələr üçün dəyərlər operatorun veb-saytlarında tapıla bilər.
Fərdi modellər üçün parametrlərdə hər hansı fərq varmı?
Modem rejiminə dəstək iPhone-da 3-cü modeldən, iPad-də isə mobil rabitə modulunun görünüşü ilə ortaya çıxdı. Fərqli əməliyyat sistemləri ilə işləyən cihazlarda İnternet paylamasının qurulması prinsipial olaraq fərqli deyil. Bu məqalədə təqdim olunan məlumat alma dostunuzun "Modem rejimi" funksiyalarından tam istifadə etmək üçün kifayətdir.
#2. Məcburi yenidən başladın
Məcburi yenidən yükləmə bəzi problemləri həll edə bilər.
Yeni modellərdə yenidən yükləməyə məcbur etmək üsulu dəyişdi.
Bunu iPhone X, iPhone 8 və iPhone 8 Plus-da necə etmək olar:
IPhone-da saxlanan Wi-Fi parolunu necə tapmaq olar
Kuonun fikri: 5,8 düymlük OLED ekranlı iPhone smartfonu daha az olacaq...
Apple OLED displeylərdən yalnız iPhone 8 Plus-da istifadə edəcək...
iPhone 8 simsiz enerji doldurma üçün tam şüşə korpusa sahib olacaq...