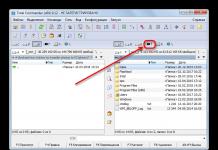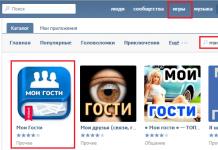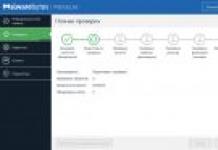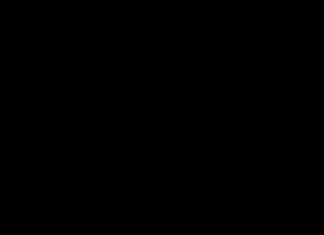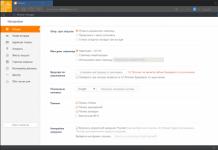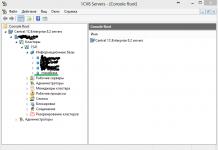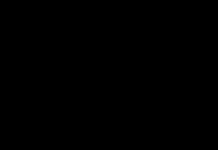Hamıya salam! Təsəvvür edin ki, ayrılırsınız. Fərqi yoxdur: bir neçə saatlıq qonşu küçədəki ofisə, işgüzar səfərdə və ya tətildə. Ancaq siz dəqiq bilirsiniz: ev kompüterinizdə saxlanılan məlumatlara ehtiyacınız ola bilər. Nədənsə onları özünüzlə götürə bilməzsiniz: məsələn, nəhəng kitabxananızdan hansı kitablara ehtiyacınız olacağını və ya adalarda yazdığınız mahnıya hansı nümunələri daxil etmək istədiyinizi dəqiq bilmirsiniz. . Ancaq ev kompüterinizə daxil olmaq lazımdır.
Sizin üçün yaxşı xəbər: bəşəriyyət İnternet vasitəsilə kompüterə uzaqdan necə qoşulmağı çoxdan anladı. Düzdür, bu işə əvvəlcədən hazırlaşmaq lazımdır. Aşağıdakı məqalədə necə edəcəyinizi sizə xəbər verəcəyik.
2 üsuldan istifadə olunacaq. Birincisi standart Windows proqramlarından istifadə edir, ikincisi isə üçüncü tərəf proqramlarından istifadə edir.

Windows istifadə edərək İnternet vasitəsilə kompüterə uzaqdan giriş
Köhnə Nokia təlimatlarındakı zarafatcıl sətirləri xatırlayırsınız? Yaxşı, bəli, "bu funksiyadan istifadə etmək üçün telefon yandırılmalıdır"? Siz güləcəksiniz, amma biz Kapitan Obviousu da oynayacağıq: kompüterinizə uzaqdan qoşulmağınız üçün o, açıq və internetə bağlı qalmalıdır.
Ancaq bu, açıq-aşkar bir mülahizədir. O qədər də aydın olmayan bəziləri də var: məsələn, iki kompüter - sizin eviniz və qoşulacağınız kompüter arasındakı qarşılıqlı əlaqə "müştəri-server" sxeminə əsaslanır və ev kompüteriniz server olacaqdır. , və müştəri sizin yanınızda olan şəxs olacaq. İnternet vasitəsilə başqa bir kompüterə qoşulmazdan əvvəl hər ikisini hazırlamalısınız.
Ev kompüterindən başlayaq. Bunu fərz edək. Bu funksiyanın işləməsi üçün Home versiyasının uyğun olmadığını söyləmək lazımdır: ən azı Windows 10 Pro olmalıdır.
İlk addım kompüterinizə uzaqdan qoşulmağa icazə verməkdir. Bu sistem alətlərindən istifadə etməklə həyata keçirilir: İdarəetmə Paneli/Sistem/Sistem Mühafizəsi/Uzaqdan Giriş bölməsinə keçin, “Uzaqdan qoşulmağa icazə ver” xəttini tapın və oradakı qutuyu işarələyin.

Sizə lazım olacaq ikinci şey statik bir IP ünvanıdır. Eyni İdarəetmə Panelində "Şəbəkə və İnternet / Şəbəkə Bağlantıları" bölməsinə keçməli, hazırda istifadə olunan adapteri tapmalı və menyusunu sağa vurmalısınız.


"Xüsusiyyətlər" üzərinə klikləyin, "IP versiyası 4" xəttini seçin və eyni sekmədə "Xüsusiyyətlər" düyməsini basın. Burada sizə lazımdır, yerli olaraq mövcuddur, lakin marşrutlaşdırıcı tərəfindən istifadə edilmir (işğal edilmiş diapazon marşrutlaşdırıcının özünün menyusunda tapıla bilər). “Alt şəbəkə maskası” sətrində adətən “255.255.255.0.”, “Defolt Gateway” sətrində isə marşrutlaşdırıcınızın IP-ni daxil edirsiniz. Onu DNS server kimi də daxil etmək olar, lakin burada seçimlər var. Məsələn, Google ictimai DNS ünvanları da etibarlıdır: 8.8.4.4 və 8.8.8.8.
Məsələn, bu belə ola bilər:


Siz həmçinin marşrutlaşdırıcıda 3389 portunu konfiqurasiya etməlisiniz (bunu necə etmək olar, marşrutlaşdırıcının təlimatlarını oxuyun və ya tematik müzakirələrdə).
Bununla birlikdə, ayrılarkən marşrutlaşdırıcını tamamilə söndürsəniz və kompüteri birbaşa provayderin şəbəkəsinə qoşsanız, bu nöqtədən bütün manipulyasiyaların qarşısını almaq olar. Sonra sizə lazım olan tək şey özünüzü bilmək və provayderinizlə onun dəyişməz qalacağını yoxlamaqdır.
Windows istifadə edərək terminalı necə hazırlamaq olar
“Terminal” dedikdə, uzaqdan idarəetmə sisteminə qoşulacağınız kompüteri nəzərdə tuturuq. Bunun üçün sizə lazım olan tək şey “Uzaq Masaüstü” adlı proqramdır. Sizin Windows versiyanızda artıq ola bilər. Əgər yoxsa, onu Microsoft proqram mağazasından endirə bilərsiniz.

Tətbiq müasir üslubda, sensor ekranlar nəzərə alınmaqla hazırlanmışdır, lakin onunla ənənəvi şəkildə işləmək rahatdır. Ev kompüterinizi əlavə etmək üçün pəncərənin yuxarı sağ küncündəki plus düyməsini sıxmalısınız. Açılan menyuda Masaüstünü seçin və giriş məlumatlarını daxil edin - kompüter sizinlə eyni şəbəkədədirsə yerli IP ünvanı və ya İnternet vasitəsilə qoşulursanız xarici.
Kompüterinizə daxil olmaq üçün hesabınızın etimadnaməsini tələb edəcəksiniz. Microsoft hesabından istifadə edirsinizsə, hesab məlumatlarınızı daxil edin. Əgər yerlidirsə, istifadəçi adınızı və şifrənizi daxil edin. Hər dəfə qoşulduqda məlumat daxil etməmək üçün "Saxla" düyməsini basın. Əlbəttə ki, əgər siz başqasının kompüterində Uzaq Masaüstü proqramından istifadə edirsinizsə, onda giriş məlumatınızı saxlamağa ehtiyac yoxdur.
Düzgün konfiqurasiya olunarsa, qoşulduqdan sonra proqram pəncərəsində kompüterinizin iş masasını görə və ondan istənilən proqramı işə sala və ya faylları aça biləcəksiniz.
Biz yalnız Windows 10 Pro uzaq kompüterdə quraşdırıldıqda seçimi nəzərdən keçirdik. Windows-un digər versiyalarında bu funksiya yoxdur və ya daha təkmil parametrlər tələb olunur. Bununla belə, İnternet vasitəsilə kompüterin uzaqdan idarə edilməsi də aşağıda nəzərdən keçirəcəyimiz universal həllər vasitəsilə mümkündür.
Üçüncü tərəf uzaqdan giriş alətləri
Windows-un özünün uzaqdan giriş təşkilatı olmasına baxmayaraq, bunu daha yaxşı edən üçüncü tərəf proqramları var. Onlardan ən məşhurlarından bir neçəsinə nəzər salaq.
TeamViewer
Başlığı görəndə az-çox təşəbbüskar insanların ağlına gələn ilk proqramlardan biri TeamViewer idi. Təbii ki, onunla başlayacağıq.
Bu proqramın üstünlükləri təkcə tanınmış və populyar deyil (və nəticədə kommersiya uğuru, tələbkar istifadəçilər və diqqətli tərtibatçılar, üstəgəl dəstək). TeamViewer kifayət qədər sadə, çevik və çoxfunksiyalı bir həlldir. Ümumiyyətlə, evinizə qoşulmaq üçün ikinci kompüterə belə ehtiyacınız yoxdur: iPhone, iPad və ya Android cihazı kifayətdir. Müştərilər əksər mobil platformalar, həmçinin Windows, OS X və Linux üçün mövcuddur.

Uzaq masaüstünə əlavə olaraq proqram səsli və video zəngləri dəstəkləyir. Beləliklə, məsələn, ailənizdən və ya həmkarlarınızdan birinin kompüterinizə girişi varsa və sizin köməyinizə ehtiyacı varsa, siz sessiyanı tərk etmədən və ya digər proqramlardan istifadə etmədən birbaşa TeamViewer-də işləyərkən əlaqə saxlaya bilərsiniz.
Bağlantınız 256-bit AES şifrələməsi ilə qorunacaq və bu, onun ələ keçirilməsini demək olar ki, faydasız edəcək.
Proqramın həddən artıq qiymətləndirilə bilməyən ən dəyərli xüsusiyyəti İnternet vasitəsilə siqnaldan istifadə edərək ev kompüterinizi yandırmaq imkanıdır. Əgər siz yoxluğunuzda saatlarla elektrik kəsilsəydi, heç bir UPS kömək etməyəcək. Ancaq TeamViewer xaricdən tələb olunduqda kompüterinizi işə salmağa imkan verəcək.
Və daha bir artı - proqram müştəri və server hissələrinə bölünmür. Hər iki kompüterdə tək versiya quraşdırmaq kifayətdir. Və sonra hər şey bir neçə kliklə konfiqurasiya edilir.
Ümumiyyətlə, proqramın yalnız bir çatışmazlığı var: qiymət. Şəxsi istifadəçi üçün bir nüsxə üçün lisenziya təxminən 200 dollara başa gəlir. Ancaq kompüterə vaxtında giriş buna dəyərsə, niyə də olmasın?
Radmin
Bu məhsulun adı "Uzaqdan İdarəçi" deməkdir və məqsədini dərhal çatdırır. Funksionallıq baxımından o, təqribən Team Viewer-ə uyğundur: siz uzaqdan kompüterinizə daxil ola, şəbəkə əmrlərindən istifadə edərək onu yandıra və söndürə, proqramları işə sala, faylları aça və uzaq kompüterlə terminal arasında məlumatları köçürə bilərsiniz.

Radmin TeamViewer-dən yalnız bəzi aspektlərə görə geri qalır: o, mobil qurğular üçün proqramlar təklif etmir, bir neçə terminaldan kompüterə eyni vaxtda çıxışı təmin etmir və o qədər də geniş yayılmayıb.
Radminin əsas üstünlüklərindən biri qiymətdir. Bir kompüterə daxil olmaq üçün proqram üçün bir lisenziya cəmi 1250 rubla başa gələcək - bu, 20 dollardan bir qədər çoxdur: Team Viewer-dən on dəfə ucuz! Eyni zamanda, siz kommersiya proqramlarının bütün üstünlüklərini alacaqsınız: daimi dəstək,
Ancaq tamamilə pulsuz bir həllə ehtiyacınız varsa, o da oradadır.
UltraVNC
Bəli, mövcuddur! Yuxarıdakılarla eyni prinsiplə işləyən pulsuz proqram. Ancaq İnternet vasitəsilə kompüterə uzaqdan girişi çox yaxşı təmin edir.
Bəli, bəzi aspektlərdə UltraVNC kommersiya həllərindən daha aşağıdır. Beləliklə, 256 bit şifrələməni təmin etmək üçün xüsusi bir plagin quraşdırmalı olacaqsınız. Masaüstü müştəri yalnız Windows üçün, mobil müştərilər isə yalnız Android və iOS üçün mövcuddur. Daxili səsli rabitə yoxdur, ona görə də uzaqdan dəstək Skype və ya adi telefon və ya daxili mətn söhbətindən istifadə etməklə həyata keçirilməli olacaq.
Lakin, digər tərəfdən, pulsuz bir uzaqdan giriş vasitəsi o qədər də tez-tez bir zövq deyil. Buna görə də, əvvəlcə UltraVNC-dən istifadə etməyi məsləhət görürük, sonra bəzi vacib funksiyalar kifayət qədər çatışmazsa, kommersiya məhsullarına müraciət edin.
Bloqumun bütün oxucularına salam. Marat Nauruzbaev sizinledir. Son məqalədə dedim. Bu gün sizə İnternet vasitəsilə kompüterinizə uzaqdan girişi necə təşkil edə biləcəyinizi söyləyəcəyəm.
Heç kimə sirr deyil ki, bəzən istənilən faylları yükləmək və ya iş masasını uzaqdan idarə etmək üçün ev və ya iş kompüterinizə uzaqdan qoşulmağa ehtiyac yaranır.
Bu məqsədlər üçün kompüterə uzaqdan daxil olmaq üçün xüsusi proqramlar istifadə olunur. Üstəlik, bu, dünyanın hər yerindən, demək olar ki, hər hansı bir kompüterdən və ya hətta smartfonunuzdan edilə bilər. Uzaqdan giriş üçün statik IP-yə ehtiyacınız olmayacaq, əlaqə yaradılan ID vasitəsilə həyata keçiriləcək.
Mən üç ən məşhur uzaqdan giriş proqramı, bu proqramların quraşdırılması, konfiqurasiyası və istifadəsi haqqında danışacağam. Elə isə gedək...
TeamViewer proqramı
Mən bu proqramla çoxdan tanışam və başqa şəhərdə ofisdə olarkən kompüterləri uzaqdan idarə etməyə kömək etdi.
Proqram sadə interfeysə malikdir, lakin eyni zamanda, interaktiv konfranslar yaratmaq, söhbət etmək, brauzerdə işə salmaq və multiplatforma kimi bir çox əlavə funksiyalara malikdir. Proqram TeamViewer Yalnız qeyri-kommersiya məqsədləri üçün pulsuzdur.
TeamViewer-in quraşdırılması və konfiqurasiyası
TeamViewer-i quraşdırmaq üçün bölməyə keçin " YükləTeamviewer tam versiyası» klikləyin Yüklə» (bütün şəkillər tıklanabilir)
Proqramın paylanmasını yüklədikdən sonra üzərinə iki dəfə klikləməklə onu işə salın
Bu parametrləri təyin edin və " Qəbul edin - növbəti»
Növbəti pəncərədə adətən bütün onay qutularının işarəsini çıxarıram və “ Hazır»
Quraşdırıldıqdan sonra TeamViewer-i konfiqurasiya etməlisiniz, "klikləyin" Davam et»
Bu kompüterə daxil olmaq üçün kompüterin adını və parolunu təyin edin. " klikləyin Davam et»
Növbəti pəncərədə siz TeamViewer hesabı yarada və ya bundan imtina edə bilərsiniz. " klikləyin Davam et»
Son pəncərədə bu kompüterin ID-si yaradılacaq. Siz onu başqa kompüterdən və ya smartfondan gələcəkdə bu kompüterə daxil olmaq üçün saxlaya bilərsiniz. " klikləyin Tamamlayın»
Əsas TeamViewer pəncərəsi belə görünür. Pəncərənin sol yarısında ( 1 ) bu kompüterə daxil olmaq üçün ID və parolunuzu göstərir. sağ yarıda ( 2 ) kompüterini idarə edə bildiyiniz partnyorun şəxsiyyət vəsiqəsini daxil edə bilərsiniz
İndi sual yaranır, başqa bir kompüteri necə idarə etmək olar?
Bunun üçün, yuxarıda təsvir etdiyim kimi, idarə etmək istədiyiniz kompüterə TeamViewer-in tam versiyasını quraşdırmalı və ya TeamViewer müştəri (TeamViewer QuickSupport) adlanan proqramı quraşdıra bilərsiniz.
TeamViewer QuickSupport
TeamViewer QuickSupport quraşdırma və ya administrator hüquqlarını tələb etmir. İşlədiyi kompüterə sürətli daxil olmaq üçün nəzərdə tutulmuşdur. Digər kompüterləri idarə etmək üçün nəzərdə tutulmayıb.
Pulsuz yükləyin TeamViewer QuickSupport bölməsində tapa bilərsiniz. Yüklə" proqramın rəsmi saytında, əməliyyat sisteminizi (Windows, Mac, Linux, Mobile) seçin və yanında " TeamViewer QuickSupport» klikləyin Yüklə»
Yüklədikdən sonra TeamViewer QuickSupport, gəlin onu işə salaq
Görünən pəncərədə bu kompüterə daxil olmaq üçün ID və parolunuz yaradılacaq.
İndi bu məlumatları əsas pəncərəyə daxil edin TeamViewer nəzarət etmək istədiyiniz kompüterin masaüstünə qoşulmaq üçün
Ekranda uzaq kompüterin iş masasını görürük. İndi siz bu kompüterdə olduğu kimi onun üzərində işləyə bilərsiniz
İstifadəsiTeamVdaha yaxşı
İndi sizə iş masanıza uzaqdan daxil olarkən istifadə edə biləcəyiniz bəzi proqram variantlarını göstərəcəyəm.
« Menyu» — « Ünsiyyət»
- Tərəfdaşla tərəfləri dəyişmək - rejimləri dəyişdirmək. İndi partnyorunuz kompüterinizi idarə edə biləcək
- İnternet zənginə başlayın - tərəfdaşınızla səsli ünsiyyət
- Çat - tərəfdaşla söhbət etmək imkanı
- Video - tərəfdaşınızla video əlaqə
« Menyu» – « Fayllar və əlavə funksiyalar»
- Ekran görüntüsünü çəkin - uzaq sessiyanın ekran görüntüsü
- Sessiya qeydinə başlayın – uzaq seansın video yazısı
- Open File Transfer – tərəfdaşlar arasında ikitərəfli fayl ötürülməsi üçün
Faylları ötürmək üçün bu rahat fayl meneceri açılır
ProqramLitem Manager
Kompüterə uzaqdan daxil olmaq üçün proqram Litem menecer 30-a qədər kompüteri pulsuz idarə etməyə imkan verir (fiziki və hüquqi şəxslər üçün).
İmkanlar Litem menecer oxşar TeamViewer, istisna olmaqla, Litemanager-in pulsuz versiyasında audio video söhbətdən istifadə etmək imkanı yoxdur. Həmçinin, Litemanager-in pullu versiyası maraqlı bir xüsusiyyətə malikdir " Cədvələ uyğun olaraq server masaüstünü qeyd edin" TeamViewer-də belə bir funksiya görmədim...
Quraşdırma və konfiqurasiya Litem Manager -Server
Quraşdırma üçün Litem menecer, bölməsinə keçin Yüklə"və əksinə LiteManager Pro/Pulsuz klikləyin Yüklə»
Proqram paylama paketi arxivə endirilir. Proqram arxivinə iki dəfə klikləyin
Arxiv standart arxiv proqramında açılır.
Proqram Litem menecer 2 hissədən ibarətdir: server hissəsi (Server) və baxıcı (Viewer).
Litem menecerServer daxil olmaq istədiyiniz kompüterdə quraşdırılıb.
Litem menecerİzləyici başqa kompüteri idarə etmək istədiyiniz kompüterdə quraşdırılmışdır.
Ümid edirəm aydın izah etdim... :)
Siz, prinsipcə, hər iki hissəni quraşdıra bilərsiniz və kompüterinizdən idarə edə və idarə oluna bilərsiniz. Necə... ağıllı... 🙂 .
Yaxşı, burada quraşdırmaq lazımdır Litem menecerServer, quraşdırmaq üçün onu işə salın
Şəkillər arasında sürüşdürmək üçün " klikləyin Geri"və ya" İrəli»
Bir anda proqram bu kompüterə daxil olmaq üçün parol daxil etməyinizi xahiş edəcək, “ Dəyişdirin/quraşdırın»
Bir parol tapırıq və daxil edirik, " klikləyin tamam»
Quraşdırmanın sonunda Litemanager serverini işə salmaq üçün onay qutusunu tərk edin və " Bitir»
Şəxsiyyət vəsiqənizin yaradılacağı bir ID ilə əlaqə pəncərəsi görünəcək və ya şəxsiyyət vəsiqənizi daxil edib " klikləyə bilərsiniz. Qoşun»
Bağlantı uğurlu olarsa, mesaj " Əlaqədar" Düyməyə bas " Seçimlər» ID ilə əlaqə seçimlərini dəyişmək üçün
Bu seçimləri təyin etdim, ümumi NoIP serverini “ 1_Yeni_noip" Siz onu öz mülahizənizlə təyin edirsiniz, yəni. identifikatorunuzun hansı server vasitəsilə sabit qoşulduğunu seçin
Parametrləri tətbiq etdikdən sonra " klikləyin Yaxın»
Digər parametrlərə baxmaq və dəyişdirmək üçün sistem tepsisindəki Litemanager simgesini sağ klikləyin və " ParametrlərLM serverləri...»
Kiçik bir pəncərə görünəcək " Server parametrləri", üzərinə klikləməklə, "özünüz üçün" fərdiləşdirə biləcəyiniz LM server parametrləri seçimi ilə əlavə menyu görünəcək. Sadəcə deyim ki, menyu elementi " ilə əlaqəID"Biz artıq sizin üçün yuxarıda qurmuşuq...
QuraşdırmaLiteManager— Baxın
LiteManager-in quraşdırılması - Görünüş LiteManager - Serverin quraşdırılmasına bənzəyir, burada mürəkkəb bir şey yoxdur
Quraşdırma tamamlandıqdan sonra lisenziya növünü seçin, " LiteManagerPro"və ya" Pulsuz" Mən seçdim " Pulsuz" " klikləyin tamam»
İstifadəsiLitem Manager
Əsas proqram pəncərəsi görünəcək, onun əsas hissəsində bütün yaradılmış əlaqələr göstəriləcək və sağ tərəfdə əlaqə rejimini (nəzarət, baxış, fayllar, nümayiş və s.)
Quraşdırdığınız başqa kompüterlə əlaqə yaratmaq üçün LiteManager-Server, menyuya keçin " Qarışıq» — « Əlavə et...»
İçində " Qarışıq"Əlaqə üçün bir ad tapın. İdarə olunan kompüterin ID və parolunu daxil edin
İçində " Şəbəkə və iş saatları» seçin « Eko rejimi”, siz və (və ya) tərəfdaşınızın İnternet sürəti aşağıdırsa. " klikləyin tamam»
Əsas proqram pəncərəsində yaradılan əlaqə üçün bir işarə görünəcək. Pəncərənin sağ yarısında hansı rejimin seçildiyindən asılı olaraq, əlaqə üzərinə iki dəfə klikləmək uzaq kompüterlə əlaqə seansına başlayacaqdır.
Başqa bir kompüterlə uzaqdan idarəetmə seansına başlayırıq və onun iş masasını görürük. İndi biz onu kompüterimizdə idarə edə bilərik.
Uzaq masa üstü pəncərəsinin yuxarı hissəsində yerləşən nişanların adlarını sadalayacağam...
- Parametrlər
- Digər rejimlər
- Uzaqdan Monitorun seçilməsi
- Uzaqdan istifadəçi sessiyasının seçilməsi
- Siçan və klaviatura nəzarəti
- Girişi və ekranı kilidləyin
- Alt-Ctrl-Del göndər
- Uzaqdan buferi əldə edin
- Uzaqdan buferi təyin edin
- Ekran görüntüsü
- Avi qeydi
- Pin
- Alətlər panelini gizlədin
- Aktiv əlaqələr
- Yaxın
seçərkən " Digər rejimlər» əlavə proqram seçimlərindən istifadə edə biləcəyiniz menyu görünür
Məsələn, kompüterlər arasında fayl mübadiləsi üçün fayl menecerini (Fayl Transferi) açın
ProqramAmmyy Admin
Bu məqalədə təsvir olunan üç uzaqdan kompüter idarəetmə proqramından, Ammyy adminən sadədir və kompüterdə quraşdırma tələb etmir.
Proqramı "bölməsində yükləyin" Yüklə» rəsmi saytı. Fayl adına klikləyin ( AMMYY Admin (exe) ) yükləmək üçün.
Qeyd: Yazı zamanı proqramAmmyy admin yalnız brauzerlərdə yüklənə bilər internet Explorer Və Opera.
Yüklənmiş faylı işə salın AA_vx.exe
Ammyy admin quraşdırmadan dərhal işə başlayır.
Əsas pəncərəni təxminən iki yarıya bölmək olar. Pəncərənin sol yarısında ( Müştəri) ID və IP göstərilir. sağ yarıda ( Operator) müştəri ID/IP-ni daxil edib “ Qoşun» uzaq kompüterə daxil olmaq üçün.
Müvafiq olaraq, əlaqənin baş verməsi üçün proqram uzaq kompüterdə də işləməlidir Ammyy admin
Qeyd edim ki, bu proqram qoşulmaq üçün parol tələb etmir. Uzaq bir kompüterə qoşulduqda, əlaqə seçimlərini seçmək və " düyməsinə basmaq lazım olan bir pəncərə görünəcək. İcazə verin» kompüteri idarə etməyə razılıq vermək. " xanasını da qeyd edə bilərsiniz Bu operator üçün cavabımı xatırlayın"Belə ki, gələcəkdə bu ID ilə operator müştərinin razılığı olmadan qoşulacaq
Qoşulduqdan sonra ekranınızda uzaq kompüterin iş masası olan bir pəncərə görünəcək, siz onun arxasındaymış kimi işləyə bilərsiniz.
- Bağlantı parametrləri
- Kodlaşdırma parametrləri
- Fayl idarəedici
- Səsli söhbət
- İş masası
- Tam ekran rejimi
- Winkey
- Ekranı yeniləyin
- Yenidən qoşulun
- Uzaq kompüter üçün tədbirlər
Məsələn, açın Fayl idarəedici…
Ammyy Admin həmçinin proqramı Windows xidməti kimi işlətmək üçün maraqlı seçimə malikdir. Bu, Ammyy Admin-i daim işə salmadan uzaq kompüterə giriş lazım olduqda lazım ola bilər.
Ammyy Admin xidmətini uzaq bir kompüterə quraşdırmaq üçün əsas Ammyy Admin pəncərəsində menyuya keçin " Ammi» – « Xidmət» — « Yüklemek»
Ammyy Admin xidməti növbəti dəfə yenidən işə saldığınız zaman quraşdırılacaq və işə salınacaq. " klikləyin tamam»
Və ya əsas Ammyy Admin pəncərəsində menyuya keçin " Ammi» — « Xidmət» — « Sil»
Nəticə
Bu yazıda uzaq bir kompüterə daxil olmaq üçün əsas üç proqramı nəzərdən keçirdik, bu proqramları necə quraşdırmaq, konfiqurasiya etmək və istifadə etmək lazım olduğunu anladıq.
Bütün proqramlar diqqətə layiqdir və yaşamaq və gələcək inkişaf hüququna malikdir. Onların hər biri özünəməxsus şəkildə yaxşıdır və öz fərqləri var, baxmayaraq ki, bu proqramların hamısı uzaq bir masaüstünü yaxşı birləşdirən əsas rolu yerinə yetirir.
Bu proqramlarla işləyərkən yenə də əsas məqamları qeyd edəcəyəm:
TeamViewerəla işləyir və funksionaldır, lakin kommersiya istifadəsi üçün hələ də dəyəri yüksəkdir;
LiteManager parametrlərdə daha mürəkkəb, mənim kompüterimdə, xüsusən aşağı İnternet sürəti ilə aşağı əlaqə sürəti var idi, lakin 30-a qədər kompüteri birləşdirərkən pulsuzdur və istifadəçinin fərqinə varmadan kompüteri uzaqdan idarə etmək imkanı;
AmmiAdminən zəruri funksionallığı olan sadə proqram, quraşdırma olmadan işləyir, lakin ayda yalnız 15 saata qədər pulsuzdur.
Yeri gəlmişkən! Bu proqramlardan istifadə edərək sizə kompüter yardımı göstərməyimi istəyirsinizsə, mənim bölməmə keçin.
Hamısı mənim üçündür, zəhmət olmasa hansı uzaqdan giriş proqramından istifadə etdiyinizi və hansını daha çox bəyəndiyinizi şərhlərdə yazın.
Sosial məqalələrin düymələrinə klikləyin ki, dostlarınız da internet vasitəsilə kompüterə qoşulmağı öyrənsinlər!
TeamViewer (rus. Teamviewer) pulsuz proqramdır (qeyri-kommersiya məqsədləri üçün şəxsi istifadə üçün), digər kompüterlərə daxil olmaq, idarə olunan və idarə olunan maşınlar arasında fayl mübadiləsi aparmaq, video zənglər etmək, iştirak etmək üçün daxil olan və gedən uzaqdan əlaqə yaratmağa imkan verir. veb konfranslarda və daha çox.

Windows üçün TeamViewer-in bəzi xüsusiyyətləri
- Android, iOS əsasında kompüter və ya mobil cihazın uzaqdan idarə edilməsi;
- Wake-on-LAN – yerli şəbəkədə və ya marşrutlaşdırıcı vasitəsilə Teamviewer istifadə edərək kompüterinizi başqa kompüterdən yandırın;
- Faylları ötürmək bacarığı;
- Ani mesajlaşma: qrup söhbətləri, veb çatlar, oflayn mesajlaşma və s.;
- Uzaqdan çap;
- İstənilən vaxt uzaq cihazlara girişi təmin etmək üçün sistem xidməti kimi quraşdırma;
- Sinxron pano;
- Çoxsaylı monitor dəstəyi;
- Kompüterlərə sonrakı qoşulmalar üçün fərdi əlaqə parametrlərini saxlamaq, onları qruplar və kontaktlar üzrə çeşidləmək;
- İsti düymələrdən istifadə edərək uzaqdan cihazları idarə edin;
- Çarpaz platforma – Microsoft Windows, Chrome OS, iOS, əməliyyat sistemləri dəstəklənir;
- Portativ versiyanın mövcudluğu.
Və bunlar Teamweaver-ın bütün imkanları deyil.
TeamViewer-in rus dilində sadə və mehriban istifadəçi interfeysini vurğulamağa dəyər ki, bu da əvvəllər bu cür proqram təminatı ilə işləməmiş yeni başlayanlara bu proqramı asanlıqla başa düşməyə kömək edir.
TeamViewer 15 məlumat mübadiləsi üçün yüksək təhlükəsizlik səviyyəsini də qeyd edirik: məlumat mübadiləsi üçün kriptoqrafik alqoritmin (şəxsi/ictimai açar RSA 2048) istifadəsi və birdəfəlik giriş üçün təsadüfi parollar, AES sessiyasının şifrələnməsi (256 bit), əlavə iki -faktor autentifikasiyası və s.
Həmçinin qeyd edək ki, TeamViewer 15 indi (versiya 1909) ilə tam uyğun gəlir.
Windows üçün TeamViewer proqramını yükləyin
Windows 32 və 64-bit üçün TeamViewer-in rus dilində ən son versiyası bu səhifədə yükləmək üçün mövcuddur.
TeamViewer 15 pulsuz, qeydiyyat olmadan yükləyin.
TeamViewer İnternet vasitəsilə kompüteri uzaqdan idarə etmək üçün pulsuz proqramdır.
Versiya: TeamViewer 15.4.4445
Ölçü: 26 MB
Əməliyyat sistemi: Windows
Rus dili
Proqram statusu: Pulsuz
İnkişaf etdirici: TeamViewer GmbH
Rəsmi sayt:
Versiyada yeniliklər: Dəyişikliklərin siyahısı
Saytımız adi istifadəçilər üçün nəzərdə tutulduğundan, Oshibka.Ru olmayan komanda daxilində bu məqalənin faydalılığı ilə bağlı bəzi fikir ayrılıqları yarandı. Tipik olaraq, bu cür material ən azı Windows OS haqqında yaxşı biliyə malik olan daha təcrübəli istifadəçilər üçün nəzərdə tutulub.
Digər tərəfdən, RDP, TCP, UDP-nin nə olduğu barədə qeyri-müəyyən bir fikri olan təcrübəsiz bir istifadəçi hara getməlidir? Amma həqiqətən bilmək istəyirsən? Yenə də bu, orta istifadəçi üçün lazımdırmı? Bəlkə ona bir sadə proqram kifayətdir?
Çətin vəziyyət.
Bir məqalədə İnternet vasitəsilə kompüterə uzaqdan girişin nə olduğunu izah edin, ancaq ziyarətçini qorxutmamaq üçün.
Təcrübə etmək qərarına gəldik. Çətin şeylər haqqında mümkün qədər aydın danışın. Şərhlərinizi nəzərə alacağıq.
Bu məqalə nədən bəhs edir?
Bu məqalə sizə iki növ uzaqdan əlaqə haqqında məlumat verəcək, bunun nə olduğunu qısaca söyləyin ID. Sizə proqramlar haqqında məlumat verəcək Uzaqdan giriş Və Uzaq Masaüstü. Biz həmçinin kompüterinizi üçüncü tərəf proqramlarından istifadə etmədən ona uzaqdan daxil olmaq üçün konfiqurasiya etməyə çalışacağıq. Məqalədəki mürəkkəb terminlər qəhvəyi rənglə vurğulanır və göstərişlər şəklində izahlarla təmin edilir.
Uzaqdan giriş konsepsiyası
İnternet vasitəsilə kompüterə uzaqdan giriş əməliyyat sistemi alətlərinə və ya uzaq məsafədə yerləşən, lakin hələ də İnternetə qoşulmuş kompüterə vizual və ya fayl girişi əldə etməyə imkan verən üçüncü tərəf proqramına aiddir.
İnternetdə tələb olunan kompüter necə müəyyən edilir?
Şərti olaraq, bütün uzaqdan giriş proqramlarını əlaqə növünə görə iki qrupa bölmək olar:
- İstifadə ID
- İstifadə IP ünvanları Və domen adları
ID istifadə edərək uzaqdan giriş proqramları
istifadə edən proqramlar böyük maraq doğurur ID(unikal identifikator). Qəbul üsulu ID buna bənzər bir şey: qoşulmağı planlaşdırdığınız kompüterdə uzaqdan giriş proqramı işə salındıqda, əlaqənin baş verəcəyi serverinə sorğu göndərir.
Bu məlumatları aldıqdan sonra server kompüter üçün yaradır unikal identifikasiya nömrəsi — ID. Bu nömrə kompüterə verilir. Aşağıdakı ekran görüntüsündə qırmızı rənglə vurğulanır.
Bu identifikasiya nömrəsini və parolu bilməklə, bununla dünyanın istənilən yerindən kompüterə qoşula bilərsiniz ID.
Avadanlıq dəyişdirilənə və ya ƏS yenidən quraşdırılana qədər dəyişməz qalır.
Beləliklə, bu cür proqramlardan istifadə çox rahatdır. İnternet provayderini, şəhəri və hətta ölkəni, kompüterinizi dəyişdiyiniz zaman ID Dəyişməyəcək.
Istifadə edən proqramların olmaması ID biri - onlar pullu və ya shareware proqramlardır. Vəziyyət - proqramı kommersiya məqsədləri üçün istifadə etməməlisiniz.
Proqramlardan istifadə nümunəsi ID— TeamViewer, Ammy Admin. Ancaq siyahı bu ikisi ilə məhdudlaşmır. Onlar sadəcə olaraq ən populyardır və həmişə istifadəçilər tərəfindən eşidilir.
Bu proqramlara çox vaxt sərf etməyəcəyik, çünki onların interfeysi sadədir və proqramı 5-10 dəqiqə ərzində öyrənməyə imkan verir. Gələcəkdə onların hər birinə baxa bilərik.
Bu proqramlarla heç bir probleminiz olmayacaq. Çox istifadə etmədən sağlamlığınız üçün istifadə edin. Əgər TeamViewer çox sayda bağlanacaq ID- onda gec-tez ünsiyyət seansı beş dəqiqə ilə məhdudlaşacaq.
IP ünvanı və ya domen adından istifadə edərək uzaqdan giriş proqramları
Bu kateqoriya ilə hər şey bir az daha mürəkkəbdir. Onlara statik IP ünvanı və ya domen adı lazımdır. vasitəsilə əlaqə IP ünvanı, bu klassik əlaqə növüdür. Bu, kompüterin yerləşdiyi yerdə o qədər rahatlığa imkan vermir və ən çox "ofis məkanında" istifadə olunur.
Onu istifadə etmək üçün aşağıdakıları etməlisiniz.
Sabit IP ünvanı və ya domeni birləşdirmək.
Siz provayderinizdən əlavə xidməti aktivləşdirməlisiniz - Sabit IP ünvanı . Bu xidmət bir çox provayderlər, o cümlədən mobil provayderlər tərəfindən təmin edilir. Bu xidmət ev şəbəkənizə 123.123.123.123 formatında xarici IP ünvanı təyin edəcək.
Məhz bu ünvan sizə kompüterinizi kənardan tapmağa imkan verəcək.
Sabit IP ünvanına alternativ xidmət ola bilər DynDNS. Qeydiyyatdan keçərkən sizə fərdi domen veriləcək, məsələn:
neoshibka.dyn.com
Bundan sonra, sadəcə olaraq kompüterinizə bir proqram quraşdırırsınız ki, o, işə salındıqda cari IP ünvanınızı izləyəcək və onu serverə göndərəcək. DynDNS, bu da öz növbəsində cari vəziyyətinizə uyğun olacaq dinamik ip ünvanı , ünvanı ilə yourlogin.dyn.com
Beləliklə, harada olmağınızdan, hansı provayderdən istifadə etməyinizdən, IP ünvanınızın – kompüterinizin ünvanının – nə qədər tez-tez dəyişməsindən asılı olmayaraq, yourlogin.dyn.com
Deməyi öhdəmizə götürməyəcəyik, lakin provayderdən sabit IP ünvanı almaq istifadə etməkdən bir qədər asan və ucuzdur DynDNS. Məsələn, bu məqaləni yazarkən xüsusi bir IP ünvanının qiyməti cəmi 20 rubl idi. / ay
Reklam
Hədəf üçün bir portun açılması - uzaq bir kompüter.
İndi də IP ünvanımızı bilmək və ya bizə təyin etmək DynDNS domen, biz çətin ki, kompüterə qoşula bilirik - firewall bizə imkan verməyəcək. Çox güman ki, liman 3389 proqram tərəfindən istifadə olunur Uzaq Masaüstü bu yazıda əhliləşdirəcəyimiz bağlanacaq. Hər şeyin lazım olduğu kimi işləməsi üçün onu açıb şəbəkədəki istədiyiniz kompüterə yönləndirməli olacağıq.
Çətin? Dəyməz. Gəlin bunu praktikada anlamağa çalışaq.
Remote Desktop istifadə edərək İnternet vasitəsilə kompüterə uzaqdan giriş
Belə ki, birinci etdiyimiz şey ISP-dən sabit bir IP ünvanı əldə etmək idi. Yadda saxlayaq, yazaq, çəkək.
İkinci. Gəlin öyrənək intranet IP ünvanı bizim kompüter. Bunu etmək üçün aşağıdakı yolu izləyəcəyik: Şəbəkə və Paylaşım Mərkəzi => Yerli Əlaqə => Təfərrüatlar  Ekran görüntüsündə gördüyünüz kimi, şəbəkə daxilində kompüterimizin ünvanı 192.168.1.102
Ekran görüntüsündə gördüyünüz kimi, şəbəkə daxilində kompüterimizin ünvanı 192.168.1.102
üçüncü nöqtə limanın açılması olacaq 3389 yuxarıdakı ünvana. Bunu etmək üçün marşrutlaşdırıcıya daxil olaq. Bizim vəziyyətimizdə belədir ADSL modem TP-LINK. Onun nümunəsindən istifadə edərək hər şeyi göstərəcəyik. Bununla bağlı edə biləcəyiniz heç bir şey yoxdur, ancaq modemi özünüz necə konfiqurasiya edəcəyinizi bilmirsinizsə, təlimatlar olmadan edə bilməzsiniz.
Bizim vəziyyətimizdə daxil oluruq Google Chromeünvana görə 192.168.1.1 və birləşmənin altında admin/admin. Məlumat səhifəsinə daxil oluruq.
Gəlin gedək Qabaqcıl Quraşdırma => NAT => Virtual Serverlər və düyməni basın

Burada siz hazır xidmətləri seçə və ya özünüz yarada bilərsiniz.
Biz özümüz yaradacağıq və ona zəng edəcəyik Udalenka, lakin ad tamamilə hər hansı bir şey ola bilər. Biz əvvəllər casusluq etdiyimiz kompüterin yerli ünvanını qeyd edirik. Cədvəldə biz hər yerdə limana giririk 3389 və protokolu seçin TCP/UDP. Bütün bunları standart Windows proqramı əsasında edirik. Uzaq Masaüstü. Digər proqramlar üçün portlar fərqli ola bilər. Tətbiqlərin və istifadə etdikləri portların yaxşı siyahısı təqdim olunur. (Öyrəndiklərimiz hətta oyunlar üçün də faydalı ola bilər).
Məsələn, istifadə etmək istəyirsinizsə Uzaq Masaüstü, və qabaqcıl RAdmin, onda bunun üçün başqa bir port qeydiyyatdan keçirməli olacaqsınız: 4899 .
Düyməyə bas

Maddə dördüncü, biz nəzarət edəcəyimiz kompüterdə işləyəcəyik - Terminal server xidməti. Burada bir şeyi aydınlaşdırmağa dəyər.
Aşağıda təsvir olunan metoddan istifadə, işlədiyiniz təşkilatda bunu etsəniz, lisenziyalaşdırma təmizliyi baxımından tövsiyə edilmir. Əmin deyiləm Windows 10, lakin içində Windows XP - 7, kompüterə yalnız bir istifadəçi qoşulduqda lisenziya pozulmayıb.
Biz bütün bunları tanışlıq məqsədi ilə və İnternet vasitəsilə kompüterə uzaqdan giriş prinsiplərini öyrənmək üçün edirik.
Beləliklə, onu kompüterinizdə işə salmaq üçün Terminal server xidməti. Windows XP-də bu, sadəcə olaraq edildi - gedin İdarəetmə — Xidmətlər və tətbiqlər — Xidmətlər tapdı və sadəcə yandırdı. Bu, bir istifadəçiyə kompüterə qoşulmağa imkan verdi. Bu halda, yerli oturan istifadəçinin əlaqəsi kəsildi.
Windows 10-da işləri bir az fərqli etməliyik. Xüsusi yamaq lazımdır. Buradan yükləyə bilərsiniz. Bu yamaq sizə sistemdə işləməyə imkan verəcək Windows 10 terminal xidməti.
Bu yaxınlarda Google və Yandex axtarış sistemləri bu faylı virus təhlükəsi hesab etməyə başladılar. Əslində, fayl iki il saytda qaldı və heç bir skaner onu zərərli proqram hesab etmədi. Bununla belə, fayl indi notOshibka.Ru xaricində saxlanılır - siz onu öz təhlükəniz və riskinizlə endirirsiniz.
Yüklənmiş faylı istənilən yerə çıxaraq. Məsələn üzərində İş masası. Kimi çalıştırın Administrator fayl install.bat

Uğurlu nəticə aşağıdakı məzmunu olan qara əmr xətti pəncərəsi ilə göstəriləcək:

Beşinci Bu paraqrafda istifadəçimiz üçün parol təyin edəcəyik, həmçinin onu qrupa əlavə edəcəyik.
Bu məqsədlə ikonada Kompüter və seçmək üçün sağ klikləyin Nəzarət.

Açılan pəncərədə, sol tərəfdə, siyahını genişləndirməliyik Yerli istifadəçilər və qruplar, alt elementi seçin İstifadəçilər.
İstifadəçilər siyahısında özünüzü tapmaq və sağ klikləmək lazımdır.

Parolunuzu iki dəfə daxil edin, basın

İndi istifadəçimizi qrupa əlavə etməliyik Uzaq Masaüstü İstifadəçiləri.
Bunu etmək:
İstifadəçinin üzərinə sağ vurun - Xüsusiyyətlər.
Açılan pəncərədə nişana keçin Qrup Üzvlüyü və düyməni basın <Добавить…>

Sonra, hər şeyi ekran görüntüsündə olduğu kimi eyni ardıcıllıqla edin: 
Görülən işlərin nəticəsi olaraq - Uzaq Masaüstü İstifadəçiləri istifadəçinin aid olduğu qrupların ümumi siyahısında görünməlidir.

Diqqətinizi aşağıdakılara cəlb etmək istərdik. Yuxarıda istifadəçinizə parol təyin etmək yolları təsvir edilmişdir. Ancaq yenisini yaratmaq və qruplara əlavə etmək daha yaxşıdır. Əks təqdirdə, bəzi məlumatlarınızı itirə bilərsiniz. Məsələn, mümkün olan hər yerdə sistemdən çıxdıq. Bütün parolları yenidən daxil etməli oldum.
İnternetdən istifadə edərək kompüterə uzaqdan giriş əldə edə bildiyimizi yoxlayaq Uzaq Masaüstü.
Başqa bir kompüterə gedirik, gedin START menyusu => Bütün proqramlar => Aksesuarlar və proqramı işə salın "Uzaq Masaüstü Bağlantısı".
Görünən pəncərədə provayder tərəfindən bizə əvvəllər təyin edilmiş IP ünvanını daxil edin, düyməni basın <Подключить> .

Əvvəllər etdiyimiz hər şeyi düzgün etdiksə, demək olar ki, dərhal soruşulacağıq ad Və parol istifadəçi aktivdir Uzaqdan idarə olunan maşın. Onları daxil edin və etimadnamələrinizi yadda saxlamaq üçün qutunu işarələməyi unutmayın.

Və son "təhlükəsizlik toxunuşu" Uzaqdan Maşın sertifikatını yoxlamaq olacaq. Burada da hər şeylə razılaşmaq lazımdır. Həm də qutunu yoxlayın.

Hamısı budur. Hər şey lazım olduğu kimi işləyirsə, Uzaq Masaüstü proqram parametrlərindən keçə bilərsiniz. Burada səsi yandıra/söndürə, şəkil keyfiyyətini dəyişə, qoşula bilərsiniz yerli resurslar uzaq maşına.
Kompüterə uzaqdan daxil olmaq üçün proqramlar tədricən bir çox istifadəçilər arasında adi hala çevrilir. Bu cür proqramlar sayəsində siz internet və ya yerli şəbəkə vasitəsilə dostunuzun, iş həmkarınızın və ya qohumunuzun kompüterinə asanlıqla qoşula bilərsiniz. Siz telefonda dayanıb kompüterinizi necə quracağınızı izah etməyə ehtiyac yoxdur.
Telefonda izahatlara vaxt itirmədən hər şeyi özünüz edə bilərsiniz. Uzaqdan kompüterə daxil olmaq üçün proqramlar tez-tez uzaqdan işləmək üçün istifadə olunur. Evdən ofis kompüterinə qoşula bildiyiniz zaman, ofisdən evdə yerləşən kompüterə asanlıqla daxil ola bilərsiniz və ya bütün kompüter parkını, məsələn, böyük şirkətləri idarə edə bilərsiniz.
Bir kompüterə uzaqdan qoşulmağa imkan verən kifayət qədər çox proqram var, imkanları və məqsədi ilə bir-birindən fərqlənən həm pullu, həm də pulsuz kommunal proqramlar var. Buna görə də, biz ən populyar proqramları nəzərdən keçirəcəyik və siz də öz növbəsində sizə uyğun olanı seçəcəksiniz.
AeroAdmin, kompüterinizə uzaqdan giriş əldə edin
AeroAdmin İnternet və yerli şəbəkə vasitəsilə kompüterə uzaqdan daxil olmaq üçün proqramdır. Başlamaq üçün quraşdırma və ya konfiqurasiya tələb olunmur. .exe faylının ölçüsü təxminən 2 MB-dır. AeroAdmin endirdikdən və işə saldıqdan dərhal sonra qoşulmağa hazırdır. Bu, spontan texniki dəstək üçün ideal vasitədir, çünki... İlk əlaqəni qurmaq üçün minimum addımlar tələb olunur.
Uzaq kompüterə qoşulmaq üçün siz idarəçi və uzaq müştəri kompüterlərində AeroAdmin yükləməli və işə salmalısınız. Hər tərəfdən unikal ID nömrəsi yaradılacaq. Sonra, administrator ID istifadə edərək uzaq müştəriyə qoşulur. Müştəri əlaqəni qəbul edir (telefon zəngi kimi) və administrator kompüteri idarə edir. 
Uzaq kompüterdə bir şəxsin iştirakı olmadan kompüterləri idarə etmək üçün əlverişli olan paroldan istifadə edərək əlaqələr qurmaq mümkündür.
Proqramın üstünlükləri:
- Pulsuz versiya şəxsi və kommersiya məqsədləri üçün istifadə edilə bilər
- Faylları təhlükəsiz şəkildə köçürə bilərsiniz
- Firewall və NAT-dan yan keçir
- Daxili SOS mesajlaşma sistemi dəstək komandası üçün mövcuddur
- Nəzarətsiz giriş var
- Windows-un uzaqdan yenidən başlaması mümkündür (təhlükəsiz rejimdə daxil olmaqla)
- AES + RSA şifrələməsi
- İki faktorlu autentifikasiya
- Limitsiz paralel seanslar
- Əvvəlcədən təyin edilmiş hüquqlarla öz markalı faylınızı yarada bilərsiniz
Proqramın mənfi cəhətləri:
- Mətn söhbəti yoxdur
- Yalnız Windows OS-ni dəstəkləyir (WINE altında MacOS və Linux altında işləyə bilər)
Kompüterə uzaqdan daxil olmaq üçün proqramlar – TeamViewer
TeamViewer, ehtimal ki, İnternet vasitəsilə kompüterə uzaqdan daxil olmaq üçün ən populyar proqramlardan biridir. Bu proqram onun imkanlarını qiymətləndirməyi bacaran çox sayda insan tərəfindən istifadə olunur. Onu yükləmək və quraşdırmaq üçün sadəcə xüsusi versiyanı yükləyə və işə sala bilərsiniz. Bu vəziyyətdə quraşdırma tələb olunmur. Uzaq kompüterə qoşulmaq üçün sizə “Partner ID” adlı xüsusi kod, həmçinin parol lazımdır. Uzaq kompüterin sahibi bütün bu məlumatları əsas proqram pəncərəsində baxaraq sizə deməlidir. 
Qeyd! TeamViewer hər iki kompüterdə quraşdırılmalıdır.
Proqramın üstünlükləri:
Proqram istifadəçiyə bir neçə iş rejimi təqdim edir: uzaqdan idarəetmə, faylların yüklənməsi və yüklənməsi, söhbət vasitəsilə əlaqə, kompüterinizin iş masasının nümayişi, kompüterə gecə-gündüz çıxış. Proqram bütün populyar platformaları dəstəkləyir, buna görə də kompüterinizi hətta smartfonunuzdan idarə edə bilərsiniz. Proqramın yaxşı sürəti, eləcə də bir çox parametrləri var.
Proqramın mənfi cəhətləri:
Yəqin ki, bir çox istifadəçi üçün ən böyük çatışmazlıq proqramın yalnız qeyri-kommersiya məqsədləri üçün pulsuz olmasıdır. Buna görə, əgər tam versiyanı almasanız, onda beş dəqiqədən çox istifadə etsəniz, proqram əlaqəni kəsəcək və bir müddət əlavə əlaqələri bloklayacaq. Proqramın tam versiyasının qiyməti kifayət qədər yüksəkdir. Buna görə, proqramı tez-tez istifadə etməyəcəksinizsə, bu sizin üçün idealdır. Bütün kompüter parkını idarə etmək istəyirsinizsə, səliqəli bir məbləğ ödəməli olacaqsınız.
Proqramı rəsmi veb saytından yükləyin - www.teamviewer.com/ru
Ammyy admin ilə uzaqdan giriş
Ammyy admin TeamViewer-in sadələşdirilmiş analoqudur. Proqram yalnız ən əsas funksiyalara malikdir: uzaqdan idarəetmə, uzaqdan ekrana baxmaq, fayl ötürmə və söhbət. Bu proqramla işləmək üçün onu quraşdırmaq lazım deyil. Başlamaq üçün kifayət edəcəkdir. Əlaqə eyni zamanda unikal ID kodu və paroldan istifadə etməklə baş verir. 
Proqramın üstünlükləri:
Proqram olduqca yüngül və istifadəsi asandır. Ammyy admin quraşdırma tələb etmir, eyni zamanda bütün lazımi funksiyaları yerinə yetirir. Həm yerli şəbəkədə, həm də İnternetdə işləməyi bacarır. Başlayanlar üçün uyğundur.
Proqramın mənfi cəhətləri:
Tərtibatçılar proqramı yalnız qeyri-kommersiya məqsədləri üçün pulsuz istifadə etmək imkanı verdilər. Proqramda 15 saatdan çox işləsəniz, sessiya bloklanacaq. Müvafiq olaraq, hətta kiçik bir ofisi idarə etmək istəyirsinizsə, ödəniş etməli olacaqsınız və proqramın kiçik funksionallığı səbəbindən bəzi çətinliklər yarana bilər.
Ammyy admin kompüterinə uzaqdan daxil olmaq üçün proqramlar evdə istifadə üçün, qohumları və ya dostları kompüterə qoşmaq üçün idealdır.
Proqramı rəsmi internet saytından yükləyin - www.ammyy.com/ru/
Radmin istifadə edərək uzaqdan idarəetmə
Radmin kompüterə uzaqdan daxil olmaq üçün kifayət qədər köhnə proqramdır. Eyni şəbəkədəki kompüterlər parkının sistem idarəsi üçün ən uyğundur, çünki kompüterlərə qoşulmalar IP ünvanlarından istifadə etməklə baş verir. Proqram iki utilitdən ibarətdir: Radmin Viewer və Radmin Host. Host qoşulmaq istədiyiniz bütün kompüterlərdə quraşdırılıb. İstifadəçi sizə yalnız PC-nin IP ünvanını bildirməlidir. Qoşulmaq üçün Radmin Viewer istifadə edəcəksiniz. Proqram ödənişlidir, lakin imkanlarla tanış olmaq üçün 30 günlük sınaq müddəti təqdim edir. 
Proqramın üstünlükləri:
Proqram əla işləmə sürətinə malikdir və uzaq kompüterə təhlükəsiz qoşulmağa imkan verir. Intel AMT texnologiyasından istifadə edərək uzaq kompüterin BIOS-a qoşulmağa imkan verir. Bütün lazımi iş rejimlərinə malikdir: nəzarət, fayl ötürmə, söhbət və s.
Proqramın mənfi cəhətləri:
Proqram yalnız IP ünvanlarında işləyə bilər. Müvafiq olaraq, ID ilə əlaqə qura bilməyəcəksiniz. Proqram ödənişlidir və evdə istifadə üçün uyğun deyil. Çünki onun diqqəti daha çox uzaqdan idarəetməyə yönəlib.
Radmin sistem administratorları üçün yaxşı bir həlldir. Onun köməyi ilə siz eyni şəbəkədə yerləşən uzaq kompüterləri və serverləri idarə edə bilərsiniz. İnternetdən istifadə etməklə işləmək üçün VPN şəbəkəsi qurmalısınız.
Proqramı rəsmi internet saytından yükləyin - www.radmin.ru
Uzaqdan Manipulyator Sistemi uzaq kompüterə tam giriş.
RMS (Uzaqdan Manipulyator Sistemi)– kompüterin uzaqdan idarə edilməsi üçün başqa əla proqram. Funksionallıq baxımından o, Radminə bənzəyir, lakin daha zəngin funksionallığa malikdir. Kompüterə uzaqdan daxil olmaq üçün proqram iki RMS-Viewer yardım proqramından istifadə etməklə həyata keçirilir; bu modul administratorun kompüterində və bütün istifadəçi kompüterlərində və serverlərində quraşdırılmış RMS-Host-da quraşdırılmışdır. İstifadəçi kompüterlərinə qoşulmaq həm IP ünvanları, həm də “ID kodu” ilə mümkündür. 
Proqram geniş funksiyalara malikdir:
- Uzaqdan idarəetmə imkanı;
- Uzaqdan monitorinq imkanı;
- Faylları ötürmək bacarığı;
- Uzaqdan Tapşırıq Meneceri;
- Uzaqdan Cihaz Meneceri;
- Uzaqdan qeydiyyat;
- RDP vasitəsilə qoşulma imkanı;
- Uzaqdan kompüter gücünün idarə edilməsi və bir sıra digər funksiyalar.
Proqramın üstünlükləri:
Uzaqdan Manipulyator Sisteminin ən mühüm üstünlüyü uzaqdan idarə olunan kompüteri tam idarə etmək imkanıdır. Bu halda, istifadəçi yalnız məlumat verməlidir ki, administrator ona qoşula bilsin.
Proqramın mənfi cəhətləri:
Proqram ödənişlidir, imkanlarla tanış olmaq üçün sizə 30 günlük sınaq müddəti veriləcək.
Böyük bir kompüter parkını idarə etmək üçün ideal həll. Proqram, işləmə sürəti əla olduğu halda, uzaq bir kompüterə tam nəzarət etməyə imkan verir.
Proqramı rəsmi saytdan yükləyin - rmansys.ru
Supremo İnternet vasitəsilə kompüterə uzaqdan giriş.
Kompüterə uzaqdan daxil olmaq üçün başqa bir yüngül proqramdır. Proqram məlumat mübadiləsi üçün 256 bitlik şifrələmə protokolundan istifadə edir. Köməkçi proqram Ammyy Admin-ə bir qədər bənzəyir. Minimum funksiyalar dəsti var, lakin öz işini mükəmməl şəkildə yerinə yetirir. Uzaqdan əlaqə yaratmaq üçün istifadəçi “ID” və parol təqdim etməlidir. 
Proqramın üstünlükləri:
Ev istifadəsi üçün uyğun olan kifayət qədər yüngül proqram. O, həm qeyri-kommersiya məqsədləri üçün istifadə edilə bilər - pulsuz, həm də ofis dəstəyi məqsədləri üçün, lakin sonra ödəniş etməli olacaqsınız. Düzdür, qiymət olduqca münasibdir və ildə təxminən yüz avroya bərabərdir.
Proqramın mənfi cəhətləri:
Kompüterə uzaqdan daxil olmaq üçün bu proqramın heç bir açıq çatışmazlıqları yoxdur. Əsas odur ki, proqramın kiçik funksionallığıdır. Başlayanlar tərəfindən istifadə üçün yaxşı uyğundur.
Proqramı rəsmi internet saytından yükləyin - www.supremocontrol.com
UltraVNC Viewer pulsuz kompüter idarəetməsi.
UltraVNC Viewer istənilən ixtiyari VNC portuna qoşulmağa imkan verən başqa bir pulsuz uzaqdan giriş proqramıdır. Bu, proqrama yalnız Windows cihazları ilə işləmək imkanı verir. Portu təyin etmək üçün IP ünvanını göstərdikdən sonra iki nöqtə ilə ayrılmış port nömrəsini yazın (məsələn, 10.25.44.50:9201). UltraVNC uzaqdan giriş proqramlarında olan bütün standart xüsusiyyətlərə malikdir. Faylları paylaşmaq imkanı var, domen avtorizasiyası, söhbət, çoxsaylı ekranlar üçün dəstək, təhlükəsiz məlumat mübadiləsi və s. 
Proqramın üstünlükləri:
İstənilən istifadəçi proqramı işlədə bilər; sizə lazım olan tək şey kiçik paylama dəstidir. Quraşdırma tələb olunmur. Proqram həm evdə istifadə, həm də kompüter parkını idarə etmək üçün mükəmməldir.
UltraVNC Viewer-də heç bir çatışmazlıq yoxdur.
Proqramı rəsmi internet saytından yükləyin - www.uvnc.com
Gəlin ümumiləşdirək.
Bu gün kompüteri uzaqdan idarə etmək üçün proqramlara baxdıq. Ən populyar proqramlar haqqında qısa məlumat verdim. Bu siyahı daha bir çox kommunal xidmətlə tamamlana bilər, lakin onlar o qədər də populyar deyil. İndi siz asanlıqla bəyəndiyiniz proqramı seçə və ondan istifadə edərək dostlarınızın, qohumlarınızın və iş həmkarlarınızın kompüterlərinə uzaqdan qoşula bilərsiniz.