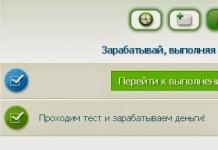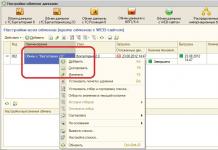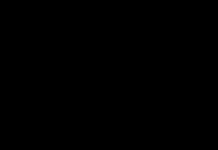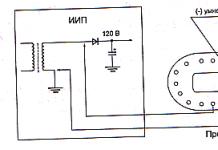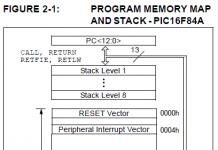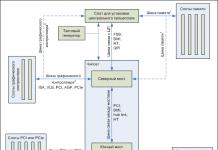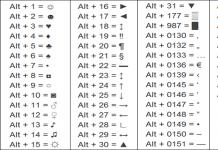Hotmail - WINDOWS, MAC, ANDROID, IOS sistemlərində mövcud olan pulsuz şəxsi Microsoft poçtu


istifadəçilər Outlook.com-a köçürülür.
Ünvanları ilə bitən e-poçt hesabları
@outlook.com, @hotmail.com, @live.com və @msn.com,
Outlook.com platformasında işləmək.
Almaniya (DE). Şəhər: naməlum
Hotmail.com poçtunuza daxil olun
Hotmail qeydiyyatı - Microsoft hesabı
Telefonunuzda, planşetinizdə və ya kompüterinizdə Xbox Live, Outlook.com və ya OneDrive üçün artıq hesabınız varsa, daxil olmaq üçün əlaqəli e-poçt ünvanından istifadə edə bilərsiniz. Hotmail.
Əks halda, yeni ünvan yaradın.

MSN Ana Səhifəsində - Xəbərlər, Fotolar, Skype, Outlook və Hotmail - MSN Rusiyada

Xidmətlər zolağında gündəlik tapşırıqlar üçün ən yaxşı xidmətlərə qoşulun və onları fərdiləşdirin
Xidmət panelinin məzmunu, sizə lazım olanı əlavə edin, silin və ya gizləyin,

Bütün Microsoft xidmətləri üçün bir hesab
Hotmail avtomatik olaraq müxtəlif Microsoft proqram və xidmətlərinə, o cümlədən OneDrive, Skype, Office Online, OneNote və s.
Microsoft hesabını və bütün Microsoft xidmətlərini (Office-dən Outlook-a, Skype-a) qurun və bir girişlə əməkdaşlıq edin. Windows, iOS və ya Android cihazlarından istifadə etməyinizdən və ya hər üçü arasında keçid etməyinizdən asılı olmayaraq hesabınız istifadə etdiyiniz cihazda sizə lazım olan hər şeyi saxlayır.
Bütün bu xidmətlər Microsoft hesabınızla uyğun gəlir
İstər Microsoft-un bütün xidmətlərindən, istərsə də bəzilərindən istifadə etməyinizdən asılı olmayaraq, hesabınız sizə istənilən cihazdakı parametrlərinizə, şəkillərinizə, fayllarınıza və digər vacib məzmunlara giriş imkanı verir.Windows: Daxil olmaqla, bütün rəqəmsal məlumatlara giriş əldə edəcəksiniz.
Mağaza proqramlar, filmlər, TV şouları və musiqi.
OneDrive- kompüterinizdən, planşetinizdən və ya telefonunuzdan fayllarınıza girişi təmin edən pulsuz onlayn yaddaş.
Bing: Sürətli axtarış və fərdiləşdirilmiş nəticələr.
MSN: Sizin fərdiləşdirilə bilən kolleksiyanız (xəbərlər, idman, hava, əyləncə və s.).
Ofis: Cihazlarınız arasında Office sənədlərini sinxronlaşdırın və redaktə edin.
Skype: Zəng edin, mesaj göndərin və istənilən faylları pulsuz paylaşın.
Outlook.com: poçt, təqvim, insanlar və tapşırıqlar - daha səmərəli işləmək üçün hər şey.
Xbox Live: Dünyanın ən yaxşı oyun icması..
Çıxmaq üçün basın
poçtunuzu tez yoxlamağa və birbaşa əsas ekrandan yeni mesaj yazmağa imkan verir.İstənilən cihazdan Outlook e-poçtundan istifadə edə bilərsiniz.
Onların arasında ən çox yayılmışı Outlook-dur.
Sözügedən menecer Microsoft Office ofis paketinin bir hissəsi olan komponentlər sayəsində belə geniş yayılmışdır.
Bu effektiv və istifadəsi asan e-poçt hesabı meneceridir. Onun istifadəsi e-poçtlarla işləmək rahatlığını əhəmiyyətli dərəcədə yaxşılaşdırır.
Outlook-dan istifadə e-poçt yazışmaları ilə işin səmərəliliyini əhəmiyyətli dərəcədə artırır:
- Bütün poçt qutuları bir proqramda görünə və redaktə edilə bilər;
- Dinamik yeniləmə mühüm e-poçtu qaçırmamağa imkan verir;
- Prioritet və digər parametrlər üzrə çeşidləmə daxil olan mesajların böyük həcmini təşkil edir;
- Proqram müştərisindən istifadə edərək mesaj göndərmək imkanı yazışmaları daha səmərəli edir;
- Qəbul edilən və göndərilən mesajların ehtiyat nüsxəsinin çıxarılması fors-major halların nəticələrini aradan qaldırır.
Və bu, proqramın faydalı xüsusiyyətlərinin yalnız kiçik bir hissəsidir. Böyük həcmli e-poçtları effektiv idarə etmək lazımdırsa, quraşdırma qaçılmazdır.
Əməliyyat sisteminin uyğunluğu
1997-ci ildən bəri proqramın bir çox versiyaları buraxılmışdır. Aşağıdakı cədvəl proqram versiyasının və əməliyyat sisteminin uyğunluğunu düzgün müəyyən etməyə kömək edəcək:
| Poçt müştəri versiyası | Windows versiyası |
||||||
| 95 | 98 | Mən | Xp | Vista | 7 | 8 | |
| + | + | + | - | - | - | - | |
| + | + | + | + | - | - | - | |
| Outlook 2000 (9) | - | + | + | + | + | - | - |
| Outlook 2002 (10, XP) | - | - | + | + | + | + | - |
| Office Outlook 2003 | - | - | + | + | + | + | - |
| Office Outlook 2007 | - | - | - | + | + | + | + |
| Office Outlook 2010 | - | - | - | - | + | + | + |
| Office Outlook 2013 | - | - | - | - | - | + | + |
Mac OS üçün proqramın bir neçə versiyası da var. MS Office-də 2000-dən 2010-a qədər olan versiyalar: mac Entourage proqramı ilə əvəz edilmişdir. Outlook Mac OS üçün Office-in on birinci versiyasına qaytarıldı.
Outlook Express e-poçt müştərisinin qurulması

Məsləhət: Proqram artıq quraşdırılıbsa və başqa bir poçt qutusu əlavə etməlisinizsə, addımlar aşağıdakılardır: ekranın yuxarı sol küncündə "Fayl" menyusuna keçin, açılan menyuda "Məlumat" seçin, sonra "Hesab əlavə et" düyməsini basın.

Xidmətin düzgün işləməsi üçün sadəcə bu formanı doldurmaq kifayət deyil.
Buna görə də, yuxarıdakı şəkildə göstərildiyi kimi "Server parametrlərini və ya əlavə server növlərini əl ilə konfiqurasiya et" yanındakı onay qutusunu qeyd etməlisiniz.
Növbəti pəncərə yeni xidmətə qoşulmaq üçün üç seçim təklif edir:

Mövcud e-poçt ünvanlarını yalnız birinci “İnternet E-poçtu”ndan istifadə edərək düzgün birləşdirə bilərsiniz.
O, standart olaraq seçilir, buna görə də "Sonrakı" düyməsini sıxmaq qalır.
Bundan sonra açılan formada, birinci və ya əlavə əlavənin əsas hissəsi
Poçt parametrləri elementini seçdikdən sonra əlaqə pəncərəsini görəcəksiniz. Burada istifadə etdiyiniz e-poçt ünvanını və poçt qutusu üçün parolu düzgün daxil etməlisiniz. "Adınız" sahəsinə istənilən ad daxil edə bilərsiniz, gələcəkdə məktubu imzalamaq üçün istifadə olunacaq. Bu pəncərədə siz hesabı hər hansı bir e-poçt xidmətinə, məsələn, Google və ya. Bir poçt qutusuna qoşulmaq üçün əvvəlcə poçt xidmətinizin saytında qeydiyyatdan keçməlisiniz, məsələn, Gmail üçün Google hesabını qeydiyyatdan keçirin.
Outlook-un bəzi versiyalarında Outlook-dan poçt qutusu hesabını qeydiyyatdan keçirmək üçün keçidə giriş əldə edəcəksiniz.
“Əl ilə konfiqurasiya və ya əlavə server növləri” bölməsi də mövcuddur. Bu elementi seçməklə siz növləri (POP3 və ya IMAP) əl ilə daxil edə və gələn və gedən poçt serverlərinin ünvanlarını təyin edə, həmçinin onlara daxil olmaq üçün portları konfiqurasiya edə bilərsiniz. Bu element korporativ poçt və ya müxtəlif şifrələmə növləri ilə ayrı-ayrı serverlərdə qeydə alınmış poçtu qurarkən seçilməlidir.
Poçt qutusunu qeydiyyatdan keçirərkən Outlook-un şifrələnmiş serverə qoşulması ilə bağlı problemlər yarana bilər; bu, server şifrələnmiş bağlantılardan istifadə etmədikdə baş verə bilər, bu halda proqram avtomatik olaraq açıq bağlantıdan istifadəyə keçəcək. Belə bir bildiriş göründükdə, proqramın serverə fərqli bir əlaqə növünə keçməsi üçün yenidən "Növbəti" düyməsini basın.
E-poçt serverinə təhlükəsiz əlaqə təmin edən e-poçt xidmətlərindən istifadə etməyi tövsiyə edirik. Bu tip əlaqədən istifadə etməklə, serverə gedən yolda heç kimin məktubunuza müdaxilə etməyəcəyinə əmin ola bilərsiniz.
Parametrləri tamamladıqdan sonra dərhal poçtla işə başlaya bilərsiniz, proqram interfeysi qarşınızda açılacaq, orada bütün gələn məktublarınızı dərhal görəcəksiniz. Daha dəqiq tənzimləmə üçün oxuyun
Outlook-da poçt parametrləri
İndi proqram parametrləri vasitəsilə əlavə qutunun necə bağlanacağını təsvir edən təlimatlara baxacağıq.
Poçt parametrləri menyusuna daxil olmaq üçün proqram pəncərəsinin yuxarı sol küncündə yerləşən “Fayl” menyusunu açmalısınız.
"Fayl" menyusunu açdıqdan sonra "Məlumat" bölməsinə keçməlisiniz. Bu menyunu açdıqdan sonra "Hesab Ayarları" bölməsinə sol klikləyib açılan menyuda yenidən eyni bölməni seçməlisiniz.
"Hesab Parametrləri" maddəsini seçdikdən sonra qarşınızda bir pəncərə açılacaq, orada əlavə poçt qutusu yaratmaq üçün "E-poçt" sekmesine keçməlisiniz və sonra "Yarat" düyməsini seçin.
Əvvəllər qeydə alınmış poçtun parametrlərini dəyişdirmək lazımdırsa, bunu etmək üçün siyahıdan istədiyiniz poçt qutusunu seçin və “Dəyişdir” düyməsini basın.
“Yarat” düyməsinə kliklədikdən sonra qeydiyyat pəncərəsi açılacaq, sonrakı addımlar yuxarıda təsvir olunduğu kimi olacaq.
"Defolt" düyməsi əsas poçt qutusunu təyin etməyə kömək edəcək. İstədiyiniz poçt qutusunu bu düymə ilə qeyd etməklə siz bu poçt qutusunu məktubların yazılması və göndərilməsi üçün standart qutu kimi təyin edəcəksiniz.
Proqramda qeydə alınmış poçt qutusunu silmək üçün istədiyinizi seçib “Sil” düyməsini sıxmalısınız. Bu hərəkətdən sonra poçt qutusu Outlook müştərisindən silinəcək, lakin poçt xidmətinizin serverlərindən deyil, gələcəkdə onu yenidən birləşdirə bilərsiniz.
Outlook e-poçt siyahısından bir poçt qutusunu sildiyiniz zaman, bütün məktubların saxlandığı bir poçt qutusu faylı qalır, buna görə də bütün məlumatları kompüterinizdən tamamilə silmək üçün "Məlumat faylları" sekmesine keçməlisiniz və oradan istədiyiniz faylı silməlisiniz. .
İnterfeys
Outlook e-poçt müştərisinin interfeysi olduqca sadə və intuitivdir; o, həmçinin e-poçt müştərilərinin bazar versiyalarının interfeyslərinə bənzəyir. İndi biz interfeysin əsas komponentlərini və onun imkanlarını təsvir edəcəyik.
Pəncərənin sol tərəfindəki paneldən başlayaq. Aşağıda “Mail”, “Təqvim”, “Əlaqə” və “Qeydlər”i açacaq 4 nişan var. Əsas bölmə poçtdur, növbəti bölməni seçdiyiniz zaman onun interfeysi açılacaq.
Yuxarıda poçtla işləmək asanlığı üçün ayrılmış qovluqları olan əsas bölmələrin siyahıları verilmişdir. Birinci siyahı "Sevimlilər"dir, orada bütün bağlı poçt qutuları üçün ümumi poçt qovluğuna baxa bilərsiniz. Lazım gələrsə, bu siyahı daraldıla bilər.
Sevimlilər siyahısının altında Outlook Data Files qovluqlarının siyahısı var. Əvvəlcə onun içindəki bütün qovluqlar boş olmalıdır. Bütün qoşulmuş poçt qutularından gələn mesajlar orada təkrarlanacaq, ancaq təzə olanlar: Outlook-da sistem tərəfindən qeydiyyata alınmadan əvvəl poçt qutusunda olan mesajlar bu siyahıya daxil edilməyəcək. Köhnə mesajları bu siyahıya köçürmək istəyirsinizsə, bunu əl ilə edə bilərsiniz.
Aşağıda bütün digər əlaqəli e-poçt hesabları üçün daxil olan və gedən poçt qovluqları olan bölmələr olacaq. Bütün göndərilən və qəbul edilən mesajlar Outlook məlumat fayllarında saxlanılacaq.
Sol paneldən qovluqlardan birini seçdiyiniz zaman bu qovluğun bütün məzmunu onun sağında, yəni mesajların siyahısı göstərilir. Belə panellərin ölçüləri dəyişdirilə bilər, bunun üçün kursoru haşiyə üzərində hərəkət etdirmək və sol siçan düyməsini tutaraq istədiyiniz məsafəyə aparmaq kifayətdir.
Mərkəzi paneldən hərfi seçdiyiniz zaman onun məzmununu sağdakı paneldə göstərə bilərsiniz. Burada siz tam təfərrüatları, eləcə də e-poçtun mətnini görəcəksiniz. 
Bütün poçt qutularından gələn bütün mesajları eyni anda oxuya bilməniz üçün daxil olan mesajları olan bütün qovluqları “Sevimlilər” siyahısına yerləşdirməlisiniz. Beləliklə, hər bir poçt qutusu üçün hər gələn qutusuna ayrıca baxmaq lazım olmayacaq; bütün məktublar bir qovluğa gələcək. Bunu etmək üçün istədiyiniz qovluğu sağ klikləməlisiniz və açılan menyudan "Sevimlilərdə göstər" seçin.
Bütün bu mesajları bir böyük siyahıda oxumaq üçün müxtəlif poçt qutularının müxtəlif qovluqlarında yerləşən bütün köhnə mesajların dublikatını çıxarmaq lazımdırsa. Bunun üçün siz mesajların dublikatını çıxarmaq istədiyiniz qovluğu seçməli, sonra istənilən mesajı seçməli və ya bütün mesajları seçmək üçün Ctrl+A düymələr kombinasiyasını sıxmalısınız. Tələb olunan hərfləri seçdikdən sonra seçilmiş hər hansı bir üzərinə sağ klikləyin və açılan menyuda “Köçür” elementini, sonra isə “Qovluqa kopyala...” düyməsini basın. Bu addımlardan sonra mesajların növünə uyğun qovluğu seçmək və OK düyməsini sıxmaq lazım olan bir pəncərə açılacaq.
Əsas Outlook alətləri və xüsusiyyətləri
Bu bölmədə biz onun üçün nəzərdə tutulmuş Outlook e-poçt müştərisinin əsas funksiyalarını ətraflı nəzərdən keçirəcəyik.
Məktubların yaradılması və göndərilməsi
Məktub göndərmək üçün "Ev" sekmesinde pəncərənin yuxarı sol küncündə yerləşən "Mesaj yarat" düyməsini sıxmalısınız. Məktubların hesab parametrlərində standart olaraq seçilən poçt qutusu adından göndəriləcəyini unutmayın.
Məktub yaratmaq üçün açılan pəncərədə hər şey olduqca sadədir, sahələri doldurun və istədiyiniz məktubu yazın. Faylları əlavə etmək üçün ya x-i bu pəncərəyə sürükləyə və ya “Fayl əlavə et” düyməsini istifadə edə bilərsiniz 
E-poçtların silinməsi və bərpası
Mesajlar bütün poçt qutusu qovluqları üçün bərabər şəkildə silinir. Hərfi silmək üçün üzərinə sağ klikləyin və açılan menyudan “Sil” seçin və ya istədiyiniz hərfi seçib Sil düyməsini sıxa bilərsiniz.
Bütün belə mesajlar dərhal silinməyəcək, onlar əvvəlcə “Silinmiş Elementlər” qovluğuna yerləşdiriləcək, sonra isə bir müddət sonra həmişəlik silinəcək. Bu, vacib məlumatları təsadüfən itirməməyinizi təmin etmək üçün edilir.
Əvvəllər silinmiş e-poçtu bərpa etmək üçün aşağıdakıları edin: “Silinmiş Elementlər” qovluğuna və bərpa etmək istədiyiniz e-poçta klikləyin, üzərinə sağ klikləyin və açılan menyuda “Köçür” və “Başqa qovluq...” seçin. menyu. Bundan sonra, qovluqların siyahısı ilə bir pəncərə açılacaq, sizə lazım olanı seçin və "OK" düyməsini basın. Bundan sonra, seçilmiş qovluqda bərpa edilmiş e-poçtunuzu axtarın.
Mesajı silərkən xəta
Silinmə zamanı xəta baş verərsə, bəzi addımlar atmalısınız. Əvvəlcə "Silinmiş Elementlər" qovluğunu təmizləməlisiniz, üzərinə sağ klikləyin və "Silinmiş Elementləri Boşal" seçin. Bu qovluğu boşaltarkən, iki silmə variantı olan bir pəncərə görünəcək, hər bir seçimi növbə ilə yerinə yetirməlisiniz.
Yuxarıdakı addımlardan sonra xəta aradan qalxmırsa və məktub hələ də silinə bilmirsə, problemli mesajın üzərinə sağ klikləyin və “Köçür”, sonra “Başqa qovluq...” seçin. Qovluqların siyahısı ilə açılan pəncərədə siyahıdan hər hansı birini seçin və "OK" düyməsini basın. Bundan sonra proqramı yenidən başladın və indi yeni qovluqda olan bu mesajı silməyə yenidən cəhd edin.
Poçt yeniləməsi
Poçt qutunuzu yeniləmək və məktubları qəbul etmək və ya göndərmək üçün "Göndərmə və Qəbul" sekmesini açın, sonra "Məktub göndərin və qəbul edin - bütün qovluqlar" düyməsini basın. Bundan sonra proqram daxil olan məktubları qəbul etmək və gedən məktubları göndərmək üçün serverlərə qoşulacaq. Yalnız bir poçt qutusunu yeniləməlisinizsə, bunu etmək üçün istədiyiniz poçt qutusunu seçin və eyni sekmədə "Qovluğu yenilə" düyməsini basın.
Əlavə xüsusiyyətlər
Outlook poçt müştərisi çox sayda poçt qutusu ilə rahat işləmək üçün maksimum imkanlar təqdim edir. Lazımi funksiyalardan biri poçt qutunuz üçün öz qovluq iyerarxiyanızı yaratmaqdır; siz öz qovluqlarınızı əlavə edə və rahat çeşidləmə üçün onlara məktublar göndərə bilərsiniz. Bu funksiya bütün oxşar proqramlarda mövcud deyil.
Qovluqların yaradılması
Qovluq yaratmaq üçün əlavə qovluq yaratmaq istədiyiniz poçt qutusuna sağ klikləyin, sonra açılan siyahıda “Qovluq yarat...” seçin, bundan sonra qovluğunuz iyerarxiyada görünəcək, sonra bunun üçün ad daxil etməli olacaqsınız. Qovluqların sırasını dəyişmək üçün sadəcə istədiyiniz qovluğa siçanın sol düyməsini sıxmaq və onu istədiyiniz yerə sürükləmək kifayətdir.
Tapşırıqların yaradılması
Tapşırıq yaratma funksiyası da çox faydalıdır. Tapşırıq siyahısında tapşırıq yarada, son tarixləri, əhəmiyyətini və xatırlatmalarını təyin edə bilərsiniz. Daha sonra vacib işlərin üstündə dayana və onları vaxtında yerinə yetirə biləcəksiniz.
Tapşırıq yaratmaq üçün tapşırıq sekmesini açın, bunu etmək üçün aşağı sol küncdə yerləşən bu funksiyanın işarəsinə klikləyin. Bundan sonra bir pəncərə açılacaq; tapşırıq yaratmaq üçün boş sahəyə sağ klikləyin və açılan menyuda "Tapşırıq yarat" düyməsini basın.
Tapşırıq yaratarkən, parametrləri, son tarixləri və s. təyin edə biləcəyiniz bir pəncərə açılacaqdır. Yaradılandan sonra bu tapşırıq həm tapşırıqlar siyahısında, həm də təqvimdə göstəriləcək.
Görüş yaradın
Bu funksiyadan istifadə edərək, siz işçilərin poçtla xəbərdar edilərək görüş təyin edə bilərsiniz. Bu bildirişi alan hər kəs Outlook e-poçt müştərisindən istifadə edərsə, onlar avtomatik olaraq öz təqvimlərində görüşün tarixini qeyd edə biləcəklər.
Görüş yaratmaq üçün aşağı sol küncdə yerləşən "Təqvim" bölməsinə keçməlisiniz və yuxarı menyuda "Görüş yarat"ı seçməlisiniz, bundan sonra siyahı yarada biləcəyiniz bir pəncərə açılacaqdır. yığıncaq iştirakçıları, görüşün vaxtını və tarixini təyin edin. Görüş yaratdıqdan sonra "Göndər" düyməsini basın və poçt siyahısında olan hər kəs görüş haqqında məlumatı olan e-poçtunuzu alacaq.
Nəticə
Məqalədə Outlook e-poçt müştərisinin yalnız ən əsas funksiyaları təsvir edilmişdir. Bu proqram kifayət qədər çox sayda funksiya və alətə malikdir və e-poçt müştərilərinin veb versiyalarına yaxşı alternativ ola bilər.
Çox sayda poçt qutusu ilə işləyərkən çox vacib olan çox rahat və intuitiv interfeysi qeyd etmək lazımdır.
1. Brauzerinizi açın, kursoru ünvan çubuğuna qoyun və daxil edin: portal.office.com və ya linki izləyin.

2. Açılan səhifədə birinci sahəyə logininizi daxil edin (korporativ sistemdən daxil olun, məsələn: [email protected]).

3. Logininizi daxil etdikdən sonra dizayn dəyişəcək. İkinci sahəyə parolunuzu daxil edin və düyməni basın: İçəri girmək(lazım olduqda, istifadəçi adınızı və şifrənizi daxil etmədən yenidən daxil olun, elementin yanındakı qutuyu işarələyin: Sistemdə qalın).

4. Şifrəni daxil edib “Giriş” düyməsini sıxdıqdan sonra korporativ məkanın ilkin səhifəsi açılacaq.

Poçtla işləmək
1. Poçtla işləmək üçün korporativ sistemə daxil olun və “Poçt” işarəsinə klikləyin: 

1.1 İlk dəfə daxil olarkən, dili və saat qurşağını təyin etməli ola bilərsiniz

1.2 Dil və saat qurşağını seçdikdən sonra “Saxla” düyməsini sıxmalısınız.

2.1 Daxil olan məktublara baxmaq üçün sol sütunda müvafiq elementi seçməlisiniz - "Gələnlər qutusu"
2.2 Yeni məktub yazmaq üçün yuxarıdakı “Yarat” düyməsini sıxın
Qeyd! "Yarat"ın yanındakı oxu klikləsəniz, açılan menyu görünəcək, burada yalnız bir mesaj yaratmaq deyil, həm də təqvimdə qrup və hadisə yarada bilərsiniz;

3. “Yarat” düyməsini kliklədikdən sonra sağda məktub yaratmaq üçün forma açılacaq

3.1 "Kimə" düyməsini klikləməklə kontaktları axtara bilərsiniz
3.2 Mətni formatlaşdırmaq üçün mesaj daxiletmə sahəsinin altındakı alətlər panelindən istifadə edin
3.3 Faylı məktuba əlavə etmək üçün kağız klipinin təsviri olan düyməni vurun və əlavə etmək istədiyinizi seçin və ya sadəcə faylı mesaj daxiletmə sahəsinə sürükləyin.
4. Alınan məktuba cavab vermək üçün: gələn məktublar siyahısından cavab vermək istədiyiniz məktubu seçmək lazımdır, siçanın sol düyməsi ilə bir dəfə üzərinə klikləyin. Hərflə mümkün hərəkətlərin siyahısı ekranın yuxarı hissəsində görünəcək. “Hamısına cavab ver”in yanındakı oxu kliklədikdə, açılan siyahı görünəcək: “Cavab ver”, “Hamısına cavab ver”, “İrəli”;

Nəzərə alın: Sizə Dövlət Büdcə Təhsil Müəssisəsi GPPC DOGM-in korporativ abunəliyi çərçivəsində şəxsi kompüterinizdə Microsoft Office proqramını pulsuz quraşdırmaq imkanı verilir. Quraşdırma birbaşa sistemdən edilə bilər. Office, ev kompüterləri də daxil olmaqla, 5-ə qədər cihazda quraşdırıla bilər. 
Smartfonda poçtun qurulması
Android üçün Outlook-da Office 365 e-poçtunu qurun
1.Cihazınızda Android üçün Outlook-u açın. Parametrlər > Hesab əlavə et > seçin
2. Hesab əlavə et səhifəsində e-poçt ünvanınızı daxil edin və Davam et düyməsini klikləyin.
3. Əksər hallarda Outlook avtomatik olaraq e-poçt provayderinizi tapır və hesabınızı qurur. Əgər sizdən hesab növü seçmək istənilirsə, göstərilən nişanlardan Office 365 seçin.
4. Parolunuzu daxil edin və hesabınıza qoşulmaq üçün daxil olun. Sizdən həmçinin hesabınız üçün ad və təsvir daxil etməyiniz xahiş oluna bilər.
Xarici istinad.
QEYD:Əgər siz IMAP və ya POP istifadə edərək e-poçtu quraşdırsanız, təqviminiz sinxronlaşdırılmayacaq.
Android üçün Outlook kontaktlar və təqvim kimi müəyyən məlumatlara giriş tələb edə bilər. Bu icazələri vermək üçün Bəli və ya İcazə verin klikləyin. Təşkilatınızda konfiqurasiya edilmiş təhlükəsizlik siyasətləri var, Aktivləşdir üzərinə klikləyin.
İndi Android üçün Outlook istifadə etməyə hazırsınız!
iPhone üçün Outlook-da Office 365 e-poçtunun qurulması
iOS üçün Outlook ilə siz e-poçt göndərə və qəbul edə, təqviminizə baxa və idarə edə və s. edə bilərsiniz. Əgər iPhone, iPad və ya iPod Touch-ınız iOS 8.0 və ya daha yeni versiyada işləyirsə, onda siz iOS üçün Outlook-u quraşdıra bilərsiniz.
E-poçt ünvanı əlavə edilir
1. iOS üçün Outlook-u açın.
2. Parametrlər > Hesab əlavə et > E-poçt hesabı əlavə et seçin.

3. E-poçt ünvanınızı daxil edin (məsələn [email protected]) və "Hesab əlavə et" düyməsini basın.

4. Əgər sizdən e-poçt xidməti təminatçısı seçmək istənilirsə, onu göstərilən siyahıdan seçin.

5.Əgər sizdən server məlumatı kimi əlavə məlumat tələb olunarsa, Office 365 üçün POP və IMAP parametrlərini daxil etməlisiniz -
- Pəncərədə Hesab Quraşdırma

Fayl → Detallar və düyməni basın Hesabın əlavə edilməsi.
- Dəyəri seçin Server parametrlərini və ya əlavə server növlərini əl ilə konfiqurasiya edin və Next düyməsini basın.

- Bir dəyər buraxın İnternet e-poçtu default və Next düyməsini basın.

- E-poçt ünvanı « [email protected] » );
- Hesab növü- IMAP;
- Daxil olan poçt serveri- imap.yandex. ru ;
- - smtp.yandex. ru ;
Diqqət. ru »

Digər parametrlər.
- Taba keçin Gedən poçt serveri, seçimi aktivləşdirin və dəyəri seçin.

-
- IMAP server - 993;
- SMTP server - 465.

OK düyməsini basın.
- Hesab əlavə edin
- Qovluqların siyahısını əldə etmək üçün yaradılmış hesabı serverlə sinxronlaşdırın.
- Menyu açın Fayl → Hesabların qurulması, tabdan hesabı seçin E-poçt və Dəyişdir düyməsini basın.

- düyməni basın Digər parametrlər və Göndərilən nişanına keçin.
- Dəyəri təyin edin Göndərilən elementləri serverdə aşağıdakı qovluqda saxlayın və Göndərilən Elementlər qovluğunu təyin edin.

- Proqramı işə salın və qarşılama pəncərəsində Next düyməsini basın.

- Pəncərədə Microsoft Outlook hesabının qurulması Varsayılan Bəli buraxın və Next düyməsini basın.

Artıq bir Outlook hesabınız varsa və başqasını əlavə etmək istəyirsinizsə, menyunu açın Fayl → Detallar və düyməni basın Hesab əlavə edin.
- Dəyəri seçin Əl ilə konfiqurasiya və ya əlavə server növləri və Next düyməsini basın.

- Dəyəri seçin POP və ya IMAP protokolu və Next düyməsini basın.

- Aşağıdakı hesab parametrlərini təyin edin:
- Ad - istifadəçi adı (məsələn, "Alice Little");
- E-poçt ünvanı- Yandex-dəki poçt ünvanınız (məsələn, "alice.the.girl@yandex." ru "» );
- Hesab növü- IMAP;
- Daxil olan poçt serveri- imap.yandex. " ru »;
- Gedən poçt serveri (SMTP)- smtp.yandex. " ru »;
- İstifadəçi - Yandex girişiniz;
- Parol - Yandex-də parolunuz (və ya iki faktorlu autentifikasiyanı aktiv etmisinizsə).
Diqqət. Əgər siz “login@yandex. ru », giriş ünvanın “@” işarəsindən əvvəlki hissəsidir. Əgər istifadə edirsinizsə, giriş kimi tam poçt qutusu ünvanını göstərməlisiniz.

Qalan parametrləri standart olaraq buraxın və düyməni basın Digər parametrlər.
- Taba keçin Gedən poçt serveri, seçimi aktivləşdirin SMTP serveri autentifikasiya tələb edir və dəyər seçin Gələn məktublar üçün serverə bənzəyir.

- Qabaqcıl sekmesine keçin. arasından seçin Aşağıdakı şifrəli əlaqə növündən istifadə edin IMAP və SMTP serveri üçün SSL dəyəri. Aşağıdakı variantları göstərin:
- IMAP server - 993;
- SMTP server - 465.
Qalan variantları standart olaraq buraxın və OK düyməsini basın.

- Hesab quraşdırmanızı tamamlamaq üçün pəncərədə klikləyin Hesabı dəyişdirin Növbəti düymə - hesab parametrləriniz yoxlanılacaq. Test uğurlu olarsa, Bitir düyməsini basın. Əgər yoxsa, bütün parametrlərin düzgün göstərildiyinə əmin olun.
Microsoft Outlook ilə bağlı problemlər
Bu addım-addım təlimat e-poçt proqramınızla bağlı problemləri həll etməyə kömək edəcək.
Məsələni seçin:
Hansı mesajı aldınız?
Serverə heç bir əlaqənin olmaması barədə mesaj görünsə, proqramda istifadə etdiyiniz eyni istifadəçi adı və şifrə ilə Yandex.Mail-ə daxil olmağa çalışın. Brauzerdə saxlananlardan istifadə etmədən istifadəçi adınızı və şifrənizi əl ilə daxil edin.
İstifadə etmək istədiyiniz protokolun Poçt proqramları parametrləri bölməsində aktiv olduğundan əmin olun.\n
Poçt proqramı parametrlərində aşağıdakı server parametrlərini\\n dəqiq göstərdiyinizə əmin olun:\\n \\n \\n
IMAP istifadə edirsinizsə
- \\n \\n
- əlaqə təhlükəsizliyi - SSL; \\n
- port - 993. \\n
- \\n \\n
- əlaqə təhlükəsizliyi - SSL; \\n
- port - 465. \\n
\\n \\n \\n \\n
POP3 istifadə edirsinizsə
\\n \\n \\n Gələn məktublar \\n \\n
- \\n \\n
- əlaqə təhlükəsizliyi - SSL; \\n
- port - 995. \\n
- \\n
- poçt server ünvanı - smtp.yandex.ru; \\n
- əlaqə təhlükəsizliyi - SSL; \\n
- port - 465. \\n
\\n \\n \\n \\n\\n
Müxtəlif poçt proqramlarında server parametrlərini yoxlamaq haqqında daha çox məlumat üçün bölməyə baxın.
\\n ")]))\">
Poçt proqramınızın parametrlərində aşağıdakı server parametrlərini\ndəqiq göstərdiyinizə əmin olun:
IMAP istifadə edirsinizsə
- \n
- poçt server ünvanı - imap.yandex.ru; \n
- əlaqə təhlükəsizliyi - SSL; \n
- port - 993. \n
- \n
- poçt server ünvanı - smtp.yandex.ru; \n
- əlaqə təhlükəsizliyi - SSL; \n
- port - 465. \n
\n \n \n \n
POP3 istifadə edirsinizsə
\n \n \n Daxil olan məktub \n \n
- \n
- poçt server ünvanı - pop.yandex.ru; \n
- əlaqə təhlükəsizliyi - SSL; \n
- port - 995. \n
- \n
- poçt server ünvanı - smtp.yandex.ru; \n
- əlaqə təhlükəsizliyi - SSL; \n
- port - 465. \n
\n \n \n \n\n
Göndərilən məlumatların şifrələnməsi.
\n\n ")]))">
İstifadə etmək istədiyiniz protokolun parametrlər bölməsində aktiv olduğundan əmin olun.
Poçt proqramı parametrlərində aşağıdakı server parametrlərini\n dəqiq göstərdiyinizə əmin olun:\n \n \n
IMAP istifadə edirsinizsə
\n \n \n Daxil olan məktub \n \n
- \n
- poçt server ünvanı - imap.yandex.ru; \n
- əlaqə təhlükəsizliyi - SSL; \n
- port - 993. \n
- \n
- poçt server ünvanı - smtp.yandex.ru; \n
- əlaqə təhlükəsizliyi - SSL; \n
- port - 465. \n
\n \n \n \n
POP3 istifadə edirsinizsə
\n \n \n Daxil olan məktub \n \n
- \n
- poçt server ünvanı - pop.yandex.ru; \n
- əlaqə təhlükəsizliyi - SSL; \n
- port - 995. \n
- \n
- poçt server ünvanı - smtp.yandex.ru; \n
- əlaqə təhlükəsizliyi - SSL; \n
- port - 465. \n
\n \n \n \n\n
Müxtəlif poçt proqramlarında server parametrlərini yoxlamaq haqqında daha çox məlumat üçün, ötürülən məlumatların şifrələnməsi bölməsinə baxın.
\n ")))])">
Poçt proqramı parametrlərində aşağıdakı server parametrlərini dəqiq göstərdiyinizə əmin olun:
IMAP istifadə edirsinizsə
Daxil olan məktub
- poçt server ünvanı - imap.yandex.ru;
- əlaqə təhlükəsizliyi - SSL;
- port - 993.
- poçt server ünvanı - smtp.yandex.ru;
- əlaqə təhlükəsizliyi - SSL;
- port - 465.
POP3 istifadə edirsinizsə
Daxil olan məktub
- poçt server ünvanı - pop.yandex.ru;
- əlaqə təhlükəsizliyi - SSL;
- port - 995.
- poçt server ünvanı - smtp.yandex.ru;
- əlaqə təhlükəsizliyi - SSL;
- port - 465.
Müxtəlif e-poçt proqramlarında server parametrlərini necə yoxlamaq haqqında daha çox məlumat üçün ötürülən məlumatların şifrələnməsi bölməsinə baxın.
"Autentifikasiya tələb olunur" mesajı görünsə, "Göndərən ünvanı rədd edildi: Giriş rədd edildi" və ya “Əvvəlcə auth əmrini göndər”, Yandex SMTP serverində avtorizasiya poçt proqramı parametrlərində deaktiv edilib. Seçimin aktiv olduğundan əmin olun İstifadəçinin Doğrulanması(Outlook Express üçün) və ya SMTP Doğrulaması(Yarasa üçün!).
Mesaj görünsə "Göndərən ünvanı rədd edildi: auth istifadəçisinə məxsus deyil", məktub göndərməyə çalışdığınız ünvan SMTP serverində icazə verdiyiniz ünvanla uyğun gəlmir. Əmin olun ki, poçt proqramının parametrlərində, SMTP avtorizasiya parametrlərində qayıdış ünvanı tam olaraq girişin istifadə olunduğu ünvana təyin edilib.
Mesaj görünsə "Giriş xətası və ya POP3 deaktivdir", poçt proqramı POP3 protokolundan istifadə edərək poçt qutusuna daxil ola bilmir. Poçt qutusu üçün düzgün parolun daxil edildiyinə və parametrlər bölməsində POP3 girişinin aktiv olduğundan əmin olun.
Mesaj görünsə "Mesaj SPAM şübhəsi ilə rədd edildi", e-poçtunuzun məzmunu Yandex.Mail tərəfindən spam kimi tanınıb. Problemi həll etmək üçün Yandex.Mail-i açın və hər hansı bir məktubu test olaraq göndərin. Bu yolla siz sistemə sübut edəcəksiniz ki, məktublar robot tərəfindən göndərilmir.
Pulsuz antivirus proqramlarından istifadə edərək kompüterinizi viruslara qarşı yoxlayın: CureIt! Dr.Web-dən və Kaspersky Lab-dan Virus Təmizləmə Alətindən.Əgər poçt proqramınız məktubları qəbul etmirsə və ya göndərmirsə, poçt proqramınızın parametrlərini, eləcə də kompüterinizin İnternet bağlantısı parametrlərini yoxlayın.
Əgər siz antivirus proqramı, firewall və ya proksi serverdən istifadə edirsinizsə, onları söndürün və bunun problemi təkrar edib etmədiyinə baxın.
Çatışmayan e-poçtları tapmaq üçün addım-addım təlimatları oxuyun. İşə başlamazdan əvvəl.
Məsələni seçin:
Mesajları sildiyiniz zaman onlar Silinmiş Elementlər qovluğuna gedir və orada 30 gün saxlanılır. Bu müddət ərzində onları bərpa edə bilərsiniz:
- Silinmiş elementlər qovluğuna keçin.
- Lazım olan hərfləri seçin.
- Qovluğa düyməsini basın.
Əgər onlar silindikdən sonra bir aydan çox vaxt keçibsə, məktubları bərpa etmək mümkün olmayacaq - onlar Yandex.Mail serverlərindən həmişəlik siliniblər.
Hərflər olması lazım olan qovluqda deyilsə, çox güman ki, onlar başqa bir qovluğa, məsələn, Silinmiş Elementlər və ya Spam qovluğuna düşmüşdür. Əgər göndərənin adını və ya ünvanını, məktubun mətninin bir hissəsini və ya mövzunu xatırlayırsınızsa, poçt qutunuzdakı bütün qovluqlarda məktubları axtarmağa çalışın.
Məktubları tapmısınız?
Hərfləri bərpa edə bilərsiniz:
- Məktubların tapıldığı qovluğa gedin.
- Lazım olan hərfləri seçin.
- Qovluğa düyməsini basın.
- Siyahıdan hərfləri köçürmək istədiyiniz qovluğu seçin - məsələn, Gələnlər qutusu.
Niyə e-poçtlar yox olur və bunun qarşısını necə almaq olar
Silinmiş e-poçtlar qovluğu 30 gün, Spam qovluğu isə 10 gün saxlanılır. Bundan sonra onlar Yandex serverlərindən həmişəlik silinəcəklər. Niyə e-poçtlar sizin xəbəriniz olmadan bu qovluqlara düşə bilər:
Başqa bir istifadəçinin poçt qutunuza girişi var
E-poçtlar poçt qutunuza girişi olan istifadəçi tərəfindən silinə bilər: bəlkə siz başqasının cihazında işlədikdən sonra sessiyanı bitirməyi unutmusunuz. Sessiyanı bitirmək üçün hesab menyusundakı linkə klikləyin Bütün cihazlardan çıxın. Bu, səhifədə də edilə bilər - linkdən istifadə etməklə Bütün kompüterlərdən çıxın.
Məktublar poçt proqramında yox olur
Hərfləri silən və ya köçürən qayda konfiqurasiya edilib. Məktublar poçt proqramında yox olur.
Bir poçt proqramından istifadə etsəniz və içindəki hərfləri silsəniz, onlar yox olacaq. Bu, proqramınızın IMAP protokolundan istifadə edərək konfiqurasiya edildiyi üçün baş verir - bu halda, xidmətdəki poçt qutusu strukturu proqramdakı poçt qutusu strukturu ilə sinxronlaşdırılır. Mesajları yalnız proqramda silmək, lakin onları Yandex.Mail-də buraxmaq üçün proqramı POP3 protokolundan istifadə edərək konfiqurasiya edə bilərsiniz, lakin bunu etməməyi tövsiyə edirik: mesajlar serverlə düzgün sinxronlaşdırılmaya bilər.
E-poçtları silən və ya köçürən qayda konfiqurasiya edilib Yandex.Passport-da etibarlı olanları göstərin və onları hesabınıza bağlayın. Təhlükəsizlik sistemimiz hesabınızı şübhəli hesab etmiş və poçt qutunuzu bloklamış ola bilər. Çox vaxt bu, telefon nömrəsinin qutuya əlavə edilməməsi və ya Pasportda uydurma ad və soyadın olması səbəbindən baş verir. Kilidi çıxarmaq adətən bir neçə saat çəkir.
Əgər poçt proqramınızdakı məktubları silirsinizsə, lakin onlar hələ də Yandex.Mail saytındakı qovluqlarındadırsa, çox güman ki, poçt proqramınız POP3 protokolundan istifadə edərək konfiqurasiya edilmişdir. POP3 protokolunun xüsusiyyətlərinə görə, poçt proqramındakı mesajlar serverlə düzgün sinxronlaşdırılmaya bilər. Yandex.Mail ilə işləmək üçün IMAP protokolundan istifadə etmək tövsiyə olunur. E-poçt proqramınızı POP3-dən IMAP-a necə köçürəcəyinizi öyrənmək üçün POP3-dən miqrasiyaya baxın.
E-poçt proqramınız göndərilən e-poçtları göstərmirsə, çox güman ki, e-poçt proqramınız POP3 protokolundan istifadə edərək konfiqurasiya edilmişdir. POP3 protokolunun xüsusiyyətlərinə görə, poçt proqramındakı mesajlar serverlə düzgün sinxronlaşdırılmaya bilər. Yandex.Mail ilə işləmək üçün IMAP protokolundan istifadə etmək tövsiyə olunur. E-poçt proqramınızı POP3-dən IMAP-a necə köçürəcəyinizi öyrənmək üçün POP3-dən miqrasiyaya baxın.
Hesabatda həmişə çatdırılmama səbəbi göstərilir. Ən ümumi səbəblər haqqında ../web/letter/create.html#troubleshooting__received-report məqaləsində oxuya bilərsiniz.
E-poçt proqramınızda SSL şifrələməsini aktivləşdirərkən səhv sertifikatla bağlı səhvlər alırsınızsa, e-poçt proqramınızın və əməliyyat sisteminizin düzgün konfiqurasiya edildiyinə əmin olun:
- Kompüterdə (laglar olmadan və "gələcəkdən tarix"). Yanlış tarix təyin olunarsa, sistem səhvən sertifikatın hələ bitmədiyini və ya müddəti bitdiyini müəyyən edir.
- Hamısı quraşdırılıb.
- HTTPS bağlantılarının yoxlanılması antivirus ayarlarınızda deaktiv edilib. Antivirus parametrlərinizi Təhlükəsizlik sertifikatı xətaları bölməsində Kaspersky Internet Security və ESET NOD32 Smart Security üçün təlimatlarımıza uyğun olaraq dəyişə bilərsiniz.
Etibarlı sertifikatlar siyahısına sertifikatı əl ilə əlavə edin (Windows)
Diqqət. Sertifikatı özünüz quraşdıra biləcəyinizə əmin deyilsinizsə, bir mütəxəssislə əlaqə saxlayın.
Etibarlı sertifikatlar siyahısına sertifikat əlavə etmək üçün:
- Sertifikatı yükləyin. (Əgər bağlı fayl birbaşa brauzerinizdə açılırsa, üzərinə klikləyin CTRL + S və faylı kompüterinizdə saxlayın; fayldan mətni kopyalamağa ehtiyac yoxdur.)
- Başlat menyusunu açın.
- Axtarış qutusuna certmgr.msc yazın və Enter düyməsini basın.
- Proqram pəncərəsində, qovluq ağacında, qovluğa klikləyin Etibarlı Kök Sertifikatlaşdırma Orqanları.
- Pəncərənin sağ hissəsində Sertifikatlar üzərinə sağ vurun və seçin Bütün tapşırıqlar → İdxal.
- "Növbəti" düyməsini basın.
- Gözdən keçir düyməsini klikləyin və əvvəllər endirdiyiniz CA.pem faylını seçin. Next düyməsini basın.
- Fəsildə Sertifikat mağazası Standart parametrləri tərk edin və Next düyməsini basın.
- Bitir klikləyin.
- (Opsiyon) Açılan dialoqda Razılaşın düyməsini klikləyin.
- Qovluq ağacında qovluğun üzərinə klikləyin proqramı 6 və ya daha yuxarı versiyaya yeniləyin. Yenilədikdən sonra bu addımları yerinə yetirin:
- Proqram menyusunda seçin Xüsusiyyətlər → S/MIME və TLS.
- Blokda keçidi Daxili vəziyyətə qoyun.
- OK düyməsini basın.
- Məktub göndərməyə çalışın. Sertifikat xətası yenidən görünsə, o zaman eyni blokda Xüsusiyyətlər → S/MIME və TLS → S/MIME və TLS sertifikatlarının tətbiqi Radio düyməsini Microsoft CryptoAPI-yə təyin edin.
- OK düyməsini basın..
- Arxivi çıxarın.
- mailssl.bat faylını administrator olaraq işə salın.
- Poçt proqramı parametrlərində SSL-i söndürün və aşağıdakı server parametrlərini təyin edin:
- SMTP: server - localhost, port - 25
- POP3: server - localhost, port - 110
- IMAP: server - localhost, port - 143
Problem davam edərsə, Ticarət İdarəetmə Mail Müştərisi və Gmail məqalələrindəki tövsiyələrdən istifadə etməyə çalışın (tövsiyələrə uyğun olaraq, Diqqətlə əvəz edin.
İstifadəçi adınızı və şifrənizi əl ilə daxil etdiyinizə əmin olun. Daxil olan poçt serverinə bənzər autentifikasiyanı seçsəniz, göndərmə işləməyəcək.
Məhdudiyyət. Siz bu şəkildə məktubları yalnız Yandex.Mail-in xidmət etdiyi ünvanlara (yandex.ru domenində və ya ünvanlara) göndərə bilərsiniz. Məktublar bu server vasitəsilə digər poçt xidmətlərinin poçt qutularına göndərilməyəcək.
Əgər poçt qutusu parolunuzu bu yaxınlarda dəyişmisinizsə, poçt proqramı parametrlərinizi də yenilədiyinizə əmin olun. Parametrlərdə parol düzgündürsə, bir neçə saat gözləyin - poçt proqramının parametrləri dərhal Yandex serveri ilə sinxronlaşdırılmaya bilər.
Dəstək xidmətinə yazın