Windows 7, 8-də əmri işə salınüçün istifadə olunur sürətli işə salma sistem yardımçıları, proqramlar, fayllar və qovluqlar. Run əmrinə alternativ Başlat menyusunun axtarışıdır, lakin o, ən son daxil edilmiş əmrlərin siyahısını saxlamır. Windows 7, 8-də Run pəncərəsini açmaq üçün aşağıdakı üsullardan istifadə edə bilərsiniz:
2. Tətbiq Yolları bölməsinə daxil olun ( tam yol Aşağıdakı ekran görüntüsünə baxın).
3. Proqram Yolları üzərinə klikləyin sağ basın. Menyuda "yarat" üzərinə sürün və sonra "bölmə" seçin.
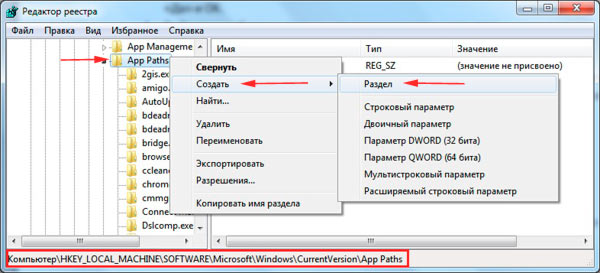
4. Bölməyə ad verin, məsələn, torrent.exe (adını .exe ilə yazın) və Enter düyməsini basın.
5. Yaradılmış parametri seçin, sonra sağ tərəfdəki “default” üzərinə iki dəfə klikləyin. "Dəyər" sahəsində faylınızın tam yolunu (.exe) daxil edin və OK düyməsini basın.

6. Boş sahədə siçanın sağ düyməsini klikləyin, "yeni" üzərinə işarə edin və " string parametri" Yol adlandırın. Sol düymə ilə Yol üzərinə iki dəfə klikləyin və “dəyər” sahəsinə qovluğun yolunu daxil edin. exe faylı, sonra OK düyməsini basın.

Reyestr redaktorunu bağlayın. Tez açmaq üçün "Çalış" düyməsini işə salın və tətbiqin adını daxil edin.
İndi bilirsiniz Windows 7, 8-də run əmri nədir, onu necə aktivləşdirmək və söndürmək olar və siz də genişləndirilmiş siyahınız var standart əmrlər, və siz asanlıqla fərdi olanların siyahısını yarada bilərsiniz. Ümid edirəm məqalə faydalı oldu və suallarınıza cavab verdi.
İlə kompüterdə işləyərkən çoxlu əmrlərdən istifadə etmək əməliyyat sistemləri Windows xəttinin ümumiyyətlə aktivləşdirilməsinə ehtiyac yoxdur "Əmr xətti", lakin pəncərədə ifadəyə daxil olmaq üçün özümüzü məhdudlaşdırmaq kifayətdir "Qaç". Xüsusilə, proqramları və sistem yardımçılarını işə salmaq üçün istifadə edilə bilər. Windows 7-də bu aləti hansı üsullarla çağıra biləcəyinizi öyrənək.
Bu məqalədə qoyulan problemin həlli üçün görünən məhdud seçimlərə baxmayaraq, əslində alət çağırılır "Qaç" Bu, bir neçə yolla edilə bilər. Onların hər birinə ətraflı baxaq.
Metod 1: İsti düymələr
Ən asan və sürətli yol pəncərəyə zəng etməkdir "Qaç" isti düymələrdən istifadə etməklə.
- Yığma birləşməsi Win + R. Əgər kimsə bizə lazım olan düymənin harada olduğunu bilmirsə Qazan, sonra klaviaturanın sol tərəfində düymələr arasında yerləşir Ctrl Və Alt. Çox vaxt təsvir edir Windows loqosu pəncərələr şəklində, lakin başqa bir şəkil ola bilər.
- Göstərilən birləşməni yazdıqdan sonra pəncərə "Qaç" işləyəcək və əmr daxil etməyə hazır olacaq.

Bu üsul sadəliyinə və sürətinə görə yaxşıdır. Ancaq yenə də hər istifadəçi xatırlamağa öyrəşmir müxtəlif birləşmələr"isti" düymələr. Buna görə də, nadir hallarda aktivləşdirən istifadəçilər üçün "Qaç», bu seçim hərəkətlər əlverişsiz ola bilər. Bundan əlavə, əgər nədənsə işə görə məsuliyyət daşıyan proses qeyri-normal və ya zorla dayandırılıbsa "dirijor", onda yuxarıdakı kombinasiyadan istifadə edərək bizə lazım olan aləti işə salmaq həmişə mümkün olmayacaq.
Metod 2: "Tapşırıq meneceri"
"Qaç" istifadə edərək də aktivləşdirə bilərsiniz "Tapşırıq meneceri". Bu üsul yaxşıdır, çünki iş uğursuz olsa belə işləyəcək "dirijor".

Metod 3: Başlat menyusu
Aktivləşdirin "Qaç" menyu vasitəsilə mümkündür "Başla".

Metod 4: Başlat Menyu Axtarış Sahəsi
Təsvir edilən alətə menyudakı axtarış sahəsi vasitəsilə zəng edə bilərsiniz "Başla".

Metod 5: Başlat menyusuna element əlavə etmək
Çoxlarınızın xatırladığı kimi, Windows XP-də aktivləşdirmə simvolu "Qaç" birbaşa menyuya yerləşdirildi "Başla". Rahatlığı və intuitivliyinə görə üzərinə basmaq ən çox idi məşhur yol bu yardım proqramını işə salın. Ancaq Windows 7-də bu düymə, təəssüf ki, standart olaraq adi yerdə deyil. Hər istifadəçi onun geri qaytarıla biləcəyini bilmir. Bu düyməni aktivləşdirmək üçün bir az vaxt sərf etməklə, bu məqalədə öyrənilən aləti işə salmaq üçün ən sürətli və ən əlverişli üsullardan birini yaradacaqsınız.

Pəncərəni işə salmaq üçün bir çox variant var "Qaç". Bunun ən asan və sürətli yolu isti düymələrdən istifadə etməkdir. Ancaq bu üsuldan istifadə etməyə öyrəşməyən istifadəçilər bir dəfə başlanğıc elementi əlavə etmək üçün vaxt sərf edə bilərlər bu alətdən menyuda "Başla", bu onun aktivləşdirilməsini xeyli asanlaşdıracaq. Eyni zamanda, öyrənilən yardım proqramının yalnız qeyri-adi seçimlərdən istifadə etməklə, məsələn, istifadə edərək aktivləşdirilə biləcəyi vəziyyətlər var. "Tapşırıq meneceri".
Salam, əziz oxucularım!
Mən belə düşünürəm kompüter başlayanlar, və daha çox, aces bilir ki, İnternetdə yükləyə biləcəyimiz proqram təminatından əlavə, bir sıra proqramlar var. proqram məhsullarıəməliyyat sistemi ilə quraşdırılmışdır.
Xüsusi bilik olmadan, onları işə salmaq üçün bu cür yardım proqramlarını işə salmaq çox çətindir, bir qayda olaraq, əmr satırından (cmd.exe) istifadə etməlisiniz; Ən yaxşısı ona zəng etməkdir sistem proqramı"Qaç..." Bu yazını ona həsr edirəm.
“İşlə...” əmri sizə qovluqları (faylları) açmağa, proqramları işə salmağa və İnternetə daxil olmağa imkan verir. Komanda dialoq qutusunu açmağın birdən çox yolu var. Proqramı icra etmək üçün necə çağırmaq barədə danışacağıq.
Bu məqalələrlə də maraqlana bilərsiniz:
Başlama üsulları
1 yol
Bir qayda olaraq, "Çalış..." "Başlat" vasitəsilə aktivləşdirilir. Ayrı bir qısayol bu proqramı və hətta administrator kimi işlətməyə imkan verir. İdarəçi kimi işləmək sistemlə parametrlərdə və digər əməliyyatlarda seçimlərinizi genişləndirməyə imkan verir.
Ola bilər ki, bu sistem yardım proqramı Başlat menyunuzda göstərilmir. Ancaq aydın şəkildə müəyyən edilmişdir (şübhə etmə!), vəziyyəti düzəltmək üçün bir neçə manipulyasiya etmək lazımdır:
Hamısı budur, indi Başlanğıcda sizə lazım olan hər şey var. Sağlamlığınız üçün həzz alın!
Metod 2
Qabaqcıl istifadəçilər fəsadları sevmirlər və birinci üsulla çox narahat olmurlar, sadəcə Win+R düymələrini sıxırlar.
3 yol
Onun harda gizləndiyini bilmirsən tələb olunan proqram, lakin zəng etmək üçün birləşməni unutmusunuz? Başlat düyməsini basın və "Proqramları və faylları axtarın" adlı sahədə "çalış" sözünü yazın. Sistem sizə nəticə verəcək, üzərinə klikləyin və hər şeyin getdiyinə sevinin!
İndi proqram işləyir, açılan dialoq pəncərəsində siz daxil olmaq üçün bir xətt görəcəksiniz sistem əmrləri, proqram məhsulu adları və vebsayt ünvanları. İstədiyiniz əmrin adını daxil etdikdən sonra "OK" düyməsini basın (və ya klaviaturada daxil edin). Səhv etmisinizsə (yazı səhvi etmisinizsə və ya sorğunu səhv daxil etmisiniz), sistem səhv barədə məlumat verəcəkdir.
Kompüter məsələlərində tam təcrübəsizsinizsə, haradan kömək istəyə bilərsiniz?
Əgər yuxarıda yazılan hər şey sizi çaşdırırsa, deməli sizə lazımdır peşəkar yardım ilə işləməkdə kompüter sistemləri. Mən sizə kursu tövsiyə etmək istərdim " Dahi Geek" Bir çox dərslər cihazınızın hər bir funksiyasını və ya imkanlarını ətraflı şəkildə təsvir edir. "Genius Computer" sizə tez bir zamanda "çaydan"dan təcrübəli istifadəçiyə çevrilməyə imkan verəcək.
Kurs istənilən yaşda və istənilən bilik səviyyəsində olan insanlar üçün nəzərdə tutulub. Sinifdə hər şeyi öyrənə bilərsiniz sistem kommunalları və onların funksional məqsədi.
Hörmətlə! Abdullin Ruslan
Rutin prosesləri tamamlamaq üçün lazım olan vaxtı azaldın və sadəcə olaraq faydalı “Çalış” əmri haqqında daha çox məlumat əldə edin müxtəlif versiyalar Windows, onda doğru yerə gəldiniz.
“Çalış” funksiyası OS-nin istənilən versiyasında istifadəçinin işini asanlaşdırır
Bu alətin üstünlükləri nələrdir? Windows 7, Windows 8 və Windows 10-da onu necə işə salmaq olar? Run dialoqu üçün hansı əmrlər var? Bunu və daha çoxunu burada tapa bilərsiniz.
- Səy və vaxta qənaət. Bu dialoq nəzərdən keçirilir çoxfunksiyalı alət işi əhəmiyyətli dərəcədə sürətləndirmək. Cihaz meneceri pəncərəsini işə salmaq üçün nə qədər səy tələb olunduğunu təsəvvür edin. Əvvəlcə "Başlat"ı açacağıq, "İdarəetmə Panelinə" keçin, geniş siyahıda "Sistem" i tapın və sonra "Cihaz meneceri" ni seçin. Bu alqoritmi ümumiyyətlə bilmirsinizsə, bu pəncərəni tapmaq üçün on dəqiqə kifayət edəcək.
- Əmrlərə çatmaq çətindir." ilə belə aşkar edilə bilməyən əmrlər var. Windows köməkçisi" Burada “Çalış” funksiyasına təcili ehtiyac yaranır.
- Sistemin incə tənzimlənməsi. Qeyd etmək lazımdır ki, bu alət istifadəçiyə sistemin daha ətraflı və ixtisaslaşmış konfiqurasiyası imkanı verir, bunu “İşlə” dialoqu olmadan həyata keçirmək mümkün deyil.
- Başlamaqla vidalaşın. Nəhayət, artıq Başlat menyusunun genişliyində dolaşmağa ehtiyac qalmayacaq. Sizə lazım olan tək şey düymələrdən istifadə edərək alət pəncərəsinə sözü daxil etməkdir.

Windows 7-də əmri işə salın
Sahiblər Windows sistemləri 7-də, "Başlat" ı açaraq, axtarılan sözü tapa bilməyəcəklər, çünki tərtibatçılar lazımsız olaraq yardım proqramını oradan çıxarmağa qərar verdilər. Windows 7-də Run əmrini işə salmaq üçün sadə isti düymələr dəsti var "Win (onay qutusu) + R". Bu aləti Başlat-a bağlamaq istəyirsinizsə, aşağıdakıları etməlisiniz:
- "Başlat" üzərinə sağ vurun;
- "Xüsusiyyətlər" maddəsini açın;
- "Başlat" menyusunu tapın, bu nişanı seçin və "Fərdiləşdirin" düyməsini basın;
- "Command Execute" sətirini axtarırıq və qutuyu yoxlayın, qərarı təsdiqləyin.
İndi çoxdan gözlənilən dialoqumuz sağ tərəfdə Başlanğıcda görünəcək.
Windows 8-də əmri işə salın
Windows 8 və Windows 8.1 sahibləri üçün Başlat menyusu güclü emosional partlayışa səbəb olur, çünki indi göstərilən alətlər dəsti bütün plitələr, qısa yollar və proqramlar olan uzun bir pəncərədir. Bu xaos arasında "Qaç" əmrini axtarmağa ehtiyac yoxdur - orada yoxdur. İstədiyiniz dialoqu çağırmaq üçün tanış "Win + R" isti düymələri dəsti və ya "Başlat" simgesini sağ klikləməklə uyğun gəlir.

Windows 10-da əmri işə salın
Üç var sadə yollar Windows 10-da dəyərli dialoqu açın:
- Artıq sevimli "Win + R" isti düymələrini basın - bəli, bu üsul 10-a da aiddir.
- Windows 10-da yenilənmiş Başlat simgesini sağ klikləyin və laptop parametrlərinin siyahısı açılacaq. Bunda məqsədimizi tapırıq - hazır.
- Sol panel Windows tapşırıqları 10 "Axtarış" elementi var. Əgər ona "Çalış" sözünü daxil etsəniz, istədiyiniz obyekt siyahının ən başında olacaq. Komanda ikonasına klikləməklə onu işə sala bilərik.

Windows üçün əsas əmrlərin siyahısı
Müəyyən bir proqramı işə salmaq üçün əmrlər dəsti genişdir. Aşağıda təqdim olunan dialoqların bəziləri yeni başlayanlar üçün çox təhlükəlidir, çünki onlar aparat və sistemlə bağlı problemlərə səbəb ola bilər. İstifadə etmək istəyirsinizsə müəyyən bir əmrlə, unutmayın, bütün məsuliyyət yalnız sizin üzərinizdədir.
Run dialoqundan istifadə edərək proqramı açmaq çox sadədir. Yazmaq doğru söz və "Enter" düyməsini basaraq işə başlayacaq lazımi proqram həm Windows 7, həm də onun 8 versiyasında və 10-da.
Nəhayət, birbaşa dialoqlar siyahısına keçək:
- msconfig - başlanğıc və sistem diaqnostikasını tənzimləməyə imkan verən "Sistem konfiqurasiyası".
- taskmgr - Davam edən prosesləri, açıq tətbiqləri və PC yükünü göstərən "Tapşırıq meneceri".
- regedit - "Reyestr redaktoru" sistem reyestrini və mümkün hərəkətləri açır.
- devmgmt.msc - "Cihaz meneceri" sürücülər və noutbuk komponentləri ilə bağlı problemləri həll etməyə kömək edir.
- sysdm.cpl - "Sistem Xüsusiyyətləri" kompüterin adını, performansını, uzaqdan idarəetmə, sistemin bərpası və s.
- cmd - " Komanda xətti"mütəxəssislər üçün faydalı olacaq.
- nəzarət - "Qovluq Seçimləri" Explorer-də qovluq ağacının parametrlərini dəyişdirmək üçün yaradılmışdır sistem faylları burada gizlənir;
- secpol.msc - " Yerli siyasət Təhlükəsizlik" ƏS-ni ətraflı şəkildə fərdiləşdirməyə imkan verir.
- bağlama - "Bağlamaq."
- Çıxış - "Sistemdən çıxın."
- desk.cpl - "Ekran xüsusiyyətləri".
- idarəetmə klaviaturası - "Klaviatura xüsusiyyətləri", siçan - "siçanlar", printerlər - "printerlər".
- appwiz.cpl - “Proqramları əlavə et və ya sil” sizə imkan verir
Hər kəsə xeyirli günlər.
Windows ilə müxtəlif problemləri həll edərkən, çox vaxt "Çalış" menyusu vasitəsilə müxtəlif əmrləri yerinə yetirməli olursunuz (bu menyudan görünməz olan proqramları işə salmaq üçün də istifadə edə bilərsiniz).
Bəzi proqramlar isə paneldən istifadə etməklə işə salına bilər Windows idarəetməsi, lakin adətən daha uzun çəkir. Əslində, daha asan nədir, bir əmr daxil edin və Enter düyməsini basın və ya 10 nişanı açın?
Tövsiyələrimdə mən də tez-tez müəyyən əmrlərə, onların necə daxil ediləcəyinə və s.-yə istinad edirəm. Məhz buna görə də ideya çox vaxt “Çalış” vasitəsilə işə salınmalı olan ən zəruri və populyar əmrlərdən ibarət kiçik istinad məqaləsi yaratmaq ideyası yaranıb. . Belə ki…
Sual №1: Mən Run menyusunu necə aça bilərəm?
Sual o qədər də aktual olmaya bilər, amma hər ehtimala qarşı onu bura əlavə edəcəyəm.
Windows 7-də bu funksiya START menyusuna daxil edilmişdir, sadəcə onu açmaq lazımdır (aşağıdakı ekran görüntüsü). Həmçinin düzgün əmr sətirə daxil edilə bilər" Proqramları və faylları tapın«.
Windows 7 - START menyusu (kliklənə bilər).
Windows 8, 10-da sadəcə düymələrin birləşməsini basın Win və R, sonra qarşınızda bir pəncərə açılacaq, orada əmri daxil etməli və Enter düyməsini basmalısınız (aşağıdakı ekran görüntüsünə baxın).
Windows 10 - Çalıştır menyusu.
RUN menyusu üçün məşhur əmrlərin siyahısı (əlifba sırası ilə)
1) Internet Explorer
Komanda: iexplore
Düşünürəm ki, burada heç bir şərh yoxdur. Bu əmri daxil etməklə siz hər birində tapılan İnternet brauzerini işə sala bilərsiniz Windows versiyaları. "Niyə onu işə salın?" - deyə soruşa bilərsiniz. Hər şey sadədir, heç olmasa başqa bir brauzer yükləmək üçün :).
2) Boya
Əmr: mspaint
Başlamağa kömək edir qrafik redaktoru, Windows-da quraşdırılmışdır. Çox tez işə sala bildiyiniz zaman plitələr arasında redaktoru axtarmaq həmişə rahat deyil (məsələn, Windows 8-də).
Əmr: yaz
Faydalı mətn redaktoru. PC-də deyilsə Microsoft Word- bu, ümumiyyətlə, əvəzolunmaz bir şeydir.
4) İdarəetmə
Komanda: idarəetmə vasitələrinə nəzarət edin
Windows qurarkən faydalı əmr.
5) Arxivləşdirmə və bərpa
Əmr: sdclt
Bu funksiya ilə edə bilərsiniz arxiv surəti, ya da bərpa edin. Ən azı bəzən sürücüləri və ya "şübhəli" proqramları quraşdırmadan əvvəl, ehtiyat nüsxələri Windows.
6) Notepad
Komanda: notepad
Windows-da standart notepad. Bəzən notepad ikonasını axtarmaqdansa, belə sadə standart əmrlə onu daha sürətli işə sala bilərsiniz.
7) Windows Firewall
Komanda: firewall.cpl
Windows-da quraşdırılmış firewallun dəqiq tənzimlənməsi. Onu söndürmək və ya bəzi proqramlara şəbəkəyə giriş vermək lazım olduqda çox kömək edir.
Komanda: rstrui
Əgər kompüteriniz daha yavaş işləməyə başlayırsa, dondurulur və s. - onda bəlkə onu hər şeyin yaxşı işlədiyi vaxta qaytarmağa dəyər? Bərpa sayəsində bir çox səhvlər düzəldilə bilər (lakin bəzi drayverlər və ya proqramlar itə bilər. Sənədlər və fayllar yerində qalacaq).
Komanda: çıxın
Standart çıxış. START menyusu dondurulduqda (məsələn) lazım ola bilər və ya sadəcə bu element yoxdur (bu, "sənətkarlardan" müxtəlif OS quruluşlarını quraşdırarkən baş verir).
Komanda: timedate.cpl
Bəzi istifadəçilər üçün, əgər işarəsi yox olacaq vaxt və ya tarixlə - çaxnaşma başlayacaq... Bu əmr nimçədə bu nişanlar olmasa belə, vaxtı, tarixi təyin etməyə kömək edəcək (dəyişikliklər administrator hüquqlarını tələb edə bilər).
11) Diskin defraqmentasiyası
Komanda: dfrgui
12) Windows Task Manager
Komanda:
Yeri gəlmişkən, tapşırıq meneceri ən çox Ctrl+Shift+Esc düymələrindən istifadə edərək çağırılır (hər halda ikinci seçim var :)).
Komanda: devmgmt.msc
Çox faydalı bir dispetçer (və əmrin özü), onu tez-tez açmalısınız müxtəlif problemlər Windows-da. Yeri gəlmişkən, cihaz menecerini açmaq üçün idarəetmə panelində uzun müddət dolaşa bilərsiniz və ya bunu tez və zərif şəkildə bəyənə bilərsiniz...
Komanda: bağlama / s
Bu əmr ən çox üçündür normal bağlanma kompüter. BAŞLAT menyusunun təzyiqlərinizə cavab vermədiyi hallarda faydalıdır.
15) Səs
Komanda: mmsys.cpl
Səs parametrləri menyusu (əlavə şərhlər olmadan).
Komanda: joy.cpl
Bu nişan joystikləri, sükan çarxlarını və s. birləşdirən zaman son dərəcə zəruridir. oyun cihazları kompüterə. Onları nəinki burada yoxlaya, həm də sonrakı tam hüquqlu iş üçün konfiqurasiya edə bilərsiniz.
Əmr: hesablamaq
Kalkulyatorun bu sadə işə salınması vaxta qənaət etməyə kömək edir (xüsusilə Windows 8-də və ya bütün standart qısa yolların ötürüldüyü istifadəçilər üçün).
Komanda: cmd
Ən faydalı əmrlərdən biri! Komanda xətti tez-tez hər cür problemləri həll edərkən lazımdır: disklə, OS ilə, şəbəkənin qurulması, adapterlər və s.
Komanda: msconfig
Çox vacib tab! Windows başlanğıcını konfiqurasiya etməyə, başlanğıc növünü seçməyə və hansı proqramların işə salınmaması lazım olduğunu göstərməyə kömək edir. Ümumiyyətlə, üçün nişanlardan biri ətraflı parametrlərƏS.
Komanda: perfmon /res
Performans darboğazlarını diaqnoz etmək və müəyyən etmək üçün istifadə olunur: sabit disk, mərkəzi prosessorşəbəkələr və s. Ümumiyyətlə, kompüteriniz yavaş olduqda, buraya baxmağı məsləhət görürəm...
21) Paylaşılan qovluqlar
Komanda: fsmgmt.msc
Bəzi hallarda bunların harasına baxmaq lazımdır paylaşılan qovluqlar, zərif bir əmr yazmaq və onlara baxmaq daha asandır.
22) Disk Təmizləmə
Komanda: cleanmgr
Diskinizi lazımsız fayllardan müntəzəm olaraq təmizləmək nəinki arta bilər boş yerüzərində, həm də bütövlükdə bütün PC-nin işini bir qədər sürətləndirir. Düzdür, quraşdırılmış təmizləyici o qədər də bacarıqlı deyil, ona görə də bunları tövsiyə edirəm:
23) İdarəetmə paneli
Əmr: nəzarət
açmağınıza kömək edəcək standart panel Windows idarəetməsi. START menyusu dondurulubsa (bu, Explorer ilə bağlı problemlər olduqda baş verir)- ümumiyyətlə, əvəzolunmaz bir şey!
24) “Yükləmələr” qovluğu
Komanda: yükləmələr
Endirmələr qovluğunu açmaq üçün qısayol. Bu qovluğa Windows default bütün faylları yükləyir (tez-tez bir çox istifadəçi Windows-un yeni yüklənmiş faylı harada saxladığını axtarır...).
Komanda: qovluqları idarə edin
Qovluğun açılması, ekranın göstərilməsi və s. Kataloqlarla işi tez qurmaq lazım olduqda çox rahatdır.
Komanda: bağlama / r
Kompüteri yenidən işə salır. Diqqət! Müxtəlif məlumatların saxlanması ilə bağlı heç bir sual olmadan kompüter dərhal yenidən başlayacaq açıq proqramlar. daxil etmək tövsiyə olunur bu əmr kompüteri yenidən başlatmağın "adi" üsulu kömək etmədikdə.
Komanda: cədvəl tapşırıqlarına nəzarət edin
Çox faydalı şey işə salma cədvəlini təyin etmək istədiyiniz zaman müəyyən proqramlar. Məsələn, başlanğıc üçün bəzi proqramlar əlavə etmək üçün yeni Windows- bunu tapşırıq planlayıcısı vasitəsilə etmək daha asandır (həmçinin kompüteri işə saldıqdan sonra bu və ya digər proqramı neçə dəqiqə/saniyə sonra işə salmağı göstərin).
Komanda: chkdsk
29) Kəşfiyyatçı
Komanda:
Kompüterinizi açdığınız zaman gördüyünüz hər şey: iş masası, tapşırıq paneli və s. - əgər onu bağlasanız, tədqiqatçının göstərdiyi bütün bunlardır ( proses tədqiqatçısı), yalnız bundan sonra. Bəzən tədqiqatçı donur və onu yenidən başlatmaq lazımdır. Ona görə də bu əmr kifayət qədər populyardır, onu xatırlamağı məsləhət görürəm...
Komanda: appwiz.cpl
Bu tab sizə kompüterinizdə quraşdırılmış proqramlarla tanış olmağa imkan verəcək. Lazım olmayanlar silinə bilər. Yeri gəlmişkən, tətbiqlərin siyahısı quraşdırma tarixi, adı və s.
Komanda: desk.cpl
Ekran parametrləri olan bir nişan açılacaq, əsas olanlar arasında ekran həlli var. Ümumiyyətlə, idarəetmə panelində uzun müddət axtarış etməmək üçün bu əmri yazmaq çox daha sürətli olur (əgər bunu bilirsinizsə, əlbəttə).
32) Yerli redaktor qrup siyasəti
Komanda: gpedit.msc
Çox faydalı əmr. Yerli Qrup Siyasəti Redaktoru sayəsində siz gözdən gizlədilən bir çox parametrləri konfiqurasiya edə bilərsiniz. Yazılarımda ona tez-tez müraciət edirəm...
Komanda: regedit
Başqa bir meqa-faydalı əmr. Onun sayəsində tez aça bilərsiniz sistem reyestri. Reyestrdə çox vaxt yanlış məlumatları redaktə etməli, köhnə quyruqları silməli və s. Ümumiyyətlə, OS ilə bağlı müxtəlif problemlər ilə, reyestrə "daxil olmadan" mümkün deyil.
34) Sistem Məlumatı
Komanda: msinfo32
Çox faydalı kommunal, kompüteriniz haqqında hər şeyi sizə xəbər verəcəkdir: BIOS versiyası, modeli ana plata, ƏS versiyası, onun bit dərinliyi və s. Çox məlumat var, boş yerə deyillər ki, bu quraşdırılmış yardımçı hətta bəzilərini əvəz edə bilər. üçüncü tərəf proqramları bu janr. Və ümumiyyətlə, sizin olmayan bir kompüterə yaxınlaşdığınızı təsəvvür edin (quraşdırmayacaqsınız üçüncü tərəf proqram təminatı, və bəzən bunu etmək mümkün deyil) - və beləliklə, mən onu işə saldım, lazım olan hər şeyə baxdım, bağladım ...
Komanda: sysdm.cpl
Bu əmrdən istifadə edərək dəyişə bilərsiniz işçi qrupu kompüter, PC adı, cihaz menecerini işə salın, performansı, istifadəçi profillərini və s.
36) Xüsusiyyətləri: İnternet
Komanda: inetcpl.cpl


























