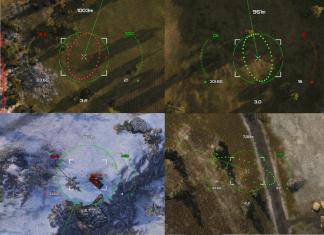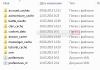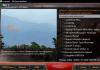Salam hörmətli başlanğıc web ustaları.
Bu yazıda biz ən populyar kod redaktorunu - Notepad++-ı necə yükləmək, quraşdırmaq və istifadə etmək barədə danışacağıq.
Redaktorun ən son versiyalarını, yəni Başlat menyusuna brauzeri necə əlavə etməyi nəzərə alan bəzi əlavələr də olacaq.
Bu yazıda redaktorla işləməyin əsas məqamlarını da nəzərdən keçirəcəyik, çünki onun bütün imkanlarını bir anda təsvir etmək mümkün deyil və bütün bölmə buna həsr edilmişdir (məqalənin sonundakı menyuya baxın).
Beləliklə, başlayaq.
Notepad++ pulsuz, çox rahat redaktordur, sintaksis işıqlandırılması, rusdilli interfeys, bütün proqramlaşdırma dilləri üçün dəstək və bir sıra digər faydalı qadcetlərdir.
Öyrənməli olduğunuz ilk şey və əlbəttə ki, nə etməyi xoşlayacağınız, redaktorda bəzi kod yazmaq və sonra nə baş verdiyini görmək və nəticə çıxarmayanı düzəltmək üçün dərhal nəticəni brauzerdə açmaqdır. sən istədin mən istərdim.
Yəni, sanki sandbox və ya sazlama saytı etmək. İnternetdə çoxlu oxşar proqramlar olsa da, Notepad++ bu halda heç bir rəqabətə malik deyil.
O, kodun nəticəsini birbaşa brauzerdə açır, bu, sandboxdan daha realdır və məsələn, onda analitikanı tətbiq edə bilərsiniz.
Gələcəkdə sizi redaktorun imkanlarını o qədər genişləndirən plaginlərlə tanış edəcəyəm ki, ümumiyyətlə, heç bir şey mümkün deyil.
Ancaq özümüzdən qabağa getməyək və quraşdırma ilə başlayaq.
Həmişə olduğu kimi, biz axtarış sisteminə “Notepad++ Rusca pulsuz yükləmə” yazırıq. “Axtar” üzərinə klikləyirik və o qədər çox təklif açılır ki, gözlərimiz genişlənir.
Düzdür, sayt ingilis dilindədir, lakin Chrome tərcüməçisi ilə bunun heç bir əhəmiyyəti yoxdur.
Lakin proqram səhifələri yükləmək və fayl hostinq xidmətlərinə yönləndirmələr olmadan birbaşa saytdan endirilir.
Mütləq bütün redaktor proqramları buradadır. Ən son versiyalar əsas səhifədə təqdim olunur və daha çox nevs>> linkinə daxil olsanız birincidən sonuncuya kimi bütün versiyalar açılacaq.
Bu, redaktor yeniləmələrinin son bumu və nəticədə onun tez-tez səhv işləməsi səbəbindən çox aktualdır.
Mən 6.1.2 versiyası ilə işləməyə öyrəşmişəm. heç bir şikayətim olmayıb, ona görə quraşdıracağam, amma bunlar mənim şəxsi üstünlüklərimdir, ən son versiyanı quraşdıra bilərsiniz
Beləliklə, seçilmiş versiyaya klikləyin, bundan sonra redaktor yükləməyə başlayır.
Chrome brauzerində, yükləmə pəncərəsində, ekranın aşağı sol küncündə, sağdakı üçbucağa klikləyin və açılan menyuda "Bitirdikdən sonra açın" seçin.

Sonra İstifadəçi Hesabına Nəzarət pəncərəsi görünəcək. Bəli klikləyin.

Növbəti pəncərədə redaktorun interfeys dilini seçin. Varsayılan olaraq, o, artıq "Rus" olaraq təyin edilmişdir, ona görə də "OK" düyməsini sıxmaq kifayətdir. Bundan sonra, "Sonrakı" əmrini verməli olduğunuz quraşdırma sihirbazı sizi qarşılayacaq.

Sonra sizdən lisenziya müqaviləsini oxumağınız xahiş olunacaq, hansı ki, sadəcə “Qəbul edirəm” daha yaxşıdır, çünki onlar hamısı standartdır.

Bundan sonra redaktorun quraşdırıldığı qovluğu göstərin, adətən Proqram Faylları, "Sonrakı" düyməsini basın.

Daha sonra hansı proqram komponentlərini quraşdırmalı olduğunuzu soruşur. Tez-tez olur ki, reklam proqramları belə bir siyahıda gizlənir, amma mən yoxladım ki, burada belə bir şey yoxdur, ona görə də “Sonrakı”.

Burada harada və hansı qısa yolların yaradılacağını göstərməlisiniz. Siz həmçinin heç nəyi dəyişdirə bilməzsiniz və sadəcə “Quraşdır” düyməsini sıxın.

Quraşdırma baş verəcək və quraşdırma sihirbazı pəncərəsi yenidən açılacaq, orada "Bitir" əmrini verməlisiniz.

Bundan sonra, tapşırıqlar panelində, ekranın aşağı hissəsində, qələm ilə notepad təsviri olan bir işarə görünəcək və üzərinə klikləsəniz, redaktorun əsas səhifəsi açılacaqdır.

Redaktor nişanı tapşırıqlar panelində görünmürsə, o zaman "Başlat" menyusuna (ekranın altındakı ilk simvol) keçməli, orada "Notepad++" xəttini tapmalı, üzərinə klikləyin və alt menyuda açılan Notepad++ işarəsi (qələmlə notepad) ilə sətirə sağ klikləyin, başqa bir menyu açılacaq, orada “Tapşırıqlar çubuğuna yapışdır” seçin.
Siz onu tapşırıqlar panelinə yerləşdirməlisiniz, çünki gələcəkdə ondan çox tez-tez istifadə etməli olacaqsınız və redaktoru tapşırıqlar panelindən bir kliklə aça bilərsiniz.
Notepad++ redaktoru quraşdırılıb. İndi əyləncə başlayır.
Tətbiq bələdçisi
Bələdçi bütün bölməni əhatə edəcək, çünki bir məqalədə Notepad++ proqramının bütün xüsusiyyətlərini təsvir etmək mümkün deyil.
Beləliklə, buradan başlayaq və məqalənin sonundakı menyuda davamını görək.
Onun neçə elementə sahib olacağını hələ bilmirəm, çünki redaktorda artıq əlliyə yaxın plagin var və üfüqi menyu və alətlər paneli də var.
Əvvəlcə məqalənin əvvəlində danışdığım şeyi necə edəcəyimizi öyrənək, yəni yazılmış kodun nəticəsini brauzerdə açaq.
Sadəcə olaraq, redaktorda yazdıqlarımızı brauzerin necə göstərdiyinə baxın.
Bunun üçün kompüterinizdə bəzi hazırlıqlar etməlisiniz. Onlar heç də mürəkkəb deyil və yalnız bir dəfə edilə bilər.
Onları tamamladıqdan sonra brauzerinizdə yazdığınız qədər fayl aça biləcəksiniz. Hətta bütöv bir veb sayt yazın.
Beləliklə, Notepad-da yazılmış faylın kompüterinizin brauzerində açılması üçün bu faylın kompüterinizdə olması lazımdır.
Və təbii ki, bu, OS-də standart olaraq təmin edilmədiyi üçün onu yaratmalıyıq, daha doğrusu, Notepad-da yazılmış faylı saxlayacağımız bir yer (qovluq) yaratmalıyıq. Və brauzer onu orada görəcək və ekranda göstərəcək.
Qovluq yaratmağın ən asan yolu giriş asanlığına görə Sənədlər kitabxanasındadır. Siz, əlbəttə ki, bu məqsədlər üçün kompüterinizdə istənilən başqa yeri seçə bilərsiniz.
"Sənədlər" kitabxanasına gedirik (Başlat - Kompüter - Sənədlər) və fayl sahəsinə sağ tıklayarak açılan menyudan "Yarat" seçin.
"Yarat" menyusunda "Qovluq" seçin, bundan sonra "Sənədlər" kitabxanasının fayl sütununda qovluq loqosu və mavi rəngli "Yeni Qovluq" sətri ilə bir xətt görünəcəkdir.

“Bachspace” düyməsini basın, “Yeni qovluq” sətri silinir və əvəzinə “sayt” adını yazın. Nəhayət, boş sahəyə klikləyin - "sayt" qovluğu saxlanılır.
Bu o deməkdir ki, kompüterinizdə Notepad++ proqramında yazılmış fayllar üçün yer hazırdır.

Əgər php faylları yaratmağı və açmağı planlaşdırırsınızsa, bu, çox fərqlidir, çünki skriptlər üçün funksiyaları yerinə yetirə bilən tərcüməçi tələb olunacaq.
İndi redaktoru onun simvoluna klikləməklə açın və Notepad++ proqramının əsas səhifəsinə keçin.

Bu səhifədə redaktorun alətlər panelinin (ən yuxarı sətir) ən başında yerləşən "Yeni" işarəsini tapırıq və üzərinə klikləməklə faylı yaradacağımız yeni nev1 nişanını açırıq.
 .
.
Növbəti addım eyni yuxarı sətirdə "Encodings" menyusunu tapmaq və üzərinə klikləməklə UFT8 (BOM olmadan) seçin. Bu kodlaşdırma rus hərflərini düzgün göstərmək üçün hazırlanmışdır.
Digər kodlaşdırmalarda bütün rus hərfləri sual işarələri və ya digər anlaşılmaz simvollar kimi göstəriləcəkdir.

Fayl html sənədidir və onun skeletini yazmağa vaxt itirməmək üçün fəsilə keçib məqalənin əvvəlində verilən kodu kopyalayıb nev1-ə yapışdırmağı təklif edirəm.

Yeri gəlmişkən, eyni məqalədə HTML sənədinin çərçivəsinin nədən ibarət olduğunu öyrənə bilərsiniz. Faydalı olacaq.
İndi "Fayl" menyusuna (yuxarı sətir) klikləyin, "Fərqli saxla..." seçin və açılan Explorer axtarış pəncərəsində yaratdığımız "sayt" qovluğunu tapın.

Biz onu açırıq (boş sahə açılacaq) və altındakı nev1 fayl adına sənədi yaradacağımız uzantı təyin edirik.
Bu nev1.html, nev 1.css və ya nev 1.php ola bilər. Siz nev 1-i tamamilə silə və dərhal index.html, index.php və ya style.css yazıb “Saxla” edə bilərsiniz.
Yeri gəlmişkən, redaktor təbiətdə mövcud olan bütün uzantıları dəstəkləyir.

Bundan sonra redaktordakı faylımız belə görünəcək:

İndi siz sənədin mətnində (bədən etiketi) bir şey yazmağa cəhd edə bilərsiniz və brauzerin girişimizi necə göstərdiyinə baxın.
Test olaraq ən böyük h1 başlığını yazaq.

Alətlər panelində soldan üçüncü işarəni - "Saxla" düyməsini basaraq yazılı kodu saxlayırıq.
Yeri gəlmişkən, redaktorun alətlər panelində yerləşən hər bir nişan üçün kursoru onun üzərinə gətirdiyiniz zaman müvafiq alətin adı rus dilində görünür ki, bu da səhvləri aradan qaldırır.
Saxlama zamanı disket qırmızıdan mavi rəngə çevrilir, bu da sizi həmişə səhvlərdən xəbərdar edəcəkdir.
Nəticəni açmaq üçün "Başlat" menyusunu tapın və orada brauzerinizi seçin.

Məndə Chrome olduğu üçün faylı orada açacağam.

Yaxşı, indi html kodu və üslub vərəqləri ilə təhlükəsiz sınaq keçirə bilərsiniz (onlar html faylında, baş etiketində də yazıla bilər) və ondan nə çıxdığını dərhal görə bilərsiniz.
Yeniləyin
Mən bu fəsli artıq bu il, 2019-cu ildə məqaləyə daxil etməliyəm, çünki həm redaktor, həm də proqram təminatı məqalənin yazılmasından bəri yeniləmələrdə bum yaşadı.
Redaktorun yeni versiyalarının Başlat menyusunda faylları aça biləcəyiniz brauzerlərin siyahısı olmadığına dair şərhlər almağa başladım.
Windows 10 ilə yeni bir noutbuk alana və eyni problemlə qarşılaşana qədər bu mənim üçün anlaşılmaz idi.
Əgər sizdə də eyni şey varsa, onda həlli oxuyun, yoxsa, bu fəsli keçin.
Beləliklə, Başlat menyusunda brauzerlərin siyahısı yoxdur, lakin Wiki və başqa bir şey kimi heç bir şey açmayan bir növ axmaqlıq var.
İlk növbədə gedirik Kompüter - Disk C. Bizi iki qovluq Proqram Faylları və Proqram Faylları (x86) maraqlandırır.

Hər ikisini açın və görün hansında Nontepad++ quraşdırılıb və hansı Google qovluğunda Chrome quraşdırılıb.
Mən onları müxtəlif kataloqlarda tapdım. Microsoft-un (x86) Chrome və Mozilla-nı quraşdırmaqdan niyə qorxduğunu başa düşmürəm. Amma bu, odur.
Alətlər panelinə gedirik, ilk onluqda tapşırıq çubuğundakı Axtarış nişanı ilə açılır, burada Alətlər paneli, sonra Proqramlar və Xüsusiyyətlər əmrini daxil etməli və Notepad++ proqramını silməlisiniz.
Sonra yenidən Notepadd++ Home-a keçin və (x86) işarəsi olan redaktorun versiyasını seçin, bit dərinliyinə baxmaq lazım deyil.

Onu yükləyin və yuxarıda göstərildiyi kimi redaktoru işə salın.
Başlat menyusu eynidir, ona görə də biz brauzerləri əl ilə əlavə edəcəyik.
Əvvəlcə brauzeri quraşdırdıqdan sonra test üçün redaktorda nəsə yazaq.

İndi gəlin görək, mən onu bir az dəyişmişəm, tam olaraq olduğu kimi deyil, xüsusən sizin üçün, yaxşı başa düşəcəksiniz.

Lazımsız hər hansı bir şey çıxarıla bilər. Bunu etmək üçün vurun İsti düymələri dəyişdirin

İsti düymələr pəncərəsi açılacaq, orada seçimin adı olan sətirə klikləyirik, mavi rənglə vurğulanır və Sil düyməsini basın.

Pəncərəni bağlayın və Başlat menyusuna qayıdın. Orada yalnız bir sətir qalıb - Başla.
Onunla hərəkət edək. Parametrləri daxil etməyinizi xahiş edən Launch pəncərəsi açılacaq.

Axtarış motoruna (üç nöqtəli kvadrat) vurun və kompüterimizdə açılan axtarış sistemində istədiyiniz brauzeri tapın.
Yəni yenə Bu kompüter - C sürücüsü - Proqram Faylları (x86) - Google - Chrome - Proqram
Bu kataloq brauzerin icra edilə bilən faylını ehtiva edir

Bunun üzərinə iki dəfə klikləyin və fayl yolu Launch Redaktoru pəncərəsində görünür.

Ancaq bu, yalnız brauzeri işə salır və biz bu brauzerdə faylı açmalıyıq, ona görə də əmri mövcud yola əlavə etməliyik.
$(FULL_CURRENT_PATH)
Run pəncərəsinin seçimlər panelindəki ümumi giriş belə olacaq
"C:\Proqram Faylları (x86)\Google\Chrome\Application\chrome.exe" "$(FULL_CURRENT_PATH)"

Daxil edin və OK.
İndi Launch pəncərəsində Launch düyməsini klikləyin.
Nəticə

Bunu Başlat menyusundan yoxlaya bilərsiniz - hər şey yaxşı işləyir.
Digər brauzerlər də eyni şəkildə əlavə olunur. Brauzer və redaktorun eyni qovluqda olduğundan əmin olun.
Bəlkə də proqramı yükləmək mərhələsində belə buna diqqət yetirməlisiniz. Bunu nəzərə almalı və kompüterinizə əlavə proqramlar quraşdırarkən daha diqqətli olmalısınız.
Çox güman ki, yükləmə prosesi zamanı bu məsələ dialoq qutularında müzakirə olunur, lakin adətdən kənar, yeddidən sonra ona lazımi diqqət yetirilmir.
Notepad++ ilə tanışlığımızı davam etdirək
Veb saytlarını idarə etmək üçün CMS istifadə edən veb ustaları üçün Notepad++ redaktoru da çox faydalıdır və başlanğıcda.
Axı, mühərriki özünüz quraşdırsanız, onda "konfiqurasiya" faylını kodlaşdırmalı olacaqsınız və kodlaşdırmanı yalnız bu redaktorda edə bilərsiniz.
İndi alətlər panelində başqa nə olduğunu və ən çox nə ilə işləməli olacağınıza baxaq.
İrəli-Geri seçimi - iki yarımdairəvi ox. Əsasən, əlbəttə, Geri.
Məsələn, səhv etsəniz və brauzer bir xətt göstərsə, kodla qarışmadan hər şeyi yerinə qoymaq üçün tez bir addım geri çəkilə bilərsiniz və belə addımların sayı məhdudiyyətsizdir.

Addım ölçüsü bir klikdir, buna görə bütün kodu qarışdırmaqdan qorxmadan istədiyiniz qədər təcrübə edə bilərsiniz.
Kod yazmağı çox asanlaşdıran növbəti əla xüsusiyyət sürükləyib buraxmaqdır. Siçanla kodun istənilən bölməsini kodun istənilən yerinə sürükləyə bilərsiniz, sadəcə olaraq istədiyiniz bölməni seçib istədiyiniz yerə sürükləmək kifayətdir.
Çox tez-tez nəticəyə baxdıqdan sonra bəzi elementləri dəyişdirmək istəyi var və burada sürükləyib buraxma prosesi çox asanlaşdırır.
Yeri gəlmişkən, brauzerdəki kimi açıq tabları dartıb buraxa bilərsiniz.
Əgər bəzi html teqlərinin və atributlarının, css xassələrinin və dəyərlərinin, funksiyalarının, operatorlarının və digər php elementlərinin düzgün yazılışına tam əmin deyilsinizsə, o zaman ipucu üçün avtomatik tamamlamağı aktivləşdirə bilərsiniz.
Bu seçimi aktivləşdirdiyiniz zaman ilk hərfi yazmağınız kifayətdir və Notepad sizə bir neçə hazır söz variantı təklif edəcəkdir.

Bu seçim belə aktivləşdirilib. "Seçimlər" menyusunda "Parametrlər" seçin. Parametrlər pəncərəsində "Reserve/Auto-Complete" sekmesini seçin.
Sonra, "Avtomatik tamamlama" başlığı altında "Hər bir giriş üçün aktiv et" qutusunu yoxlayın.

Proqramlaşdırma dillərini öyrənməyin ən başlanğıcında bu məsləhətlər sadəcə xilasedicidir. Axı kodun bütün elementlərini, hətta onların ingilis dilində düzgün yazılmasını tez öyrənmək və yadda saxlamaq mümkün deyil.
Eyni bölmədə, yazdığınız faylı kompüterinizdə ayrıca bir qovluqda saxlamağa imkan verən "Ehtiyat" seçimini və ya ehtiyat nüsxəsini aktivləşdirə bilərsiniz.
Bunu etmək üçün "Yedəkləmə" başlığı altında "Sadə" qutusunu seçin, sonra "Xüsusi saxlama qovluğu" qutusunu seçin.
Bundan sonra üç nöqtəli kvadratın üzərinə klikləyin və açılan axtarış pəncərəsində redaktorun yazdığınız faylların bütün nüsxələrini saxlayacağı qovluğu seçin.
Notepad++ axtarın
Redaktor axtarışı yalnız axtarış funksiyalarından daha çoxu ilə təchiz edilmişdir. Bununla, bir faylda və hətta bütün açıq fayllarda birdən çox dəyişiklik edə bilərsiniz.
Siz hər hansı simvolu və istənilən sözü dəyişdirə, həmçinin onları xəttin əvvəlinə və ya sonuna əlavə edə bilərsiniz.
Siz təyin olunmuş simvoldan və ya sözdən sonra, həmçinin sətirlər arasında boşluq əlavə edə və ya silə bilərsiniz.
Axtarış mövzusu olduqca genişdir və buna görə də bu günlərin birində bu barədə ayrıca bir yazı olacaq.
Kimsə gözləmək istəmirsə, Axtarış pəncərəsində Əvəz et nişanında (Dürbün nişanı) daxiletmə sahələrindəki düymələr və simvollarla oynamağa cəhd edin. Sizi heyrətamiz kəşflər gözləyir.
Sizə yaradıcılıq uğurları arzulayıram.
Dön
- Ana... ana-ah!
- Nə var?
- Yorğanımın altında bir növ canavar var!
- Dünən klubdan gətirdiyim budur.
Notepad++ kodlaşdırma və mətn emalı üçün olduqca gözəl proqramdır. Bu giriş bu redaktorda işləyərkən tez-tez istifadə olunan fəndlər toplusudur.
Notepad++ Tənzimləyici İfadələr
Vacibdir! Axtarış və dəyişdirmə adi ifadə axtarış rejimində həyata keçirilir:
Sonra, həmişə olduğu kimi, bağlama etiketini çıxarın
Yalnız mətni etiketsiz qoyaraq bütün HTML-ləri silin:
Bu növün istinad siyahısında LINK»> TITLE bütün html etiketlərini silin, yalnız linkləri buraxın:
^[^"]+.([^"]+).*
Əsas Tap və Dəyişdirmə əməliyyatları
Bütün etiketləri yeni sətirə sarın (qabaqcıl rejimdə)
Əvəz edin:
Notepad++ ifadə dəstləri
. "Nöqtə" hər hansı bir simvolu təmsil edir; ^ Xəttin başlanğıcı; $ Sətrin sonu; ^$ boş sətir (başlanğıc və son, aralarında boşluq olmaqla); .+ istənilən boş olmayan sətir; \s Boşluq; \S Boşluq deyil \w hərf, rəqəm və ya alt xətt _; \d İstənilən nömrə; \D Hər hansı simvol, lakin nömrə deyil; İstənilən nömrə; a-dan z-ə qədər hər hansı bir hərf (bütün Latın simvol dəsti) kiçik hərflərlə; YUXAR hərflərlə A-dan Z-ə qədər istənilən hərf; və ya İstənilən halda a-dan z-ə qədər hərf; * “Təkrarlayıcı.” Əvvəlki simvolun təkrarlana biləcəyini göstərir (0 və ya daha çox dəfə); .* Tamamilə hər hansı bir simvol dəsti. Məsələn, şərt etiketlər arasında hər şeyi tapacaq; (^.*$) Sətirin əvvəli və sonu arasında istənilən mətn; (*.) istənilən rəqəmləri, bu halda ikirəqəmli rəqəmləri axtarır; \n Yeni sətir simvolu axtarır; \r “karetanın qaytarılması” simvollarından ibarət boş sətirləri axtarır; ^$ Boş sətirləri axtarır \n\r Simvolları ehtiva edən boş sətirləri axtarır - yeni sətir və daşıma qaytarılması \s Boşluq simvolları sinfini axtarır. Boşluq simvollarına boşluq, tab, karetanın qaytarılması, yeni sətir və səhifə lenti daxildir. [ \t,\r,\n,\f] kimi; \S Boşluq olmayan simvollar sinfini axtarır. [^ \t, \r,\n,\f] ilə eyni; ^\s*$ Boşluq olan boş sətirləri axtarır; ^*$ Boşluq olan boş sətirləri axtarır; ^Word Sətirin əvvəlində “Word” sözünü axtarır; Word$ Sətir sonunda “Word” sözünü axtarır; \bdol “həcm” simvollar toplusunu yalnız sözlərin əvvəlində axtarır, yəni Vadi sözündə tapılacaq, Podol sözündə yox; dol\b “dol” simvollar toplusunu yalnız sözlərin sonunda axtarır, yəni Dolina sözündə yox, Podol sözündə bəli; \Bdol\B “həcmi” simvollar toplusunu sözlərin əvvəlində və ya sonunda deyil, axtarır, yəni Dolina sözündə, Podol sözündə deyil, Podolsk sözündə tapılmayacaq. tapılacaq; | - Daimi ifadə, "və ya". Sağda və solda nə axtaracaq. Nümunələr: Tap (^.*$) Replace \n\r - yeni sətir tapır və ona boş sətir əlavə edir; Find (^.*$) Replace - yeni sətir tapır və onu əhatə edir; Tap \n\r “Boş buraxın” dəyişdirin - Boş sətirləri silir, mötərizələr tələb olunur, əks halda tapılanlar dəyişdirilənə dəyişdiriləcək.Notepad++ isti düymələri
Ctrl+G - Notepad++ proqramında sətir tapmaq
Ümumi Ctrl + O Yeni sənəd açın Ctrl + N Yeni tab açın Ctrl + W Nişanı bağlayın Ctrl + S Saxla Ctrl + Alt + S Saxla... Ctrl + Shift + S Hamısını saxla Ctrl + C Kopyalayın Ctrl + X Kəsi Ctrl + A Hamısını seçin Ctrl + V Yapışdırın Ctrl + Z Fəaliyyəti ləğv edin, bir addım geri qayıdın Ctrl + Y Fəaliyyəti ləğv edin, bir addım irəli gedin Ctrl + End Mətn kursorunu sənədin sonuna köçürür Ctrl + Əsas Mətni köçürür kursor sənədin əvvəlinə Ctrl + P Çap Əsas səhifə Mətn kursorunu sətrin əvvəlinə aparır Son. Mətn kursorunu sətrin sonuna aparır F11 Səhifə nişanları ilə birlikdə mətn sahəsini tam ekrana genişləndirin F12 Hamısını silin proqram komponentləri və onları səhifə nişanları olmayan mətn sahəsi ilə əvəz edin PgUp Səhifəni sənədin əvvəlinə çevirin PgDown Səhifəni sənədin sonuna çevirin Axtar Ctrl + F Mətndə axtar F3 Növbəti tap Shft + F3 Əvvəlki Ctrl + F3 tap Seçilmiş növbəti tap Ctrl + Shft + F3 Seçilmiş əvvəlki tap Ctrl + Shft + F Fayllarda axtar Ctrl + H Mətni dəyişdirin Xüsusi Ctrl + Tab Növbəti sənəd Ctrl + Shft + Tab Əvvəlki sənəd Ctrl + U Kiçik hərflərə çevirin Ctrl + Shft + U Çevir BÖYÜK HƏRFƏ Ctrl + D Sətiri və ya seçilmiş mətni klonlayın Ctrl + Boşluq İstifadə olunan dilə xas teqlər, açar sözlər və ifadələrin siyahısına zəng edin Ctrl + F2 Əlfəcinlə sətir işarələyin F2 Sənəddə düzülmüş əlfəcinlər boyunca irəli gedin Shift + F2 Köçürün Sənəddə tərtib edilmiş əlfəcinlər vasitəsilə geriyə doğru Tab. Susmaya görə dörd boşluq əlavə edir ("Parametrlər" + "Konfiqurasiya" menyusunda, "Sintaksis/Cədvəl" nişanında cədvəli konfiqurasiya edə bilərsiniz) bir klavişlə bir neçə sətri köçürmək üçün onları seçmək lazımdır və Tab düyməsini basın. Shift + Tab Nişanlı mətni geri köçürün. Ctrl + siçan çarxı Mətn sahəsini böyüdün və ya uzaqlaşdırın: http://blog.verha.net/hotkeys-notepad.html
Notepad++ proqramında boş sətirlərin (boş paraqrafların) silinməsi:
Bir çox istifadəçi, əgər onlar Microsoft Word-dən WordPress-ə mətn daxil etmişlərsə, mətnin formatlanması problemi ilə üzləşirlər. WP-nin ən son versiyaları düzgün formatlaşdırma ilə adekvat mətn daxil etməyi dəstəkləyir, lakin nədənsə daxil edərkən boş sətirlər (paraqraflar) görünür, onları silmək üçün yenidən sevimli redaktorumuza müraciət edəcəyik.
Boş sətirləri olan sənədi açın
Bir element seçin "redaktə et" -> "Stringlərlə əməliyyatlar" -> "Boş sətirləri silin"


Sənəddə mətn seçimini köçürün
Siçan kursoru ilə sənədin istədiyiniz hissəsini seçin, basıb saxlayın "Ctrl+Shift" və düymələri basaraq seçilmiş mətni sənədin içərisinə köçürün "Yuxarı" Və "Aşağı".
Ən sevdiyim mətn redaktoru. Məqalə onunla işləyərkən yadda saxlamağa dəyər olan hər cür şeyi təsvir edəcəkdir. Nömrələrin çeşidlənməsi, klaviatura qısa yolları və s.
CTRL + D - Seçilmiş kodun dublikatını çıxarın.
Ctrl + F2 - Xətti işarə ilə qeyd edin.
F2 - Növbəti işarələnmiş sətirə keçin.
Shift + F2 - Əvvəlki işarələnmiş xəttə keçin.
Ctrl + J - Seçilmiş sətirləri birinə birləşdirin.
Ctrl + B - Müvafiq mötərizəyə keçin (bağlama və ya açma).
CTRL + Boşluq - Kodun tamamlanması:
Seçilmiş sıraların çeşidlənməsi
TextFX → TextFX Alətləri → Sətirləri hərflərə həssas olaraq çeşidləyin (sütunda) .
Lakin bu çeşidləmə rəqəmləri rəqəmlər kimi çeşidləməyəcək - proqram onları sətirlər kimi qəbul edəcək. Nömrələri çeşidləmək üçün plaqini quraşdırmalısınız:
Bunu etmək üçün arxivin məzmununu qovluğa köçürün C:\Proqram Faylları (x86)\Notepad++\plugins.
Bundan sonra Plugins → NppColumnSort menyu elementində görünür: 

İndi xətlər
kimi sıralanacaq:
Orfoqrafiya yoxlanışı
Avtomatik tamamlama
Artıq yuxarıda qeyd olundu ki, CTRL + Space düymələri avtomatik tamamlama pəncərəsini gətirir. Amma hər dəfə dibinə basmaq rahat deyil. Hər şeyin öz-özünə yaranması daha asan olardı. Bu belə edilir:
Seçimlər → Parametrlər → Ehtiyat/Avtomatik tamamlama. Lazım olan qutuları yoxlayın:

Xüsusi ayırmalar
Sublime Text 2-də öldürücü xüsusiyyətlərdən biri çox seçimdir. Məlum olub ki, o, Notepad++ proqramında da mövcuddur. Proqram parametrlərinə keçin Seçimlər → Parametrlər → Redaktə və qutuyu işarələyin:

İndi Ctrl düyməsini sıxsanız, bir anda bir neçə mətn blokunu seçə bilərsiniz (Birdən çox seçim). Eyni zamanda, seçimi ləğv etməsəniz, yazmağa başlayanda mətn bütün seçilmiş yerlərdə daxil ediləcək:
Alt düyməsini tutarkən şaquli seçim edə bilərsiniz:

Mini xəritə
Sublime Text 2-də əsas "qatil xüsusiyyətlərindən" biri, sürüşdürmə kimi istifadə edilə bilən sağdakı mini xəritədir. Məlum olub ki, o, Notepad++ proqramında da mövcuddur.
Görün → Sənəd Xəritəsinə keçin:

Düzdür, Sublime-dəki kimi rahat deyil.
Layihələrlə işləmək
Əgər siz bir növ layihə (veb-sayt, proqram və s.) ilə işləyirsinizsə, onda siz adətən alt qovluqları olan bir qovluqda çoxlu fayllarla işləyirsiniz. Bu halda View → Project → Project Panel 1 layihə funksiyası ilə işləmək daha yaxşıdır:

İş sahəsi elementinə sağ klikləyin və Yeni Layihə əlavə et seçin və bir şəkildə adlandırın:


İndi layihənin üzərinə sağ klikləyin və Kataloqdan fayl əlavə et menyusunu seçin:

İndi naviqasiya etmək və redaktə etmək asan olan fayllarımız ağacımız var. Üstəlik, burada təkcə test faylları deyil, digərləri də daxil edilmişdir. Əlbəttə ki, layihəni saxlaya və faylları ayrıca əlavə edə bilərsiniz. Ümumiyyətlə, rahat bir şey.
Notepad++ proqramçılar, veb-masterlər və mənbə kodlarını redaktə edən adi istifadəçilər tərəfindən istifadə edilən çox rahat mətn redaktorudur. Redaktor pulsuz paylanır (GNU General Public License altında), minimum resurs istehlak edir və tez yüklənir. Notepad++ tez-tez mətn fayllarını açmaq üçün istifadə olunur. Notepad++ proqramını quraşdırdıqdan və onunla daha yaxından tanış olduqdan sonra, məsələn, bir çox kompüter istifadəçisi Total Commander proqramı olmadan kompüterdə işləməyi təsəvvür edə bilmədiyi kimi, onsuz da bunu etmək sizin üçün çətin olacaq.
Sənədlər redaktor tərəfindən tablarda açılır - yuxarıdakı ayrı-ayrı nişanlar. Redaktorun iş pəncərəsini iki hissəyə bölmək olar. Bu, eyni sənədin bir neçə versiyasını müqayisə etməyə imkan verir. Kodlar arasındakı fərqləri müəyyən etmək üçün Notepad++-da daxili Müqayisə plaqini var.
Notepad++ rəsmi internet saytından yüklənə bilər: http://notepad-plus-plus.org
Yüklənmiş faylı işə salın, redaktor dilini seçin və "OK" düyməsini basın.


Növbəti pəncərədə quraşdırmaq üçün proqramın komponentlərini seçməlisiniz və "Sonrakı" düyməsini sıxmalısınız:

Quraşdırma üçün əlavə komponentlər.
Sonra, biz də bütün lazımi komponentləri qeyd edirik və "Quraşdır" düyməsini basın:

Notepad++ quraşdırma sihirbazının tamamlanması və “Bitti”.

Ekranın aşağı hissəsində qələmlə bir vərəq şəkli olan Notepad++ işarəsi görünəcək. Siçan ilə işarəni vurun - redaktorun əsas səhifəsi açılacaq.

nəzərdən keçirək əsas nəzarətlər .

1. Açıq faylın adı və onun yerləşdiyi ünvan.
2. Notepad++ redaktorunun əsas menyusu.
3. Ən çox istifadə olunan funksiyalar Notepad++ proqramının ön panelində sürətli düymələr kimi yerləşdirilib.
4. Hər bir redaktə edilmiş fayl öz nişanında göstərilir. Nişandakı disket qırmızıdırsa, fayldakı ən son dəyişikliklər, mavi rəngdədirsə, fayldakı ən son dəyişikliklər yadda saxlanmışdır.
5. Sol sütunda sətir nömrələnməsi göstərilir. Gələcəkdə dəyişiklik etmək üçün faylın lazımi sətirlərini tapmaq üçün istədiyiniz xətti asanlıqla tapa bilərsiniz.
6. Kodun ayrı-ayrı hissələrini yığışdırmaq və genişləndirmək üçün düymələr.
7. Proqramın iş pəncərəsində kodun işıqlandırılması.
Standart Notepad++ proqram parametrləri.
İşləməyi rahat etmək və uzun sətirlərə baxmaq üçün aşağı sürüşmədən istifadə etməmək üçün biz line wrap funksiyasından istifadə edəcəyik. "Görünüş" sekmesine keçin və "Xətt Arası" xəttinə klikləyin.
Solda, nişana keçin . Yeni sənəddə "BOM etiketi olmadan UTF-8" kodlamasını seçin və "ANSI faylını açarkən tətbiq et" qutusunu yoxlayın.

ANSI kodlu faylları açarkən, onlar "BOM olmadan UTF-8" kodlaşdırmasına çevriləcəklər. Bu kodlaşdırma rus dilini düzgün göstərmək üçün hazırlanmışdır.
Sonra, sol sütunda "Avtomatik tamamla" seçin və "Hər dəfə daxil olanda aktivləşdir" və "Funksiya parametrlərini daxil edərkən sorğu" qutularını yoxlayın. Bu seçimləri aktivləşdirdiyiniz zaman ilk hərfi yazan kimi Notepad++ sizə bir neçə hazır söz variantı təklif edəcək. Yeni başlayanlar üçün kodun bütün elementlərini və hətta onların düzgün yazılmasını tez xatırlamaq çətindir. Buna görə də, bu seçimlər ilahidir.

Eyni bölmədə, yazılmış faylı kompüterinizdə müəyyən bir qovluqda saxlamağa imkan verən "Ehtiyat" seçimini (1) aktivləşdirməlisiniz.

Bunu etmək üçün, "Yedəkləmə" başlığı altında sağda, "Sadə" (2) seçin və sonra "Xüsusi saxlama qovluğu" qutusunu yoxlayın.
Bundan sonra, üç nöqtəli kvadratı vurun və açılan axtarış pəncərəsində yazılı və ya redaktə edilmiş faylların bütün nüsxələrinin saxlanacağı qovluğa gedən yolu göstərin.
Alt element seçin
- Diskdən yenidən başladın - hər hansı bir brauzerdə “Səhifəni yenilə” ikonasına klikləməyə çox oxşar hərəkət, yeganə fərq işlədiyiniz faylın burada yenidən yüklənməsidir.
- Diskdən silin - fayl kompüterin sabit diskindən zibil qutusuna silinir.
- Sessiyanı yükləyin - sonrakı iş üçün saxlanılan bir qrup fayl yüklənir.
- Sessiyanı yadda saxla - redaktorda açılmış bütün faylların cari vəziyyətləri saxlanılır.
- Möhür - Printer parametrləri açıqdır.
- Çap edin! – printer parametrlərini seçmədən sürətli çap.

Alt bənd .
Yandırıb-söndürmə. Sətir şərhi
- “Ctrl+Q” düymələr kombinasiyası bir sətirlik şərhi bildirən sətirdən əvvəl “//” qoşa sətir qoyur və ya silir.
Xətti şərh edin
- “Ctrl+K” düymələr kombinasiyası sətri şərh edəcək və “//” qoşa slash işarəsi əlavə edəcək.
Xətti şərhdən çıxarın
- “Ctrl+Shift+K” düymələr kombinasiyası “//” qoşa tiri aradan qaldırır.
Seçimi şərh edin
- "Ctrl+Shift+Q" düymələr kombinasiyası seçilmiş kod fraqmentini çox sətirli şərhi bildirən "/* ... code ... */" teqlərinə bükür.
Alt bənd
– “Ctrl+Specedar (boşluq)” düymələr kombinasiyasına basmaq funksiyanın yazılmasını tamamlamaq üçün seçimlər təklif edir.

Sözləri tamamlayır - “Ctrl+Enter” düymələr kombinasiyasına basdığınız zaman söz redaktor tərəfindən avtomatik əlavə olunur.
Alt bənd "Boşluqlar".
Arxadakı boşluqları çıxarın
– bu elementə klikləməklə bütün sətirlərin sonundakı boşluqlar silinir.
Aparıcı boşluqları çıxarın
- bu elementə klikləməklə, koddakı bütün sətirlərdən əvvəl bütün boşluqlar silinir.
Funksiyanı tətbiq etməzdən əvvəl redaktor pəncərəsində kodun görünüşü:
Burada əlfəcin əlavə edə və ya silə, əlfəcinləri yuxarı və ya aşağı hərəkət etdirə, xətləri əlfəcinlərlə kəsə, yapışdıra bilərsiniz.
- bu element seçildikdə, əlfəcinli sətir etiketsiz qalacaq və bütün digərlərinin etiketləri olacaq:
Alt bənd
Bu element aktivləşdirildikdə ayrı bir pəncərə açılacaq:

1. ASCII olmayan simvolları tapın.
2. ASCII kodlaşdırması ilə əlaqəli simvolları tapın.
3. Axtarış aralığını təyin edin.
4. Qutunu işarələsəniz, axtarış bir dairədə dönəcək.
Notepad++ redaktorunda faylın çoxaldılması və köçürülməsi.
Orijinal sənədi və onun əsasında yaradılmış öz faylınızı açmaq lazım olduqda bir vəziyyət yarana bilər. Hər iki sənəd, orijinal və onun əsasında yaradılmış fayl tablarda yerləşdirildikdə, işləmək çox rahat deyil. Onların arasında keçid etmək, birində koda nümunə kimi baxmaq, digərində dəyişiklik etmək çətindir.
Gəlin bu tapşırığı asanlaşdıraq. Aktiv sənəd sekmesini sağ klikləməlisiniz və açılan pəncərədən seçin "Başqa əraziyə keçin."
Nəticədə redaktor pəncərəsi şaquli olaraq iki yarıya bölünəcək. Bu halda, orijinal və onun dublikatı sol və sağ yarımlarda qalacaq. İndi redaktor pəncərəsinin iki yarısında eyni anda işləyə bilərsiniz:

Notepad++ redaktoru mövcud sənədi redaktorun yeni nümunəsinə köçürmək imkanına malikdir. Kontekst menyusunda elementi seçməlisiniz
:
Nəticədə, köçürülən sənədin açılacağı Notepad++ redaktorunun başqa bir nümunəsi işə salınır:

Notepad++ proqramının iki nüsxəsində açılmış iki fərqli fayl alırıq.
Notepad++ redaktorunda sənədin eyni nümunəsini redaktorun cari və yeni instansiyasında da açmaq mümkündür. Kontekst menyusunu açın və elementi seçin
:

İki Notepad++ redaktorunda açılmış eyni sənədin iki nüsxəsini alacaqsınız:

Yəqin ki, qeyd etdiniz ki, biz Notepad++ redaktorunun bütün imkanlarını nəzərdən keçirməmişik, o, çox şey edə bilər. Redaktoru öyrənərkən hər hansı bir sualınız varsa, şərhlərdə yazın.Özünüz üçün faydalı bir şey tapsanız, şad olaram.
Notebook(İngilis dili) Notepad) Microsoft Windows əməliyyat sistemlərinin bir hissəsi olan sadə mətn redaktorudur
Tipik olaraq, Notepad əsas Başlat menyusuna bərkidilir.

Əgər belə bir elementiniz yoxdursa, Notepad mətn redaktorunu işə salmaq üçün aşağıdakı əmrləri yerinə yetirməlisiniz:
Start->Bütün Proqramlar->Aksesuarlar->Notepad (Start->Bütün Proqramlar->Aksesuarlar->Notepad).
1. Sürücülər və qovluqlar arasında naviqasiya pəncərədə Faylın açılması Notepad redaktoru Explorer proqramında olduğu kimi, naviqasiya düymələri və pəncərənin yuxarı hissəsində yerləşən Qovluq menyusundan istifadə etməklə həyata keçirilir.

2.
Varsayılan olaraq, bu pəncərə yalnız .txt uzantılı mətn fayllarını göstərir.
HTML sənədi kimi hər hansı digər faylı mətn rejimində açmaq üçün seçin Fayl növü menyusundakı Bütün Fayllar.
3. Redaktə edilmiş faylı diskə yaza bilərsiniz eyni ad altında və ya fayl heç vaxt saxlanmayıbsa, onu genişlənməsi ilə mətn sənədi kimi diskdəki istənilən qovluğa yerləşdirin. .mətn seçərək Yadda saxla komanda menyusunda Fayl.
Cari faylı qeyd etdiyiniz ad və ixtiyari genişləndirmə ilə saxlamaq üçün əmri yerinə yetirin Fayl -> Saxla
.
Yeni fayl yaratmaq üçünəmrindən istifadə edin Fayl->Yarat (Fayl->Yeni).
!!! Yadda saxla Notepad bir işləyən pəncərədə birdən çox mətn sənədinin redaktəsini dəstəkləmir, ona görə də siz boş fayl yaratdığınız zaman və ya mövcud olanı açdığınız zaman, hazırda Notepad pəncərəsində açıq olan köhnə, saxlanmamış faylın məzmunu, məhv edilir.
4. Menyuya baxın Notepad redaktoru yalnız bir elementdən ibarətdir: Vəziyyət paneli.
Yanındakı qeyd xanası seçilərsə, mətn redaktoru pəncərəsinin aşağı hissəsində status paneli görünəcək və onun üzərində redaktə olunan sənəddəki sətirlərin sayı və hər sətirdəki simvolların sayı olacaqdır.

5. Varsayılan olaraq, Notepad pəncərəsində yazılmış mətn bir sətirdə yığılır və bu, yalnız düyməni basdığınız zaman köçürülür. Daxil edin. Daxil edilmiş mətnin ekranın eninə uyğun olaraq redaktor pəncərəsində avtomatik olaraq yeni sətirə köçürülməsini istəyirsinizsə, elementin yanındakı qutuyu işarələyin. Format (Format) əmr menyusunda sözlərlə sarın (Word Wrap).
Şriftlər
Mətn redaktoru notepad dəstəkləməyinşrift seçimlərindən istifadə edərək mətn sənədlərini dizayn edin, həmçinin mətn bloklarını formatlayın, lakin siz Notepad-da standart olaraq istifadə olunan əsas şriftin parametrlərini dəyişə bilərsiniz.
QEYD
Notepad redaktorunun əsas şriftinin dəyişdirilməsi mətn sənədinin formatına və ya parametrlərinə heç bir şəkildə təsir etməyəcək: bu şriftin şrifti və ölçüsü yalnız faylın kompüter ekranında göstərilməsinə təsir göstərir. Məsələn, daha sonra belə bir sənədi başqa bir kompüterdə Notepad-da açsanız, mətn yenidən əsas şriftdə göstəriləcək.
Notepad-in əsas şrift parametrlərini dəyişdirmək üçün, elementi seçin Şrift komanda menyusunda Format.

Menyuda Şrift eyni adlı dialoq qutusunda, menyuda standart olaraq redaktorda istifadə etməyi planlaşdırdığınız şrift şriftini seçə bilərsiniz. Şrift Stili- yazı tərzi: Normal, Qalın, Kursiv və Qalın Kursiv. Və nəhayət, menyuda Ölçüşrift ölçüsünü təyin edə bilərsiniz. Seçilmiş şriftin görünüşü pəncərədə görünəcək Nümunə.

6. Unicode standartı imkan verir çoxdilli mətn sənədləri yaradın, Notepad redaktorunda eyni şriftlə yazılmışdır.
Menyuda Simvol dəsti (skript) dialoq qutusu Şrift simvolları seçdiyiniz şrift tərəfindən dəstəklənən milli dillərin siyahısını ehtiva edir. Siyahıdan müvafiq dil skriptini seçdikdən sonra onun ehtiva etdiyi milli simvollar dəsti əlçatan olur və siz onlardan çoxdilli sənədlər yaratmaq üçün istifadə edə bilərsiniz.
Mübadilə buferi ilə işləmək
Mətn sənədlərini redaktə etmək prosesində istifadəçi tez-tez buferlə işləməli, mətnin müxtəlif fraqmentlərini bir proqramdan digərinə köçürməlidir. Windows mübadilə buferi ilə işləmək üçün Notepad menyuda olan xüsusi əmrlər toplusunu təqdim edir Redaktə et.

Notepad redaktorunun mübadilə buferi ilə işləmək üçün əmrlər
|
İsti düymələrin birləşməsi |
Məqsəd |
|
|
Hamısını seç |
Notepad pəncərəsində yazılan mətnin bütün həcminin seçilməsi |
|
|
kəsmək |
Mətnin seçimini kəsmək və mübadilə buferinə yerləşdirmək |
|
|
Kopyalayın |
Seçilmiş mətn parçasının mübadilə buferinə kopyalanması |
|
|
Yapışdır |
Kursorun göstərdiyi mövqedən başlayaraq mübadilə buferindən blokun sənədə yapışdırılması |
|
|
Sil |
Seçilmiş mətni silin |
Axtarın və dəyişdirin
Axtarış funksiyaları istifadəçi tərəfindən daxil edilmiş nümunəyə uyğun mətn parçası və sənəd boyu bir fraqmentin digəri ilə əvəz edilməsi mətn fayllarının hazırlanmasını xeyli asanlaşdırır. Redaktə etdiyiniz sənəddə söz və ya ifadəni axtarmaq üçün istifadə edin Pəncərəni tapın, element seçdiyiniz zaman açılır Redaktə menyusunda tap (Tap).

Axtarış nümunəsi sahəyə redaktə olunan sənəddəki müvafiq mətn daxil edilir Nə (Nə tapın). Axtarış istiqaməti- cari kursor mövqeyindən yuxarı və ya aşağı - keçiddən istifadə edərək təyin edin Yuxarı və aşağı. Əgər təşkil etmək istəyirsinizsə hərflərə həssas axtarış, funksiyanın yanındakı qutuyu yoxlayın Hərf-hərf həssasdır (həssas hərf). Axtarış proseduru düyməni basmaqla başlayır Sonrakı tap.
Avtomatik dəyişdirmə üçünəmrdə bir mətn fraqmentindən digərinə Redaktə menyusu funksiyası təmin edilir Əvəz edin. Əvvəlki vəziyyətdə olduğu kimi, sahədə Nə tapın) axtarış nümunəsi daxil edilir və sahədə ilə əvəz edin- aşkar edilmiş hadisələri əvəz etmək üçün mətn. Bir düyməni basmaqla Əvəz edin Notepad redaktoru naxışa uyğun gələn ilk mətn fraqmentini əvəz edir. Sənəddəki bütün oxşar hadisələri avtomatik olaraq əvəz etmək üçün düyməni basın Hamısını dəyişdirin.

Xətt funksiyası pəncərəsinə keçin), element seçərkən ekranda görünən Redaktə et->Get, bu pəncərənin müvafiq sahəsində göstərdiyiniz nömrəsinə görə mətn sənədində sətirə sürətlə keçməyə xidmət edir. Sazlama zamanı kod sətirlərindən birində xəta aşkar edilərsə, bu Notepad funksiyası proqramlar və icra edilə bilən skriptlər hazırlayarkən son dərəcə faydalı ola bilər.

Səhifənin qurulması və çapı
Üçün səhifə parametrlərini konfiqurasiya edin Mətni çap etməzdən əvvəl Səhifə Quraşdırması üzərinə klikləyin (Səhifə Quraşdırma)əmr Fayl menyusu

Menyuda Ölçü kağız ölçüsü göstərilir və menyuda Təqdimat (Mənbə)- printer üçün kağız mənbəyi (əllə və ya avtomatik vərəq qidalandırma rejimi).
Menyuda Orientasiyaçap edərkən kağız vərəqinin yerini seçə bilərsiniz: Portret - şaquli və ya Landşaft - üfüqi.
Fəsildə Haşiyələr) bütün dörd sahənin ölçülərini millimetrlə təyin edə bilərsiniz.

Notepad proqramından çap edilmiş mətn sənədinin yuxarı və aşağı hissəsində avtomatik olaraq çap faylına daxil edilən bu və ya digər xidmət məlumatı ola bilər. Bu məlumat adətən başlıqlar və altbilgilər adlanır, çünki onlar sənəddə əsas çap sahəsinin üstündə və altında yerləşdirilir. Müvafiq olaraq, vərəqin yuxarı hissəsində göstərilən məlumatlar başlıq adlanır və Başlıq sahəsində xüsusi simvolların ardıcıllığından istifadə edərək klaviaturadan daxil edilə bilər. Vərəqin aşağı hissəsində çap olunan məlumatlar altbilgi adlanır və Footer sahəsində əl ilə konfiqurasiya edilə bilər. Notepad mətn redaktorunun rus və ingilis versiyaları üçün başlıq və altbilgilərin formatını idarə etmək üçün istifadə edilən xidmət simvollarının mənaları bir qədər fərqlidir. Bütün bu dəyərlər cədvəldə göstərilmişdir
Notepad mətn redaktorunun başlıq və altbilgisini fərdiləşdirmək üçün xüsusi əmrlər
|
Rus versiyası |
Ingilis versiyası |
Məqsəd |
|
Çap olunan faylın adının və ya ad göstərilmədikdə Untitled (Utitled) dəyərinin dəyişdirilməsi |
||
|
Kompüter saatından istifadə edərək cari vaxtı əvəz etmək |
||
|
Kompüter təqvimindən istifadə edərək cari tarixin dəyişdirilməsi |
||
|
Çap olunan sənədin cari səhifə nömrələrinin daxil edilməsi |
||
|
Vərəq (&) simvolunun dəyişdirilməsi |
||
|
Başlıq və altbilgini səhifənin sol kənarına yerləşdirmək |
||
|
Başlıq və altbilginin səhifənin mərkəzində yerləşdirilməsi |
||
|
Başlıq və altbilgini səhifənin sağ kənarına yerləşdirmək |
Xüsusi başlıq və altbilgi formatına nəzarət simvolları bir-biri ilə birləşdirilə bilər; Müvafiq çap parametrləri sahələrinə ixtiyari mətn daxil etmək də mümkündür. Məsələn, Cədvəl adlı bir səhifəlik sənədi çap edirsinizsə, başlıq sahəsinə aşağıdakı sətri daxil edə bilərsiniz: Sənəd: &f Səhifə: &c &c. Bu halda, çap edilmiş sənədin yuxarı mərkəzində aşağıdakılar çap olunacaq: Sənəd: Bəyanat Səhifəsi: 1.
Düyməni klikləməklə Printer - Xüsusiyyətlər,

Siz həmçinin sisteminizdə standart printerin cari parametrlərini dəyişə bilərsiniz.

Sənədi çap etmək üçün düyməni sıxın Çap et komanda menyusunda Fayl. Ekranda Print Wizard dialoq qutusu görünəcək.

Sahədə Printer seçin sahədə çap etmək üçün printerə klikləməlisiniz Nüsxələrin sayı sənədin tələb olunan nüsxələrinin sayını və sahəsində göstərin Səhifə Aralığı- çap etmək istədiyiniz səhifələrin siyahısı.
Düyməni basdıqdan sonra çap başlayır Çap et.

Tarix və vaxtın avtomatik daxil edilməsi
Cari tarixi və vaxtı redaktə etdiyiniz sənədə daxil etmək istəyirsinizsə, onları klaviaturadan daxil etmək heç də lazım deyil: Notepad proqramı onları avtomatik olaraq mətndə yerləşdirməyə imkan verir. Bunu etmək üçün bu addımları yerinə yetirin:
Komanda menyusunda Redaktə et elementi seçin Tarix və saat və ya sadəcə F5 düyməsini basın.
Proqram cari tarix və vaxtı kompüter saatına uyğun olaraq kursorun göstərdiyi mövqeyə daxil edəcək.

İş jurnalının aparılması
Tez-tez mətnlə işləyərkən, məsələn, sonradan sənəddə edilən hər hansı dəyişikliyin xronologiyasını bərpa etmək lazım olduqda, hər bir faylın redaktə sessiyasının vaxtını və tarixini qeyd etmək lazım gəlir.
Mətn redaktoru Notepad sizə redaktə olunan fayla hər girişi avtomatik qeyd etməyə imkan verir, bu məlumatı sənədin özündə saxlayır.
Faylla işin avtomatik qeydi funksiyasını aktivləşdirmək üçün açıq və ya yeni yaradılmış sənədin ilk sətrində klaviaturadan parametri daxil edin. .LOG (böyük hərflərdən və başlanğıc nöqtəsindən istifadə etmək tələb olunur).
Komanda menyusunda Fayl elementi seçin Yadda saxla. İndi hər dəfə redaktə üçün mətn faylı açılanda onun sonuna kompüter saatına uyğun cari vaxt və tarix yazılacaq.
Baxmayaraq ki, yuxarıda qeyd edildiyi kimi, notepadda F5 düyməsini sıxsanız, cari vaxt və tarix dərhal daxil ediləcək: o)
Maraqlı xüsusiyyətlər
- Əgər siz Notepad-i komanda xətti keçidi ilə işlədirsinizsə /.qurmaq, sonra Notepad işə salındıqdan sonra "donacaq" - düzgün işləsə də, pəncərəsi çəkilməyəcək.
Məsələn, belə Notepad-da mətni kor-koranə yaza və onu diskdəki faylda saxlaya bilərsiniz.
Bu ilişib qalmış notepaddan çıxmaq üçün Esc düyməsini və ya Ctrl-C kombinasiyasından istifadə edə bilərsiniz.
- Notepad-da mətnə edilən son dəyişiklikləri geri ala bilərsiniz, lakin üçdən çox deyil.
- Mətn faylı yaratsanız, onun içinə "Bill Gates (hamımız öləcəyik)" ifadəsini və ya "Buş faktları gizlətdi (Və səlahiyyətlilər gizlədir)" ifadəsini və ya hər hansı bir formatda "xxxx xxx xxx xxxxx" yazın. və faylı saxladıqdan sonra bağlayın, sonra faylı növbəti dəfə açdığınız zaman məzmun heroqliflərlə əvəz olunacaq. Belə ki! - Ancaq yeddidən aşağı işləmir!
Alternativlər
- MS-DOS redaktoru (edit.com) - konsol mətn redaktoru. Redaktə pəncərəsini Word-də olduğu kimi iki hissəyə bölmək olar.
- yaz (Windows Yaz ; aşağıda göstərilənlərlə qarışdırılmamalıdır yazıçı OpenOffice-dən) mətni formatlaşdırmaq qabiliyyətinə görə Notepad-dən fərqlənən Windows-un 16 bitlik versiyaları üçün standart redaktordur.
- WordPad — Write for Windows 95 və sonrakılar üçün remeyk. Windows 7-də paylanmış versiya təkcə ənənəvi RTF/DOC formatını (Word 6.0) və OOXML (Word 2007) deyil, həm də dəstəkləyir - diqqət! - ODF (OpenOffice).
- Söz (WinWord) - bu günə qədər məlum olan bütün noutbukların ən çoxfunksiyalı və ən ağırı.
- AbiWord — WordPad-dən bir az daha çox funksionallıq: əlavələr, başlıqlar və altbilgilər, cədvəllər, səhifələrin nömrələnməsi, alt qeydlər, keçidlər, əlfəcinlər, şəkillərin və faylların daxil edilməsi, onlayn xidmətlər.
- yazıçı - OpenOffice.org paketindən Word-ün pulsuz analoqu.
- PageMaker - eyni notepad, yalnız veb dizaynerlər üçün.
- T extPad — eyni notepad, yalnız əsas kodun vurğulanması, müntəzəm ifadələr və digər xüsusiyyətlərlə.
- GEdit - yalnız GNOME üçün tərtib edilmiş və əlavə funksiyaları olan eyni notepad.
- Yarpaq yastığı - eyni notepad, lakin Linux üçün.
- ÇAY - bir ton imkanları olan notepadın kifayət qədər yüklənmiş versiyası, həmçinin Kvass fayl meneceri və UNITAZ mətnində söz analizatoru var. (ciddi)
- Mavi balıq — GTKshny mətn redaktoru, ilk növbədə HTML və PHP kodunun birbaşa redaktəsi üçün nəzərdə tutulmuşdur.
- vi - eyni notepad, yalnız konsol və Linux üçün geniş funksionallığa malikdir.
- SciTE — sazlama pəncərəsində skriptləri işə salmaq imkanı olan rahat çarpaz platforma mətn bloknotudur. Sintaksis vurğulanması ilə, lakin DOS kodlaşdırması dəstəyi olmadan.
- Notepad++ - Windows üçün SciTE-nin tamamlanmamış versiyası. Hal-hazırda, Notepad++ əhəmiyyətli dərəcədə inkişaf etmişdir və kifayət qədər yüngül olmaqla həm ölü, həm də ölməz dillərdə proqramçılar üçün faydalı olan bir çox funksiyalar üçün dəstək əldə etmişdir.
- Notepad 2 — alətlər paneli və sintaksisi vurğulayan Notepad-in genişləndirilmiş versiyası.
- EmRedaktor — eyni notepad, yalnız daha sürətli, sintaksis vurğulanması və müxtəlif kodlaşdırma dəstəyi ilə.
- AkelPad - eyni notepad, yalnız kodlaşdırmalar və plaginlər üçün dəstək var. Həmçinin, bu seçim ikili faylları düzgün oxuya və saxlaya bilər və buna görə də Notepad-dən fərqli olaraq çox primitiv hex redaktoru kimi istifadə edilə bilər.
- Stirlitz - eyni notepad, yalnız mətnin kodlaşdırılmasını tanıya bilər, hətta bəzən mətn dəfələrlə müxtəlif kodlaşdırmalara tərcümə olunduğu hallarda belə.
- http://docs.google.com— Google Sənədlər - eyni notepad, yalnız onlayn versiyada, bir çox Microsoft Office faylları ilə də işləyir.
- http://bloka.ru- eyni seriyadan, minimal üslubda.
Və bu tam siyahı deyil. Ümumiyyətlə, alternativlər vaqon və kiçik arabadır :o)