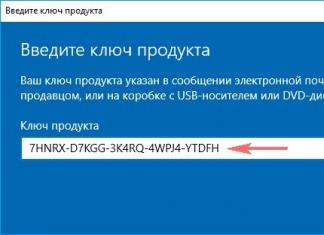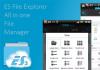Kompüter və ya noutbukda nasazlıqlar gözlənilmədən baş verir. Deyəsən dünən hər şey işləyirdi, amma bu gün heç açılmır. Bu halda, ən asan yol sistemi işlək versiyaya geri qaytarmaqdır.
Bərpa nöqtələri olmadıqda sistemi necə geri qaytarmaq olar?
Əslində, heç də yox. Axı, bu nöqtələr orada deyilsə, bərpa etmək üçün heç bir şey yoxdur. Məntiqi? Məntiqi.
Ancaq bərpa nöqtəsi olmadan sistemi bərpa etmək hələ də mümkündür. Ancaq Windows-dan deyil, xüsusi proqramdan - LiveCD-dən istifadə etməklə.
Təcili flash sürücü yaratmaq
Çox yüklənə bilən LiveCD şəkilləri var, buna görə də hər hansı birini istifadə edə bilərsiniz. Məsələn, Active Boot əla seçim hesab olunur.
Proqram seçərkən onun imkanlarına diqqət yetirin (nə edə bilər). Parolu sıfırlamağa ehtiyacınız varmı? Təsadüfən silinmiş faylları bərpa etmək? Kompüterinizi viruslar üçün skan edin? Bunu edə biləcək bir proqram axtarırsınız?
Təcili flash sürücü yaratmaq üçün bu LiveCD-ni onun üzərinə yazmalısınız. Məsələn, UltraISO istifadə edərək.
Tipik olaraq, BIOS-a daxil olmaq üçün F2 və ya Del düyməsini sıxmaq lazımdır. Baxmayaraq ki, bir çox variant ola bilər (xüsusilə noutbuklarda).
Windows-u açdığınız zaman ilk ekranda BIOS-a daxil olmaq üçün düyməni görə bilərsiniz. Bu nümunədə bu Del düyməsidir.
Yükləmə prioritetinin dəyişdirilməsi
 Fləş sürücü (USB-HDD) birinci yerdə (First Boot Device) yerləşdirilib. İndi Windows-u açdığınız zaman ilk olaraq yüklənəcək. İkincisi CD-ROMdur (disk sürücüsü).
Fləş sürücü (USB-HDD) birinci yerdə (First Boot Device) yerləşdirilib. İndi Windows-u açdığınız zaman ilk olaraq yüklənəcək. İkincisi CD-ROMdur (disk sürücüsü). Windows-u düzgün bərpa etmək üçün nə etməlisiniz
Hər şeyi düzgün etmisinizsə, laptop və ya PC flash sürücüdən yüklənəcək, bundan sonra LiveCD proqramı başlayacaq. Və sonra bütün bunları başladığınız işi edin.
Buna görə yuxarıda təsvir olunduğu kimi düzgün proqramı seçməlisiniz. Şifrəni necə sıfırlamağı və ya kompüterinizi viruslar üçün skan etməyi bilirsə, sadəcə menyudan müvafiq elementi seçin və prosedur tamamlanana qədər gözləyin.
Ancaq ilk növbədə, bütün vacib faylları, sənədləri və fotoşəkilləri bir flash sürücüyə köçürmək tövsiyə olunur. Demək olar ki, bütün LiveCD proqramlarında lazımi qovluqları aça və onları USB flash sürücüsünə köçürə biləcəyiniz bir tədqiqatçı (Total Commander kimi) var.
Kompüterinizin və ya dizüstü kompüterinizin nasazlığının səbəbi bilinmirsə, Windows-u qeyd dəftərinin arxivləşdirilmiş nüsxəsindən bərpa etməyə cəhd edə bilərsiniz. LiveCD də bu işdə sizə kömək edəcək.
Bunu etmək üçün flash sürücüdən yükləyin və RegBack qovluğunu açın. O, yol boyu yerləşir:
Windows\System32\config\RegBack
Bu halda, çox güman ki, yerli disklərin adı dəyişəcək. Məsələn, yerli C sürücüsünün adını D və ya E olaraq dəyişdirmək olar. Ümumi ölçüyə, eləcə də onun üzərində yerləşən qovluqlara və fayllara diqqət yetirin. Hərflərə baxmaq lazım deyil.

Bundan sonra, kompüteri (və ya laptopu) yenidən başladın və HDD-dən yükləyin (bunun üçün BIOS-da cihazın yükləmə prioritetini yenidən dəyişdirməlisiniz).
Əgər nasazlıq reyestrlə əlaqəli idisə, bu problemi həll etməyə kömək edəcəkdir. Bundan sonra Windows yüklənəcək və əvvəlki kimi işləyəcək.
Başqa yollar yoxdur (xüsusi proqramlardan istifadə istisna olmaqla). Gələcəkdə belə halların qarşısını almağa çalışın. Bunu etmək üçün Windows-u avtomatik olaraq bərpa nöqtələri yaratmaq üçün konfiqurasiya edin.
Windows 10 sisteminin bərpa nöqtəsindən (TV) bərpası istifadəçi İnternetdən yüklənmiş bir çox proqramı quraşdırdıqda rahatdır. Tez-tez köhnəlmiş və ya viruslu aşağı keyfiyyətli proqram təminatı ilə qarşılaşırsınız. Əlavə bir cihazı bağlamaq cəhdi olduqda və sistemlə ziddiyyət yarandıqda prosedur lazım ola bilər.
Televiziya sistem fayllarının ehtiyat nüsxələrini və belə bir mərhələnin yaradıldığı anda dövlət reyestrini saxlayan bir xidmətdir. Əməliyyat sisteminə edilən hər dəyişiklikdən əvvəl onları yaratmaq tövsiyə olunur.
Uğursuzluq fövqəladə vəziyyətdə də baş verə bilər:
- elektrik kəsilməsi;
- şəbəkədə gərginliyin qəfil azalması;
- viruslarla yoluxma və s.
Bu halda, yenidən quraşdırmadan işləyən bir əməliyyat sisteminə qayıtmağınıza kömək edəcək bir mexanizmə sahib olmalısınız. Necə aktivləşdirmək burada təsvir edilmişdir.
Bu metodun əsasını "ilk onluğa" daxil edilmiş kölgə kopyalama mexanizmi təşkil edir. O, OS üçün vacib olan istənilən faylın ilkin vəziyyətini bərpa etməyə imkan verir.
Geri dönməni necə həyata keçirmək olar
Windows 10-u bərpa nöqtəsinə necə geri qaytaracağınızı sizə ətraflı izah edəcəyik. Bu müxtəlif yollarla edilə bilər:
- WIN+R düymələrini basın və xətti yazın "sistem xüsusiyyətlərinin qorunması".
Xüsusiyyətlər pəncərəsi açılacaq. "Geri yüklə" düyməsini sıxmaqla proses başlayacaq.

Axtarış vasitəsilə idarəetmə panelini tapın və işə salın.

Kiçik nişanlar görünüşündə müvafiq keçidə klikləyin.

Axtarış vasitəsilə də bu pəncərəyə daxil ola bilərsiniz.

Prosesi başlamaq üçün "Çalış" düyməsini basın.
Burada parametrləri konfiqurasiya edə bilərsiniz.

Windows 10-da bərpa nöqtəsinə qayıtmaq üçün "Geri yüklə" düyməsini basın.
 Bunun nə olduğunu və onu necə aktivləşdirəcəyini bilmək istəyirsinizsə, verilən linki izləyin.
Bunun nə olduğunu və onu necə aktivləşdirəcəyini bilmək istəyirsinizsə, verilən linki izləyin.
Necə geri qaytarmaq olar
İlk addımda sizdən əməliyyatın başlandığını təsdiqləməyiniz xahiş olunacaq. Bu, təsadüfən basaraq prosedura başlamamaq üçün edilir. Gələcəkdə dəyişiklikləri geri ala bilsəniz də, prosesin özünü dayandırmaq artıq mümkün olmayacaq.


Hansı hərəkətlərin geri qaytarılacağını görmək üçün “Təsirə məruz qalan proqramları axtarın” seçiminə toxunun.

Təsirə məruz qalan bütün fəaliyyətləri tapmaq üçün ƏS skan ediləcək.

Mərhələ yaradılmazdan əvvəl hansı proqramların bərpa olunduğunu və ya silindiyini görəcəksiniz. Geri qaytarıldıqdan sonra onlar orijinal vəziyyətinə qayıdacaqlar. Nəzərə alın ki, Tens mağazasından quraşdırılmış proqramlar burada göstərilmir.

Hər şey qənaətbəxşdirsə, bu pəncərəni bağlayın və "Sonrakı" düyməsini basın. Sistem təsadüfən Windows 10 bərpa nöqtəsini işə salmağa imkan vermədiyi üçün başlanğıcı iki dəfə təsdiqləməlisiniz.

Hərəkətlə razılaşın.

Yenidən təsdiq edin.

Hazırlıq prosesi başlayacaq.

Bundan sonra kompüter yenidən işə düşəcək və yalnız gözləmək lazımdır. Minimal dəyişikliklərlə proses yarım saat çəkdi.

Windows 10 bərpa nöqtəsi bərpa edildi.
Kompüterinizi yenidən başladın. Nəticədə yeni ad alacağıq.
Bundan sonra, Windows 10 sisteminizi yenidən bərpa nöqtəsinə qaytarın.
WindowsApps qovluğunun yaradılıb-yaradılmadığını yoxlayın və WindowsApps.old-u silin. Bir qayda olaraq, Windows 10 bərpa nöqtəsi işləmirsə, bu üsul kömək edir.
Windows 10 sistem bərpasını başlanğıc bərpa nöqtəsindən işə sala bilərsiniz. Bu halda, xüsusi açılış seçimləri menyusuna aparılmalısınız. Əməliyyat sistemi ümumiyyətlə yüklənmirsə, bu açılış diskindən edilir. Əgər sizdə yoxdursa, başqa bir kompüterdə "on" ilə bir kompüter yaratmalısınız. ƏS yüklənibsə, lakin televizor işləmirsə, “Parametrlər”ə keçin.
Sonra Yeniləmə və Təhlükəsizlik seçin.
Və yenidən başladın.
“Diaqnostika” və sonra ilk elementi (TV-dən istifadə etməklə) seçən bir menyu görünəcək.
Bu sizə geri dönməyə kömək edəcək və. Bir daha sizə vacib məlumatları xatırladırıq:
- Qoruma sistemdən çıxarıldıqda televizorlar yox olur.
- Şübhəli proqram təminatı quraşdırmadan ƏVVƏL və ya ƏS sizə uyğun olan işlək vəziyyətdə olduqda bir mərhələ yaratmalısınız.
Yəqin ki, hər bir istifadəçi bir proqram quraşdırdıqdan və ya İnternetdə müxtəlif saytlarda naviqasiya etdikdən sonra kompüterin virusa yoluxa biləcəyi bir vəziyyətlə qarşılaşdı. Nəticədə əməliyyat sisteminin ləng işləməsi və proqram təminatı ilə bağlı çətinliklərlə üzləşə bilərik. Lakin istifadəçi müstəqil və asanlıqla Windows 10-da sistemin bərpa nöqtəsi yaratmaqla əməliyyat sistemini orijinal vəziyyətinə qaytara bilər. Fotoşəkillərlə bu addım-addım təlimatda biz sizə bərpa nöqtəsini necə yaratmağı və onu geri qaytarmağı göstərəcəyik. Windows 10 əməliyyat sistemi bərpa nöqtəsinə. Siz həmçinin Windows 10 bərpa nöqtələrinin harada saxlandığını və bərpa nöqtəsi yaratmağınıza mane olan əsas səhvləri öyrənəcəksiniz.
Addım 1
Windows 10-da bərpa nöqtəsini necə yaratmaq olar
"Başlat" simgesini sağ tıklayarak başlayın və açılan kontekst menyusunda "İdarəetmə Paneli" xəttini vurun.

Addım 3
Növbəti addım "Sistem" düyməsini sıxmaqdır.

Addım 4
Bu nöqtədə "Sistem Mühafizəsi" bölməsinə keçin.

Addım 5
Açılan informasiya qutusunda siçanın sol düyməsi ilə yerli “C:” sürücüsünün xəttini seçin və “Konfiqurasiya” düyməsini sıxın.

Addım 6
Növbəti addım "Sistem qorunmasını aktivləşdirin" qutusunu yoxlamaq və "Ok" düyməsini sıxmaqdır.

Addım 7
İndi bərpa nöqtəsi yaratmağa davam edək və "Yarat" düyməsini basın.



Addım 10
Bərpa nöqtəsi uğurla yaradıldı. "Bağla" düyməsini basın.

Addım 11
Sistem Xüsusiyyətləri pəncərəsindən çıxmaq üçün OK düyməsini basın.

Addım 12
Windows 10 bərpa nöqtəsinin avtomatik yaradılmasını necə qurmaq olar
Bərpa nöqtəsinin avtomatik yaradılmasını konfiqurasiya etmək üçün "İdarəetmə Paneli" pəncərəsinə keçməlisiniz. Bunu etmək üçün "Başlat" düyməsini sağ vurun və açılan kontekst menyusundan "İdarəetmə Paneli" ni seçin.

Addım 13
Bu mərhələdə "İkonlar" görünüşünü seçin və "İdarəetmə" düyməsini basın.


Addım 15
Növbəti addım, "künc" simgesini və ya qovluğun adını iki dəfə klikləməklə "Task Scheduler Library", "Microsoft", "Windows"u açmaqdır.


Addım 17
"SR" xəttinə sağ vurun və açılan kontekst menyusunda "Xüsusiyyətlər" düyməsini basın.

Addım 18
"Tetiklər" sekmesine keçin və "Yarat" düyməsini basın.

Addım 19
Bu mərhələdə sistemin bərpa nöqtələrinin avtomatik yaradılması tezliyini seçməlisiniz. Bu, bərpa nöqtələrinin gündəlik, həftəlik və ya aylıq yaradılması ola bilər. Qeyd etmək lazımdır ki, bərpa nöqtələri üçün məhdud miqdarda sabit disk sahəsi ayrılır, bu, standart olaraq seçiləcək və məbləği əl ilə də seçə bilərsiniz. Beləliklə, əvvəlki bərpa nöqtələri avtomatik olaraq silinəcəkdir. Bərpa nöqtələrinin nə qədər tez-tez yaradılacağını seçərkən bu fakt da nəzərə alınmalıdır. Bərpa nöqtələrinin həftəlik yaradılmasını seçsəniz, yaradılması üçün həftələrin tezliyini təyin edə və günü seçə bilərsiniz. Sonra, "Ok" düyməsini basın.

Addım 20
Bu mərhələdə "Ok" düyməsini basın.

Addım 21
Windows 10-da sistemi bərpa nöqtəsinə necə geri qaytarmaq olar
Sistemdəki dəyişiklikləri ləğv etmək və kompüteri əvvəlki bərpa nöqtəsinə qaytarmaq üçün "Sistem Xüsusiyyətləri" pəncərəsində "Geri Yüklə" düyməsini sıxmalısınız. “Sistem Xüsusiyyətləri” informasiya qutusunda işləmək üçün bir-bir “İdarəetmə Paneli” -> “Sistem və Təhlükəsizlik” -> “Sistem” -> “Sistem Mühafizəsi” bölməsini açın və ya bu təlimatın 1-4 addımlarını nəzərdən keçirin.

Addım 22
"Sistem Geri Yükləmə" pəncərəsində "Sonrakı" düyməsini basın.

Addım 23
Növbəti addım bərpa nöqtəsini seçmək və "Sonrakı" düyməsini sıxmaqdır.

Addım 24
"Bitir" düyməsini basaraq seçilmiş bərpa nöqtəsini təsdiqləyin.

Addım 25
Sistemi seçilmiş bərpa nöqtəsinə geri qaytarmağa davam etmək üçün "Bəli" düyməsini basın.

Addım 26
İndi gözləmək lazımdır, çünki sistemin bərpası prosesi bir qədər vaxt apara bilər.
Addım 29
Windows 10-da bərpa nöqtələri yaradılmır
İstifadəçinin sistem bərpa nöqtəsini yarada bilməməsinin bir neçə səbəbi ola bilər. Bu, kompüterinizdə birdən çox əməliyyat sistemi quraşdırıldıqda və ya sistemin qorunması söndürüldükdə kompüter sistemindəki zərərli faylların fəaliyyəti ola bilər. Əgər kompüterinizdə yalnız bir əməliyyat sistemi quraşdırılıbsa, çox güman ki, Windows 10-u quraşdırarkən sistemin qorunması deaktiv edilib. Bu problemi həll etmək və bərpa nöqtəsi yaratmaq üçün Sistem Xüsusiyyətləri informasiya qutusuna keçin. Bunu etmək üçün "İdarəetmə Paneli" -> "Sistem və Təhlükəsizlik" -> "Sistem" -> "Sistem Mühafizəsi" ni bir-bir açın və ya bu təlimatın 1-4 addımlarını nəzərdən keçirin. Sonra "Sistem Mühafizəsi" sekmesine keçin və "Konfiqurasiya" düyməsini basın.

Bütün Microsoft əməliyyat sistemləri müxtəlif sistem bərpa vasitələrini təmin edir. Yeni əməliyyat sistemində şirkət Windows 10-un bərpası üçün daha çox imkanlar təqdim edib. Təcrübəsiz istifadəçi tərəfindən sistem faylları silindikdə, sistemin bərpası tələb oluna bilər, eləcə də OS qeyri-sabit olduqda və ya işə başlamadıqda bir çox digər hallarda. hamısı. Bu materialda biz Windows 10 əməliyyat sistemi üçün bütün mövcud bərpa vasitələrini təsvir edəcəyik, həmçinin onlardan necə istifadə olunacağını və hansı əməliyyat prinsipləri əsasında işlədiyini təsvir edəcəyik.
Yeni əməliyyat sistemi xüsusiyyətlərindən istifadə edərək Windows 10-un bərpası
Windows 10 əməliyyat sistemi olan bir çox PC istifadəçisinin bildiyi kimi, o, həyata keçirir iki idarəetmə paneli kompüter. Birincisi hamıya tanışdır” İdarə paneli"və ikinci yenidir" Seçimlər" Bu nümunədə yeni paneldən istifadə edəcəyik " Seçimlər" Yeni panelə menyu vasitəsilə daxil ola bilərsiniz " Başlamaq", elementə klikləyin" Seçimlər"və ya bildiriş sahəsi vasitəsilə" düyməsinə basaraq Bütün parametrlər».
Bir dəfə paneldə " Seçimlər", növbəti addım tablara keçməkdir" YENİLƏMƏ VƏ TƏHLÜKƏSİZLİK» - « Bərpa».

İndi açılan pəncərədə bizi yalnız Start düyməsi maraqlandırır. Bu düyməyə basmaqla qarşınızda seçim olan bir pəncərə açılacaq.

Bu seçim menyusu istifadəçiyə iki seçim təklif edir: şəxsi məlumatları saxlamaq və ya silmək. Birinci seçim istifadəçinin bütün şəxsi fayllarını tamamilə saxlayır və sistemi tamamilə təmizləyir. İkinci variant istifadəçi faylları, OS parametrləri və bütün proqramlar daxil olmaqla kompüterdəki bütün məlumatları silir. Bizim vəziyyətimizdə birinci variantı seçəcəyik " Fayllarımı saxla" Bu hərəkətdən sonra Windows hansı proqramların kompüterdən silinəcəyini göstərən bir mesaj göstərəcək.

Mesajda həmçinin qeyd olunur ki, əgər tətbiqləriniz Windows 10 Mağazasından quraşdırılıbsa, onda siz onların parametrləri daxil olmaqla, onları tez bir zamanda bərpa edə bilərsiniz. Son pəncərədə sehrbaz sizə hansı hərəkətlərin ediləcəyini xəbərdar edəcək. Windows 10-un orijinal vəziyyətinə sıfırlanmasını təsdiqləmək üçün müvafiq Sıfırla düyməsini basın.


Bu üsul Windows 10-u quraşdırma DVD-si olmadan yenidən quraşdırmaq lazım olduqda və ya əlinizdə yüklənə bilən USB flash sürücünüz olmadıqda çox rahatdır. Özünüz mühakimə edin, bu sıfırlamanın sonunda şəxsi kompüteriniz yalnız şəxsi məlumatlar daxil olmaqla təmiz ilk onluğa sahib olacaq.
Bərpa diskindən istifadə edərək Windows 10-un bərpası
İndi bir nümunəyə baxaq optik bərpa diskinin yaradılması onlarla. Bu diski hazırlamaq üçün bizə boş DVD və DVD sürücüsü olan kompüter lazımdır. İndi onu yaratmaq üçün adi Windows idarəetmə panelinə keçək. Menyuya klikləməklə idarəetmə panelini tapa və aça bilərsiniz " Başlamaq» sağ klikləyin və bizə lazım olan seçimi seçin.

Panelin özündə aşağıdakı bağlantıları izləməlisiniz: " sistem və təhlükəsizlik» - «».


Sihirbazda yalnız bir düymə var Disk yarat. Buna görə də, onu basdıqdan sonra dərhal disk yazmağa başlayacaq.

İndi yeni yaradılmış diskdən yükləməyə çalışaq. Bunu etmək üçün onu sürücüyə daxil edin və yükləyərkən onu seçin BIOS BOOT MENU.

Görünən menyuda " seçin Diaqnostika", sonra menyuya keçəcəyik" Əlavə seçimlər» bərpa. Bu menyuda siz bootloader və ya OS görüntüsünü bərpa edə bilərsiniz. Bundan əlavə, sistemin bərpası üçün çoxlu əmrlərə malik olan administrator rejimində Command Prompt-u aça bilərsiniz. Siz həmçinin Checkpoint Recovery Wizard-a zəng edə bilərsiniz. Xüsusilə maraqlısı administrator rejimində komanda xəttinin istifadəsidir. Xüsusi imtiyaz rejimində əmr satırından istifadə edərək, məsələn, bir konsol proqramını işlədə bilərsiniz BOOTREC. Komanda xəttində BOOTREC yardım proqramı edə bilər yeni açılış sektorunu yazın. BOOTREC komanda xəttində də ola bilər MBR qeydini düzəldin, və itirilmiş Windows quraşdırmalarını axtarın, kompüter açıldıqda BIOS bunu görmür.
Şəkil vasitəsilə onlarla tam bərpa
Bu misal üçün biz əvvəlki məsləhətlərdən istifadə edəcəyik və “ İdarə paneli» eyni keçidlərdən istifadə etməklə. İndi panel pəncərəsinin sağ tərəfində "" linkinə klikləyin. Bu hərəkət bütün əməliyyat sisteminin görüntüsünü yaradacağımız bir sehrbaz tərəfindən işə salınacaq.

Əvvəlki nümunədə olduğu kimi, məlumatı saxlamaq üçün optik disklərdən istifadə edəcəyik. Bizim vəziyyətimizdə bu birdir Blu-ray boş Şəkli adi bir flash sürücüdə də saxlaya bilərsiniz. Fleş sürücüyə qənaət xüsusilə optik sürücüsü olmayan kompüterlər üçün vacibdir, xüsusən də böyük bir flash sürücünün qiyməti indi çox aşağıdır. İndi isə ustadın işinə davam edək.

Görünən sehrbaz pəncərəsində, bütün sistemin bir şəkilə arxivləşdirilməsinin 46 giqabayt tələb oluna biləcəyi barədə bir mesaj görünür. Arxiv düyməsini klikləməklə, OS-ni bir şəkilə arxivləşdirmək və DVD-yə yazmaq üçün hazırlıq başlayacaq.

Saxlanılan şəkil ya açdığımız idarəetmə paneli əlavəsində, ya da kompüter açıldıqda birbaşa DVD-dən işə salına bilər.
Bu nümunə işləri tez bir zamanda bərpa etməli və sürücülərin və müxtəlif proqramların quraşdırılması ilə məşğul olmayan sistem administratorları üçün xüsusilə maraqlı olacaq.
Qeyd etmək lazımdır ki, arxivlərin avtomatik ehtiyat nüsxəsinin yaradılmasını konfiqurasiya edə bilərsiniz.
Konfiqurasiya keçiddən istifadə edərək sehrbazı işə saldığınız eyni idarəetmə pəncərəsində həyata keçirilir. Yedəkləməni quraşdırın" Quraşdırma çox sadədir. Arxivləri saxlamaq üçün yer seçdikdən sonra, istər xarici sürücü, istərsə də şəbəkə resursu, sistem avtomatik olaraq ehtiyat nüsxələri çıxaracaq. Arxivlərin avtomatik yaradılması, sabit disk pozulduqda məlumatların itirilməsinin qarşısını alır, buna görə də diqqət yetirməyə dəyər.
Yoxlama məntəqələri
Yoxlama nöqtəsindən istifadə edərək Windows-u bərpa edin Windows XP-də bu mümkün idi. İlk onluqda bu nöqtələrin həyata keçirilməsi Windows 7 və 8-də olduğu kimidir. Tərtibatçılar nöqtələrin bərpası sihirbazının interfeysini belə dəyişməyiblər. Onu da qeyd etmək lazımdır ki, tərtibatçılar idarəetmə nöqtələrinin avtomatik yaradılmasını söndürüblər (yeddisində o, standart olaraq aktivdir). Bərpa nöqtələrinin avtomatik yaradılmasını aktivləşdirmək üçün sadəcə “ Sistemin xüsusiyyətləri"tabına" Sistemin qorunması" Standart proqramda "" systempropertiesprotection əmrindən istifadə edərək oraya sürətlə hərəkət edə bilərsiniz.

İstədiyiniz tabda bir dəfə Konfiqurasiya... düyməsini sıxmalısınız. Bu hərəkət, sistemin qorunmasını aktivləşdirməli olduğunuz bir pəncərə açacaq, həmçinin OS-nin bütün nöqtələri üçün vidada neçə gigabayt istifadə edilə biləcəyini göstərəcəkdir.

Gördüyünüz kimi, qorunmanın aktivləşdirilməsi olduqca sadədir. Bundan dərhal sonra sistem avtomatik olaraq nəzarət nöqtələrini yaratmağa başlayacaq.
Windows 10 əməliyyat sistemi bərpa nöqtələrini kortəbii olaraq yaratmır, ancaq hansısa hadisə baş verdikdə.
Məsələn, OS-də səs kartı sürücüsü quraşdırmısınız və ya ağır proqram məhsulu quraşdırmısınız. Həmçinin, avtomatik yaratmağa əlavə olaraq, xalları əl ilə edə bilərsiniz. Bunu etmək üçün eyni sistem mühafizəsi sekmesinde Yarat... adlı düyməni tapacağıq. Bu düyməni basmaqla biz bərpa nöqtələri yaratmaq üçün sehrbazı işə salacağıq. Əvvəlcə nöqtənin adını daxil edin və Yarat düyməsini basın.

Hər bir nöqtəni əl ilə yaratmaq üçün lazım olan vaxt kompüterdə quraşdırılmış proqramların və OS parametrlərinin miqdarından asılıdır. Əvvəlki nöqtəyə qayıtmaq, bərpa et... düyməsini istifadə edərək sehrbazı çağırmaqla həyata keçirilir.

Növbəti sehrbaz pəncərəsində siz həm avtomatik, həm də əl ilə yaradılmış bütün idarəetmə nöqtələrini tapa bilərsiniz.

Nöqtələrdən birini seçməklə, nöqtənin yaradıldığı anda ƏS-nin vəziyyətini bərpa edəcəksiniz. Bu tip bərpa xüsusilədir əməliyyat sistemi qeyri-sabit olduqda istifadə etmək rahatdır, daimi donmalar, ölüm ekranları və kortəbii yenidən yükləmələr var. Windows 10-dan sehrbazdan istifadə edərək bərpa etməyə əlavə olaraq, OS başlamaq istəmirsə, bərpa diskindən istifadə edə bilərsiniz.
Qabaqcıl PC istifadəçiləri də istifadə edərək xal yaratmağın yolları ilə maraqlanacaqlar PowerShell administrator rejimində. Aşağıda administrator rejimində işləyən PowerShell konsolunun nümayişi verilmişdir, burada aşağıdakı əmr yerinə yetirilir: Checkpoint-Computer -“InstallBetaMicrosoftOffice” təsviri

Bu əmr "InstallBetaMicrosoftOffice" adlı bərpa nöqtəsi yaradır. PowerShell-dən istifadə edərək kəsmə nöqtələri yaratarkən, konsolun əmri tam yerinə yetirməsini gözləməlisiniz, lakin etməsəniz, kəsilmə nöqtəsi yaradılmayacaq. Və PowerShell-i administrator rejimində işə salmaq olduqca asandır. Sadəcə onu axtarış sistemində tapın və sağ klikləyin " İdarəçi olaraq işə salın" Siz həmçinin administrator rejimində işləyən komanda xətti vasitəsilə PowerShell-i dərhal işə sala bilərsiniz. Bunu etmək üçün əmr satırında sadəcə əmri daxil edin " PowerShell».

Qeyd etmək lazımdır ki, Windows 10-da müəyyən bir yoxlama nöqtəsini silə bilməzsiniz, ancaq hər şeyi bir anda silə bilərsiniz.
Kimi məşhur bir yardım proqramı CCleaner. CCleaner bilər lazımsız nəzarət nöqtələrini çıxarın, bununla da sabit diskdə çox yer boşaldır.
Nəhayət
Müzakirə olunan nümunələrdən aydın olur ki, yeni Windows 10-un tərtibatçıları əvvəlki OS-lərdə olan daxili bərpa funksiyalarının əksəriyyətini tərk etmək qərarına gəldilər, həmçinin sistemə yenilərini əlavə etdilər. Standart bərpa üsullarına əlavə olaraq, oxucularımıza belə bir proqrama da diqqət yetirməyi məsləhət görürük Acronis True Image 2017.
>> Acronis True Image 2017 proqramını yükləyin
Bu proqram bilər bütün OS-nin ehtiyat nüsxələrini tez bir zamanda hazırlayın və onu tez bərpa edin. Zəngin funksionallığa əlavə olaraq, faydalı proqramın fərqli bir xüsusiyyəti də var bulud məlumatlarının saxlanması. Yəni ehtiyat nüsxələrini xarici sürücüyə saxlamaq lazım olmayacaq. Acronis True Image 2017-dən də istifadə edə bilərsiniz bütün arxivləri 256 bitlik açarla şifrələyin ki, bu da məlumatların saxlanması üçün artan təhlükəsizlik təmin edir.
Mövzu ilə bağlı video