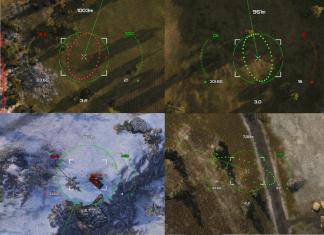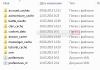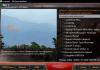Salam oxucular. İstər məktəb tapşırığını yerinə yetirirsinizsə, istərsə də tanıtım materialları yaratsanız, gözəl bir broşura həmişə lazımlı ola bilər və çoxları üçün müsbət təcrübə yarada bilər! Buna görə də, bu yazıda bunu sadə bir şəkildə necə edəcəyinizi sizə göstərəcəyəm.
Giriş
Microsoft Word 2007-dən istifadə edərək, sizə peşəkar keyfiyyətli broşuraların necə yaradılacağını göstərəcəyəm və sonra yaxşı printeriniz varsa, onları özünüz düzgün çap edə bilərsiniz. Bir neçə sadə kliklə. Bəli, çox sadədir.
Açığı, yeganə real iş sənəd üçün faktiki məzmunun hazırlanması olacaq. Axı, Word avtomatik olaraq hər səhifəni lazımi qaydada çap edəcək və çap edərkən vərəqdə düzgün yerləşdirəcəkdir. Broşür dizaynına başlamazdan əvvəl ilk növbədə səhifənin tərtibatını təyin etməlisiniz. Buklet rejiminə keçdiyiniz zaman Word mahiyyətcə hər birini yarıya qatlanmış kimi sıxır. Aşağıdakı 3-cü addıma çatdıqda tərtibat məsələlərini müzakirə edəcəyik. Beləliklə, başlayaq!
Hər şeyi addım-addım edirik
- Lentdəki "Səhifə Düzeni" sekmesini açın, "Səhifə Seçimləri" bölməsinə keçin və sağ alt küncdə istədiyiniz işarəni vurun (ekran görüntüsünə baxın):
Word 2010 və daha yüksək versiyalar üçün uyğun olan başqa bir seçim: Fayl, sonra Çap et və aşağıdan Səhifə Quraşdırması üzərinə klikləyin.

Səhifə ölçüləri haqqında xatırlatma (millimetrlə):
- A1 – 841 x 594
- A2 – 594 x 420
- A3 – 420 x 297
- A4 – 297 x 210
- A5 – 210 x 148

- Broşuraları çap etməyə hazır olduğunuzda, Fayl və sonra Çap et üzərinə klikləyin. Sonra, Səhifələr bölməsində Çap Parametrlərini seçin, printerinizin dəstəklədiyi parametrləri konfiqurasiya edin. Əgər printeriniz hər iki tərəfdən avtomatik çapı dəstəkləyirsə, o zaman Dupleks çap üçün seçimlərdən birini istifadə edin - Səhifələri uzun kənara çevirin və ya səhifələri qısa kənara çevirin. Lakin, əgər printer modeliniz hər iki tərəfə çap etmək üçün əl ilə qidalanma tələb edirsə, hər iki tərəfə Əl ilə çap et seçin.
Nəticə
İndi siz kitabçanıza yeni səhifələr və əlavə dizayn elementləri əlavə edərək onu istədiyiniz qədər genişləndirə bilərsiniz! Yadda saxlayın ki, kitabçada onlardan nə qədər çox olarsa, kitabçanı sonradan tikərkən səhifələrin birləşdiyi yerə mətn daxil olmasının qarşısını almaq üçün cildləmə üçün bir o qədər yüksək dəyər təyin etməli olacaqsınız. 
Yeri gəlmişkən, bu üsul Word 2007 və daha yüksək versiyaların istənilən versiyasında işləyir.
“Təşəkkür edirəm!” deyirik.
Mənim metodumdan istifadə edərək öz broşurunuzu hazırlaya bildiyinizi şərhlərdə bizə bildirin.
Həmişə yeni buraxılışlardan xəbərdar olmaq üçün bülletenə abunə olun və qruplara əlavə edin: Odnoklassniki, VKontakte - menyudakı qruplara keçidlər. Mənimlə öyrən
Müxtəlif növ çap məhsulları bu gün, o cümlədən biznesdə çox populyar olaraq qalır. Korporativ noutbuklar, təqvimlər, vizit kartları, həmçinin vərəqələr və digər çap növləri müştəriləri cəlb etməyə və komanda birliyini gücləndirməyə imkan verir.
Çap məhsullarının uğurlu marketinqi üçün ən çox yayılmış və vacib olanlardan biri reklam və ya məlumat kitabçası və ya broşürdür.
Kitabçanın klassik dizaynı iki qat ilə akkordeon enində qatlanmış standart A4 vərəqdir. Beləliklə, şablonun daxilində və xaricində üç sütun sahəsi yaradılır, istənilən məzmunla doldurula bilən (mətn, diaqramlar, illüstrasiyalar, cədvəllər və s.). Çox vaxt ən kənar sütunlardan biri örtük və ya başlıq səhifəsi kimi çıxış edir.
Eyni zamanda, məhsulun icrasının digər formaları da məqsədəuyğundur. Məsələn, yarıya qatlanmış vərəq və ya üç və ya hətta dörd qatlı daha mürəkkəb bir sistem şəklində ola bilər. Hamısı dizaynerin istəyindən və həcmindən, həmçinin kitabçada yerləşdirilməsi nəzərdə tutulan məlumatların xüsusiyyətlərindən asılıdır. A4 formatı həmişə optimal deyil, buna görə də hər dəfə ehtiyaclarınıza uyğun seçim etməyə dəyər.
Aşağıda iki qatlı və müvafiq olaraq məlumat üçün altı sütunlu ənənəvi bir kitabçanın necə hazırlanacağına baxacağıq, onlardan biri örtük kimi xidmət edəcəkdir.
Hər hansı bir broşürün əsas xüsusiyyətləri rahatlıq və sadəlikdir. Siz özünüz kitabça yarada bilərsiniz, bunun üçün mətbəəyə müraciət etmək lazım deyil. Bunun üçün Microsoft Office Word ofis redaktoru olan ən adi kompüterə sahib olmaq kifayətdir.
Bu yazıda mətn redaktorundan necə istifadə etmək barədə ətraflı danışmayacağıq və aşağıda təsvir edilən alqoritmi yerinə yetirərkən sualı olan hər kəsə Microsoft Word-ün müxtəlif versiyalarının (2003, 2007, 2010) funksionallığı ilə əlavə olaraq tanış olmağı tövsiyə edirik. , 2013, 2016).
Addım-addım yaradılması
Burada dərhal vurğulamaq lazımdır ki, əksər bukletlər vərəqin landşaft oriyentasiyası ilə yaradılır, buna görə də Word-də müvafiq parametrləri dərhal təyin etmək məntiqlidir.
- Word-də qurulmuş şablonlara diqqət yetirmək lazımdır. Bunun üçün əmrlərin ardıcıllığını yerinə yetirməli olacaqsınız: Fayl-Yarat-Broşuralar-Bukletlər. Bəzən axtarış vasitəsilə uyğun kateqoriyanı tapmaq lazımdır. Microsoft Office broşura dizaynı üçün bir neçə standart şablon təklif edir, onlardan düzgün olanı seçmək asandır. Gələcəkdə standart şablon əsasında əvvəlcədən hazırlanmış məlumatları daxil etməklə fərdi kitabça yaratmaq asandır.
- Siz əvvəlcə öz kitabça modelinizi yaratmağı seçə bilərsiniz. Kitabça iki tərəfli çap tələb etdiyi üçün siz iki vərəqdən Word sənədi yaratmalısınız. Bundan sonra, hər bir vərəqi üç sütuna bölmək (səhifənin daha da qatlanmasının asanlığı üçün ayırıcılarla) və ya Word-də üç sütunlu bir cədvəl yaratmaq lazımdır. Nəzərə alın ki, bütün sütunlar doldurulana qədər ayırıcı görünməyəcək. Əsas məlumatları daxil etməzdən əvvəl Enter düyməsini istifadə edərək bütün sətirləri tire ilə doldurmaq tövsiyə olunur.
- Sahələrə mütləq qərar verməli olacaqsınız. Bu mənada, seçilmiş şablonun vərəqdə üzvi görünməsi və eyni zamanda bütün təqdim olunan məlumatları yerləşdirməyə imkan verməsi vacibdir. Lazım gələrsə, səhifəyə haşiyə də əlavə edə bilərsiniz.

Şablonun doldurulması
İlkin hazırlıq olaraq, kitabçanın üz qabığının (başlıq səhifəsinin) yerini və onun son səhifəsini aydın başa düşməlisiniz. İki qatı olan A4 kitabçası vəziyyətində, örtük vərəqin şərti ön tərəfinin ən sağ sütunu, sonuncu səhifə isə vərəqin arxa tərəfinin ən sağ sütunu olacaq. Yəni, kitabçanın birinci səhifəsi üz qabığının yayılmasına aydın şəkildə yerləşdirilir. Bu halda, şablonda qapağın solunda yerləşən sütun son nəticədə kitabçanın arxa hissəsi olacaqdır.
Şablonda hansı sütunun nə olduğunu əvvəlcədən qeyd etmək daha yaxşıdır.
Qarşıda duran vəzifələrdən asılı olaraq, kitabçaya rəngli fon verilə bilər və ya mətnin arxasında fon təsviri yerləşdirilə bilər. Bu, müəyyən bir üslub yaratmağa imkan verəcəkdir. Əsas odur ki, təsvir əsas məzmunun qavranılmasına mane olmur, ona görə də rəngləri şəffaf etmək daha yaxşıdır.
Başlıq səhifəsinin inkişafı
Burada kitabçanın mülkiyyəti və diqqəti haqqında məlumat yerləşdirmək adətdir. Çox vaxt bu, broşüranın həsr olunduğu reklam edilən şirkətin, hadisənin və ya hadisənin adıdır. Bundan başqa, Aşağıdakı məlumat növləri tez-tez örtükdə yerləşdirilir:
- loqo;
- tarix və yer;
- əsas məzmuna uyğun şəkil;
- qısa giriş mətni.
Başlıq səhifəsində gözəl şriftlərdən və başlıqdan istifadə etmək məntiqlidir.

Arxa yastıq
Burada siz sadəcə olaraq ümumi məzmunun bir blokunu yerləşdirə və ya bu hissəni sənədin qalan hissəsindən fərqli edə bilərsiniz. İkinci halda, onda aşağıdakı məlumatlar göstərilir:
- əlaqə məlumatları və ünsiyyət formaları;
- minnətdarlıq;
- iş rejimi;
- foto seçimi.
Əsas hissə
Klassik mətn, şəkillər və digər məlumat təqdimat formalarının daxil edilməsidir. Microsoft Word-ün dizayn xüsusiyyətlərindən istifadə etməyi tövsiyə edirik: WordArt obyektləri, daxili formalar, sürətli bloklar, başlıqlar və s.
Mətn və şəkillər eyni vaxtda daxil edilməlidir, çünki hər bir yeni daxil edilmiş element sütunların məzmununu ardıcıl olaraq dəyişir.
İş başa çatdıqdan sonra hazır şablon DOC formatında saxlanıla bilər, lakin onu PDF və ya JPEG formatına çevirmək daha yaxşıdır, çünki bu formada onu mətbəədə lazımi nəşrdə çap etmək olar. Bəzi hallarda çap mükəmməldir düz, rəngli və ya foto kağızdan istifadə edərək standart printerdə.

Çap variantını seçərkən və özünüzü çap edərkən düzgün ikitərəfli çap üçün vərəqi çevirmək məsələsi ilə məşğul olmalı olacaqsınız. Bundan əlavə, parametrlərdə bağlamanı göstərmək lazımdır: vərəqi uzununa deyil, qısa kənarına çevirin.
Video
Bu videoda siz Microsoft Word proqramında öz broşürünüzü necə hazırlayacağınızı öyrənəcəksiniz.
Sualınıza cavab almadınız? Müəlliflərə mövzu təklif edin.
Standart kitabça yarıya qatlanmış A4 kağızıdır. Bu formada sürətli məlumat üçün uyğundur. Məsələn, məhsulların, şirkətin fəaliyyətinin və ya hadisənin təsvirinin qısa təqdimatı üçün.
Peşəkar kitabçanın yaradılması qrafik proqramlarla incə işləmək, həmçinin qrafika və dizayn sahəsində bilik tələb edir. Amma hələ də əsas funksiyalarını yerinə yetirən kitabçanın sadə versiyası adi mətn redaktorunda adi istifadəçi tərəfindən yaradıla bilər. Yalnız Word-də kitabçanın necə hazırlanacağını başa düşmək qalır. Aşağıdakı addım-addım təlimatlar əsas qaydaları və parametrləri başa düşməyə kömək edəcəkdir.
İlk addım: səhifənin istiqamətini dəyişdirin.Əvvəlcə səhifəni üfüqi çevirmək lazımdır. Bunu etmək üçün "Səhifə Düzeni" sekmesini açın, "Orientasiya" seçiminə klikləyin və "Landşaft" seçimini təyin edin. Bu format sizə mətni vərəq boyunca deyil, boyunca yazmağa imkan verir.

Buklet ölçüsündə vərəqin kənarları boyunca kənarlar minimuma endirilməlidir, əks halda o, nəzərəçarpacaq ağ çərçivəyə daxil ediləcək. Word-də çox təqdim olunan buklet hazırlaya bilməyiniz çətin olsa da, əsas dizayn qaydalarına əməl edilməlidir. Üst menyuda "Səhifə tərtibatı" nı açın, "Kənarlar" seçimini açın və onu "Dar" olaraq təyin edin. Bu halda, onların ölçüsü yalnız 1,27 sm olacaq.Siz həmçinin vərəqin üstündəki formatlama hökmdarlarından istifadə edərək, onları siçan ilə istədiyiniz parametrlərə köçürə bilərsiniz.

Bir qayda olaraq, bu parametrlər optimaldır. Bununla belə, istəsəniz, Fərdi kənarlar seçimini seçməklə onları daha da azalda bilərsiniz.

"Səhifə Parametrləri" pəncərəsi görünəcək, burada hər bir sahənin eni müstəqil olaraq təyin edilə bilər.

Sərhədlər təyin edildikdən sonra kitabçanın nişanlarını etiketləməyin vaxtı gəldi. Bu, "Səhifə Düzenində" də edilir, bizə "Sütunlar" lazımdır. Standart seçim "Üç".

Nəticədə, təbəqə mükəmməl bərabər bölünəcəkdir. Mətn daxil edilənə qədər bu görünməyəcək. İkinci sütunda mətni yalnız birinci sütunu mətnlə doldurduqdan sonra yerləşdirə bilərsiniz. Mətnin miqdarı kifayət deyilsə, Enter düyməsini istifadə edərək qalan boşluğu doldura bilərsiniz.
Rahatlıq üçün kitabçanın qıvrımlarına ayırıcı zolaq əlavə edə bilərsiniz. "Sütunlar" ı açın və "Digər Sütunlar" seçin.

Bundan sonra, kitabça üçün ətraflı parametrləri olan bir pəncərə açılır, burada "Separator" funksiyasının yanındakı qutuyu qeyd etməlisiniz. Buklet doldurulduqdan sonra xətt görünəcək.

Eyni pəncərədə sütunların eni və aralarındakı məsafə tənzimlənir. "Eyni enli sütunlar" funksiyasının işarəsini çıxarın və lazım olduqda eni özünüz təyin edin.

Dəyişiklikləri "OK" düyməsi ilə qeyd edin.
Dörd və ya beş sütuna ehtiyacınız varsa, bu problem olmayacaq, çünki Word-də lazımi sayda kitabça düzəldə bilərsiniz. Eyni "Sütunlar" pəncərəsində "Digər Sütunlar ..." bölməsini açın.

Burada lazımi sayda sütunu əl ilə təyin edə bilərsiniz.

Bütün parametrləri saxlamaq üçün “OK” düyməsini sıxmağı unutmayın.
Kitabçaya məlumatları necə düzgün daxil etmək olar
Kitabçanın mümkün qədər məntiqli və gözəl görünməsi üçün məlumatları müəyyən ardıcıllıqla daxil edirik:
- Birinci səhifədə. Birinci sütun başlıq şəklini və əsas məlumatları (şirkətin adı, loqo) ehtiva edir. İkinci və üçüncü sütunlar məhsulun/tədbirin/xidmətin mətni üçündür;
- İkinci səhifədə. Birinci sütun əlaqə məlumatlarıdır: vebsayta, VK qrupuna və digər sosial şəbəkələrə keçid, telefon nömrələri və s. Bu sütun kitabçada sonuncu olacaq. İkinci sütun şəkil və ya fon rəngi ilə doldurulur.
Bunlar Word-də özünüzə kitabça hazırlamaq üçün təlimatlar idi. Əgər kitabça çapına ehtiyacınız varsa, o zaman http://super-print.com.ua/buklety/ saytına daxil olun.
Son xəbərlərBuklet faydalı məlumatları yerləşdirmək üçün əlverişli formatdır. Bu:
- reklam;
- iş materialına qısa giriş;
- sağlamlıq problemlərinin həlli üçün əsas tövsiyələr, təmirin təşkili və s.
Buklet cəlbedici rənglərlə yaxşı kağız üzərində hazırlanmışdır. Az yer tutur. Prospekt (broşür) kitabçaya bənzətməklə hazırlanır və təfərrüatlarla tam tanış olmaq və aydınlaşdırmaq üçün əlaqə vasitələri ilə əsas məlumatları ehtiva edir.
Bukletlərin hazırlanması üsulları
Məsləhət! Başlamazdan əvvəl, bukletin A4 vərəqinə yerləşdirilən məlumat olduğunu təsəvvür etməlisiniz. Onun daxili və xarici tərəfi var. İçəridə məlumat, çöldə örtük var. A4 vərəqi üç hissəyə bölünür və sonra qatlanır. Bunu dərk etmək kitabça yaratmağa başlamağı asanlaşdırır.
Microsoft Word 2003, 2007, 2010, 2013 buklet hazırlamaq üçün alət təqdim edir. Versiyadan asılı olaraq, bu prosedurun xüsusiyyətləri var.
Lakin onların hər biri iki yol təqdim edir:
- özünüz bir kitabça hazırlayın;
- hazır şablonlardan istifadə edin.
Word 2003 şablondan istifadə edərək
Bu, göstərilən mətni daxil etməli olduğunuz bir pəncərə açacaq və göstərişlərdən istifadə edərək sizə lazım olan kitabçanı yaratmalısınız. Siz təqdim edilmiş standart üslubdan istifadə edə və ya digər üslubları seçə bilərsiniz. Kitabçanın bir və digər tərəfində məlumatları daxil etdikdən sonra vərəqi çap edib üçə qatlamaq qalır.
Şablondan istifadə edərək Word 2007, 2010
Bu versiyalarda prosedur onunla fərqlənir ki, “Fayl” → “Yarat” menyusunda “Buklet” seçirik və təklif olunan bukletlər dəstindən tələblərimizə daha çox uyğun gələndən istifadə edirik. Məlumatı daxil edirik və çap edirik. Bu sadədir.
Addım-addım təlimat
Bu prosedur informasiyanın düzgün yerləşdirilməsi baxımından çətinliklər yarada bilər. Bir az məkan təxəyyülü çətinlikləri aradan qaldıracaq. Prosedurun qalan hissəsi aşağıdakı kimidir:

İndi səhifə üç hissəyə bölünür.
Lazım olan məlumatları daxil edirik. Birinci səhifə:
- birinci sütun - başlıq şəkli, loqo, başlıq və s.;
- ikinci və üçüncü sütunlar məhsul və ya xidmət haqqında məzmunu ehtiva edən mətndir;
İkinci səhifə:
- birinci sütun - əlaqə məlumatları (telefonlar, fakslar, e-poçt ünvanları və veb səhifənin ünvanları (qatlandıqda, bu prospektin sonuncu sütunudur);
- ikinci sütun şəkil və ya ümumi fon rəngi ilə doldurulur.
Estetik və cəlbedicilik üçün hər iki səhifə fon şəkli ilə doldurulur. Biz həmçinin Word-ün imkanları ilə tanış olmağı tövsiyə edirik.
Vacibdir! Fon şəklinin mövqeyi "mətnin arxasında" olmalıdır.
Növbəti addım prospektin çapa göndərilməsidir. Çap parametrləri printerinizin marka və modelindən asılı olaraq dəyişir. Tək tərəfli çap üçün səhifəni əl ilə çevirməli olacaqsınız.
Vacibdir! İki tərəfli olduqda, bağlamanı düzgün təyin etməlisiniz - "Səhifələri qısa kənara nisbətən çevirin."
Microsoft məhsulları ilə bağlı suallarınız varsa, . Biz kömək etməyə çalışacağıq.
Broşuralar işgüzar münasibətlərinizə etibarlılıq və etibarlılıq təmin edən sadə və sərfəli formadır. Bu məqalədə göstərilən üsullar Word kompüter proqramından istifadə edərək özünüz broşuralar yaratmağı öyrədəcək. Aşağıdakı ilk iki üsul Microsoft-da artıq mövcud olan şablonlardan istifadə edir, üçüncü və dördüncü üsullar isə onları özünüz yaratmağı öyrədir. Məqalədə Word 2007-də broşuranın necə hazırlanması, Word-də broşuranın necə çap edilməsi və digər suallara cavablar var.
Hazır şablon
Metod 1: Word 2010-da broşür şablonu
Word 2010 sənədi yaradın, ağ vərəq görməlisiniz. Monitorun yuxarı sol hissəsində "Fayl" menyusunu tapın və üzərinə klikləyin. Soldakı açılan menyuda mümkün hərəkətlər sütunu olacaq, onların arasında "Yeni" sekmesini tapmalı və üzərinə sol klikləyin. Açılan menyuda mümkün variantlar arasında "Kataloqlar və broşuralar" seçin və sonra görünən pəncərədə "Broşuralar" işarəsini vurun. Sonra istifadə etmək istədiyiniz növü seçin; şablonlarınız yoxdursa, Microsoft sizə lazım olan şablonu endirəcək.
Yuxarıdakı addımları tamamladıqdan sonra seçilmiş broşura şablonu Word pəncərəsində görünəcək və siz onu redaktə etməyə başlaya bilərsiniz. Məsələn, şablondakı mövcud şəkilləri dəyişdirin. Bunu etmək üçün bu şəkli seçin və dəyişdirin və ya silin. Bundan sonra, "Daxil et" sekmesini, sonra isə "Şəkil" simgesini vurun. Daxil etmək istədiyiniz kompüterinizdə saxlanan şəkli tapın və seçin. Şəklin ölçüsünü dəyişdirin və sənəddə uyğun olduğunu düşündüyünüz yerə yapışdırın.
Bundan sonra mətni dəyişdirə bilərsiniz, bunun üçün üzərinə klikləyin, silin və sizə lazım olan öz mətninizi yazın.
Siz eyni şəkildə Word 2013-də broşür yarada bilərsiniz.
Metod 2: Word 2007-də broşür şablonu
 Yeni bir Word sənədini açın və "Fayl" seçdikdən sonra açılan menyuda istədiyiniz broşurun şablonunu seçin. Əgər proqram sizə təklif etmirsə hər hansı bir şablon üçün Microsoft.com saytına daxil olub sizə lazım olan şablonları seçib kompüterinizə yükləməlisiniz.
Yeni bir Word sənədini açın və "Fayl" seçdikdən sonra açılan menyuda istədiyiniz broşurun şablonunu seçin. Əgər proqram sizə təklif etmirsə hər hansı bir şablon üçün Microsoft.com saytına daxil olub sizə lazım olan şablonları seçib kompüterinizə yükləməlisiniz.
Şablon seçdikdən sonra öz mətninizi əlavə edə və şablonu istədiyiniz kimi formatlaya bilərsiniz. Şablondakı mövcud mətni dəyişdirmək üçün sadəcə onu seçmək lazımdır, məzmundan əlavə, mətnin rəngini, üslubunu, hərf ölçüsünü və s. dəyişdirə bilərsiniz.
Sənəd şablonunda bütün mətni əvəz etməyinizə əmin olun. “Təsvirinizi bura daxil edin” kimi bir hissəni buraxmaq məhsulunuzu qeyri-peşəkar göstərəcək. Orijinal mətnin hamısını dəyişdiyinizə tam əmin olmaq üçün sadəcə olaraq dəyişdirilmiş mətnin rəngini dəyişdirin və sonra onun dəyişdirilməmiş hər hansı hissəsi broşuraya ilk dəfə baxdığınız zaman seçiləcək. Mətni yazmağı bitirdikdə, sonra onun üslubunu istədiyinizə dəyişə bilərsiniz.
Sənədinizə yapışdırın istədiyiniz şəkil, bunu etmək üçün aşağıdakıları edin:

İstəyirsinizsə, broşuraya əlavə dəyişikliklər edin. Məsələn, fon rəngini əlavə edin və dəyişdirin, mətn və şəkilləri sürükləyərək köçürün, çərçivələr əlavə edin və s. Səhifənin hər bir sahəsinin imkanlarını araşdırmaq üçün (mətnlə bloklamaq, şəkil ilə bloklamaq və başqaları) sadəcə onların şəkillərinə sağ klikləyib sizə lazım olanı seçmək lazımdır. elementin formatlaşdırılması görünən kontekst menyusunda.
Broşür əl ilə
Metod 3: Word 2007 və daha yeni versiyalarda
 Sənədin kənarlarını dəyişdirmək üçün Səhifə Stili > Kənarlara keçin. Vərəqin hər tərəfində ən azı 3 mm kənarlar qoymalısınız. Broşür yarıya qatlanacağından, faydalı məlumatlar olan panellər nisbətən kiçik olacaq, ona görə də, mətn və qrafika üçün daha çox yer buraxaraq, kənarların dar olması daha yaxşıdır.
Sənədin kənarlarını dəyişdirmək üçün Səhifə Stili > Kənarlara keçin. Vərəqin hər tərəfində ən azı 3 mm kənarlar qoymalısınız. Broşür yarıya qatlanacağından, faydalı məlumatlar olan panellər nisbətən kiçik olacaq, ona görə də, mətn və qrafika üçün daha çox yer buraxaraq, kənarların dar olması daha yaxşıdır.
Sonra menyuya keçin Səhifə üslubu > Vərəq mövqeyi və landşaft oriyentasiyasını seçin.
Bundan sonra, Səhifə Stili > Sütunlara keçin və istədiyiniz sütunların sayını seçin. Sonuncuların sayı broşürünüzdə olacaq təbəqə əyilmələrinin sayını təyin edəcək:
- Broşürünüzü ikiqat qatlanmış etmək istəyirsinizsə, birinci səhifədə iki sütuna və ikinci səhifədə digər iki sütuna ehtiyacınız olacaq.
- Üçqat qatlanmış vərəqli bir sənəd hazırlamaq istəyirsinizsə, onda hər səhifədə üç sütuna ehtiyacınız olacaq.
 Siz nisbi sütun genişliklərini və boşluqları dəyişə bilərsiniz, lakin defolt sütun aralığı əksər broşura üslubları üçün uyğundur.
Siz nisbi sütun genişliklərini və boşluqları dəyişə bilərsiniz, lakin defolt sütun aralığı əksər broşura üslubları üçün uyğundur.
Sütun doldurma əlavə edin. Bu hərəkət hər bir panelin (sütun) ayrı-ayrı paraqraflara malik olmasına səbəb olacaq. Abzaslar əlavə etmək üçün yanıb-sönən kursoru birinci sütunun yuxarı və sol tərəfindəki xanaya yerləşdirməli, Səhifə Stili > Girintilər > Sütun bölməsinə keçin və kursorunuz ikinci sütunun başlanğıcını qeyd edəcək. Üç sütununuz varsa, yuxarıdakı prosesi ikinci sütunla təkrarlayın (kursorunuz üçüncü sütunun əvvəlinə işarə edəcək).
Səhifəyə padding əlavə edin. Bu hərəkət broşürünüzün xarici hissəsi olacaq yeni ikinci səhifə yaradacaq. Yeni səhifə yaratmaq üçün kursoru ən sağdakı sütuna yerləşdirməli, "Daxil et">"Giriş" menyusuna keçin və "Səhifə girintisi"ni seçin. İndi kursorunuz broşuranızın xarici hissəsi olan ikinci səhifənin başlanğıcını qeyd edəcək. Bundan sonra, şablonunuzun ilk səhifəsi ilə eyni addımları edə bilərsiniz.
Qaralama üzərində tamamladığınız hərəkətləri yoxlamaq çox faydalıdır ki, bu da vizuallaşdırmağa kömək edəcək Word sənədinizi üslub edin(Broşura vərəqin qatlanmasını tələb etdiyi üçün bəzi elementlər gözlənilən mövqelərdə olmaya bilər.) Sənədinizdə elementlərin düzgün yerləşdirilməsini yoxlamaq üçün bu addımları yerinə yetirin:

Sütunlarınıza qrafik və mətn əlavə edin və qaralamanızı bələdçi kimi istifadə edin. Test surətini çap edin və sənədinizə lazımi dəyişikliklər edin.
Metod 4: Word 2003 və daha köhnə versiyalarda
 Kənarları konfiqurasiya etmək üçün Fayl>Səhifə Konfiqurasiyası>Kənarlar bölməsinə keçin. Hər tərəfdən minimum 3 mm boşluq saxlanılmalıdır. Broşura bükülüb, nəticədə nisbətən kiçik panellər yaranacağından, mətn və şəkillər üçün daha çox yer olan kənarların mümkün qədər dar olması yaxşıdır. İndi Fayl>Çap>Xüsusiyyətlər-ə keçin və Landşaft Orientation seçin.
Kənarları konfiqurasiya etmək üçün Fayl>Səhifə Konfiqurasiyası>Kənarlar bölməsinə keçin. Hər tərəfdən minimum 3 mm boşluq saxlanılmalıdır. Broşura bükülüb, nəticədə nisbətən kiçik panellər yaranacağından, mətn və şəkillər üçün daha çox yer olan kənarların mümkün qədər dar olması yaxşıdır. İndi Fayl>Çap>Xüsusiyyətlər-ə keçin və Landşaft Orientation seçin.
Sonra Format > Sütunlara gedin və istədiyiniz sütunların sayını seçin. Sütunların sayı uyğun gəlir broşürünüzü hazırlayarkən ediləcək bükmələrin sayı. Məsələn, iki qatlı broşür hazırlamaq istəyirsinizsə, 1-ci səhifədə və 2-ci səhifədə iki sütun olmalıdır.
Word-ün daha yeni versiyalarında broşuranı əl ilə hazırlamaq kimi, bu versiya da paraqraflı mətn yaratmaq üçün sütunlara abzaslar əlavə edir. Bunu etmək üçün "Daxil et">"Giriş">"Sütun girintisi" sekmesine keçin. Eyni şəkildə səhifəyə abzaslar əlavə edilir; bu daxiletmənin nəticəsi yeni səhifənin yaradılmasıdır (“Daxil et”>”Giriş”>“Səhifə girintisi”).
Word 2003 sənədinə daxil olan bütün elementlərin düzgün yerləşdirildiyini yoxlamaq tövsiyə olunur. Bunun üçün bir vərəqdən istifadə etmək rahatdır, broşürünüzü buraxacaq. Təfərrüatlar üçün bu məqalənin əvvəlki bəndinə müraciət edin.
Aşağıdakı məlumatlar, əksər hallarda, Word-də A4 vərəqində broşuranı necə çap etmək barədə sualın cavabına aiddir.