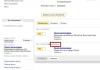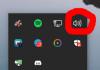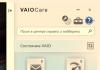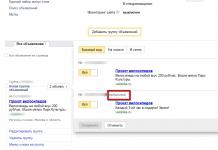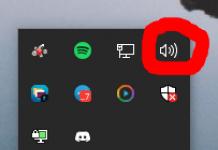Asus, Acer, Samsung, HP və digər modellərin noutbuklarının sahibləri əməliyyat zamanı müxtəlif səs problemləri ilə qarşılaşırlar. Bu yazıda noutbukda səsin niyə itdiyini, nə edəcəyini və vəziyyəti necə düzəltməyi nəzərdən keçirəcəyik. Texniki çağırmağa və ya xidmət mərkəzinə qaçmağa tələsməyin, tez-tez problem öz əllərinizlə həll edilə bilər.
Laptopdan səs itkisinin səbəbləri müxtəlifdir, lakin onları 2 sahəyə bölmək olar: proqram təminatı və aparat. Bu kitabçada müzakirə olunan problemlər və həll yolları əsasən proqram təminatı ilə bağlıdır, çünki onlar hardware ilə müqayisədə daha çox yayılmışdır və həmişə düzəldilə bilər.
Səs səviyyəsinin və status göstəricisinin dəyişdirilməsi
İlk addım səs mikserində səssiz statusu yoxlamaqdır. Bunu səs səviyyəsi ikonasındakı qırmızı üzərindən xətt çəkilmiş dairə ilə tanıya bilərsiniz, lakin həmişə deyil. İstifadəçilər təsadüfi və ya sistem nasazlığına görə laptopun səsini söndürürlər. Aşağıdakı vəziyyət mövcud ola bilər: səsin tamamilə yox olması və ya qismən (tətbiqlərdə). Səs miqyasına baxmaq və dəyişmək üçün bu addımları yerinə yetirin.
Sistem tepsisinde səs səviyyəsi simgesini sağ klikləyin. Menyudan "açıq səs mikserini" seçin. Bu elementi görmürsünüzsə, Windows-da səs simgesinin niyə tapşırıq çubuğundan itdiyinə dair təlimatları oxuyun.
Səs mikserində iki sahəni görəcəksiniz: "cihaz" və "tətbiqlər". “Cihaz” sahəsi laptopun dinamiklərinin səsinə nəzarət edir. “Tətbiq” sahəsində sistem və tətbiq səsləri tənzimlənir. Hər bir elementdə səs sürəti və status göstəricisi var. Göstəricidə qırmızı çarpaz dairə ilə dinamik işarəsi varsa, "səs aktiv" mövqeyini təyin etmək üçün üzərinə sol klikləyin. Lazım gələrsə, səs sürətləndiricilərini məqbul səviyyəyə uyğunlaşdırın.

Ayrı bir proqramda noutbukda səs yoxdursa, onu işə salın, bundan sonra "tətbiqlər" sahəsində səs mikserində görünəcək. Göstəricini dəyişdirin və sürüşdürmə yerini tənzimləyin. Aşağıdakı ekran görüntüsü Yandex brauzeri ilə bir nümunə göstərir.

Proqramların özlərindəki parametrlərə və ya səs səviyyəsinin göstəricilərinə baxmağı unutmayın. Məsələn, brauzerlərdə səs də Flash pleyer tərəfindən tənzimlənir, bu da səs səviyyəsinin sürüşdürülməsi və pleyerdə səsi tamamilə söndürmək üçün bir işarəyə malikdir.
Noutbuklarda ümumi səsi idarə etmək üçün qısa yol düymələri var, ona görə də həmişə səs mikserinə baş çəkməyə ehtiyac yoxdur. Çatışmayan səsi yandırmaq üçün Fn düyməsini basıb saxlayın və üzərindən xətt çəkilmiş səs səviyyəsi ikonalı və ya oxşar (adətən klaviaturanın yuxarı cərgəsində yerləşir) düyməni basın. Siz həmçinin Fn düyməsini basıb tuta və səs səviyyəsini artırma düyməsini (adətən klaviatura oxlarında, düymələrin yanında yerləşir) basa bilərsiniz. Aşağıdakı ekran görüntüsündə Acer noutbukunun isti düymələrinə baxın.

Laptopunuzda səs olmadıqda, əvvəlcə yuxarıdakı addımları yerinə yetirin. Problem davam edərsə, laptopu yenidən başladın, çünki uzunmüddətli əməliyyat sistemin nasazlığına səbəb ola bilər və sistemi yenidən başlatdıqdan sonra performans bərpa oluna bilər. Yuxarıdakı tövsiyələr uğur gətirməzsə, oxuyun.
Səs sürücülərinin yenidən qurulması
Səs parametrləri yaxşıdırsa, səs drayverlərində problem ola bilər. Sürücülər uğursuz olarsa və ya uğursuz yenilənirsə, noutbukda səs yox olur. Onları bərpa etmək üçün səs sürücülərini yenidən quraşdırıb geri qaytarmağı düşünün.
Cihaz meneceri açın. devmgmt.msc əmrini daxil edin, sonra OK düyməsini basın. Cihaz menecerində səs cihazları elementini genişləndirin (ekran görüntüsünə baxın).

Səs cihazınız düzgün işləmirsə, onda kiçik bir "!" və ya "?" ikona. Xüsusiyyətlər pəncərəsini açmaq üçün audio cihazına iki dəfə klikləyin. "Sürücü" sekmesini ziyarət edin, "Yeniləmə" düyməsini basın.

Açılan pəncərədə sürücülərin avtomatik axtarışını seçin. Sürücülər tapılarsa, onlar yüklənəcək və sonra avtomatik quraşdırılacaq. OS sürücünü tapmadısa, oxuyun.
Laptop istehsalçısının veb saytından və ya üçüncü tərəf resursundan bir sıra səs sürücülərini əvvəlcədən yükləyin. Ən çox yayılmış audio cihaz istehsalçılarına aşağıdakılar daxildir:
- Realtek
- Yaradıcı
- Logitech
Bir çox sürücü paketində quraşdırıcı var. Bu proqramı quraşdırmaqla siz avtomatik olaraq sürücünü quraşdıracaqsınız və bununla da noutbukunuzda səsi bərpa edəcəksiniz. Sonra, sistemi yenidən başlatmalı olacaqsınız.
Quraşdırıcısı olmayan bir sürücü dəstiniz varsa, o zaman audio cihazının xüsusiyyətlərində "yeniləmə" düyməsini kliklədiyiniz zaman sürücüləri axtarın və əl ilə quraşdırın (ikinci nöqtə). Qovluğu göstərin, "növbəti" düyməsini basın və quraşdırma prosesinin tamamlanmasını gözləyin. Bundan sonra, sistemi yenidən başlatmalısınız. Daha ətraflı məlumat üçün Windows-da sürücülərin quraşdırılmasına dair tövsiyəni oxuyun.

Uğursuz sürücü yeniləməsindən sonra, laptopunuzdakı səsin itdiyini görə bilərsiniz. Səbəb yeni sürücünün zədələnməsi və ya uyğunsuzluğu ola bilər. Bu halda, audio cihazının xüsusiyyətləri pəncərəsində "geri qayıt" düyməsini (əvvəlki sürücü versiyasını qaytarır) klikləmək sizə kömək edəcəkdir. Mesajda "bəli" düyməsini basın.

Audio xidmətini aktivləşdirin
Belə olur ki, səsin səsləndirilməsinə cavabdeh olan Windows Audio xidməti dayanıb. Səs qabı ikonasında ağ xaç olan qırmızı dairə var. Səs səviyyəsinin ikonasının üzərinə gətirdiyiniz zaman səs xidmətinin işləmədiyinə dair bir işarə görünür. Laptopunuzda səsi bərpa etmək üçün səs simgesini sol klikləmək lazımdır. Sonra problemlərin aradan qaldırılması ustası problemi avtomatik həll edəcək və siz qırmızı xaç işarəsinin itdiyini görəcəksiniz.

Audio xidmətinə əl ilə başlaya bilərsiniz. Win + R düyməsini basın, services.msc faylını giriş sahəsinə köçürün, sonra OK düyməsini basın. Xidmətləri adına görə çeşidləyin, sonra Windows Audio xidmətini tapın, sol düymə ilə üzərinə iki dəfə klikləyin.

Səs xidmətinin xüsusiyyətlərində "Ümumi" sekmesinde başlanğıc növünü "avtomatik" olaraq təyin edin. Sonra, "çalış" düyməsini basın və bir az gözləyin. İndi itkin laptop səsi bərpa olunacaq.

Səsi bərpa etməyin digər yolları
Səsin itməsinin bir çox səbəbi var. Bu səbəblər müxtəlif ola bilər, buna görə də noutbukda səsin niyə itdiyi və onu bərpa etmək üçün nə etmək lazım olduğu həmişə məlum deyil. Budur sizə kömək edə biləcək bəzi tövsiyələr:
- Ümumi audio problemlərini həll etmək üçün problem həlledicisini işə salın.
- Səs parametrlərində audio cihazınızı defolt oxutma cihazı kimi təyin edin.
- Cihaz menecerində audio cihazını aktivləşdirin.
- və orada audio cihazını yandırın.
- BIOS-u yeniləyin.
- Xarici dinamiklərin və qulaqlıqların işlək vəziyyətdə olduğundan əmin olun, həmçinin fişin xətt çıxışına qoşulduğundan əmin olun.
- OS yeniləmələrini quraşdırın.
- Sistemi bərpa edin.
Yuxarıdakı tövsiyələrin bəzilərini məqalədə daha ətraflı nəzərdən keçirə bilərsiniz, kompüterdəki səs Windows 7, 8, 10-da işləmir. İndi noutbukda səsin niyə itdiyini, nə edəcəyini və necə bərpa olunacağını bilirsiniz. . Bütün üsulları sınamısınızsa və səs cihazınız hələ də işləmirsə, çox güman ki, problem aparatdadır. Evdə tam zamanlı istifadəçi avadanlıqla bağlı problemləri həll edə bilməz, buna görə də xidmət mərkəzinə səfər əvəzolunmazdır.
Sən Windows 7 kompüterimdə səs yoxdur və bu problemi həll etmək üçün heç bir yol yoxdur? Bu yazıda sizə kompüterinizdə itkin səsi düzəltməyin bir neçə səbəbini və yollarını göstərəcəyəm.
Çox vaxt səsin olmamasının səbəbi sadə istifadəçi səhvləridir və onları həll etmək çox asandır, lakin səsin bilinməyən bir səbəbdən yox olduğu vaxtlar olur. Əsas odur ki, əsəbiləşməyin, çünki həmişə çıxış yolu var!
Mümkün səbəblər:
Dinamik səs səviyyəsinin yoxlanılması
Bu, bir çoxlarınız üçün əhəmiyyətsiz görünə bilər, amma səsin olmamasının digər mümkün səbəblərini yoxlamadan əvvəl yenə də sizdən soruşmaq istəyirəm. Dinamiklərin yandırıldığından və dinamikin səs səviyyəsinin minimum olmadığından əmin olun. Həmçinin tapşırıq çubuğundakı dinamik səs göstəricisinin minimum və ya daha pis olmadığından, söndürüldüyündən əmin olun.
Hər şey qaydasındadırsa, "Dinamiklər" simgesini sağ klikləyin və "Oynatma Cihazları" nı seçin.
Oynatma nişanında dinamiklərinizdə yaşıl işarənin olduğundan əmin olun.

"Oynatma" sekmesinde heç bir şey göstərilmirsə, boş yerə sağ klikləyin və "Ayrılmış cihazları göstər" seçin.

Bundan sonra əlil dinamiklərimiz görünməlidir, üzərinə sağ klikləyərək "Aktivləşdir" seçin.

Audio sürücü yoxdur
Ola bilsin ki, sizin səs sürücünüz yoxdur və problemi həll etmək üçün adi bir sürücü kifayətdir. Əgər siz yenisinizsə, bu normaldır və sizə lazım olan tək şey kompüteriniz üçün audio drayveri tapmaq və onları quraşdırmaqdır.
Səhv sürücü quraşdırdığınız və ya zədələnmiş olması da mümkündür. Bu halda, "Cihaz meneceri"ndə quraşdırılmış audio sürücüsünü və bütün səs cihazlarını silməlisiniz ("Başlat" -> "Kompüterim" üzərinə sağ klikləyin və "Xüsusiyyətləri" seçin, sonra "Cihaz meneceri" üzərinə klikləyin) .

Bundan sonra Windows 7 çatışmayan sürücüləri avtomatik quraşdırmağa çalışacaq.

Nədənsə bu baş vermirsə, sürücüləri əl ilə quraşdırın.
Səhv qoşulmuş dinamiklər
Və ya bəlkə Windows 7 kompüterinizdə səsi itirdiniz, səhv dinamik əlaqələri səbəbindən? Bu, olduqca mümkündür! Dinamik kabelinin düzgün portda quraşdırıldığından əmin olun, demək olar ki, həmişə yaşıl olur.

Quraşdırılmış proqramlarla ziddiyyət
Bu nadirdir, lakin bəzi sürücüləri quraşdırdıqdan sonra uğursuz olur. Yalnız ziddiyyətli proqramı silmək kifayətdir və problem həll olunur.
Bəs bir dəstə proqram quraşdırsaq və onlardan hansının sürücü ilə ziddiyyət təşkil etdiyini bilmiriksə? O, bu işdə bizə kömək edəcək, əvvəllər kömək edəcək.
Bəzən kompüterlərimizdə olduqca xoşagəlməz hadisələr baş verə bilər. Ancaq hər hansı bir nasazlığın həmişə düzəldilə biləcəyini bilmək vacibdir. Beləliklə, siz kompüterinizi yandırırsınız, lakin sistem işə salındıqda adi qarşılama melodiyasını eşitmirsiniz. Ola bilsin ki, kimsə belə bir xırda şeyə belə əhəmiyyət verməyəcək və həmişəki kimi işləməyə davam edəcək, musiqi və ya videonu açacaq və birdən heç bir səsin olmadığını aşkar edəcək. Natiqlərdə səssizlik hökm sürür! Bu gün biz bu problemin mümkün səbəblərini və problemi həll etməklə səsi necə geri qaytaracağımızı nəzərdən keçirəcəyik. Bütün bunlar aşağıda təklif olunan addım-addım təlimatlardan istifadə etməklə edilə bilər.
Ancaq əvvəlcə kompüterdəki səsin niyə itdiyini müəyyən edək?
Arızanın səbəbi yalnız iki yerdə ola bilər: kompüterinizin aparatında və ya proqram təminatında. Başqa sözlə desək, səsin olmaması sistemdəki nasazlığın nəticəsidir "aparat" PC və ya bu, əməliyyat sisteminin parametrləri, bəzi proqramların səhv işləməsi ilə əlaqədardır. Belə bir qəzanın baş verməsinin OS-dən və ya onun yeniliyindən asılı olmadığını başa düşmək lazımdır. Bu, Windows XP kimi köhnə versiyalarda və ən son Windows 8-də baş verir. Bu, Linux və OS-nin digər versiyalarında da baş verə bilər. Avadanlığınız ən yeni və ən müasir, ən bahalı səs kartı, yüksək keyfiyyətli dinamiklər olsa belə, yenə də oxşar problemlə qarşılaşa bilərsiniz.
Kompüterdə səsi necə bərpa etmək olar?
Əvvəlcə problemin əsl səbəbini tapmalıyıq. Səs çatışmazlığının səbəbini ən sadə və ən əsaslardan başlayaraq müxtəlif yollarla müəyyən edəcəyik.
Bunu etmək üçün aşağıdakı təlimatlara uyğun olaraq addım-addım izləyəcəyik:
"Cihaz meneceri" istifadə edin: "Başlat" - "Kompüter" - "Xüsusiyyətlər" xəttinə sağ vurun.
Görünən pəncərədə, yuxarı solda, "Cihaz meneceri" xəttinə klikləyin.

Birinci üsul çox tez həyata keçirilir, lakin təcrübə göstərir ki, o, həmişə işləmir, buna görə də kömək etmirsə, ikincisini istifadə edin.
1. “Cihazı eksklüziv rejimdə istifadə et” funksiyasını söndürün
Dinamik simgesini sağ klikləyin və "Oynatma Cihazları" seçin


Sistem çıxış cihazlarını özləri söndürür. Bunun səbəbi sistem səhvləri, cihaz konfiqurasiyasında dəyişikliklər və istifadəçi müdaxiləsi ola bilər. Bu problemi həll etmək çox asandır! Bunun üçün:
Həll edilmiş problemlər
GRUB dayanır və Enter düyməsini basmağı tələb edir
Kompüter həddindən artıq qızır
Lazımi kodeklərin olmaması.
Kompüterdəki səs itdi və yuxarıdakı addımlar nəticə vermirsə, səs adapterini/kart drayverlərini yenidən quraşdırmağa cəhd edə bilərsiniz. Çox vaxt kompüterdəki səs yox olduqda, sürücülər və ya səs kartının özü günahkardır. Cihaz meneceri (başlanğıc-idarəetmə paneli-avadanlıq və səs cihazı meneceri) vasitəsilə biz səs adapterimizi tapırıq və onun vəziyyətinə baxırıq (əgər işarədə ox və ya nida işarəsi varsa). Cihazın yanında ox işarəsi varsa, o zaman cihazı aktivləşdirməlisiniz, digər siçan düyməsini basın və "aktiv et" düyməsini basın. Bir nida işarəsi olduqda, sürücünü yenidən quraşdırmalı olacağıq. Sürücü kompüterlə birlikdə gələn diskdən quraşdırıla bilər və ya səs kartı modeliniz üçün lazım olan drayveri internetdən yükləyə bilərsiniz.
Daha sərt seçim sistemi “geri qaytarmaq”dır. Sistemin bərpası da cihaz meneceri vasitəsilə həyata keçirilir (aşağıdakı şəklə baxın).
Bu seriyada son çarə sistemin tamamilə yenidən qurulması olardı. Sistemi yenidən quraşdırdıqdan dərhal sonra təzə səs sürücüləri quraşdırılır. Bundan sonra bütün digər proqramları quraşdırın. Proqramı quraşdırdıqdan sonra səs yox ola bilər. Bu o deməkdir ki, sürücü münaqişəsi var.
Səs yoxdursa və ya keyfiyyəti zəifdirsə, bir şey etməzdən əvvəl, məsələn, dünən, kompüterdə hələ də səs olanda nə etdiyinizi xatırlayın. Hansı əlavə proqramları quraşdırmısınız? Bu proqramı silsəniz, şübhəsiz ki, problem həll ediləcəkdir. Və ya bəlkə kompüterinizdən bəzi lazımlı faylları silmisiniz. Heç bir şey quraşdırmamısınızsa, səsi düzəltmək üçün yuxarıda təsvir olunan 12 addımı sınayın. Şübhəsiz ki, təklif olunan bir şey sizə kömək edəcəkdir.
Başlat menyusunda Yardım və Dəstək bölməsindən də istifadə edə bilərsiniz.
Səsin bərpası
Yenidən quraşdırılmış sistemdə səsin bərpası əməliyyat sisteminiz üçün bir sürücü quraşdırmaqla həyata keçirilir. Sürücünü səs kartı istehsalçısının rəsmi saytından yükləmək olar.
Bu təlimat sayəsində istifadəçilərin əksəriyyəti təkrarlanan səsin olmaması və ya aşağı keyfiyyəti ilə bağlı problemləri həll edə biləcəklər. Səslə bağlı problemlər, təəssüf ki, köhnəlmiş əməliyyat sistemlərinin, eləcə də nadir səs kartlarının istifadəçiləri arasında olduqca yaygındır.
Ən problemli vəzifə səs cihazı üçün sürücüləri tapmaqdır. Əksər səs kartları ana plataya inteqrasiya olunduğu üçün səs kartının modelini müəyyən etmək bir qədər çətin ola bilər.
Əksər hallarda Driver Pack Solution, səs kartınız üçün ən düzgün drayveri seçməyə kömək edə bilər. Bu proqrama müxtəlif əməliyyat sistemləri üçün çoxlu drayverlər daxildir.
Windows 7 ilə işləyən kompüterdə səs yoxdursa nə etməli?Windows 7-də niyə səs yoxdur? Ola bilsin ki, bir çox Windows 7 istifadəçisi ən azı bir dəfə bu problemlə üzləşib. Bu məqalədə ən ümumi səbəblər və onların həlli yolları var. Məzmun:
Beləliklə, laptopunuzdakı səs işləmirsə nə etməli. İlk addım səs kartınız üçün lazımi sürücülərin mövcudluğunu yoxlamaqdır. Ola bilsin ki, onların yenilənməsi lazımdır və ya sizdə ümumiyyətlə yoxdur. Yeri gəlmişkən, sürücü səhvləri noutbukda səsin yoxa çıxmasının səbəblərinin yarısıdır. Laptopunuzda və ya kompüterinizdə hansı cihazların sürücü yeniləmələrinə ehtiyacı olduğunu görmək üçün idarəetmə panelində tapıla bilən cihaz menecerini açmalısınız.
Bəlkə də ən bayağı, lakin eyni zamanda səsin yoxa çıxmasının ən çox yayılmış səbəbi onun mikserdə şüursuz şəkildə sönməsidir. Mikser, xüsusi proqramların həcmini tənzimləməyə imkan verən bir sistemdir. Səs səviyyəsinə nəzarət pəncərəsində müvafiq yazıya klikləməklə mikseri aça bilərsiniz. Mikser işə salındıqdan sonra bütün parametrlərin sıfır olmadığından əmin olun.
Laptopda və ya masaüstü kompüterdə səsin yoxa çıxmasının başqa bir səbəbi daha az yaygın deyil. Onun mahiyyəti ondadır
Bu pəncərədə daha bir parametr konfiqurasiya etməlisiniz - başlanğıc növü. Bu parametr Windows yüklənərkən xidmətin işə salınmasından məsuldur. Xidməti daim əl ilə başlamamaq üçün sizə bu parametri avtomatik olaraq təyin etməyi məsləhət görürəm.
Ön paneldə məlumatların göstərilməsi əməliyyatını tamamladıqdan sonra panel hələ də yoxdursa, bu, laptopunuzda və ya kompüterinizdə quraşdırılmış BIOS-un çox güman ki, səhv konfiqurasiya edildiyini göstərir. BIOS sistemi istənilən noutbukda, kompüterdə və ya planşetdə mövcuddur və əməliyyat sistemini ön panel də daxil olmaqla avadanlıqlara API girişi ilə təmin edir. Ön panelin işləməsi üçün BIOS-u konfiqurasiya etmək üçün sizə lazımdır:
Anakartda və ya naqillərdə tam olaraq hansı növ ön panel avadanlığına sahib olduğunuz göstərilməlidir.
Windows 7-də niyə səs yoxdur? Ola bilsin ki, bir çox Windows 7 istifadəçisi ən azı bir dəfə bu problemlə üzləşib. Bu məqalədə ən ümumi səbəblər və onların həlli yolları var. Məzmun:
Səs itkisinə səbəb olan əsas səbəblər, eləcə də onların həlli yolları
Laptop, kompüter və s.-də səs niyə yox olur? Əksər hallarda bunun səbəbi əməliyyat sistemi ilə işləməkdə istifadəçinin öz səhvləridir.
Beləliklə, laptopunuzdakı səs işləmirsə nə etməli. İlk addım səs kartınız üçün lazımi sürücülərin mövcudluğunu yoxlamaqdır. Ola bilsin ki, onların yenilənməsi lazımdır və ya sizdə ümumiyyətlə yoxdur. Yeri gəlmişkən, sürücü səhvləri noutbukda səsin yoxa çıxmasının səbəblərinin yarısıdır. Laptopunuzda və ya kompüterinizdə hansı cihazların sürücü yeniləmələrinə ehtiyacı olduğunu görmək üçün idarəetmə panelində tapıla bilən cihaz menecerini açmalısınız.
Menecer pəncərəsi noutbukda, kompüterdə və s.-də quraşdırılmış bütün sürücüləri təşkil edir və təqdim edir. Bundan istifadə edərək, sürücülərin mövcudluğunu, funksionallığını və ya uyğunluğunu yoxlaya bilərsiniz. Hər hansı bir element sarı üçbucaqla işarələnibsə, ona diqqət yetirməlisiniz! Səsin oxudulmasına cavabdeh olan cihazlar "Səs, oyun və video cihazları" sekmesinde yerləşir.
Bəlkə də ən bayağı, lakin eyni zamanda səsin yoxa çıxmasının ən çox yayılmış səbəbi onun mikserdə şüursuz şəkildə sönməsidir. Mikser, xüsusi proqramların həcmini tənzimləməyə imkan verən bir sistemdir. Səs səviyyəsinə nəzarət pəncərəsində müvafiq yazıya klikləməklə mikseri aça bilərsiniz. Mikser işə salındıqdan sonra bütün parametrlərin sıfır olmadığından əmin olun.
Laptopda və ya masaüstü kompüterdə səsin yoxa çıxmasının başqa bir səbəbi daha az yaygın deyil. Onun mahiyyəti ondadır sistem çıxış cihazlarının özlərini söndürür. Bunun səbəbi sistem səhvləri, cihaz konfiqurasiyasında dəyişikliklər və ya istifadəçi müdaxiləsi ola bilər. Bu problemi həll etmək çox asandır! Bunun üçün:
Başqa bir ümumi səbəb səsin səsləndirilməsinə cavabdeh olan xidmətin söndürülməsidir. Yenidən başlamaq üçün İdarəetmə Panelinə - İdarəetmə - Xidmətlərə keçməlisiniz. Açılan pəncərədə "Windows Audio" xidmətini tapın.
Xidmət söndürülübsə, parametrlər pəncərəsini açmaq üçün xidmətə iki dəfə klikləyin, oradan "Çalış" düyməsini klikləməklə xidməti başlamağa məcbur edə bilərsiniz.
Bu pəncərədə daha bir parametr konfiqurasiya etməlisiniz - başlanğıc növü. Bu parametr Windows yüklənərkən xidmətin işə salınmasından məsuldur. Xidməti daim əl ilə başlamamaq üçün sizə bu parametri avtomatik olaraq təyin etməyi məsləhət görürəm.
Ön paneldən səs gəlmir
Ön paneldə səs yoxdursa və ya ümumiyyətlə səs yoxdursa nə etməli? Bütün problem “Niyə səs yoxdur?” sualındadır.
Əksər hallarda, ön panel işləmək üçün Realtek nəzarətçi tələb edir. Əgər nədənsə sizdə yoxdursa, onu yenidən quraşdırdığınızdan əmin olun. İdarəetmə panelindən meneceri işə saldıqdan sonra "Danatıcılar" sekmesine keçin. Sonra, yuxarı sol küncdəki qovluq simgesini iki dəfə vurun və "Ön panel yuvasının aşkarlanmasını deaktiv edin" yanındakı qutuyu yoxlayın.
Ön paneldə məlumatların göstərilməsi əməliyyatını tamamladıqdan sonra panel hələ də yoxdursa, bu, laptopunuzda və ya kompüterinizdə quraşdırılmış BIOS-un çox güman ki, səhv konfiqurasiya edildiyini göstərir. BIOS sistemi istənilən noutbukda, kompüterdə və ya planşetdə mövcuddur və əməliyyat sistemini ön panel də daxil olmaqla avadanlıqlara API girişi ilə təmin edir. Ön panelin işləməsi üçün BIOS-u konfiqurasiya etmək üçün sizə lazımdır:
- Sistem işə salındıqda, yəni laptopunuzda və ya kompüterinizdə quraşdırılmış anakart istehsalçısının loqosunu nümayiş etdirərkən BIOS menyusundan çıxmaq üçün “F2” düyməsini basıb saxlayın.
- Sonra "Qabaqcıl" sekmesinde "Onboard Cihazların Konfiqurasiyası" nı tapıb seçməlisiniz.
- Növbəti pəncərədə bir parametr, yəni ön panelin növündən məsul olan "Ön Panel Tipi" ni konfiqurasiya etməlisiniz. Adətən 2 seçim var: HD Audio və AC97.
Anakartda və ya naqillərdə tam olaraq hansı növ ön panel avadanlığına sahib olduğunuz göstərilməlidir.
BIOS sistemini qurduqdan sonra belə, ön paneldə səs yoxdursa, səs kartı zədələnə bilər və dəyişdirilməli olacaq, lakin bu halda səs yalnız ön paneldə yox olmalıdır. Naqil boşaldığı üçün səs işləməyə bilər.
Windows 7 kompüterinizdə səsi itirmisiniz və problemi həll edə bilmirsiniz? Bu yazıda mən sizə bir neçə səbəb göstərəcəyəm və çatışmayan səsləri düzəltməyin...
Windows 7 kompüterinizdə səsi itirmisiniz və problemi həll edə bilmirsiniz? Bu yazıda mən sizə bir neçə səbəb göstərəcəyəm və çatışmayan səsləri düzəltməyin...
Kompüterinizdə səs yoxdursa, ən sadə və ən açıq hərəkətlərlə başlayaq. Səsin olmaması həmişə səs kartının zədələnməsi və ya nasazlığının nəticəsi deyil. Çox vaxt səbəblər daha sadədir və proqram xarakterlidir - məsələn, əməliyyat sistemindəki səs səviyyəsinə nəzarət əlil olur və ya minimuma çevrilir və ya sürücülərlə bağlı problemlər. Beləliklə, başlayaq.
. Səs səviyyəsinə nəzarət vasitələrinin qurulması
Kompüterinizdə və ya dizüstü kompüterinizdə oxutma cihazlarında bütün səs səviyyəsinə nəzarətin aşağı vəziyyətdə olmadığını yoxlayırıq.
Bunu etmək üçün standart səs səviyyəsinə nəzarət simgesini sağ vurun və açılan menyuda "Səs mikserini açın" seçin, sonra bütün sürgüləri, məsələn, orta mövqeyə sürükləyin.
Bundan sonra və Eyni menyudan elementi seçin Oxutma cihazları:
Eyni menyudan Check əmrindən istifadə edərək səs parametrlərini yoxlaya bilərsiniz - Problem həll edilərsə, dinamiklərdən sınaq səsi eşidəcəksiniz.
Siz həmçinin İdarəetmə Panelindən səs parametrlərini edə bilərsiniz:
Başlat - İdarəetmə Paneli - Səs
Filmləri oynayarkən səs yoxdursa, lakin Windows-da səslər varsa, əksər hallarda problem videonu oynatmaq üçün kodeklərin olmamasıdır. Problemi həll etmək üçün universal kodeklər dəsti quraşdırın.
. Dinamik birləşmələrinin yoxlanılması (xarici akustikadan istifadə edərkən)
Xarici dinamiklər üçün elektrik kabelinin, əgər varsa, 220 V rozetkaya qoşulduğundan və korpusdakı açarın “On” vəziyyətində olduğundan əmin olun. Bundan əlavə, xarici dinamiklər tez-tez öz səs səviyyəsinə nəzarət ilə gəlir, buna görə də bu nəzarətin minimum səs səviyyəsinə qoyulmadığından əmin olmalıyıq.
Sonra, fişin daxil olduğu konnektoru yoxlayın. Tipik olaraq, Mini Jack 3,5 və ya 2,5 mm kimi tanınan TRS fişindən istifadə olunur. Dinamikləri birləşdirmək üçün bir dizüstü kompüterin və ya masaüstü kompüterin qutusundakı cütləşən konnektor adətən yaşıl rəngdədir və ya qulaqlıqları təsvir edən bir işarəyə malikdir.
Mikrofonu birləşdirmək üçün çəhrayı və ya qara konnektor istifadə olunur, lakin sonra mikrofon simvolu ilə tamamlanır.
Cihaz meneceri vasitəsilə səs kartının işinin yoxlanılması
"Bu kompüter" simgesini sağ vurun və açılan menyuda İdarə et seçin, sonra Cihaz Meneceri bölməsini açın.
Cihaz normal işləyirsə, onun solunda sarı nida işarəsi (sürücülərdə problem) və ya aşağı ox (cihaz söndürülüb) olmayacaq. Bu halda, cihazın açılması və söndürülməsi kontekst menyusu vasitəsilə həyata keçirilir.
Çox vaxt audio cihazları Audio Video Oyun Cihazları bölməsində High Definition Audio kimi etiketlənir.
Səs kartı sürücülərində problemlər var?
Sürücülərlə bağlı hər hansı problem və ya cihazın düzgün işləməməsi Cihaz Menecerində bu cihazın yanında sarı nida işarəsi ilə göstəriləcək.
Çox vaxt bu, uyğun olmayan sürücülər səbəbindən baş verir.
Bu vəziyyətdə, adətən cihaz istehsalçısının veb saytına daxil olmalısınız, bizim vəziyyətimizdə bir audio kartı (və ya anakart üçün) və xüsusi olaraq modelinizə və əməliyyat sisteminin quraşdırılmış versiyasına uyğun olan sürücüləri yükləməlisiniz.
Əgər sizin ixtiyarınızda anakart drayverləri olan bir diskiniz varsa, daha yaxşısı! Sürücüləri diskdən quraşdıraraq problemi həll edin (onlar rəsmi veb saytından sürücülərə uyğundur), əlbəttə ki, sürücülərin özləri əməliyyat sisteminizə uyğundursa.
Sistemdə hansı cihazın quraşdırıldığını avtomatik aşkarlayan və bu cihaz üçün sürücüləri avtomatik yükləyənə diqqət yetirin. Onların arasında ən populyarları Driver Booster Free və başqalarıdır.
. "Problemlərin Aşkarlanması Sihirbazı"ndan kömək istəyirik
Bəzən Problemlərin aradan qaldırılması Sihirbazı səsin səsləndirilməsi ilə bağlı problemləri həll etməyə kömək edə bilər.
Açılan menyuda saatın yanındakı nimçədəki səs göstəricisinə sağ klikləyin, "Səs problemlərini aşkarla" menyu elementi vasitəsilə şəkildə göstərildiyi kimi sehrbazı işə salın.
Bu halda, sehrbaz avtomatik olaraq sistemdəki bütün mümkün problemləri yoxlayacaq və onların aradan qaldırılması üçün seçim təklif edəcək.
Əməliyyat sistemini işə saldıqda, laptopunuzda səs itdi və adi melodiya əvəzinə ölümcül sükut hökm sürdü? Kompüterdəki səsin niyə işləmədiyini anlayaq.
Kompüterimi yenidən audio oxutmaq üçün necə əldə edə bilərəm? "Səsi" cihazımıza qaytarmaq üçün əvvəlcə noutbukda səsin niyə işləmədiyini başa düşməliyik. Proqram problemlərindən başlayaraq hardware nasazlığına qədər bir çox səbəb ola bilər. Laptopda səsi bərpa etməyin ən ümumi yollarına baxaq.
Səs səviyyəsinə nəzarət
Laptopda səsi yandırmağın ən asan yolu səs səviyyəsini idarə etməkdir. Aşağı sağ küncdə, tapşırıq çubuğunda, dinamik şəklində bir işarə var. Bunun üzərinə klikləyin. Bu, sürgü kimi hazırlanmış qarışdırıcını açacaqdır. Nə qədər yüksəkdirsə, səsin daha yüksək olduğunu təxmin etmək çətin deyil. Normal oxutma üçün kaydırıcının ən azı ortada yerləşməsi kifayətdir.
Mikserinizdə oxutma qadağası işarəsi varsa, bu, sisteminizdəki səsin tamamilə söndürülməsi deməkdir. Bunu düzəltmək üçün sadəcə bu işarəyə klikləyin. Bundan sonra səs geri qayıtmalıdır.
Səs müəyyən bir proqramda yoxa çıxıbsa (məsələn, musiqi brauzer vasitəsilə səsləndirilmir), onda bu düzəldilə bilər. Simge üzərində sadəcə sağ klikləyin və açılan siyahı açılacaq. Bunun içərisində "Açıq səs qarışdırıcısı" maddəsini seçməlisiniz. Xüsusi proqramlar üçün kaydırıcıları olan yeni bir pəncərə görünəcək. Bəzi yardım proqramlarında (eyni brauzerdə) səsi yandırmaq üçün kaydırıcıyı ən azı ortasına çəkin. 
Siz həmçinin proqramın səsini söndürmək üçün bu menyudan istifadə edə bilərsiniz. Məsələn, İnternetdə gəzərkən vebsaytlardakı səs bannerləri ilə diqqətinizi yayındırmaq istəmirsiniz. Axtarış sistemində Windows 10 kompüterində səsin yox olması üçün nə etməliyəm? Brauzer simgesinin qarşısında yerləşən kaydırıcıyı sadəcə aşağıya köçürün.
Oynatma Cihazları
Laptopda səsin olmaması üçün günahkar oynatma cihazları ola bilər. Narahat olmayın, çünki bu, dinamiklərin işləməməsi demək deyil. Bəlkə də əməliyyat sistemi sadəcə onları görmür. Bunu düzəltmək üçün artıq tanış olan ikona sağ klikləyin və siyahıdan “Oynatma cihazları” seçin. Yeni dialoq başlayacaq. O, məlumatın təkrar istehsalı üçün nəzərdə tutulmuş cihazların siyahısını ehtiva edir. Bizi “Danatıcılar” bəndi maraqlandırır. Biz onu tapırıq və sütun şəklinin yanında yaşıl işarənin olduğundan əmin oluruq. 
Əgər o yoxdursa, o zaman kompüterinizdəki səsin niyə itdiyi aydın olur. Oxutma cihazı sadəcə olaraq PC ilə sinxronlaşdırılmayıb. Bunu düzəltmək üçün dinamik şəklinə sağ klikləyin. Açılan siyahıda "Defolt olaraq təyin et" seçin. Dinamik şəkli boz rənglə vurğulanırsa və cihazın özü "Əlil" statusuna malikdirsə, işarəni vurun və "Aktivləşdir" seçin. Bunu etdikdən sonra cihazınızı standart rejimə qoymağınızdan əmin olun. 
Dinamiklər qoşulmuş cihazların siyahısında ümumiyyətlə göstərilmirsə, bu, tamamilə fərqli bir məsələdir. Belə bir vəziyyətlə qarşılaşsanız və kompüterinizdə səsi necə bərpa edəcəyinizi bilmirsinizsə, pəncərənin boş sahəsinə klikləyin. Bu, açılan siyahı açacaq. Bunun içərisində "Əlil cihazları göstər" seçimini tapmalı və üzərinə klikləyin. Sonra dinamiklər görünəcək və siz onları birləşdirə bilərsiniz.
Səs kartı yoxlanılır
Yuxarıda göstərilən bütün prosedurları yerinə yetirdikdən sonra kompüterdə səs yoxdursa nə etməliyəm? Səs çipsetinə ehtiyacınız var, çünki bəlkə də problemin kökü budur. Beləliklə, çipsetin işlədiyinə əmin olmaq üçün aşağıdakıları edin:

"Səs cihazları" bölməsində heç bir şey olmadığı vaxtlar olur. Bənzər bir vəziyyətlə qarşılaşsanız, səs çipsetini "Digər cihazlarda" axtarmağa çalışın. Səs cihazınızı orada tapsanız və cihazın yanında nida işarəsi varsa, sürücülər audio çipsetdən yoxa çıxıb. Səsi bərpa etmək üçün onları yenidən quraşdırmalı olacaqsınız. Bu barədə növbəti hissədə danışacağıq.
Sürücülərin yenidən quraşdırılması
Ediləcək ilk şey audio adapter üçün hansı sürücülərin lazım olduğunu müəyyən etməkdir. Cihaz meneceri pəncərəsində səs kartınıza iki dəfə klikləyin. Bundan sonra, "Məlumat" bölməsinə keçməli olduğunuz yeni bir dialoq açılacaqdır. Orada, "Xüsusiyyətlər" yazısının yanında, açılan siyahıya vurun və "Avadanlıq ID" ni seçin. Bundan sonra, ilk girişi "Dəyər" sahəsinə köçürün. 
Brauzerinizi açın və devid.info adlı sayta keçin. Bu İnternet resursu müxtəlif qurğular üçün sürücülərin böyük məlumat bazasıdır. Səs kartınız üçün odun tapmaq üçün əvvəllər kopyalanmış mətni axtarış çubuğuna yapışdırın. Veb sayt avtomatik olaraq sizin üçün uyğun odun seçəcək. Sizə lazım olan tək şey əməliyyat sisteminizə uyğun ən son proqramı tapmaqdır. Bitdikdən sonra seçilmiş sürücünü yükləyin. 
Yüklədiyiniz sürücü .exe formatındadırsa, sadəcə onu işə salın və quraşdırıcının tövsiyələrinə əməl edin. Odun fərqli bir formata malikdirsə, alternativ quraşdırma metoduna müraciət etməli olacaqsınız. Yenidən "Tapşırıq meneceri" na gedin və orada səs kartını axtarın. Onun xassələrini açın və "Sürücülər" adlı bölməyə keçin. "Yeniləmə" düyməsi olacaq. Bunun üzərinə klikləyin və sonra "Axtarış yerinə yetirin" düyməsini basın. Sonra "Gözdən keçir" düyməsini basın və sistem yardım proqramını əvvəllər yüklənmiş sürücülərə gedən yola yönəldin. Quraşdırma prosesi başlayacaq. Sürücüləri quraşdırdıqdan sonra hər şey normal vəziyyətə qayıtmalıdır.
Bağlantı yoxlanılır
Səs problemi hələ də həll edilməyibsə, siz oxutma cihazlarınızın əlaqəsini yoxlamalısınız. Kompüterdən istifadə edirsinizsə, sistem blokunu diqqətlə yoxlayın və dinamik telinin düzgün konnektorda olduğundan əmin olun. Bir qayda olaraq, yaşıl rəngə malikdir. Təhlükəsiz tərəfdə olmaq üçün teli çıxarın və yenidən daxil edin.
Laptop istifadə edirsinizsə, yaşıl konnektorun heç bir cihaz tərəfindən tutulmadığından əmin olun. Məsələn, bir çox insan ora qulaqcıq taxır. Əgər onlar hazırda yaşıl yuvadadırsa, sadəcə onları oradan çıxarın. Bundan sonra səsin səsləndirilməsi noutbukun daxili dinamikləri vasitəsilə həyata keçiriləcək.
Periferiyaları yoxlamaq yaxşı olardı. Bəlkə də Windows XP kompüterində səsin olmamasının səbəbi pis aparatdır. Qulaqlıqların və dinamiklərin düzgün işlədiyini yoxlayın. Bunu etmək üçün cihazları başqa bir kompüterə və ya laptopa qoşun.
Windows Audio Xidməti
Bəzən Windows 7 kompüterində səsin olmamasının səbəbi sistem xidmətlərində uğursuzluq ola bilər. Buna görə də, səsin səsləndirilməsi ilə bağlı problemlərlə qarşılaşsanız, heç bir səhv olmadığından əmin olun. Bunun üçün:

BIOS vasitəsilə səsin qurulması
Sistemdə bu yaxınlarda parametrləri dəyişmisinizsə, o zaman BIOS parametrlərinə görə Windows 7 kompüterinizdə səsin olmaması mümkündür. Çox vaxt insanlar təsadüfən səsin yayımına cavabdeh olan funksiyanı söndürürlər. Bunu düzəltmək üçün əvvəlcə BIOS-a daxil olmalısınız. Bunu etmək üçün kompüterinizi yenidən başladın və açılmağa başlayanda klaviaturada F2 düyməsini basın. 
Bundan sonra BIOS menyusu açılacaq. Biz Qabaqcıl tab ilə maraqlanırıq. Oraya gedirik, bundan sonra Yüksək Cihaz Konfiqurasiyasını axtarırıq. Bu xüsusiyyətin əksinə Enabled yazısı olmalıdır. Disabled deyirsə, bu parametri dəyişdirin və sonra F10 düyməsini basaraq edilən dəyişiklikləri düzəldin.
Sistem bərpa
Kompüterdəki səs yox olduqda və bunun nə vaxt baş verdiyini dəqiq bilsəniz, problemi həll etmək üçün OS-ni bərpa etməyə cəhd edə bilərsiniz. İstifadəçi və ya proqram tərəfindən manipulyasiya edildikdən sonra səs işləməyi dayandırarsa, bu kömək etməlidir. Windows-un ən son versiyalarında Sistem Geri Yükləmə funksiyası var. İstifadə edəcəyimiz budur. Beləliklə, OS-ni bərpa etmək üçün sizə lazımdır:

Viruslar
Ola bilsin ki, film və ya yeni oyun yükləyərkən hansısa virusa yoluxmusunuz. Bunu düzəltmək üçün bütövlükdə sistemin işinə diqqət yetirin. Kompüterinizdə zərərli proqramın olduğunu göstərən başqa əlamətlər də ola bilər. Tez-tez donmalar, kompüterin yavaş işləməsi, tez-tez antivirus xəbərdarlıqları, reklam bannerləri - bütün bunlar viruslardan xəbər verir.
Zərərli proqram təminatı ilə mübarizə aparmaq üçün müasir antivirusların köməyinə müraciət etməlisiniz. Kompüterinizi skan edin və bütün şübhəli faylları silin. Mən sizə antivirus Dr. Veb. Sistemi hərtərəfli skan edir. Eyni zamanda, antivirus proqramını kompüterinizə tamamilə pulsuz yükləyə bilərsiniz.
Əməliyyat sisteminin yenidən qurulması
Görülən bütün tədbirlərdən sonra Windows 10-da səs yoxdursa, o zaman ağır artilleriyaya müraciət etməlisiniz. Köhnə sistemi sökmək lazımdır və... Yenə də bu radikal addımı atmaq qərarına gəlsəniz, bütün vacib məlumatları bir növ saxlama cihazında və ya bulud xidmətində saxlamağı unutmayın.
Bundan əlavə, bütün sürücüləri USB flash sürücüsünə əvvəlcədən yükləyin. Axı, Windows-u yenidən quraşdırdıqdan sonra onları yenidən quraşdırmalı olacaqsınız. Sürücüləri quraşdırdığınız zaman səs çipsetindən başlayın.
Nəticə
Laptopunuzda səs yoxdursa nə etməli? Yuxarıda təsvir olunan üsullardan istifadə edin və çox güman ki, problemi özünüz həll edə biləcəksiniz. Heç bir şey kömək etmirsə və sistemin tamamilə sökülməsindən sonra da səs görünmürsə, yalnız bir çıxış yolu var - "xəstəni" xidmət mərkəzinə aparmaq. Çox güman ki, problem aparatdadır. Ola bilsin ki, səs kartı və ya anakart xarab olub. Hər halda, xüsusi bilik və xüsusi vasitələr olmadan bir hardware çatışmazlığı ilə məşğul olmaq mümkün olmayacaq. Buna görə də kompüterinizi bir mütəxəssisə həvalə etməli olacaqsınız.
ilə təmasda
Bu, kompüteri açdığınız zaman adi melodiya əvəzinə yalnız sistem blokunun səsini eşitdiyiniz zaman hər kəslə baş verə bilər. Kompüterdə səs yoxdur! Səs niyə itdi, nə etməliyəm? Yalnız dinamiklərin səssizliyi və sükutunda qalır, İnternetə gedin və sual verin: "Niyə kompüterdə səs yoxdur?" Burada kompüterdə səsin olmamasının ən ümumi səbəblərini və yollarını müzakirə edirik. onları aradan qaldırmaq üçün.
Kompüterdə səsin olmamasının səbəbi yalnız proqram və ya aparat mühitində ola bilər (). Yəni məlum olur ki, sistem parametrləri və ya proqramları ilə bağlı problemlər var və ya kompüter komponentləri (dinamiklər, səs kartı) nasazdır. Bu, kompüterdə quraşdırılmış əməliyyat sistemindən birbaşa asılı deyil. Bu, həm Windows XP və Linux ilə, həm də yeni əməliyyat sistemləri Windows 7 və Windows 8-də baş verə bilər. İstifadə olunan dinamiklər və qulaqlıqlar və quraşdırılmış səs kartı ən müasir və bahalı olsa belə.
Səsi necə bərpa etmək olar?
Əvvəlcə səsin olmamasının səbəbini öyrənməlisiniz. Bunu müxtəlif yollarla öyrənə bilərsiniz, amma əvvəlcə ən sadəini sınamalısınız.
Beləliklə, addım-addım səs bərpası. Atdığınız hər bir addım sizi istədiyiniz nəticəyə yaxınlaşdıracaq.
1). Kompüteri yenidən başlatmağa cəhd edin; əməliyyat sistemini yenidən başlatdıqdan sonra səsin başlanğıcda görünməsi ehtimalı var. Bu, səs kartı üçün sürücülər yeniləndikdə baş verir.
2). Dinamik fişinin elektrik rozetkasına möhkəm daxil olub olmadığını yoxlayın, əgər varsa. Dinamiklərin özlərinin kompüterə qoşulub-qoşulmadığını və fişin yaxşı daxil olub-olmadığını yoxlayın. Bu problemləri tapsanız, onları düzəldin.
3). Dinamiklərdəki açarı yoxlayın, o, "söndürülmüş" vəziyyətdə ola bilər. Dinamikləri yandırın, artırmaq üçün səs səviyyəsinə nəzarəti çevirin. Hər şey qaydasındadırsa, tənzimləyici düymənin quraşdırıldığı sütundakı LED (demək olar ki, bütün modellərdə mövcuddur) yanmalıdır.
Dinamiklər açıq olmalıdır - onlardan birində güc işığı yanmalıdır.
4). Tapşırıqlar panelində dinamik simgesini tapın. Bunun üstündən xətt çəkilməməlidir. Söndürülübsə, sadəcə "Səsi yandır" düyməsini basaraq səsi yandırmalısınız.
İş masası simvolu əlil kimi görünürsə. Dinamik loqotipinə klikləməlisiniz.
5). Orada, tapşırıq çubuğunda təyin edilmiş dinamik səviyyəsini yoxlayın; o, minimuma və ya sıfıra endirilmiş ola bilər. Əgər belədirsə, kaydırıcıyı istədiyiniz səviyyəyə qaldıraraq səsi artırın.
6). Hər hansı digər səs mənbəyindən istifadə edərək dinamiklərin performansını yoxlamağa dəyər. Telefonunuzda, pleyerinizdə və ya digər kompüterinizdə.
7). Hər hansı naməlum cihaz üçün Cihaz Menecerini yoxlayın. Bu cür cihazlar nida işarəsi ilə göstərilir.
"Cihaz meneceri"ni bu şəkildə açın: Başlat -> İdarəetmə Paneli -> Sistem və Təhlükəsizlik. "Sistem" bölməsində "Cihaz meneceri" yazısını tapın. Orada göstərilən bütün cihazlar tanınmalıdır, yəni. Heç bir nida işarəsi simvolu olmamalıdır. Nida işarəsi olan ikona cihazın düzgün işləmədiyini göstərir, bunun üçün sürücüləri quraşdırmalısınız. Səs cihazında belə bir simge varsa, onu düzəltmək lazımdır.
Səsin olmamasının səbəbi tapşırıq menecerində tapıla bilər.
8). Səs kartınız üçün lazım olan bütün sürücüləri quraşdırın. Səs prosessoru ayrıca səs kartına quraşdırıla və ya ana plataya quraşdırıla bilər. İstehsalçının saytından səs kartı üçün lazımi sürücüləri yükləyin və quraşdırın.
9). Sistem blokuna, məsələn, səsi olan başqa kompüterdən işlədiyi məlum olan başqa bir səs kartı quraşdırmağa cəhd edin. Dostlarınızdan soruşa bilərsiniz. Bu addımlardan sonra problem həll olunarsa, kompüteriniz üçün yeni səs kartı almalı olacaqsınız.
10). Kompüterinizi əvvəlki əməliyyat sistemi vəziyyətinə qaytarmaq üçün Sistem Bərpasından istifadə etməyə çalışın. Windows-da “Sistem Bərpası” “Başlat -> Bütün Proqramlar -> Aksesuarlar -> Sistem Alətləri -> Sistem Bərpası” menyusunda yerləşir. Bu, hansısa üçüncü tərəf proqramını quraşdırdıqdan sonra sistemi geri qaytarmaqla səsin itdiyi təqdirdə kömək edə bilər. bu proqramı quraşdırmadan əvvəl vəziyyəti .
on bir). Yalnız əməliyyat sistemini yenidən quraşdırmağa cəhd etmək qalır. Və ilk növbədə, təbii olaraq kompüterin anakartı üçün sürücüləri quraşdırdıqdan sonra səs kartı üçün sürücüləri quraşdırın. Ola bilsin ki, hardware münaqişəsi olub. Səs görünsə, proqramları və proqramları quraşdırmağa davam edə bilərsiniz.
Səs ən gözlənilməz anda yox ola bilər. Bu ya proqram təminatı, ya da hardware münaqişəsi ola bilər.
12). Yuxarıda göstərilənlərin heç biri kömək etmədisə və kompüterdə hələ də səs yoxdursa, onda yalnız bir seçim qalır - bir mütəxəssislə əlaqə saxlayın və ya kompüteri xidmət emalatxanasına aparın.
Səs yoxdursa və ya keyfiyyəti zəifdirsə, bir şey etməzdən əvvəl, məsələn, dünən, kompüterdə hələ də səs olanda nə etdiyinizi xatırlayın. Hansı əlavə proqramları quraşdırmısınız? Bu proqramı silsəniz, şübhəsiz ki, problem həll ediləcəkdir. Və ya bəlkə kompüterinizdən bəzi lazımlı faylları silmisiniz. Heç bir şey quraşdırmamısınızsa, səsi düzəltmək üçün yuxarıda təsvir olunan 12 addımı sınayın. Şübhəsiz ki, təklif olunan bir şey sizə kömək edəcəkdir.
Başlat menyusunda Yardım və Dəstək bölməsindən də istifadə edə bilərsiniz.
Yardım və Dəstək bölməsi -> Musiqi və Səs səs çatışmazlığının səbəbini tapmaq və aradan qaldırmaqda sizə kömək edə bilər.
Səs xırıltılı və ya sakitdirsə və ya başqa bir şey səhvdirsə, proqramdakı səs parametrlərindən istifadə etməyə çalışın. Ola bilər ki, siz səsin bərpasına bir növ effekt əlavə etmisiniz, ona görə də səs keyfiyyəti dəhşətlidir.
Yalnız müəyyən proqramda səs yoxdursa, o zaman həmin proqramın parametrlərinə baxın. Quraşdırma zamanı səhvlər baş verdi və yenidən qurduqdan sonra səs görünür.
Ümidsiz olmayın. İstənilən problemi həll etmək olar. Bu gün bir səs kartı ala bilərsiniz, o, dəbdəbəli olmalı deyil, bəzən sadə bir şey daha yaxşı işləyir.